Defining Default Processing Rules and Options
To define default system settings and options, use the Install Defaults (LM_IN_DFLT_CMP) component and the Payment Methods (LM_SYS_PYT_MTHD_DF) component.
|
Page Name |
Definition Name |
Usage |
|---|---|---|
|
LM_IN_DFLT_GEN |
Define general default values and rules at the installation level. |
|
|
LM_IN_DFLT_ENRLMT |
Define default values and rules for enrollment at the installation level. |
|
|
LM_IN_DFLT_ATTN |
Select the attendance status values that you want the Auto Mark Class Completion process to assign to a learner's attendance record when it determines that the learner has attended, not attended, or initiated attendance in the learning component. |
|
|
LM_IN_DFLT_PRG |
Define default rules for programs at the installation level. |
|
|
LM_CNTR_SETUP_PG |
Reset the counter records for various IDs that you create throughout the Enterprise Learning Management system. |
|
|
LM_IN_DFLT_DASHBRD |
Define default rules for the Learning Home dashboard at the installation level. |
|
|
LM_IN_DFLT_CMP |
Define default rules for the Fluid pages at the installation level. |
|
|
LM_IN_NOTIF_DFLT |
Define email configuration for Notifications page. |
|
|
LM_SYS_PYT_MTHD_DF |
Define default payment methods for an organization. |
Defining default values provides a convenient way to assign consistent business rules to classes. Most entries that you make in the Install Defaults component become the default values for selected fields that are within the learning environment, course, delivery method, class, and program components. Default values for certain fields have a cascading effect. For example, the language that is selected on the Install Defaults page becomes the default language for the learning environment, which becomes the default language for the delivery method. In most cases, you can override the default value at another level. For example, you can override the default language at the learning environment level, the delivery method level, or both.
The following table shows where various install default values are used throughout the system:
|
Field Name |
Learning Environment |
Course |
Delivery Method |
Class |
Program |
|---|---|---|---|---|---|
|
Allow Completion from History |
X |
X |
X |
||
|
Allow Cascading Expirations |
X |
||||
|
Allow Concurrent Enrollment |
X |
||||
|
Allow Nested Programs |
X |
||||
|
Currency Code |
X |
X |
X |
X |
|
|
Default Requestor |
X |
||||
|
Display Certification Status on the Self Service Home Page |
X |
||||
|
Display Objectives on the Self Service Home Page |
X |
||||
|
Enable Learning Request |
X |
X |
|||
|
Enable Waitlist |
X |
X |
X |
||
|
Enforce Prerequisites |
X |
X |
|||
|
Estimated Cost |
X |
X |
X |
||
|
Hourly Cost |
X |
X |
|||
|
Language Code |
X |
X |
X |
||
|
Last Drop |
X |
X |
|||
|
Last Drop Date = Start Date |
X |
X |
|||
|
Last Enroll |
X |
X |
|||
|
Last Enroll Date = Start Date |
X |
X |
|||
|
Launchable from History |
X |
X |
X |
||
|
Learning Period |
X |
X |
X |
||
|
Learning Request Threshold |
X |
X |
|||
|
Min Enroll Days (minimum enrollment days) |
X |
X |
|||
|
Overbook |
X |
X |
|||
|
Require eSignature on Updates |
X |
||||
|
Session Start Time |
X |
X* |
|||
|
Session End Time |
X |
X* |
|||
|
Time Zone |
X |
X* |
|||
|
Waitlist Threshold |
X |
X |
X |
||
|
Warning Period |
X |
X |
X |
* Session components only.
Use the Install Defaults – General page (LM_IN_DFLT_GEN) to define general default values and rules at the installation level.
Navigation:
This example illustrates the fields and controls on the Install Defaults page.
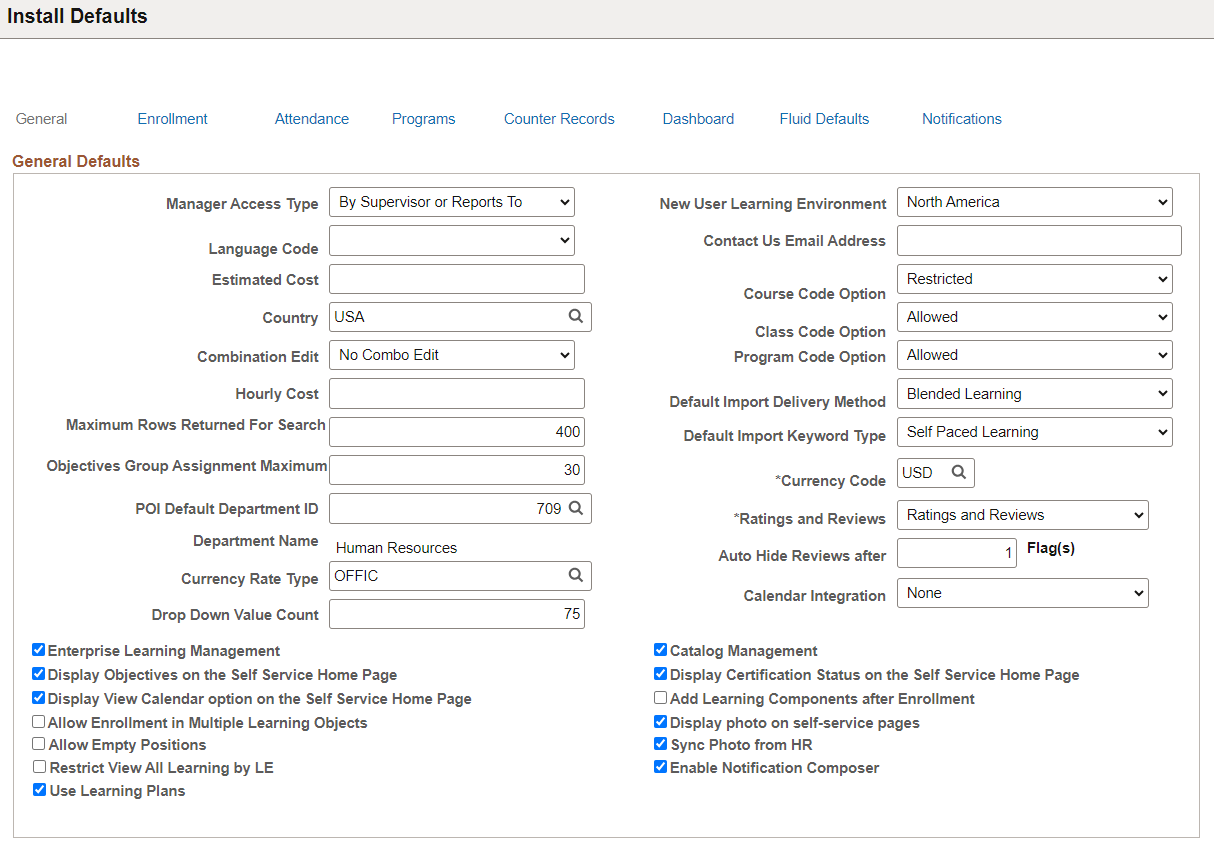
Field or Control |
Description |
|---|---|
Manager Access Type |
Select the management reporting structure that you want Enterprise Learning Management to recognize. The choice should be consistent with the management structure that the human resources system uses. The option that you select determines which internal learners a manager sees when accessing the manager self-service pages. It also determines who must approve enrollment when a class requires manager approval, and which manager receives enrollment notifications. After you make a selection, you must also run the Load Manager Data (LM_MGRVWAE) process, through the Load Manager Data component, to update the manager view definition with the appropriate script based on the manager access type that you select here. Options are:
You can import the Reports To and Supervisor ID fields from PeopleSoft HCM by using Enterprise Integration Points (EIPs). If you use a third-party human resources system, and want to use an option other than Dept/Mgr, map the Reports To and Supervisor ID fields in the PS_LM_PERSON_JOB table to corresponding fields in the human resources system before importing your data. |
New User Learning Environment |
The system assigns this value by default as the learning environment for all new departments that you import through the DEPT_SYNC or DEPT_FULLSYNC Enterprise Integration Points (EIPs). You can change the learning environment for departments on the Review Departments page. Note: To complete this field, you must first define learning environments. When completing the Install Defaults page for the first time, you can leave this field empty and return to this page in Update mode after you create learning environments. |
Language Code |
Select the default language for classes. The system uses this value as the default value for learning environments and delivery methods of a class. |
Contact Us Email Address |
To enable Enterprise Learning Management users to send email inquiries about various aspects of the learning system to a central email address, enter the address here. Entering the address here causes the system to display the Contact Us link at the bottom of some self-service pages, including the enrollment pages and learning plan pages. |
Estimated Cost |
This field pertains to training plan budget reports. Enter the estimated cost, per learner, of delivering a class. When you generate a training plan that includes classes for which no estimated hourly amount is defined, the system can use this value to determine the forecasted cost for the class. You can override this value at the learning environment, course, and delivery method levels. |
Course Code Option |
Specify whether the same course code can be assigned to more than one course. Options are:
|
Country |
Select the default country code that is to be used for addresses. PeopleSoft provides an Enterprise Integration Point (EIP) that you can use to synchronize country codes with the system of record (for example, PeopleSoft HCM). |
Class Code Option |
Specify whether the same class code can be assigned to more than one class. Options are:
|
Combination Edit |
Combination editing enables the system to validate Chartfield values that are dependent on each other. This field integrates with PeopleSoft Financials applications. Select Synch Edit to activate synchronization of the Enterprise Learning Management combination editing tables with PeopleSoft Financials combination editing tables. The system validates sets of Chartfield values against the Chartfield combination editing rules that are defined in PeopleSoft Financials whenever you save an Enterprise Learning Management page that has ChartFields. Select None if you do not want to synchronize the combination editing table. For example, perhaps you have a third-party financial system. |
Program Code Option |
Specify whether the same program code can be assigned to more than one program. Options are:
|
Hourly Cost |
This field pertains to training plan budget reports. Enter the estimated hourly cost, per learner, of delivering a class. When you generate a training plan, the system can use this value to determine the forecasted cost for a class based on the hours defined for each of the class's components on the Recommended Duration page. You can override this value at the learning environment and delivery method levels. |
Default Import Delivery Method |
Select a default delivery method for classes created using class templates. |
Maximum Rows Returned for Search |
Enter the maximum number of rows that the system returns during searches. |
Default Import Keyword Type |
Select a default keyword type for classes created using class templates. Keywords are an optional feature used to help learners and administrators find specific learning options in the learning catalog. |
Objectives Group Assignment Maximum |
Enter the maximum number of learners to which an administrator can assign the same learning objective through group objective assignment. During group objective assignment, if the group of learners exceeds the number that is set here, the system warns the administrator that the group exceeds the limit. The administrator then has the option to continue with the assignment for learners up to the maximum, switch to mass objective assignment, or refine the group criteria to achieve a group that is within the limits. |
POI Default Department ID (person of interest default department ID) |
Select the department to associate with internal learners who do not have a department ID in your HR application. (Typically, these are persons of interest without jobs.) The learning environment for these learners will be derived from the department specified here, instead of from the New User Learning Environment field. An internal learner's department controls chargeback information for enrollment fees. It may also determine who approves a learner's enrollment and registration requests. If a department is later assigned to the learner in the HR application, the department is uploaded into the learner's profile in Enterprise Learning Management. The learning environment is not automatically updated; you can change it on the learner's Job Data page, if necessary. If this field is cleared, and you try to import a learner without a department, the import validation process will generate an error, preventing creation of the learner profile. Note: To complete this field, you must first import departments from the HR application. When completing the Install Defaults page for the first time, you can leave this field empty and return to this page in Update mode after you import departments. |
Currency Rate Type |
Select the market rate type to identify the exchange rate table to use for currency conversions. You can purchase currency conversion tables from third-party vendors. The system displays OFFIC as the default value. To illustrate the use of this field, suppose that you define a class with currency code of USD and assign the class an instructor who has a currency code of CAD. The system uses the table that you specify here to look up the exchange rate to apply to the instructor's fee. |
Currency Code |
Enter the default currency code that applies to the fees and costs that are associated with classes and programs. An administrator can override this value at the learning environment, delivery method, class, and program levels. PeopleSoft provides an Enterprise Integration Point (EIP) that you can use to synchronize currency codes with the system of record (for example, PeopleSoft HCM). |
Drop Down Value Count |
Enter the maximum number of values to display in some of the drop-down value lists in the system. Sort order is determined by ID. Note: This value applies only to certain drop down lists in the system, not all of them. |
Ratings and Reviews |
Select how you want to implement the review framework for your system.
|
Auto Hide Reviews after |
Enter the number of flags after which the system hides a review. Users can flag reviews on the Review Details Page. |
Calendar Integration |
Select the type of calendar integration you want for your system. Values are:
|
Enterprise Learning Management |
This check box controls the recognition of the installed Enterprise Learning Management product. Do not edit this check box. The installation process selects this check box automatically when you install the product. Be sure the setting for this check box is accurate before using your Enterprise Learning Management system. Warning! Once the install process selects this check box, the check box must remain selected. Do not deselect this check box or else you can lose functionality. |
Catalog Management |
Catalog Management relates to PeopleSoft Enterprise Components and is reserved for future use. This check box should be selected. |
Display Objectives on the Self Service Home Page |
Select to have objectives with a status of needed or in progress appear in a separate grid on the My Learning page. The My Learning Objectives grid lists each objective's name, proficiency, status, target completion date, who assigned the objective, and the associated class or program. An administrator can override this value at the learning environment level. |
Display Certification Status on the Self Service Home Page |
Select to have certification programs with a status of complete, expired, or warning display in a separate grid labeled My Certification Status on the self-service My Learning page. The system will display the program name, status, date, and a Recertify button. An administrator can override this value at the learning environment level. |
Add Learning Components after Enrollment |
Select to allow learning components to be added to classes after learners have already enrolled in it. You can add learning components to a class as long as its status is not Completed for any of the enrolled learners. |
Display View Calendar option on the Self Service Home Page |
Select to display the View Calendar link at the top of the My Learning page. |
Sync Photo from HR |
Select to enable your ELM system to use the Employee Photo Integration subscription process to sync the ELM photos for your internal learners with their photos from your HCM environment. This check box is deselected by default. The initial synchronization of employee photos is done using the ELM Full Sync Integration Guided Process. For more information on setting up and running the guided process, see Understanding the ELM Full Sync Integration Guided Process If you deselect this check box, the system does not use the Employee Photo Integration subscription process to sync photos, even if the Employee Photo Integration and its associated service operations are active and configured. Note: The Employee Photo Integration affects only the photos of your internal learners. Photos for external learners are not affected by this integration. |
Allow Enrollment in Multiple Learning Objects |
Select to enable managers and administrators to enroll in multiple learning objects at a time. |
Display photo on self-service pages |
Select to display employee photos on self-service pages. If you deselect this check box, the system does not display employee photos on self-service pages. |
|
Enable Notification Composer |
Select to enable Enterprise Components Notification Composer. See product documentation for Enterprise Components, "Understanding Notification Composer". |
Use the Install Defaults – Enrollment page (LM_IN_DFLT_ENRLMT) to define default values and rules for enrollment at the installation level.
Navigation:
This example illustrates the fields and controls on the Install Defaults – Enrollment page.
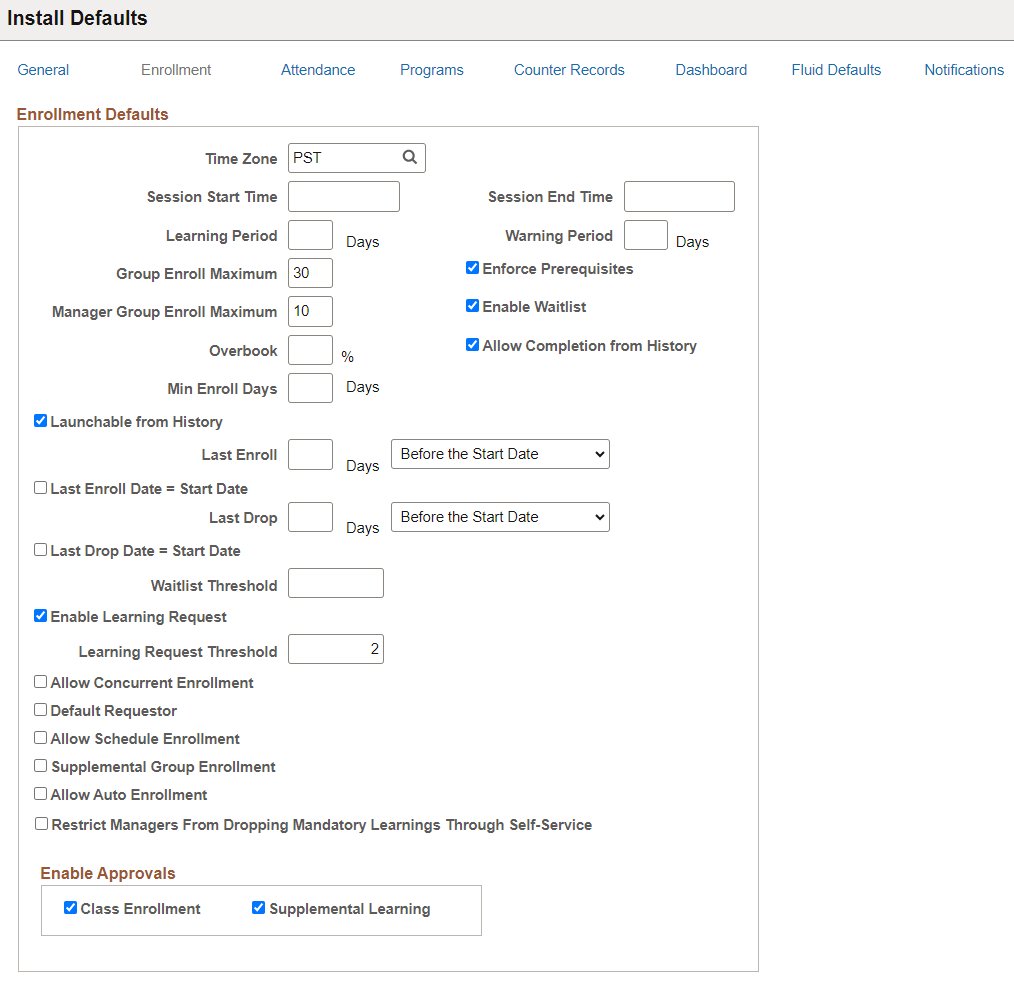
Field or Control |
Description |
|---|---|
Time Zone |
This field applies to scheduled classes only. Select the default time zone for class scheduling. This is especially important for live webcast classes that learners from multiple time zones might attend. You can override this value at the learning environment level and, for sessions, at the class level. |
Session Start Time and Session End Time |
These fields apply to scheduled classes only. Enter the default start time and end time of classes. You can override this value at the learning environment level and, for sessions, at the class level. |
Learning Period |
Enter the number of days after the enrollment date that learners have to complete a class. You can override this value at the learning environment, delivery method, and class levels. |
Warning Period |
Enter the number of days before the end of the learning period that you want the system to send an email notification to the learner expressing that the learning period is about to expire. You can override this value at the learning environment, delivery method, and class levels. |
Group Enroll Maximum |
Enter the maximum number of learners that an administrator can enroll in a class or register in a program through group enrollment and registration. During group enrollment and registration, if the group of learners exceeds the number that is set here, the system warns the administrator that the group exceeds the limit. The administrator then has the option to continue with the enrollment or registration for learners up to the maximum, switch to mass enrollment, or refine the group criteria to achieve a group that is within the limits. |
Manager Group Enroll Maximum |
Enter the maximum number of learners that a manager can enroll in a class or register in a program while enrolling or registering learners into multiple learning items at the same time. This field applies only when the Allow Enrollment in Multiple Learning Objects check box is selected on the Install Defaults – General Page. During enrollment and registration for multiple items, if the total number of enrollments and registrations exceeds the number that is set here, the system creates a mass enrollment request instead of processing the enrollment or registration online. |
Enforce Prerequisites |
Select if you want the enrollment process to obey class prerequisites. Deselect this check box to waive the prerequisites for all learners. Even if this check box is selected, the learning administrator can still waive prerequisites for individual learners. You can override this value at the learning environment and class levels. |
Overbook |
Enter the percentage above the maximum enrollment value for which you allow enrollment. The overbook value, multiplied by the maximum enrollment number, is the total number of enrollments that the system accepts before the waitlist status is assigned to a learner who tries to enroll in a class. You can override this value at the learning environment and class levels. |
Enable Waitlist |
Select if you want the system to accept waitlisted learners for a class when the maximum enrollment number is reached. If overbooking is permitted, the system does not waitlist learners until the overbook percentage is reached. You can override this value at the learning environment, delivery method, and class levels. To use the waitlist feature, you must also select the Enforce Enrollment Limit option for the class. Selecting the Enable Waitlist option alone does not cause waitlist creation. |
Min Enroll Days (minimum enrollment days) |
Enter the number of days before a class start date that you want the minimum enrollment notification sent to the enrollment administrator and class owner to alert them that the minimum enrollment is not reached. the Min Enrollment Notification Application Engine process (LM_ACT_MINEN) performs this notification. This notification gives the class administrator and owner the opportunity to cancel a specific class because of low enrollment. You can override this value at the learning environment and class levels. |
Launchable from History |
Select if you want the links associated with web-based or test learning components to be launchable from the learner's My Learning page after the class achieves a completion status of Completed or Not Completed. You can override this value at the learning environment, delivery method, and class levels. Note: You must select this check box if you select Allow Completion from History. |
Allow Completion from History |
Select if you want learners to be able to complete classes that have web-based or test learning components after the class achieves a completion status of Completed or Not Completed. For example, if a learner does not pass or complete a class the first time through he or she can return later to try to complete it from the My Learning page. If the Launchable from History check box is selected and this check box is cleared, then learners can launch the content but their progress will not be updated and no changes will be made to the class's completion or passing status. You can override this value at the learning environment, delivery method, and class levels. Note: If you select this check box, be sure to also select the Launchable from History check box. |
Last Enroll (last enrollment) |
Enter the number of days Before or After a class start date to represent the last day that enrollment is permitted. You can override this value at the learning environment and class levels. |
Last Enroll Date = Start Date |
Select if you want the last day that learners can enroll in a class to equal the class start date. You can override this value at the learning environment and class levels. |
Last Drop |
Enter the number of days Before the Start Date or After the Enrollment Date that a learner can drop a class without paying the drop fee. Alternatively, you can select the Last Drop Date = Start Date check box. You can override this value at the learning environment and class levels. |
Last Drop Date = Start Date |
Select if you want the last day that learners can drop a class without having to pay a drop fee to equal the class start date. You can override this value at the learning environment and class levels. |
Waitlist Threshold |
Enter the number of waitlisted learners that will trigger a notification to the administrator. You can override this value at the learning environment, delivery method, and class levels. |
Enable Learning Request |
Indicate whether requests for new learning can be made. You can override this value at the learning environment and course levels. |
Learning Request Threshold |
Enter the number of learning requests for a particular course that will trigger a notification to the administrator. You can override this value at the learning environment and course levels. |
Allow Concurrent Enrollment |
If selected and the enforce prerequisites feature is activated for a class, learners who do not meet a class's required prerequisites at the time of enrollment, can proceed with the enrollment process, provided they are currently enrolled in the prerequisites. You can override this value at the learning environment level. |
Default Requestor |
Select this field to prevent the Select Requester page from displaying when an administrator uses the group or mass enrollment feature. The system assumes that the administrator is the requester. You can override this value at the learning environment level. |
Allow Schedule Enrollment |
Select to enable the system to automatically enroll learners in planned and waitlisted learning items when those learning items become active and available. To determine whether a learner is eligible to be enrolled automatically in a class, the system references the learner’s preferred language and training region. For more information, see the documentation for the Learner Preferences Page. |
Supplemental Group Enrollment |
Select to enable administrators and managers to search for and select multiple learners when adding supplemental learning. |
Allow Auto Enrollment |
Select to enable the system to automatically enroll learners in learning items due to HCM status or job changes. For more information on setting up this automatic enrollment, see Understanding Automatic Enrollment Due to HCM Status and Job Changes. |
|
Restrict Managers From Dropping Mandatory Learnings Through Self-Service |
Select to restrict managers from dropping mandatory learnings assigned to learners by administrators. |
Allow Empty Positions |
Select this check box to enable your ELM system to allow for empty positions in the management hierarchy. When this check box is selected and learners report to an empty manager position, the system replaces the learners’ manager with the next manager up in the position hierarchy. This change to the learners’ data occurs when job data is imported from HCM through the WORKFORCE_SYNC and WORKFORCE_FULLSYNC services. |
Restrict View All Learning by LE (restrict View All Learning by learning environment) |
Select to restrict what displays on the Learner View Page of the View All Learning component to learning that belongs to the administrator’s current learning environment. |
Enable Approvals
Select to enable approvals for Class Enrollments or Supplemental Learning.
Note: Selecting these does not indicate that approvals are required for enrollments or supplemental learning. It only indicates that the approval functionality is available.
Use the Install Defaults – Attendance page (LM_IN_DFLT_ATTN) to select the attendance status values that you want the Auto Mark Class Completion process to assign to a learner's attendance record when it determines that the learner has attended, not attended, or initiated attendance in the learning component.
Navigation:
This example illustrates the fields and controls on the Install Defaults – Attendance page.
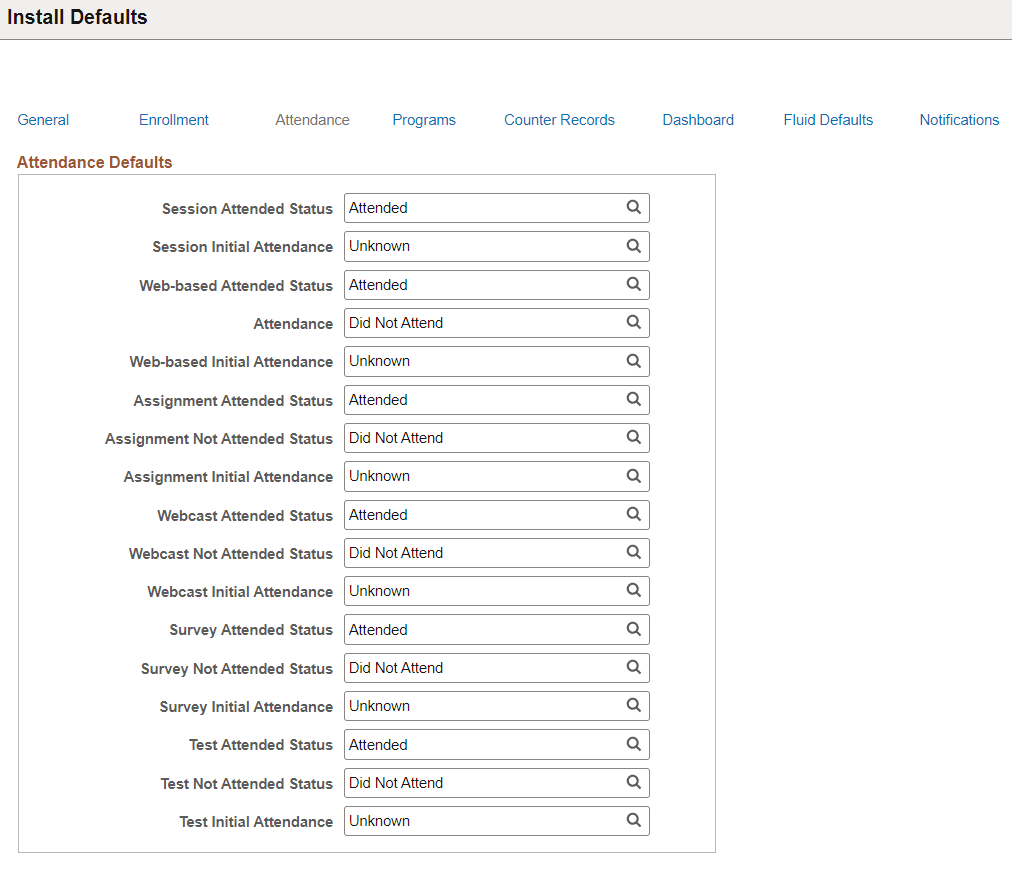
For each type of learning component, select the attendance status values that you want the Auto Mark Class Completion process to assign to a learner's attendance record when the process determines that the learner has attended, not attended, or initiated attendance in the learning component. The attendance values that you select are based on the values that you define on the Attendance Schemes page. For an attendance scheme, you can create multiple labels for each of these three core attendance statuses—attended, did not attend, and unknown—and you can give each one a label that specifically meets the needs of your organization's learning environment for a given learning component. When you run the Auto Mark Class Completion process, the engine uses the values that you set on the Install Defaults - Attendance page to mark attendance for learners.
For all learning component types but session, the Auto Mark Class Completion process can track initial attendance. Therefore, you can define the initial attendance status for these component types on this page. For sessions, however, instructors track attendance and enter the data into the system. To save instructors time, the Auto Mark Class Completion process automatically marks all learners as attended for sessions. Instructors can then mark learners as not attended.
Use the Install Defaults – Programs page (LM_IN_DFLT_PRG) to define default rules for programs at the installation level.
Navigation:
This example illustrates the fields and controls on the Install Defaults – Programs page.
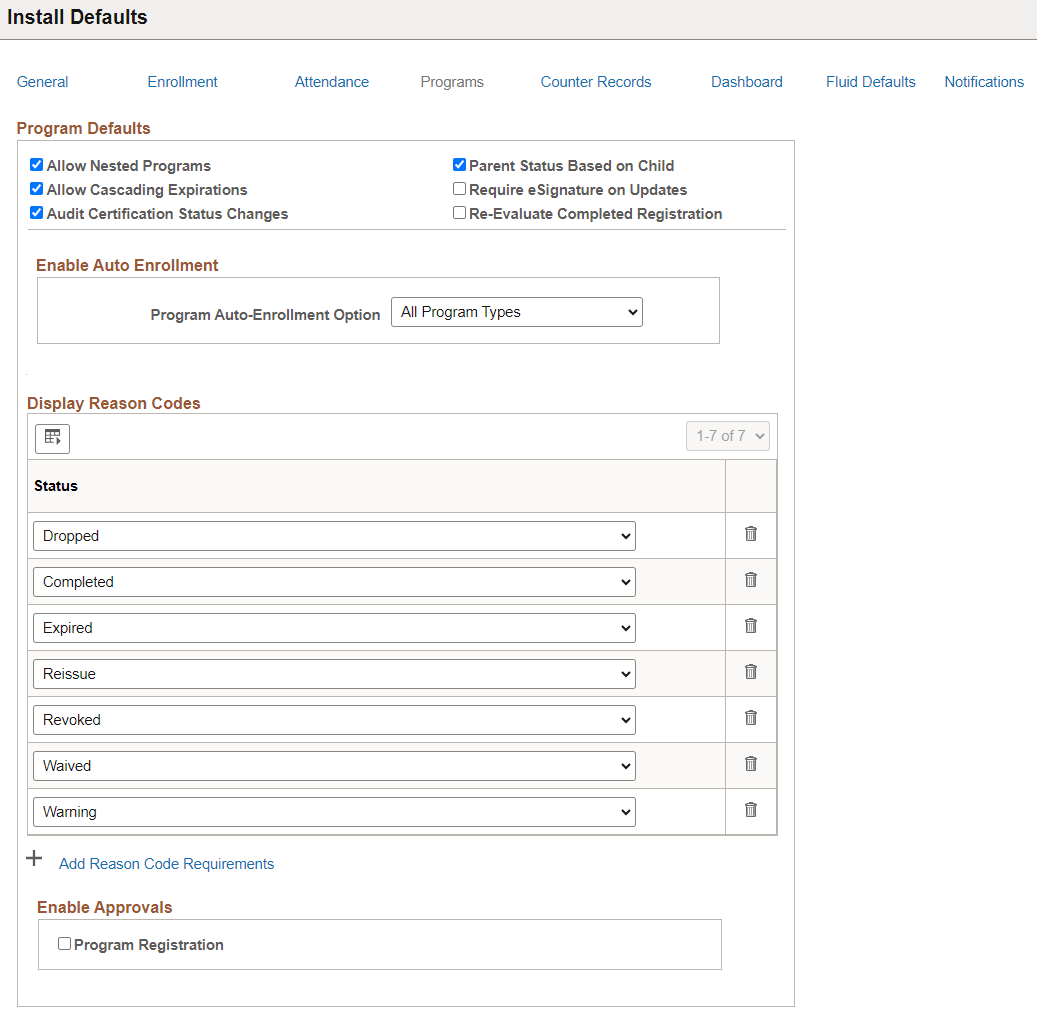
Program Defaults
Field or Control |
Description |
|---|---|
Allow Nested Programs |
Select to enable the inclusion of programs within other programs. This option can be overridden for a particular learning environment on the Learning Environment - Defaults page. |
Parent Status Based on Child |
Select to have the status of parent programs be based on the status of child programs. For example, if you select this check box and a child program expires, the parent program also expires. If you deselect this check box, the status of parent program is not based on the status of child programs. With this check box deselected, the system sets the status of parent programs as follows:
Note: This check box is available only if you select the Allow Nested Programs check box. You can override this option at the program level on the Maintain Programs - Details page. |
Allow Cascading Expirations |
Select to permit administrators to define different expiration rules for each section of courses within a certification program. If this check box is cleared, administrators can define only one set of expiration rules for an entire program. This option can be overridden for a particular learning environment on the Learning Environment - Defaults page. |
Audit Certification Status Changes |
This feature enables you to track changes to a learner's program certification status. Administrators can produce the Certification Compliance (LMREGAUD) report, which lists each status change along with the learner's name, the date the status was changed, and the name of the person who updated the status. If you deselect the check box, the system will not store audit information for status changes. This option is selected by default. |
Require eSignature on Updates |
Select to enable administrators to activate the eSignature sign-off feature for a program. When eSignature is activated, administrators must enter their password when manually updating a learner's program status. This option can be overridden for a particular learning environment on the Learning Environment - Defaults page. |
Re-Evaluate Completed Registration |
If you select this check box, the Send New Program Updates Notification (LM_CERT_UPD) process checks completed programs to see if the requirements have changed. If an administrator added one or more requirements for a program, the process changes the status of that program from Completed to Warning for learners who have already completed the program. For more information on program notifications, see Sending Program Notifications. |
Enable Auto Enrollment
Field or Control |
Description |
|---|---|
Program Auto-Enrollment Option |
Select a value to specify how your system handles automatic enrollment during program registrations. Values are:
Note: If you enable program auto-enrollment for your system, you must use the Program Top of Stack Updates Page to run the one-time process that sets the Top of Stack flag for all of your existing program registrations. |
Display Reason Codes
You can enable administrators to select a reason code when they make certain updates to a learner's certification status through the program roster. Use the Reason Codes page to create reason codes and the Reason Code Mapping page to associate reason codes with the certification statuses that you select here.
See Defining Reasons for Program and Class Status Updates.
Field or Control |
Description |
|---|---|
Status |
Identify the statuses for which administrators can select a reason code. Values are Completed, Denied, Dropped, Expired, In Progress, Not Completed, Pending Approval, Pending Payment, Planned, Registered, Reissue, Revoked, Waived, and Warning. |
Enable Approvals
Selecting the Program Registration check box causes an Approval Type field and a Special Approver field to display on the Maintain Programs - Details page. An administrator can use these fields to define the approval requirements for program registrations.
Use the Install Defaults – Counter Records page (LM_CNTR_SETUP_PG) to reset the counter records for various IDs that you create throughout the Enterprise Learning Management system.
Navigation:
This example illustrates the fields and controls on the Install Defaults – Counter Records page (1 of 5).
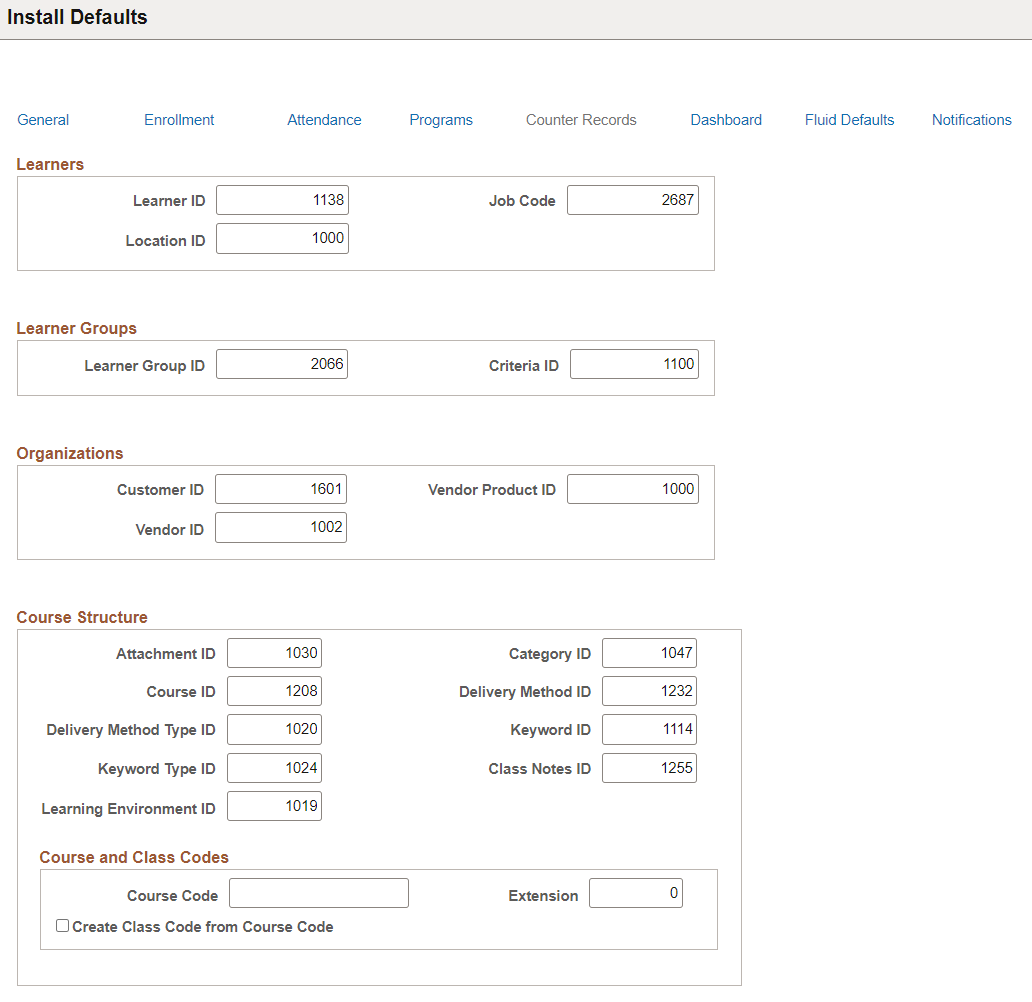
This example illustrates the fields and controls on the Install Defaults – Counter Records page (2 of 5).
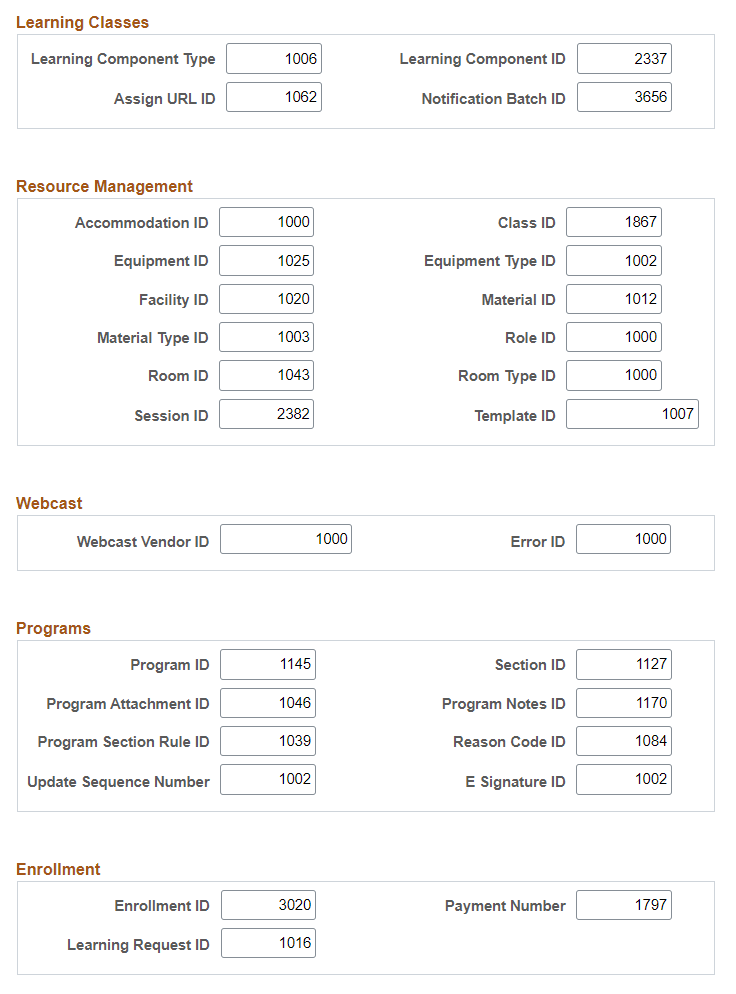
This example illustrates the fields and controls on the Install Defaults – Counter Records page (3 of 5).
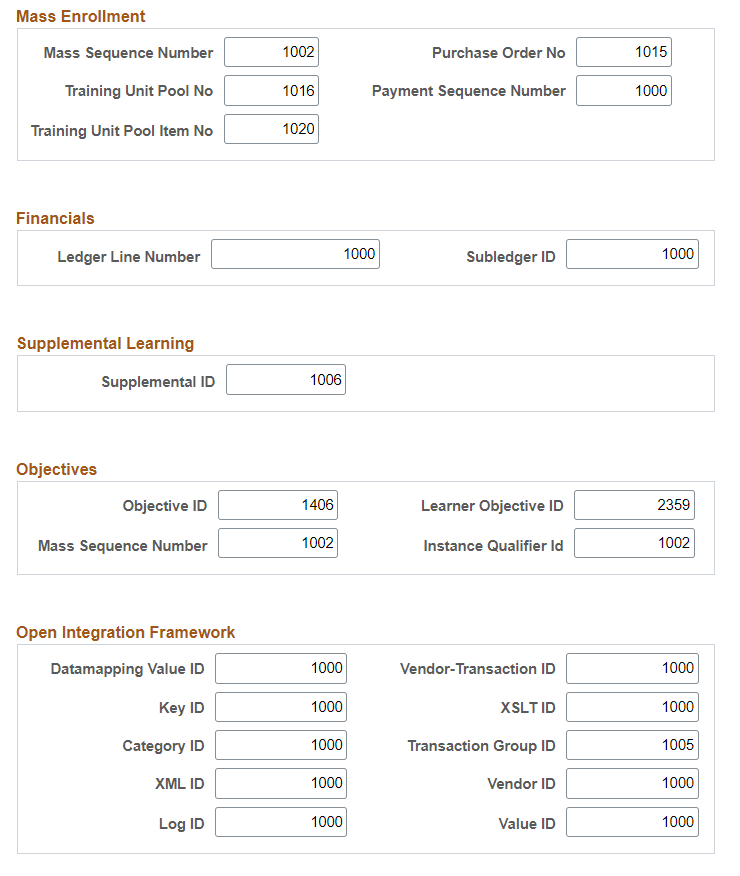
This example illustrates the fields and controls on the Install Defaults – Counter Records page (4 of 5).
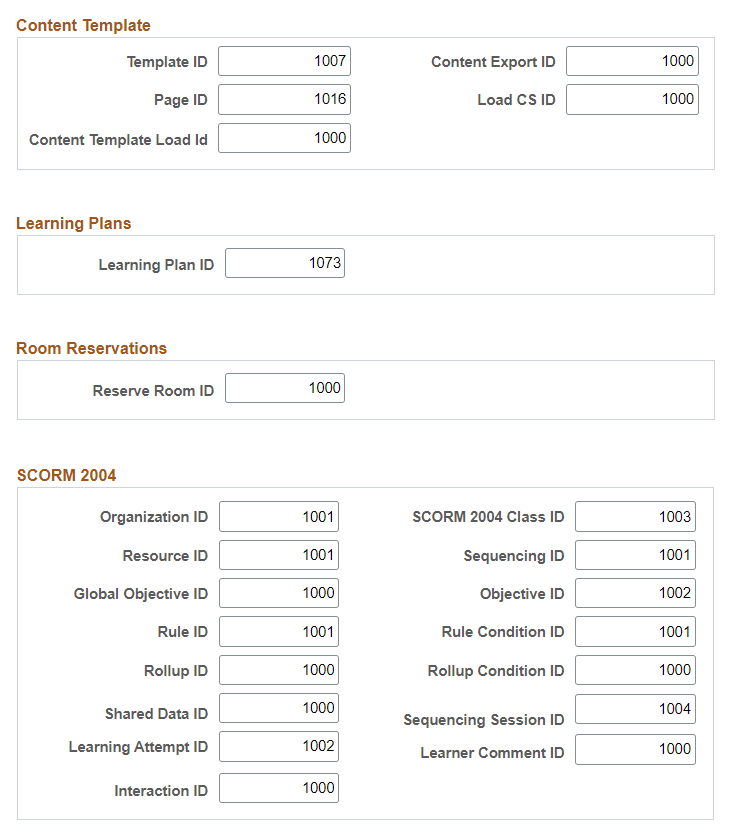
This example illustrates the fields and controls on the Install Defaults – Counter Records page (5 of 5).
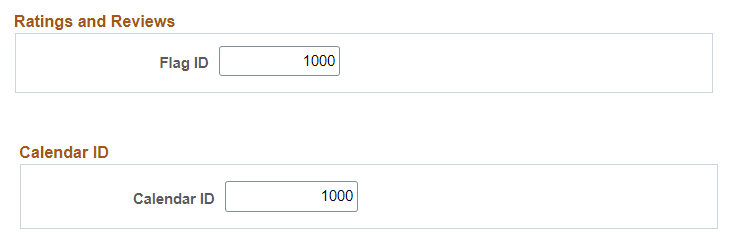
Enterprise Learning Management automatically assigns an ID number or counter to many records as they are created. Initially, counters are set to 0 or 1000, depending on the type of record. When a new record is created, the system increments the counter by one. For example, if the Learner ID is set to 1000, when you add a new learner, the system assigns the learner ID, 1001. The ID numbers that were last assigned are always displayed on the Install Defaults – Counter Records page.
You can adjust the counters if necessary. For example, if during implementation you need to import legacy records that already have IDs, you can set the counter to a number higher than the last legacy ID. This ensures that the system will assign a unique ID to each new record that you add in Enterprise Learning Management.
Note: The system incrementally increases all counters for any internal Enterprise Learning Management processes. It does not increment IDs for data that you load from external sources through external means, such as through Structured Query Language.
Field or Control |
Description |
|---|---|
Fix Counters |
This button initiates a program that analyzes the records that use counters and make corrections should the counters get out of sync. Counter records can occasionally get out of sync if you are loading or modifying data via scripts (typically during implementation). |
Course and Class Codes
Field or Control |
Description |
|---|---|
Course Code |
Enter a value in this field to enable the automatic generation of course codes. The value you enter here becomes the prefix for the course codes of all new courses that you create. |
Extension |
When you create a new course, the system increments this counter by one and appends that number to the Course Code value to create a unique course code for a new course. For example, if you enter PSFT in the Course Code field and the current number in the Extension field is 0, the system assigns a course code of PSFT-1 to the next course that you create. |
Create Class Code from Course Code |
Select to enable the automatic generation of class codes. The system generates class codes based on the automatically generated course codes. For example, the first class created for the PSFT-1 course code would have a class code of PSFT-1-1. |
Use the Install Defaults – Dashboard page (LM_IN_DFLT_DASHBRD) to define default rules for the Learning Home dashboard at the installation level.
Navigation:
This example illustrates the fields and controls on the Install Defaults – Dashboard page.
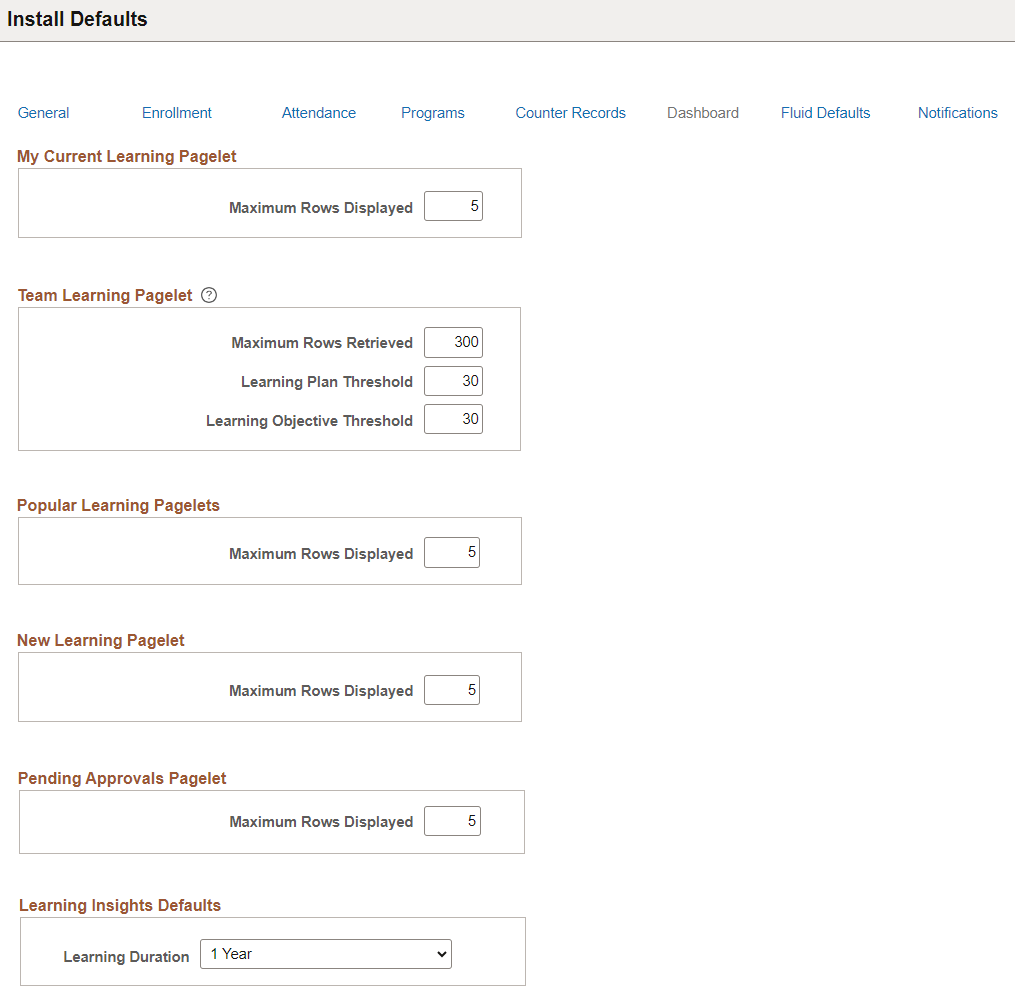
My Current Learning Pagelet
Field or Control |
Description |
|---|---|
Maximum Rows Displayed |
Specify the maximum number of rows that appear in the My Current Learning pagelet of the Learning Home. |
Team Learning Pagelet
Field or Control |
Description |
|---|---|
Maximum Rows Retrieved |
Specify how many rows the Team Learning Pagelet displays when you click the View All link. |
Learning Plan Threshold |
Specify the number of days that the system uses to determine when to display the Due Soon icon for a learning plan in the Team Learning and My Current Learning pagelets. |
Learning Objective Threshold |
Specify the number of days that the system uses to determine when to display the Due Soon icon for an objective in the Team Learning and My Current Learning pagelets. |
Popular Learning Pagelets
Field or Control |
Description |
|---|---|
Maximum Rows Displayed |
Specify the maximum number of rows that appear in the Highest Rated Learning and Most Enrolled Learning pagelets of the Learning Home. |
New Learning Pagelet
Field or Control |
Description |
|---|---|
Maximum Rows Displayed |
Specify the maximum number of rows that appear in the New Learning pagelet of the Learning Home. |
Pending Approvals Pagelet
Field or Control |
Description |
|---|---|
Maximum Rows Displayed |
Specify the maximum number of rows that appear in the Pending Approvals pagelet of the Learning Home. |
Use the Install Defaults – Fluid Defaults page (LM_IN_DFLT_CMP) to define the default rules for Fluid pages at the installation level.
Navigation:
This example illustrates the fields and controls on the Install Defaults – Fluid Defaults page. You can find definitions for the fields and controls later on this page.
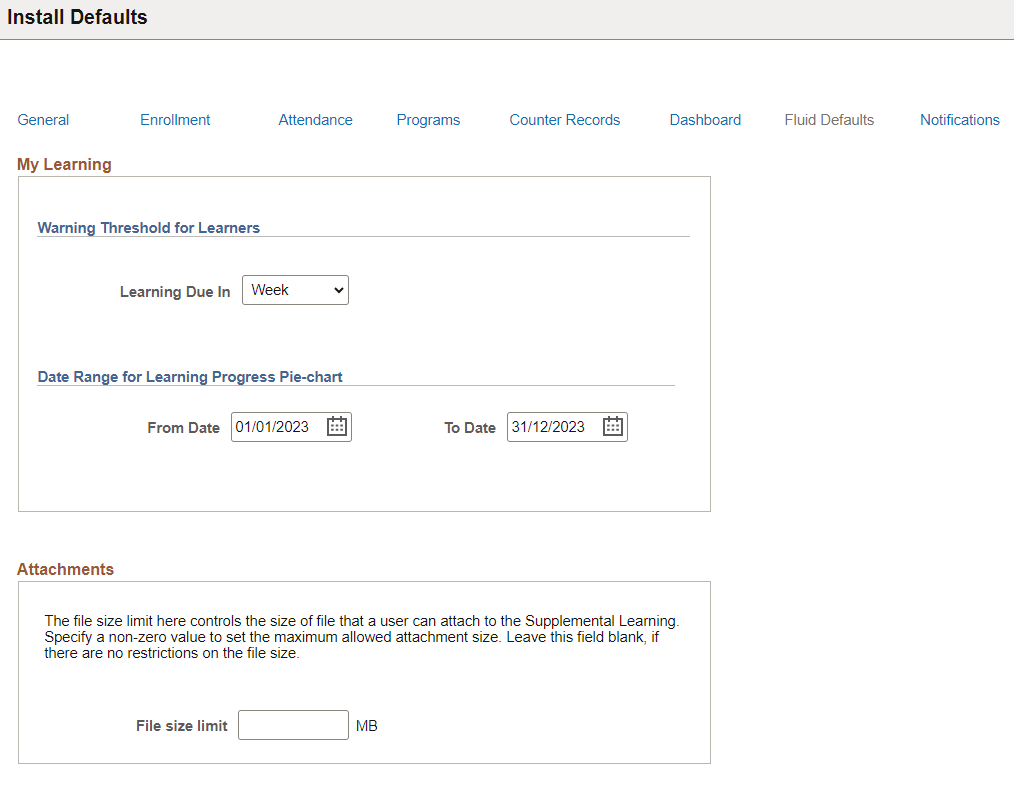
My Learning
Use the Learning Due In drop-down list to set the warning threshold for Learners. The available values are Week and Month.
Use the From and To dates to set the data range for the Learning Progress Pie-chart displayed on the My Learning tile.
Attachments
Use the File size limit field to set the maximum size of the file a user can attach to the Supplemental Learning.
Use the Install Defaults – Notifications Page (LM_IN_NOTIF_DFLT) to define the email configuration for notifications.
Navigation:
This example illustrates the fields and controls on the Install Defaults – Notifications page. You can find definitions for the fields and controls later on this page.
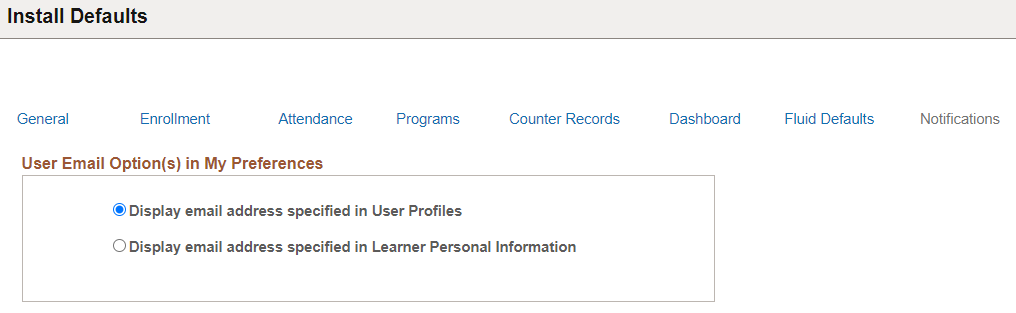
Use the options in this page to configure the email address displayed in the My Preferences page. The notifications are sent to the email address displayed in the My Preferences page. To know more on My Preferences, see PeopleTools: Applications User's Guide, "Personalizing Notifications", Defining User Preferences.
Select Display email address specified in User Profiles if you want to use the email address defined in your User Profile page. To know more on how to configure your email address in the User Profile page, see PeopleTools: Security Administration, "Specifying User Profile Attributes", Setting General User Profile Attributes.
Select Display email address specified in Learner Personal Information if you want to use the email address defined in your learner record. To view the email address in the learner record, see Internal Learner and External Learner. If you save the settings with this option, then the system overrides the default App Class with the LM_USER_UTILITIES:UserDataMapping.getUserNotificationOptions method. To know more on how to configure the App Class, see PeopleTools: Fluid User Interface Developer’s Guide, "Administering Notifications", Configuring User Data Mapping.
Note: If the ELM administrator chooses to display the email address from Learner Personal Information and this information is not available in the learner record, then the system defaults the email address available in the User Profile page.
Use the Payment Methods page (LM_SYS_PYT_MTHD_DF) to define default payment methods for an organization.
Navigation:
This example illustrates the fields and controls on the Payment Methods page.
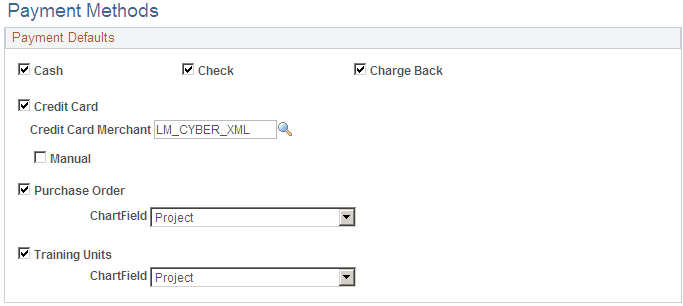
Payment methods relate to the payment of enrollment and registration fees. The payment methods that you select on this page appear by default on the Learning Environments - Defaults page in the Learning Environments component, where you can override the default values.
Field or Control |
Description |
|---|---|
Cash |
Select to enable cash as a valid payment method for organizations. |
Check |
Select to enable checks as a valid payment method for organizations. |
Charge Back |
Select to enable chargebacks as a valid payment method for organizations. |
Credit Card |
Select to enable credit cards as a valid payment method for organizations. PeopleSoft Credit Card Processing Interface provides credit card functionality for Enterprise Learning Management. |
Credit Card Merchant |
Select the third-party merchant that provides credit card authorization and payment for your organization. |
Manual |
Select to disable third-party integration and enable manual credit card processing. Enterprise Learning Management stores encrypted credit card information for a transaction during enrollment or registration. To support manual processing, you must build or supply your own process to read encrypted credit card data from the PeopleSoft tables and then manually process the credit card transaction. |
Purchase Order |
Select to enable purchase orders as a valid payment method for organizations. |
ChartField |
Select the account that you want to use to track revenue for purchase orders. The system uses the Chartfield that you specify for all purchase orders, which you can track on the Maintain Purchase Orders page. If you set up the purchase orders in PeopleSoft Financials and create a means to post revenue from Enterprise Learning Management to PeopleSoft Financials, then when you post this revenue the system updates the specified account. This functionality is not delivered. |
Training Units |
Select to enable training units as a valid payment method for the organization. Training units are prepaid units that can be purchased by an external organization, often at a discounted price. Training units are depleted from the prepaid account each time a learner is charged an enrollment, registration, or drop fee. |
ChartField |
Select the account that you want to use to track revenue for purchased training units. The system uses the Chartfield that you specify for all training units, which you can track by customer on the Define Customers - Payment Information page. If you set up the training units in PeopleSoft Financials and create a means to post revenue from Enterprise Learning Management to PeopleSoft Financials, then when you post this revenue for training units the system updates the specified account. This functionality is not delivered. |