Sending Class Notifications
|
Page Name |
Definition Name |
Usage |
|---|---|---|
|
LM_RUNCTL_ACT |
Send class notifications. |
|
|
LM_ACT_NOTIF |
Send email messages about the class to instructors, learners, or other interested parties. |
When the Learning Period Expiration, Min Enrol Met Alert, and Class Reminder notifications are triggered the system stores the email notifications in a temporary table. Use the Class Notifications page to run processes that send these notifications to recipients all at once.
Use the Learning Period Expiration Application Engine process (LM_ACT_LRNPD) to send email notifications that alert learners that the learning period of a class in which the learners are enrolled is going to expire in a given number of days.
Use the Min Enrollment Notification Application Engine process (LM_ACT_MINEN) to send email notifications that alert the class administrator that the minimum enrollment has not been met for a class.
Use the Class Reminder Notification Application Engine process (LM_ACT_RMNDR) to send email notifications that remind class instructors and enrolled learners that the class is scheduled to start soon.
You can also send email notifications on the fly with the ad hoc Notifications page.
Note: You should schedule these process to run at least once daily.
Use the Class Notifications page (LM_RUNCTL_ACT) to send class notifications.
Navigation:
Enter the run control ID.
See the product documentation for PeopleTools: Process Scheduler.
Use the Ad hoc Notification page (LM_ACT_NOTIF) to send email messages about the class to instructors, learners, or other interested parties.
Navigation:
Click the Send Notifications link on any page in the Maintain Classes component.
This example illustrates the fields and controls on the Ad hoc Notification page.
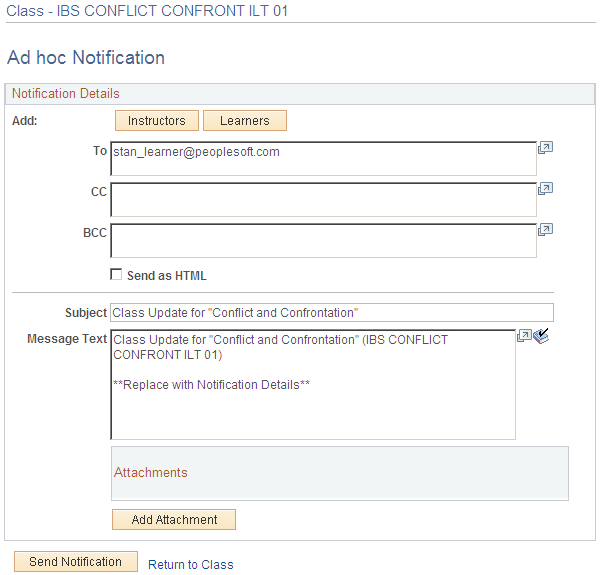
Field or Control |
Description |
|---|---|
Instructors and Learners |
Click to populate the To field with the email addresses of the instructors and learners who are associated with this class. |
To, CC, and BCC |
Enter the email addresses of the recipients to whom you want to send the ad hoc notification. |
Send as HTML |
Select to display the message in rich text HTML. This enables you to use standard HTML tags to format the text of your message. |
Subject |
Enter the subject text of the ad hoc notification email. |
Message Text |
Enter the message text of the ad hoc notification email. |
Send Notification |
Click to send the email message. A dialog box appears that enables you to confirm or cancel your email message. |
Add Attachment |
Click to attach a file to the ad hoc notification email. The Attachments group box displays the files that you add as attachments. |