Defining Learning Environments
To define learning environments, use the Learning Environments (LM_LE_CMP) component.
|
Page Name |
Definition Name |
Usage |
|---|---|---|
|
LM_LE_PG |
Enter the name, status, and a description of the learning environment. |
|
|
LM_LE_REL_PG |
Displays the categories and courses for a particular learning environment. This page becomes accessible after you save the definition of a new learning environment. |
|
|
LM_LE_DFLT_PG |
Define default values for classes and programs that are created for a particular learning environment. |
Use the Learning Environment - Basic Data page (LM_LE_PG) to enter the name, status, and a description of the learning environment.
Navigation:
This example illustrates the fields and controls on the Learning Environment - Basic Data page.
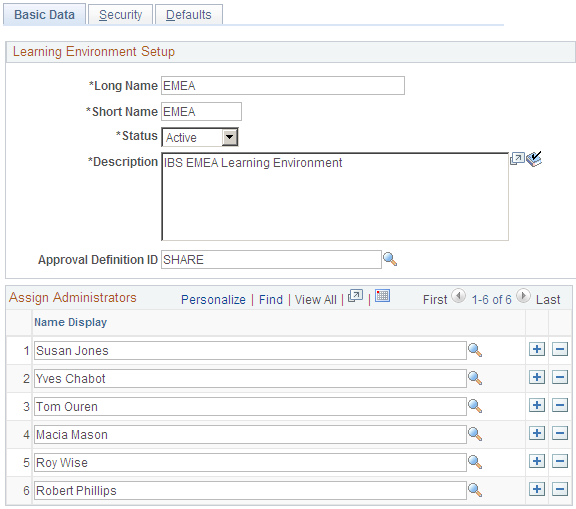
Field or Control |
Description |
|---|---|
Approval Definition ID |
The SetID entered here links the learning environment to the approval process definitions that are available for the environment. |
Assign Administrators
Field or Control |
Description |
|---|---|
Name Display |
Specify the administrators for this learning environment. |
Use the Learning Environment - Security page (LM_LE_REL_PG) to displays the categories and courses for a particular learning environment. This page becomes accessible after you save the definition of a new learning environment.
Navigation:
This example illustrates the fields and controls on the Learning Environments - Security page.
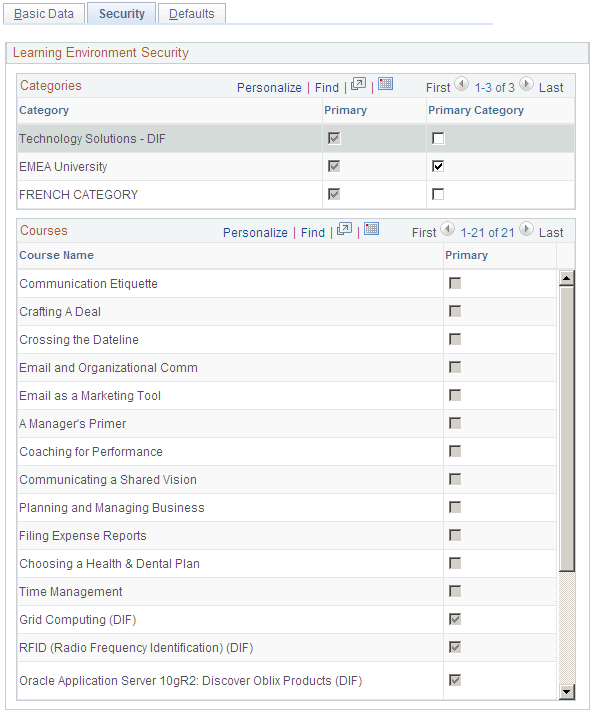
Categories
Categories provide a way to organize the catalog so that users can more easily search for classes.
Field or Control |
Description |
|---|---|
Primary |
If selected, this learning environment has been designated as the primary learning environment for the category on the Maintain Categories - Security page. |
Courses
Courses identify specific topics of study. This section of the page displays the courses that have been associated with this learning environment through the Maintain Courses component.
Field or Control |
Description |
|---|---|
Primary |
If selected, this learning environment has been designated as the primary learning environment for the listed course, as set on the Security tab of the Course Details page. |
Use the Learning Environment - Defaults page (LM_LE_DFLT_PG) to define default values for classes and programs that are created for a particular learning environment.
Navigation:
This example illustrates the fields and controls on the Learning Environments - Defaults page (1 of 3).
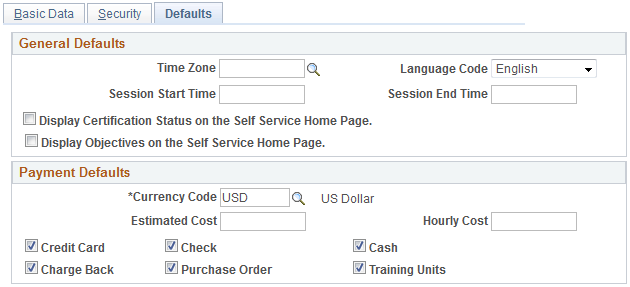
This example illustrates the fields and controls on the Learning Environments - Defaults page (2 of 3).
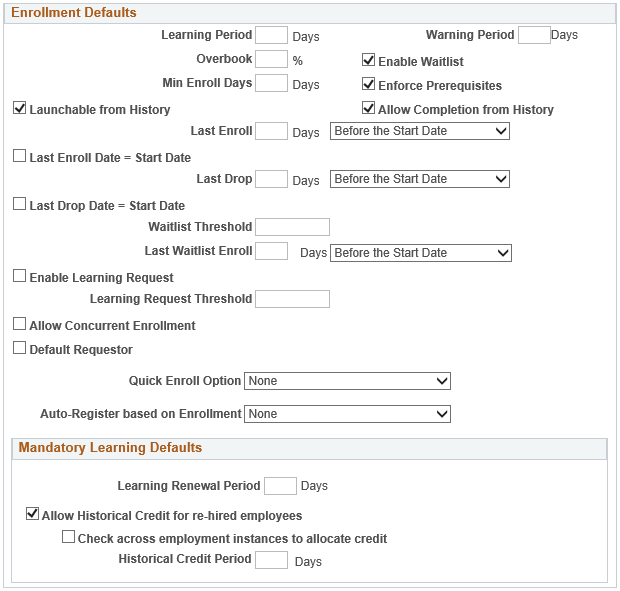
This example illustrates the fields and controls on the Learning Environments - Defaults page (3 of 3).
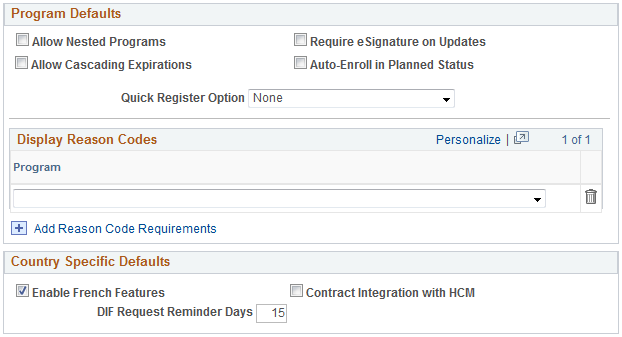
The first time that you access this page, the system displays the values entered on the Install Defaults component and the Payment Methods page. You can override any of the displayed values.
When an administrator who is associated with this learning environment creates classes, the classes can inherit default options and values that you define on this page.
General Defaults
Field or Control |
Description |
|---|---|
Time Zone |
This field applies to scheduled classes only. Select the default time zone for class scheduling. The system uses the value you select here as the default for session patterns and sessions in this learning environment. |
Language Code |
Select the default language for classes. The system displays as a default the value set on the Install Defaults - General page. The system uses the value you select here as the default for delivery methods of a class. |
Session Start Time and Session End Time |
These fields apply to scheduled classes only. Enter the default start time and end time of classes. You can override this time at the class level. |
Display Certification Status on the Self Service Home Page |
Select to have certification programs with a status of complete, expired, or warning display in a separate grid labeled My Certification Status on the self-service My Learning page. The system will display the program name, status, date, and a Recertify button. An administrator can override this value at the learning environment level. |
Display Objectives on the Self Service Home Page |
Select to have objectives with a status of needed or in progress appear in a separate grid on the My Learning page. The My Learning Objectives grid can display up to five objectives, and lists each objective's name, proficiency, status, target completion date, who assigned the objective, and the associated class or program. An administrator can override this value at the learning environment level. |
Payment Defaults
Use this group box to specify the default currency code that applies to the fees and costs associated with classes and programs within this learning environment, and to select the valid payment methods for the learning environment. The options selected by default are inherited from system default settings. The default currency is inherited from the Install Defaults - General page. The default payment methods are inherited from the Install Default Payment Methods page. You can modify all options here. The payment methods selected on this page default to the Payment Information page in the Define Customers component, where you can modify them again.
Field or Control |
Description |
|---|---|
Estimated Cost |
This field pertains to training plan budget reports. Enter the estimated cost, per learner, of delivering a class. When you generate a training plan that includes classes for which no estimated hourly amount is defined, the system can use this value to determine the forecasted cost for the class. You can override this value at the course and delivery method levels. |
Hourly Cost |
This field pertains to training plan budget reports. Enter the estimated hourly cost, per learner, of delivering a class. When you generate a training plan, the system can use this value to determine the forecasted cost for a class based on the hours defined for each of the class's components on the Recommended Duration page. You can override this value at the delivery method level. |
Enrollment Defaults
Field or Control |
Description |
|---|---|
Learning Period |
Enter the number of days after the enrollment date learners have to complete a class. The system uses the value you enter here as a default value on the Delivery Method page. |
Warning Period |
Enter the number of days before the end of the learning period that you want the system to send an email notification to the learner expressing that the learning period is about to expire. The system uses the value you enter here as a default value on the Delivery Method page. |
Overbook |
Enter the percentage above the maximum enrollment value for which you will allow enrollment. The overbook value, multiplied by the maximum enrollment number, is the total number of enrollments that the system accepts before the waitlist status is assigned to a learner who tries to enroll in a class. The system uses the value that you enter here as a default on the Class Details page. |
Enable Waitlist |
Select if you want the system to accept waitlisted learners for a class when the maximum enrollment number has been reached. If overbooking is permitted, the system does not waitlist learners until the overbook percentage is reached. The system uses your selection as a default value on the Delivery Method page. |
Min Enroll Days (minimum enrollment days) |
Enter the number of days before a class start date that you want the minimum enrollment notification sent to the enrollment administrator and class owner to alert them that the minimum enrollment has not been reached. A scheduled PeopleSoft Application Engine process (LM_ACT_MINEN) performs this notification. This notification gives the class administrator and owner the opportunity to cancel a specific class due to low enrollment. The system uses the value that you enter here as a default on the Class Details page. |
Enforce Prerequisites |
Select if you want the enrollment process to obey required class and program prerequisites. Deselect this check box to waive the prerequisites for all learners. Even if this check box is selected, the learning administrator can still waive prerequisites for individual learners. The system uses your selection as a default value on the Class Details page. |
Launchable from History |
Select if you want the links associated with web-based, test, or survey learning components to be launchable from the learner's My Learning page after the class achieves a completion status of Completed or Not Completed. You can override this value at the delivery method and class levels. Note: You must select this check box if you select Allow Completion from History. |
Allow Completion from History |
Select if you want learners to be able to complete classes that have web-based, test, or survey learning components after the class achieves a completion status of Completed or Not Completed. For example, if a learner does not pass or complete a class the first time through he or she can return later to try to complete it from the My Learning page. If the Launchable from History check box is selected and this check box is cleared, then learners can launch the content but their progress will not be updated and no changes will be made to the class's completion or passing status. You can override this value at the delivery method and class levels. Note: If you select this check box, be sure to also select the Launchable from History check box. |
Last Enroll (last enrollment) |
Enter the number of days Before the Start Date or After the Start Date to indicate the last day enrollment is permitted. This is useful, for instance, when you want to close enrollment to accommodate the ordering of materials for the class. The system uses the value that you enter here as a default on the Class Details page. Alternatively, you can select the Last Enroll Date = Start Date check box. |
Last Enroll Date = Start Date |
Select if you want the last day learners can enroll in a class to equal the class start date. The system uses the value that you enter here as a default on the Class Details page. |
Last Drop |
Enter the number of days Before the Start Date or After the Enrollment Date that a learner can drop the class without paying the drop fee. Alternatively, you can select the Last Drop Date = Start Date check box. The system uses the value that you enter here as a default on the Class Details page. |
Last Drop Date = Start Date |
Select if you want the last day learners can drop a class without having to pay a drop fee to equal the class start date. The system uses the value that you enter here as a default on the Class Details page. |
Waitlist Threshold |
Enter the number of waitlisted learners that will cause a notification to be generated to the administrator. (You must run the waitlist threshold process (LM_WLT_TRHLD) to produce the notifications.) |
Last Waitlist Enroll |
Enter the number of days Before the Start Date or After the Enrollment Date that the system no longer automatically enrolls waitlisted learners when an enrolled learner drops a class. The system uses this value to determine the default value of the Last Waitlist Enroll Date field on the Maintain Classes - Class Details page. You can edit this value at the class level. |
Enable Learning Request |
Select to enable users to enter learning requests for courses that are associated with this learning environment. You can override this value at the course level. |
Learning Request Threshold |
Enter the number of learning requests for a specific course that will cause a notification to be generated to the administrator. (You must run the learning requests threshold process (LM_LRQ_TRHLD_NOTIF) to produce the notifications.) |
Allow Concurrent Enrollment |
If selected and the enforce prerequisites feature is activated for a class, learners who do not meet a class's required prerequisites at the time of enrollment can proceed with the enrollment process, provided they are currently enrolled in the prerequisites. |
Default Requestor |
Select this field to prevent the Select Requester page from displaying when an administrator uses the group or mass enrollment feature. The system assumes that the administrator is the requester. |
Quick Enroll Option |
Specify how you want to streamline class enrollment for learners associated with the learning environment. Values are:
Note: If an enrollment requires additional input, such as payment information, or if there is a problem with the enrollment, such as prerequisites not met, the system does not suppress the Review Information page and it appears normally. Note: This setting applies to enrollment through the Find Learning component accessed through the Self Service menu only. It does not affect the pages that are displayed during enrollment using the Enroll Learners component, nor does it affect the pages that are displayed when a manager accesses the Find Learning component through the Manager Self Service menu. For more information on the Find Learning component, see Using the Learning Catalog. For more information on the Enroll Learners component, see Understanding Enrollment and Registration. |
Auto-Register based on Enrollment |
Specify how you want the system to automatically register learners in programs associated with the classes in which they enroll. Values are:
Note: Launching and enrolling in a class simultaneously using the Launch button does not trigger automatic registration, regardless of this setting. |
Mandatory Learning Defaults
Field or Control |
Description |
|---|---|
Learning Renewal Period |
Enter the number of days after which the class has to be renewed. The system uses the value you enter here as a default value on the Mandatory Learning Setup page. |
Allow Historical Credit for re-hired employees |
Select if you want re-hired employees to be given credit for classes taken during a previous employment instance with the company. |
Check across employment instances to allocate credit |
Note: This check box is displayed only when the ‘Allow Historical Credit for re-hired employees’ check box is selected. Select to let the system check across multiple employment instances before allocating credit for classes included in the Mandatory Learning. |
Historical Credit Period |
Enter the number of days within which historical credit can be allocated for re-hired employees. |
Program Defaults
Field or Control |
Description |
|---|---|
Allow Nested Programs |
Select to enable the inclusion of programs within other programs. |
Require eSignature on Updates |
Select to enable administrators to activate the eSignature sign-off feature for a program. When the eSignature feature is activated, administrators must enter their password when manually updating a learner's status. |
Allow Cascading Expirations |
Select to enable administrators to define different expiration rules for each section of a certification program. If this check box is cleared, administrators can only define one set of expiration rules for the entire program. |
Auto-Enroll in Planned Status |
Select to enable the automatic addition of courses to learning plans upon program registration by learners associated with this learning environment. If this check box is selected, and no active classes are available for automatic enrollment upon program registration, the system adds the associated course to the learner’s default learning plan. |
Quick Register Option |
Specify how you want to streamline program registration for learners associated with the learning environment. Values are:
Note: If a registration requires additional input, such as payment information, or if there is a problem with the registration, such as prerequisites not met, the system does not suppress the Review Information page and it appears normally. Note: This setting applies to registration through the Find Learning component accessed through the Self Service menu only. It does not affect the pages that are displayed during registration using the Enroll Learners component, nor does it affect the pages that are displayed when a manager accesses the Find Learning component through the Manager Self Service menu. For more information on the Find Learning component, see Using the Learning Catalog. For more information on the Enroll Learners component, see Understanding Enrollment and Registration. |
Display Reason Codes
You can enable administrators to select a reason code when they make certain updates to a learner's certification status through the program roster. Identify the statuses for which administrators can select a reason code. Values are Completed, Denied, Dropped, Expired, In Progress, Not Completed, Pending Approval, Pending Payment, Planned, Registered, Reissue, Revoked, Waived, and Warning.
Country Specific Defaults
Field or Control |
Description |
|---|---|
(FRA) Enable French Features |
Select to display French-related fields on the pages that are associated with this learning environment. |
(FRA) Contract Integration with HCM |
Select if contracts for French employees are maintained within your current HCM system. This ensures that all contract information in ELM is imported from HCM and is read-only within ELM. This keeps HCM as the system of record. When this check box is selected for a learning environment, the Contracts page of the Internal Learners component cannot be edited for learners associated with the learning environment. You can send contract information from HCM to ELM using the PERSON_CONTRACT_FULLSYNC message and send incremental updates using the PERSON_CONTRACT_SYNC message. |
(FRA) DIF Request Reminder Days (Droit Individuel à la Formation request reminder days) |
Enter the number of days after an initial DIF request is submitted that the system issues a notification to the DIF request approver when you run the Send DIF Request Reminders (LM_DIF_RMNDR) process. |