Defining Class Templates
To define class templates, use the Class Templates (LM_TMPL_SETUP) component.
|
Page Name |
Definition Name |
Usage |
|---|---|---|
|
LM_TMPL_SETUP |
|
|
|
LM_TMPL_SETUP_OBJ |
Define behavior of the fields on the data-entry page generated from the template. |
|
|
LM_SEC_TMPL |
Define security for the template. |
Use the Template Setup page (LM_TMPL_SETUP) to define basic template information such as the template name and the name of the data entry page to generate from the template. Use this page to also select the group boxes from the Maintain Courses, Maintain Delivery Methods, and Maintain Classes components to include on the data-entry page.
Navigation:
This example illustrates the fields and controls on the Template Setup page.
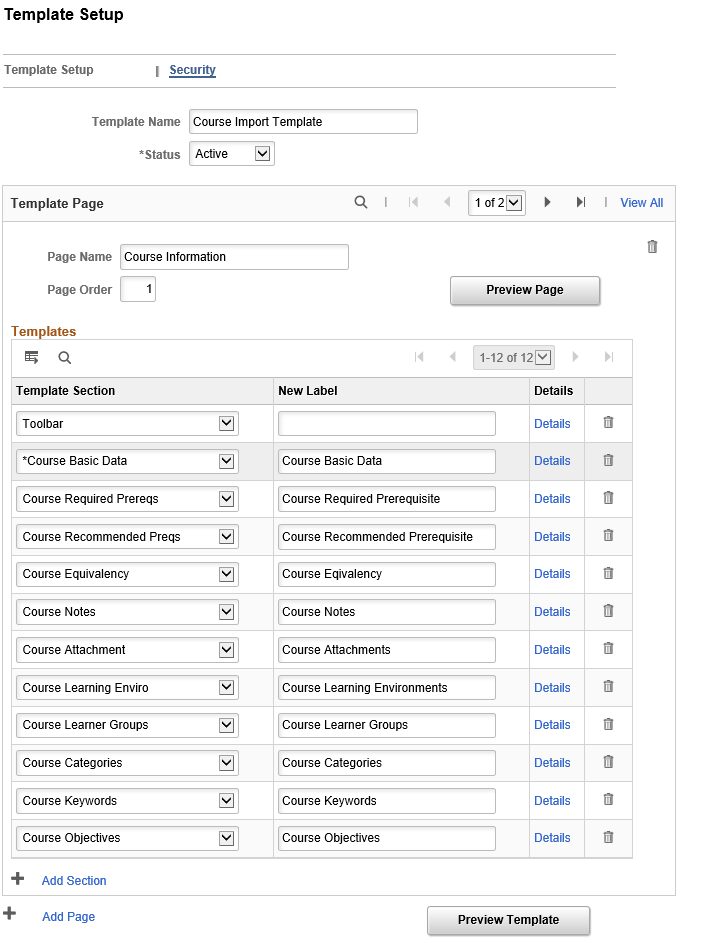
Field or Control |
Description |
|---|---|
Template Name |
Specify a name for the template. |
Status |
Select Active or Inactive. |
Template Page
Use the fields in the Template Page group box to select the group boxes and their associated fields from the Maintain Courses (LM_CI_LA_CMP), Maintain Delivery Methods (LM_DMTHDS_LA_GBL), and Maintain Classes (LM_ACT) components that you want to consolidate into a single data-entry page for defining classes. The sections in the Template Section column are the group boxes containing the fields. You determine which fields to include from each group box (section) by clicking the Details link and defining the field behavior.
Field or Control |
Description |
|---|---|
Page Name |
Specify the name of the data-entry page to generate from the template. |
Page Order |
You can divide the template into multiple pages, with one or more group boxes (sections) on each page, or place all group boxes and their associated fields on a single long page. If you divide the template into multiple pages, indicate the relative order of the pages in the Page Order field. Note: To create a multi-page template, click the Add Page link. |
Template Section |
Select the group boxes (template sections) that will appear on the data-entry page. The available group boxes are from the Maintain Courses (LM_CI_LA_CMP), Maintain Delivery Methods (LM_DMTHDS_LA_GBL), and Maintain Classes (LM_ACT) components. Once you have selected the group boxes you want to include in the template, you can configure each section at the field level by clicking the Details link. Note: The group boxes marked with an asterisk contain required fields. If you create a template that does not include one of these group boxes, the system issues the following warning: These Sections with required fields are not in this template definition: <List of Required Sections>. In addition, if a required field is not included in a template, you will not be allowed to save new classes when you use the template on the Quick Create Classes or Catalog Import components. |
New Label |
Enter a custom label for the group box that will appear on the template-based page. |
Details |
Click to access the Section Details page. |
Add Section |
Click to add a new group box (section) to the page. |
Add Page |
Click to divide the template into multiple pages. |
Clone |
Click to copy the template under a new Template Name. |
Preview Page |
Click to preview a specific data-entry page that you will generate from the template. |
Preview Template |
Click to preview all of the pages that you will generate from the template. |
Use the Template Framework - Section Details page (LM_TMPL_SETUP_OBJ) to define behavior of the fields on the data-entry page generated from the template.
Navigation:
Click theDetails link next to a group box (template section) on the Template Setup page.
This example illustrates the fields and controls on the Template Framework - Section Details page.
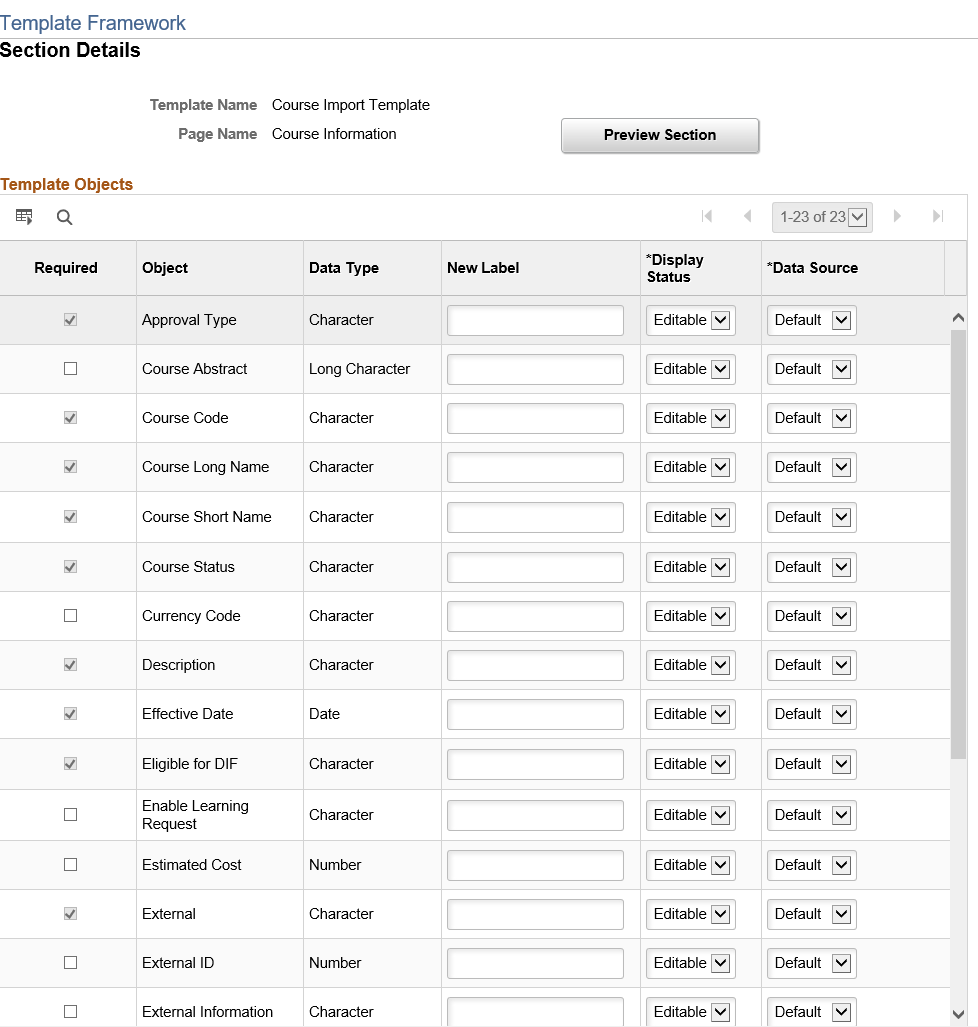
For each group box (section) selected on the Template Setup page, set up field level details on the Template Framework - Section Details page.
Field or Control |
Description |
|---|---|
Required |
Select Required if a value must be entered for this field when using the template. Note: Fields that are required on the source component will default to being required on the template. You cannot override these defaults on the Template Framework – Section Details page. |
Object and Data Type |
These fields display the name and type of the field. |
New Label |
Enter a custom field name that will replace the object field name on the template-based page. |
Display Status |
Indicates if the field is visible on the template-based page, and if it can be edited: Valid values are:
|
Data Source |
Specify the starting value of the field. Select one of the following:
|
Custom Data |
This field appears only if you select Value in the Data Source field. Specify the starting value of the field in this column. |
Preview Section |
Click to view the section as it will appear on the data-entry page generated from the template. |
Use the Template Security page (LM_SEC_TMPL) to define security for the template.
Navigation:
Click the Security link on the Template Setup page.
This example illustrates the fields and controls on the Template Security page.
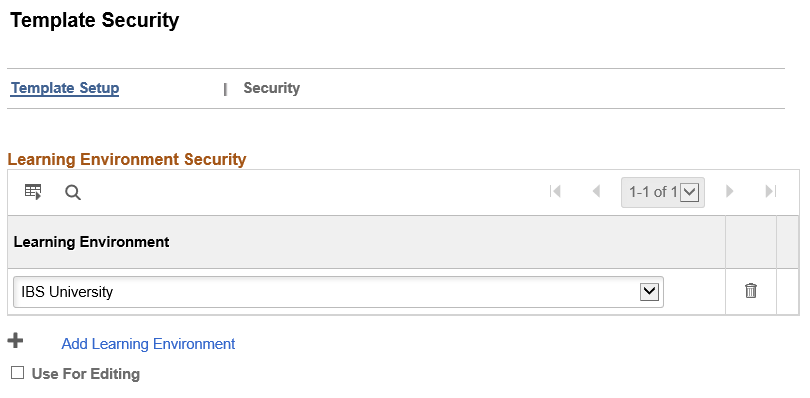
Field or Control |
Description |
|---|---|
Learning Environment |
Specify the learning environments that will have access to this template to create classes. |
Use For Editing |
This field controls whether the template can be used for updating an existing course, delivery method, or class, or can only be used to create new courses, delivery methods, or classes. If you select the Use For Editing check box, then the template is available both for updating and creating new catalog structure components. |