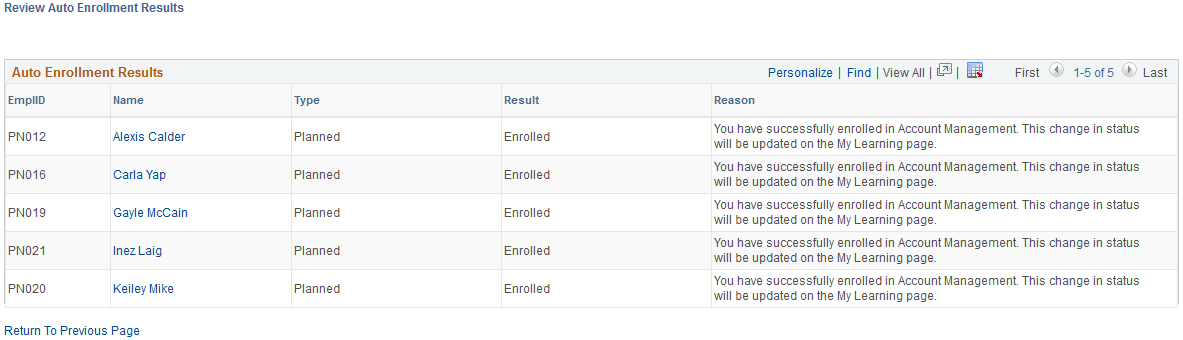Defining Class Details
To define class details, use the Classes (LM_ACT) component.
|
Page Name |
Definition Name |
Usage |
|---|---|---|
|
LM_ACT |
Define the class in terms of such things as minimum and maximum attendees, size of the waitlist, last enrollment date, drop dates and penalties for drops, and fees and reminders. |
|
|
LM_REV_ENRLMT_RSLT |
Choose whether to process automatic enrollment for planned or waitlisted learning. |
|
|
LM_REV_ENRLMT_RSLT |
Review the results for automatic enrollment. |
|
|
Update Comments for Inactive Class Status Page |
LM_ACT_STTS_CMTS |
Enter comments explaining why you changed the status of the class to Inactive. |
When you create a class, you define details such as pricing, learning period, duration, enrollment limits, waitlist rules, drop rules, completion rules, attachments, and class costs. Some of this information comes by default from the class's corresponding course and delivery method at the same time the class is created.
You must associate classes with one or more learning environment and learner group. Learning environments and learner groups are security measures that limit access to classes (and courses) based on the learning environment and learner group with which the person is associated. If a learner is not associated with a learner group with which the class is associated, he or she cannot view or enroll in the class. You can only associate classes with learning environments and learner groups that are already associated with the classes' corresponding course.
Use the Maintain Classes - Class Details page (LM_ACT) to define the class in terms of such things as minimum and maximum attendees, size of the waitlist, last enrollment date, drop dates and penalties for drops, and fees and reminders.
Navigation:
This example illustrates the fields and controls on the Maintain Classes - Class Details page (1 of 3).
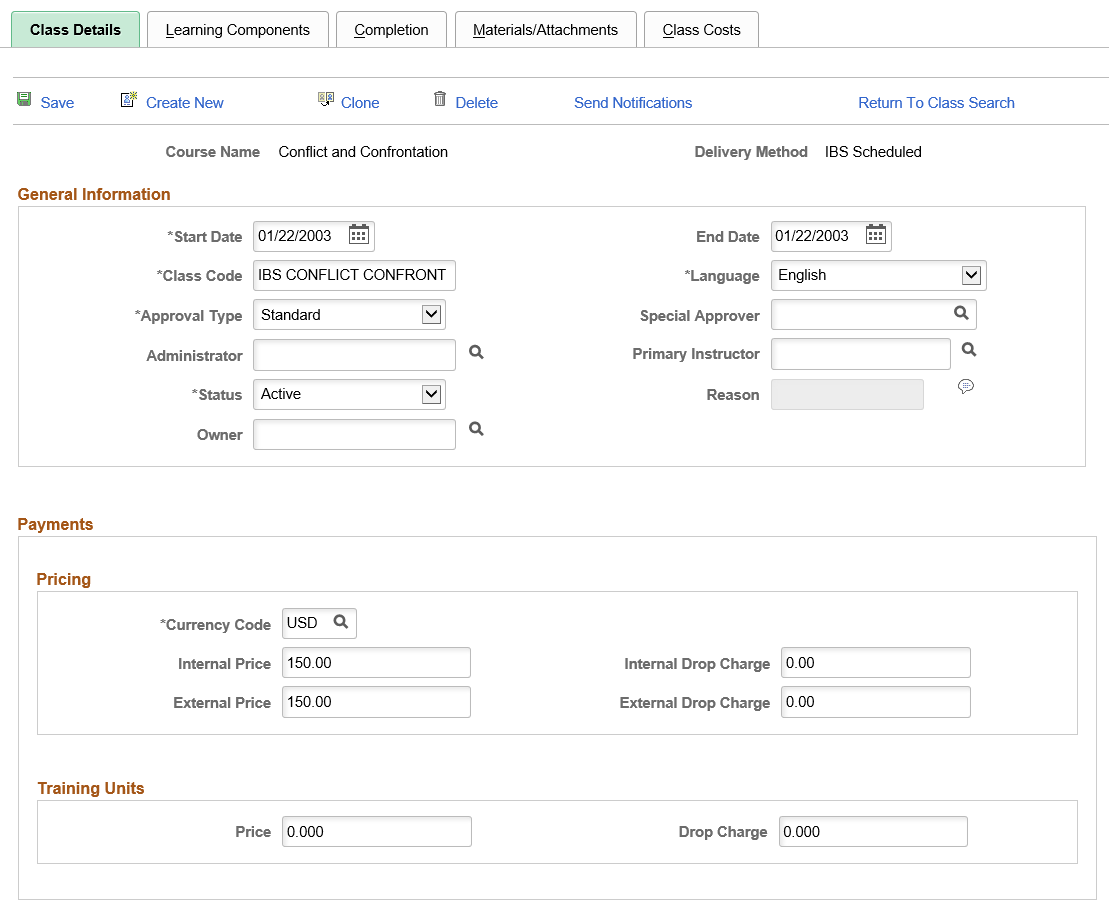
This example illustrates the fields and controls on the Maintain Classes - Class Details page (2 of 3).
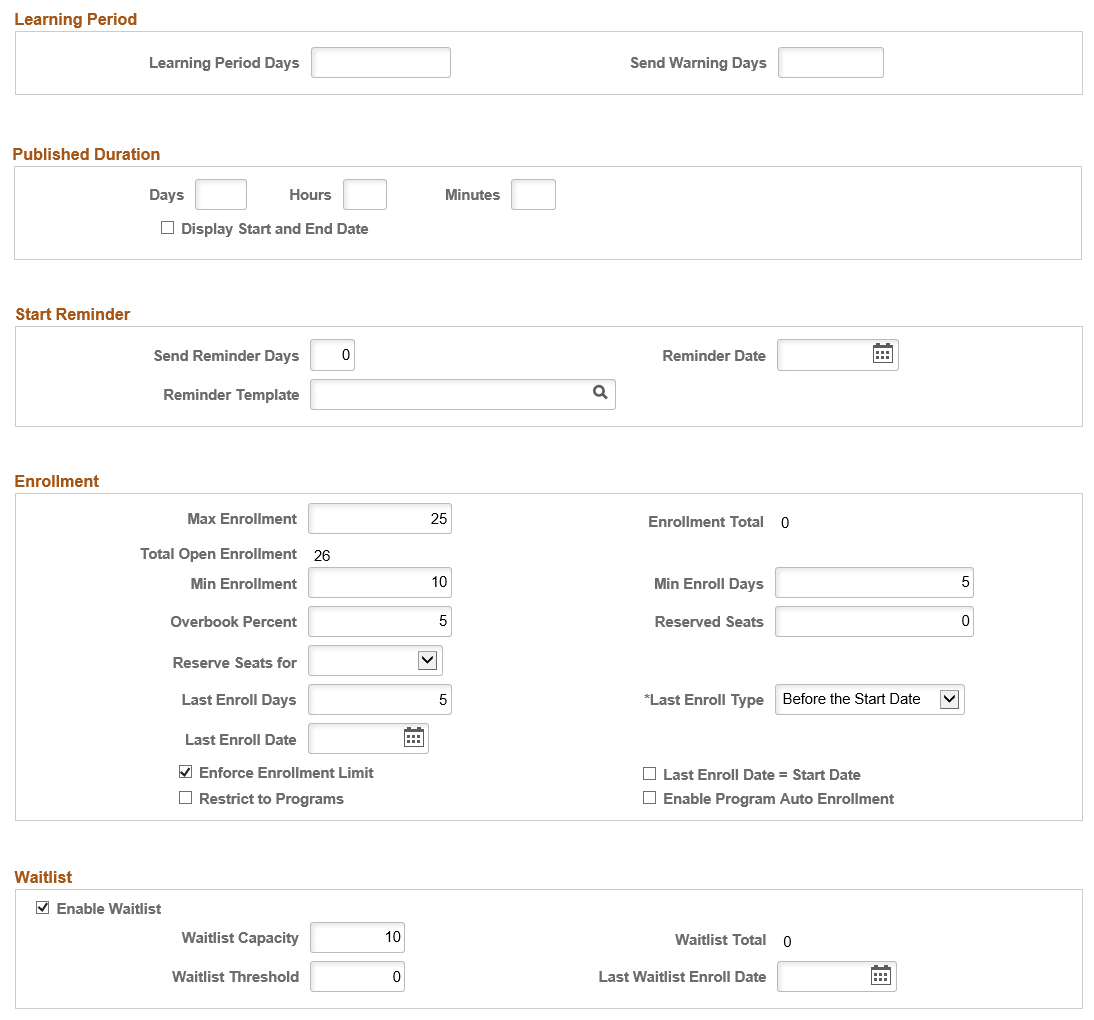
This example illustrates the fields and controls on the Maintain Classes - Class Details page (3 of 3).
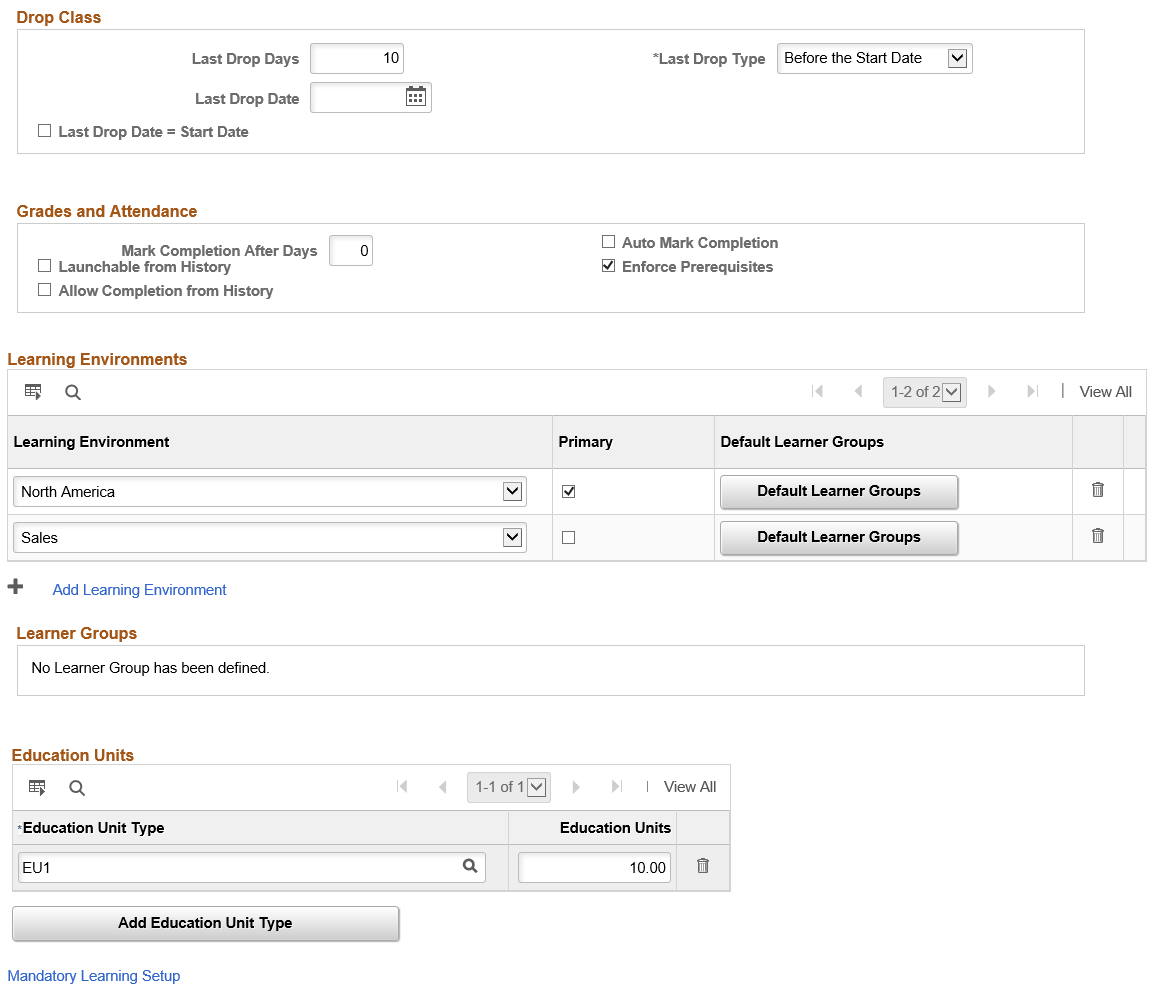
Note: When you modify the Class Code, Status, Start Date, or End Date fields you must re-build the catalog index before the learning catalog reflects the changes. You must also re-build the catalog index if you add or delete learning environments or learner groups. You can run the Build Catalog Search Index (LM_VER_IDX) application engine process manually, or you can schedule it to run at predetermined intervals.
See Updating the Catalog Indexes.
General Information
Field or Control |
Description |
|---|---|
Class Code |
The class code appears on the course catalog and during registration and is used by administrators, instructors, and learners to identify specific classes. The value that you enter must be unique if the Class Code Option on the Install Defaults - General page is set to Restricted. If that option is set to Restricted by LE, the value you enter must be unique to your learning environment. Note: If you enable automatic class code generation on the Install Defaults - Counter Records (LM_CNTR_SETUP_PG) page, the system creates a class code for new classes when you click Save. |
Start Date |
Enter the class's start date. This is the fist day learners can launch content from classes that contain web-based, survey, and test learning components. The system uses this date to determine when to send class reminders if you enter a value in the Send Reminder field. It also uses this value to determine when to send the minimum enrollment notification if you enter a value in the Min Enroll Days field, and it uses this value to determine the last date a learner can drop the class without incurring drop charges if you entered a value in the Last Drop field. |
End Date |
Enter the class's end date. This is the last day learners can launch content from classes that contain web-based, survey, and test learning components. The end date is also the last date learners can enroll in the class, unless the last enrollment date set for the class comes first. In addition, the class end date triggers the Auto Mark Class Completion process if you selected the Auto Mark Completion check box. End date also triggers the Learning Period Expiration notification (LM_ACT_LRNPD) when the end date precedes the end of the learning period. Note: When you enter both a class end date and a learning period, the system uses the date that comes first to determine the end of the class. Important! (FRA) If you plan to generate the 2483 report with cost data that you export to the Administer Training business process in PeopleSoft HR, it is recommended that you set the end date of self-based classes to December 31 and clone the class for each subsequent year the class is offered. The end date ensures that the 2483 report includes only those costs that are attributable to the reporting year. |
Approval Type |
If enrollment in the class requires approval, select the approval process definition here. The approval process definition defines the conditions under which enrollment must be approved and who must give their approval. The system populates this field by default from the Item Details page. |
Special Approver |
This field is applicable when you select a value in the Approval Type field. You can designate any Enterprise Learning Management user, who has either a Manager, Instructor or Administrator role, as a special approver for class enrollment. You can designate any Enterprise Learning Management user, who has either a Manager, Instructor or Administrator role, as a special approver for class enrollment. The approval process definition selected in the Approval Type field determines when the person named here is required to approve the enrollment. If the approval process does not require a special approver, the system ignores the name entered here. |
Administrator |
Enter or select the name of the enrollment administrator from the internal and external learners in your system. |
Primary Instructor |
Enter the default instructor for any session learning components associated with the class. In addition, entering a primary instructor here can be useful for self-paced learning components (web-based, test, survey, assignment) that do not have instructors assigned at the learning component level. The system does not process any costs associated with instructors entered here. The system only uses instructors added to session templates, session patterns, or sessions to calculate costs for a class. The system populates this field by default from the Delivery Method page. |
Status |
Set the status of the class. The status of the class impacts enrollment in the class as described. Values are: Active: Class appears in the Learning Catalog and learners can self-enroll into the class. Closed: Classes that are closed appear in the learning catalog for learners in self-service but learners cannot self-enroll. Whenever a class is closed, only the learning administrators can enroll learners into that class. Concluded: Concluded classes do not appear in the learning catalog for learners to view or enroll in through self-service. Concluded classes are available to administrators and they can enroll learners into this class. An administrator must mark this status manually. Inactive: Classes that are inactive do not appear in the learning catalog for learners to view or enroll in through self-service. Whenever a class becomes inactive, LM_DROP_ENRS gets triggered, and all enrollments (except for those that are completed or incomplete) are automatically dropped. Also, an email notification is sent to all the learners, whose enrollments are dropped. When you select this status, the Reason field and Inactive Status Comments icon become available. Pending: This is the default for classes when they are first created. Classes with an enrollment status of pending can be viewed and managed by administrators but cannot be viewed or enrolled in by learners through self-service. Note: You cannot save classes with Active, Closed, or Concluded statuses that do not have any learning components. |
Reason |
Enter the reason that you are setting the status of the class to Inactive. Values are: Class Cancelled, Class Correction Needed, Class Removed, and Class Schedule Change. These are delivered values. You can add, delete, or modify reasons on the Reason Code page. See Reason Codes Page. Note: The Reason field is available only if you select a value of Inactive in the Status field. |
Inactive Status Comments |
Click this icon to access the Update Comments for Inactive Class Status page where you can enter additional information about why you changed the class status to Inactive. Note: This icon is available only if you select a value of Inactive in the Status field. |
Language |
Indicate the language the class will be offered in. |
Owner |
The owner is the person who is notified when the minimum enrollment is not met for the class. By default, the system displays the name of the administrator who creates the class. The Owner field works in conjunction with the Min Enrollment field and the Min Enroll Days field. Workflow must be activated for the minimum enrollment notice to be sent. |
Pricing
Field or Control |
Description |
|---|---|
Currency Code |
Select the currency code that applies to the monetary amounts entered in this group box. The system populates this field by default from the Delivery Method page. |
Internal Price |
Enter the price you are charging internal learners to enroll in this class. Internal learners are learners that you track in your human resource database, such as employees, contractors, and workers. The system populates this field by default from the Delivery Method page. |
Internal Drop Charge |
Enter the amount you want to charge internal learners for dropping this class after the drop period, as defined in the Drop Period group box. |
External Price |
Enter the price you are charging external learners to enroll in this class. External learners are those who you do not track in your human resource database, such as non employees. The system populates this field by default from the Delivery Method page. |
External Drop Charge |
Enter the amount you want to charge external learners for dropping this class after the drop period, as defined in the Drop Period group box. The system populates this field by default from the Delivery Method page. |
Training Units
Field or Control |
Description |
|---|---|
Price |
Enter the number of training units you want this class to be worth. If you selected training units as a payment option on the Learning Environments - Defaults page, external learners will see the value you enter here when registering for the course. The system populates this field by default from the Delivery Method page. Note: Training units only apply to external learners. |
Drop Charge |
Enter the number of training units you want learners to be charged after dropping the class after the drop period. The system populates this field by default from the Delivery Method page. |
Learning Period
Field or Control |
Description |
|---|---|
Learning Period |
Enter the number of days after the start date or enrollment date (whichever is greater) that learners have to complete the class. The end of a learning period triggers the Auto Mark Class Completion process, which sets the learner's learning component and class completion statuses to Completed or Not Completed, depending on whether the learner achieved the requirements for completion. The system populates this field by default from the Delivery Method page. Learning periods are particularly useful for classes that contain web-based, test, or survey learning components. Note: When you enter both a class end date and a learning period, the system uses the date that comes first to determine the end of the class. |
Send Warning |
Enter the number of days before the end of the learning period that you want the system to send an email notification to the learner expressing that the learning period is about to expire. The warning will also be sent based on the end date if it comes before the end of the learning period. This field triggers the PeopleSoft Application Engine process to send the Learning Period Expiration notification (LM_ACT_LRNPD) |
Published Duration
Field or Control |
Description |
|---|---|
Days, Hours, and Minutes |
Enter an estimate of how long the class should take. This should be the total of the durations of the learning components that make up this class, plus any other time you think it might take the learner to complete. The class duration you enter here appears on the Class Details and Class Progress pages. Learning component durations do not roll up to the class durations, so you must enter it manually if you want to provide a duration estimate to learners. Duration is not related to learning period. Duration is the amount of time the class should actually take to complete, whereas the learning period is the amount of time the learner has to complete the class. Most often the learning period will be longer than the duration. The system populates this field by default from the Delivery Method page. |
Display Start and End Date |
Select if you want to display the class start and end date to learners. The default for this field is selected. Clear this field to display "- -" to learners in enrollment notifications and in the class header on the Class Details and Progress pages. Clear this field if displaying the start date would be confusing to learners, such as for a self-paced class in which the start date is often not applicable to learners. |
Start Reminder
Field or Control |
Description |
|---|---|
Send Reminder |
Enter the number of days from the class start date that you want an email sent to learners and instructors reminding them about the start of the class. Alternatively, you can specify a particular date for the reminder to be issued in the Reminder Date field. A scheduled PeopleSoft Application Engine process performs the class reminder notification. See Class Reminder. |
Reminder Date |
Enter the date on which you want an email sent to learners and instructors reminding them about the start of the class. Alternatively, you can enter in the Send Reminder field the number of days before the start date that you want the reminder sent. A scheduled PeopleSoft Application Engine process performs the class reminder notification. |
Reminder Template |
Select an email template from the templates that you have set up. You set these up in PeopleSoft delivers the following default reminder template: LM_ACT_RMNDR. See the product documentation for PeopleTools: Workflow Technology. |
Enrollment
Field or Control |
Description |
|---|---|
Max Enrollment (maximum enrollment) |
Enter the maximum number of learners you want to enroll in this class. When this number has been reached, the system closes the class to further enrollment unless overbooking is permitted, in which case the system continues to enroll learners up to the user-specified overbook percentage. If waitlisting is also permitted, learners become waitlisted when the overbook percentage is reached. The system populates this field by default from the Delivery Method page. The system uses the number that you enter here when calculating the per seat cost of the class if the maximum number of learners enroll. You must enter a maximum enrollment value in order to calculate per seat costs. Note: If an administrator enrolls a waitlisted learner after the maximum enrollment number has been met, the system increments the maximum enrollment number by one. For example, if the maximum enrollment number is 10, the enrollment total is 10, the overbook percentage is zero, and the enrollment limit is enforced, the system increments the maximum enrollment number from 10 to 11 when the administrator uses the Maintain Enrollments component to enroll a waitlisted learner. |
Enrollment Total |
Displays the number of learners who have successfully enrolled in the class. The total reduces if enrollments are cancelled or postponed. The enrollment process keeps this field updated. |
Total Open Enrollment |
The system displays the total amount of seats that are currently available for open enrollment. The system derives this number by increasing the maximum enrollment number by the overbook percentage, then subtracting the number of reserved seats, and finally subtracting the number of learners already enrolled . So if maximum enrollment equals 25, overbook percentage equals 5%, reserved seats equals 10, and 5 learners have already enrolled, then 25 + 1 [25 x .05 = 1.25] – 5 – 10 = 11. The total open enrollment would equal 11. |
Min Enrollment (minimum enrollment) |
Enter the minimum number of learners you want to be enrolled for this class to proceed. The system populates this field by default from the Delivery Method page. The system uses the number that you enter here when calculating the per seat cost of the class if only the minimum number of learners enroll. You must enter a minimum enrollment value in order to calculate per seat costs. The value you enter here also triggers the Minimum Enrollment Met Alert notification (LM_ACT_MINEN). |
Min Enroll Days (minimum enrollment days) |
Enter the number of days before the class start date that you want the minimum enrollment notification sent to the enrollment administrator and class owner to alert them that the minimum enrollment has not been reached. A scheduled PeopleSoft Application Engine process performs the Minimum Enrollment Met Alert notification (LM_ACT_MINEN). This notification gives the class administrator and owner the opportunity to cancel this class due to low enrollment. The system populates this field by default from the Learning Environments - Defaults page. |
Overbook |
Enter the percentage above the maximum enrollment value that you will allow enrollment. The overbook value, multiplied by the maximum enrollment number, is the total number of enrollments that the system accepts before the system assigns the waitlist status to a learner who tries to enroll in this class. The system populates this field by default from the Learning Environments - Defaults page. |
Reserved Seats |
Enter the number of seats you want available in reserve. Only training administrator can enroll learners into reserved seats. Use reserved seats to reserve seats for groups of learners without naming specific learners. For example, you could reserve seats for new hire orientation, where you have a large number of learners who will enroll but who are not yet in your system. You can revise the number of reserved seats at anytime. |
Reserve Seats For and Name |
Enter a value in these fields if you want to reserve seats for a specific Department or Organization. Select the specific department or organization in the Name field that becomes available when you select a value in the Reserve Seats For field. The system reserves seats only for learners associated with the department or organization that you select. |
Last Enroll Days and Last Enroll Type |
Enter the number of days Before the Start Date or After the Start Date to indicate the last day enrollment is permitted. This is useful, for instance, when you want to close enrollment to accommodate the ordering of materials for the class. You can set days in this field or a specific date in the Last Enroll Date (last enrollment date) field. The system populates this field by default from the Learning Environments - Defaults page. |
Last Enroll Date |
Enter a date that represents the last day on which enrollment into this class is permitted. Alternatively, you can specify how many days before or after the class start date learners can enroll in the Last Enroll Days field or you can set the last enroll date at the class start date by selecting the Last Enroll Date = Start Date check box. |
Last Enroll Date = Start Date |
Select if you want the last day learners can enroll in this class to equal the class start date. Alternatively, you can enter a last enrollment date in the Last Enroll Date field, or you can specify how many days before or after the class start date learners can enroll in the Last Enroll Days field. |
Enforce Enrollment Limit |
Select to prevent learners from enrolling in this class when the maximum enrollment number plus the overbook percentage is reached. You must select this check box to have the system generate a waitlist for this class. Deselect the check box if there is no maximum enrollment limit. The system populates this field by default from the Delivery Method page. |
Restrict to Programs |
Select if you want this class to only be available to a learner who is enrolled in programs that require this class for completion. Administrators can enroll learners in classes that are restricted to programs by using the Enroll Learners component. See Enroll Learners - Search for Learning Page. Note: If all the classes in a course are marked as 'restricted to programs', that course is not displayed in the fluid version of Find Learning. |
Enable Program Auto Enrollment |
Select to enable the system to automatically enroll learners in the class when they are registered for programs that include the class. By default, this field inherits its value from the delivery method of the class. For more information, see the documentation for the Delivery Method Type Page. |
Determining Enrollment Eligibility for a Class
To determine whether a class is open or closed for enrollment, the system uses the values that you define for the Start Date, End Date, Last Enroll Days, Last Enroll Type, Last Enroll Date, and Last Enroll Date = Start Date fields on the Maintain Classes - .
Note: Only classes with a Status of Active are open for enrollment.
This diagram illustrates the business logic that the system uses to determine whether a class is eligible for enrollment or closed for enrollment.
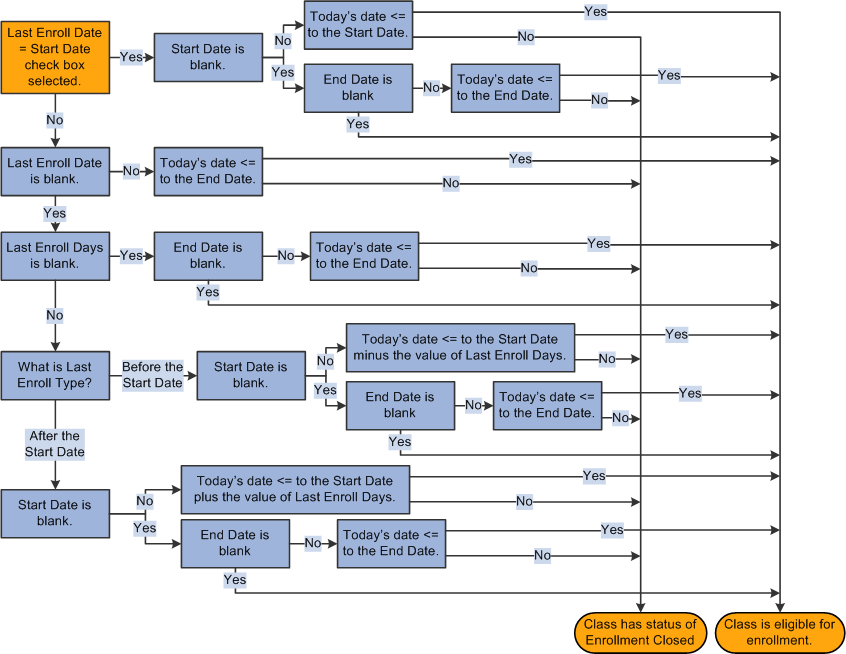
Waitlist
Field or Control |
Description |
|---|---|
Enable Waitlist |
Select if you want the system to accept waitlisted learners for this class when the maximum enrollment number has been reached. If overbooking is permitted, the system does not waitlist learners until the overbook percentage is reached. The system populates this field by default from the Delivery Method page. |
Waitlist Capacity |
Enter the maximum number of learners that the system can put on the waitlist. The system populates this field by default from the Delivery Method page. |
Waitlist Total |
Displays the number of learners on the waitlist. The enrollment process increases or decreases this number as learners are added to or removed from the waitlist. |
Waitlist Threshold |
Enter the number of learners on the waitlist that will trigger a notification to the administrator. |
Last Waitlist Enroll Date: |
Enter the date after which the system no longer automatically enrolls waitlisted learners when an enrolled learner drops a class. If you leave this field blank, the system uses the class's Start Date as the last date for automatically enrolling waitlisted learners. |
Drop Class
Field or Control |
Description |
|---|---|
Last Drop |
Enter the number of days Before the Start Date or After the Enrollment Date that a learner can drop the class without paying the drop fee. Alternatively, you can enter a specific date in the Last Drop Date field. The system populates this field by default from the Learning Environments - Defaults page. |
Last Drop Date |
Enter the date until which a learner can drop the class without paying the drop fee. |
Last Drop Date = Start Date |
Select if you want the last day learners can drop this class without having to pay a drop fee to equal the class start date. |
Grades and Attendance
Field or Control |
Description |
|---|---|
Auto Mark Completion (automatically mark completion) |
Select to have the system automatically update completion statuses at the completion of a class. The rules for marking attendance depend upon the learning components within the class. The system populates this field by default from the Delivery Method page. |
Launchable from History |
Select if you want the links associated with web-based, test, or survey learning components to be launchable from the learner's My Learning page after the class achieves a completion status of Completed or Not Completed. The system populates this field by default from the Delivery Method page. Note: You must select this check box if you select Allow Completion from History. |
Enforce Prerequisites |
Select if you want the enrollment process to enforce required class prerequisites. If this check box is cleared, the classes' required prerequisites will not be enforced during enrollment. Even if this check box is selected, the learning administrator can still override prerequisites for individual learners during group and mass enrollment. Managers cannot override prerequisites for a learner directly, but can use the Supplemental Learning page to give learners waivers on courses, objectives, and programs. The system populates this field by default from the learning environments defaults or installation defaults. Define prerequisites on the Item Details - Prerequisites page. |
Mark Completion After |
If you selected the Auto Mark Completion check box, enter the number of days after completion of the class that the system is to automatically update the attendance and passing statuses. If the value is 0, the system updates the attendance records on the completion date. The system populates this field by default from the Delivery Method page. |
Allow Completion from History |
Select if you want learners to be able to complete classes that have web-based, test, or survey learning components after the class achieves a completion status of Completed or Not Completed. For example, if a learner does not pass or complete a class the first time through he or she can return later to try to complete it. If the Launchable from History check box is selected and this check box is cleared, then learners can launch the content but their progress will not be updated and no changes will be made to the class's completion or passing status. Note: If you select this check box be sure to also select the Launchable from History check box. |
Edu. Assessment Classification (educational assessment classification)
This group box appears only for classes of courses that are eligible for DIF. The information you enter in the fields of this group box are used to generate the Educational Assessment report for external learners.
Field or Control |
Description |
|---|---|
Provided By |
Indicate by whom the training was provided. Values are: Org as Subcontractor (organization as subcontractor), Organization, Subcontractor of Org (subcontractor of organization). |
General Objective |
Enter the general objective of the class. Values are: Guidance/Support, Level I or II, Level III, Level IV, Level V, Other, Skills Assessment, Training recog. by RNCP (training recognized by Le Répertoire National des Certifications Professionnelles) |
Specialist Training |
Enter any specialist training that applies to the class. You define the valid values for this field on the Specialist Training page. |
Learning Environments
Field or Control |
Description |
|---|---|
Learning Environment |
By default, the administrator's learning environment is listed here. You can associate other learning environments with this class provided the learning environments are also associated with the corresponding course. The learning environments selected here control which learner groups you can associate with the class. |
Primary |
Indicate the primary learning environment. |
Field or Control |
Description |
|---|---|
Default Learner Groups |
When you click this button, the system adds all learner groups that are associated with the class's course for this learning environment. For example, say that the course is associated with the North America learning environment and with two learner groups for North America. When you click the Default Learner Groups button on this page, the system automatically associates both learner groups with this class. |
Learner Groups
A learner must be a member of a learner group that is listed here to access this class when searching the catalog. When you click the Default Learner Groups button, the system lists the defaulted learner groups. You can make access to the class more restrictive by removing learner groups or by combining learner groups, but you cannot add learner groups that are not already associated with the related course.
To further define learner group access, click the Edit Learner Group Security link. This causes additional fields to appear:
Field or Control |
Description |
|---|---|
Relationship |
Specify how this learner group is related to others in the list when used to determine whether or not a person has access. Values are: And: A learner must be a member of both this learner group and the next in the list. Or: A learner must be in this learner group or the next in the list. End: A placeholder for the last learner group in the list. The system ignores any learner groups that are listed after End. To define security such that a learner must be a member of learner group A, and a member of learner group B or C, you must reuse learner group A. The resulting security would look like this: Learner group A and Learner group B or Learner group A and Learner group C end. Important! Associate a class with at least one learner group. If you do not select a learner group, learners cannot access this class. |
Field or Control |
Description |
|---|---|
Clone Class |
This button is enabled after you save a class. It enables you to clone and modify the class. |
Delete Class |
Click to delete the class. If the class has any enrollments, the button is hidden. |
Education Units
Field or Control |
Description |
|---|---|
Education Unit group box |
Use this group box to add, edit or delete Education Unit related information. Use the lookup icon to select the Education Unit Type and enter the number of units that you want accredited to the learner on completion of this class. For new classes, the system populates this field by default from the Course Detail page and this remains editable at the class level. Use the Add Educational Unit Type button to add a new row. You can add up to five new rows. |
Mandatory Learning Setup
Select the Mandatory Learning Setuplink to access the setup page.
This example illustrates the fields and controls on the Mandatory Learning Setup page.
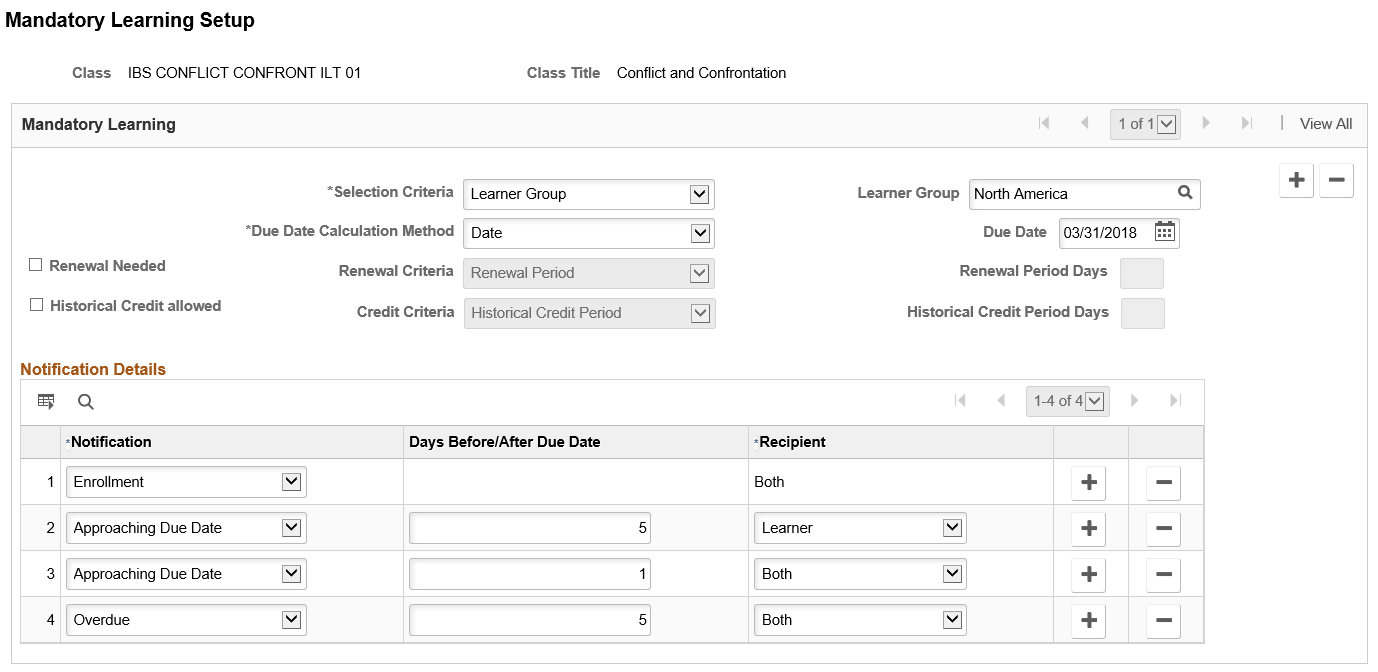
Field or Control |
Description |
|---|---|
Selection Criteria |
This is a required field. The Selection Criteria drop down has two values: Learner Group and Learner. The default value is Learner Group. |
Learner Group or Learner |
Select the Learner Group or Learner. |
Due Date Calculation Method |
This is a required field. The Due Date Calculation Method has two drop down values: Learning Period and Date. The default value is Learning Period. |
Learning Period Days |
When you select the Due Date Calculation Method as Learning Period, the Learning Period Days field displays. Here you can enter the number of Learning Period days. |
Due Date |
When you select the Due Date Calculation Method as Date, the Due Date field displays. Select this field to enter a due date of your choice. |
Renewal Needed |
This check box value is as set in the Learning Environment defaults. |
Renewal Criteria |
There are two renewal criteria options available: Renewal Period and Renewal Threshold Date. |
Renewal Period Days |
This field is displayed only when the Renewal Criteria is set to Renewal Period. The Renewal Period box displays the number of days as set in the Learning Environment defaults. |
Renewal Threshold Date |
This field is displayed only when the Renewal Criteria is set to Renewal Threshold Date. The Renewal Threshold Date field displays the date set in the Learning Environment defaults. The system checks if the classes are to be renewed, against this date. i.e. If the class was taken before the threshold date, then it requires renewal. |
Historical Credit allowed |
This check box value is as set in the Learning Environment defaults. |
Credit Criteria |
There are two Credit Criteria options available: Historical Credit Period and Credit Threshold Date. |
Historical Credit Period Days |
This field is displayed only when ‘Historical Credit Period’ is selected. The default value is as set in the Learning Environment defaults. |
Credit Threshold Date |
This field is displayed only when ‘Credit Threshold Date’ is selected. The default value is as set in the Learning Environment. The system checks if the re-hired learner qualifies for historical credit, against this date. i.e. If the class was taken before the credit threshold date, then historical credit is granted. |
Notification |
The available values are: Enrollment, Approaching Due Date, and Overdue. Note: The same type of notification can occur more than once on the grid. |
Days Before/After Due Date |
Select the number of days before or after the due date to generate notifications. |
Recipient |
The available values are Learner, Manager and Both. Note: For Enrollment notification, the only drop-down value is Both and it is read only. |
Notification Emails
When the Mandatory Enrollment process (LM_ML_ENROLL) runs, it stages data in the notification records which are then used to notify learners/managers/both about their enrollments. All learners, by default, are notified when they enroll into a class. Email notifications are also sent to alert them about the approaching due dates and when classes are overdue. Depending on the rules set, the process also sends out email notifications to managers about the enrollment of team members. All managers receive one email notification for every event (i.e. enrollment, approaching due date or overdue) during the enrollment period with an attachment of the consolidated list detailing the enrollment status of team members.
The LM_NOTIFY process can be run to send out notifications to both learners and managers about the enrollments in a Mandatory learning.
Note: The LM_NOTIFY process sends out notification emails to all enrolled learners, even when no ‘Enrollment’ notification is set in the Mandatory Learning Setup page.
The LM_ML_NOTIF process can be run to notify learners/managers/both about the approaching due dates and overdue enrollments.
The following delivered notification templates are used to define the content of the notifications that the system sends:
LM_MAND_ENRL_CONF_ILT – Template used to send notification when learner is enrolled into a mandatory learning.
LM_MAND_ENRL_CONF_MGR – Template used to send notification to manger when a direct report is enrolled into a mandatory learning.
LM_ML_LRNR_APRCH_DUE_DT – Template used to send notification to learner when learner reaches approaching due date given in the mandatory learning setup.
LM_MAND_ENRL_APRDUE_MGR – Template used to send notification to manger when learner reaches approaching due date given in the mandatory learning setup.
LM_ML_LRNR_OVERDUE_DAYS – Template used to send notification to learner when learner has a mandatory learning which is overdue in days.
LM_MAND_ENRL_OVRDUE_MGR – Template used to send notification to manager when learner has mandatory learning which is overdue in days.
Use the Perform Auto Enrollment page (LM_REV_ENRLMT_RSLT) to choose whether to process automatic enrollment for planned or waitlisted learning.
Navigation:
Click Save on the Maintain Classes - Class Details page after changing the status of the class to Active.
Note: This page appears when you set the class status to Active and save. If no learners are eligible for automatic enrollment in the class, the system displays the message: No Learners identified for auto enrollment.
This example illustrates the fields and controls on the Perform Auto Enrollment page.
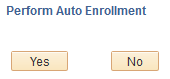
If scheduled enrollment is enabled for your system and setting the status of a class to Active satisfies one or more learners’ waitlisted or planned learning, this page enables you to automatically enroll those learners in the newly activated class. Click Yes to perform automatic enrollment and view the results on the Review Auto Enrollment Results page.
Note: If the automatic enrollment includes a number of learners greater than the group enrollment maximum, the Group Enrollment - Warning Page appears enabling you to either schedule a mass enrollment, or cancel the enrollment. The Continue button is not available for automatic enrollment.
Use the Review Auto Enrollment Results page (LM_REV_ENRLMT_RSLT) to review the results for automatic enrollment.
Navigation:
Click the Yes button on the Perform Auto Enrollment page.
This example illustrates the fields and controls on the Review Auto Enrollment Results page.