Managing Mass Enrollment
|
Page Name |
Definition Name |
Usage |
|---|---|---|
|
LM_ENRL_WARNING |
Schedule a mass enrollment request. |
|
|
LM_MASS_SEL_LRNR |
Verify selection criteria for the learners whom you want to enroll and specify mass enrollment options such as enrollment overrides and notifications. |
|
|
LM_ENRL_PAY_DTLS |
Enter payment information. |
|
|
LM_MASS_RQST_DET |
Review mass enrollment requests, delete pending requests, and view reports for processed requests. |
|
|
LM_MASS_ENRL_RNCTL |
Process mass enrollment requests. |
Using group enrollment for more than 20 or 30 learners can be cumbersome. Mass enrollment provides an efficient method of handling large volume enrollments. You can submit one request for a large number of learners, and you do not have to wait for the request to complete. You can check the results later.
The system triggers the mass enrollment option during a group enrollment when an administrator attempts to enroll or register more learners than the number specified in the Group Enroll Maximum field on the Install Defaults - Enrollment page. In this case, the system prompts the administrator to submit a mass enrollment request or to return to the Enroll Learners - Find Learners page to narrow the search results.
Note: (FRA) When you enter a mass enrollment request, you cannot associate a learning classification with the enrollment records or specify the use of DIF hours for the enrollments. You can add this information to the enrollment records later through the Administer Class Roster component.
To process a mass enrollment, the administrator, must:
Select to schedule a mass enrollment request when prompted during group enrollment.
Select mass enrollment overrides and notification options.
Review and update any payment details that apply to the mass enrollment request.
Unlike group enrollment, the only valid payment method for mass enrollment is chargeback. Therefore, if the requester is an external learner, you must enable chargeback as a payment method on the Payment Information page for the requester's organization. By default, the system uses the requester's department, but there is an option to charge back each individual learner's department.
Submit the mass enrollment request.
Process the mass enrollment request to enroll or register the learners in the class or program.
Review the results to determine success or failure of individual enrollments.
Before using the mass enrollment process, be sure that the appropriate value has been set for the commit frequency.
Use the Group Enrollment - Warning page (LM_ENRL_WARNING) to schedule a mass enrollment request.
Navigation:
Click the Continue button on the Enroll Learners - Find Learners page.
This example illustrates the fields and controls on the Group Enrollment - Warning page.
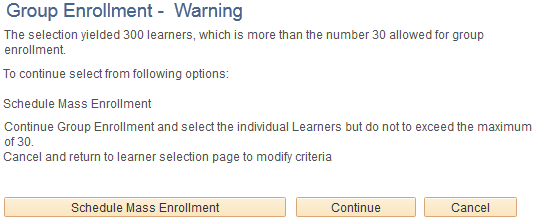
Field or Control |
Description |
|---|---|
Schedule Mass Enrollment |
Click to create a mass enrollment request. This includes all learners who match the search criteria. |
Continue |
Click to continue group enrollment. The system displays the Enroll Learners - Select Learners page. The system displays only the number of users that you specify in the Group Enroll Maximum field. If the Group Enroll Maximum field limits you to five learners, the system displays only the first five learners that meet the search criteria on the Enroll Learners - Select Learners page. |
Cancel |
Click to return to the Enroll Learners - Find Learners page, where you can modify the search criteria. |
Use the Enroll Learners - Mass Enrollment page (LM_MASS_SEL_LRNR) to verify selection criteria for the learners whom you want to enroll and specify mass enrollment options such as enrollment overrides and notifications.
Navigation:
Click the Schedule Mass Enrollment button on the Group Enrollment - Warning page.
This example illustrates the fields and controls on the Enroll Learners - Mass Enrollment page.
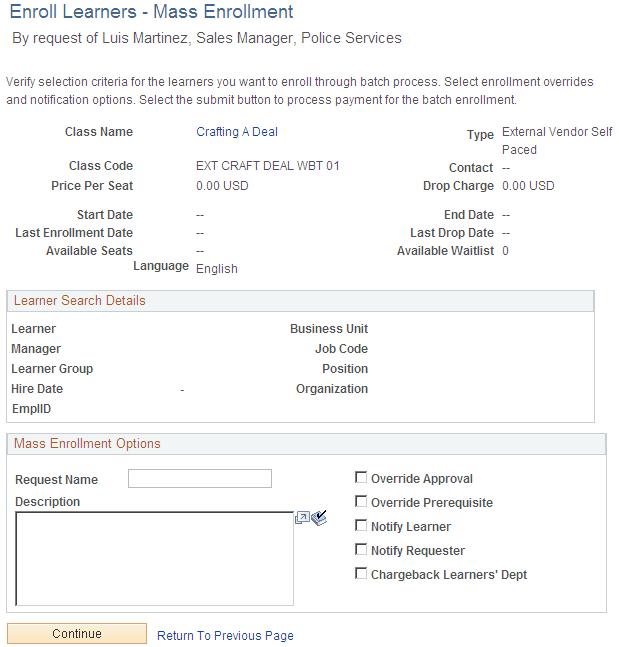
Learner Search Details
This group box displays the search criteria that you enter on the Enroll Learners - Find Learners page.
Mass Enrollment Options
Use this group box to select mass enrollment options.
Field or Control |
Description |
|---|---|
Request Name |
Enter the name of the mass enrollment request. This value appears in the Description column on the Review Mass Enrollment Requests page. It is a good idea to put in an indicative label and some form of date stamp. This helps you identify the request when you review the requests later. |
Description |
Enter a description of the mass enrollment request. The system displays the information that you enter on the Review Mass Enrollment report. See Learning Reports. |
Override Approval |
Select to override manager and administrator approvals for all learners. If the class or program requires approval and you do not select this option, the system sets the enrollment or registration status for all learners to pending approval provided that the learners meet the other conditions for successful enrollment or registration. This option does not override payment approvals that the system requires when a training unit pool or purchase order has an owner assigned. |
Override Prerequisite |
Select to override required and enforced prerequisites for all learners. |
Notify Learner |
Select to send an email notification to learners informing them of their enrollment or registration statuses. When you select this check box, all learners receive a notification email regardless of whether their enrollments or registrations were successful. |
Notify Requester |
Select to send an email notification to the requester upon completion of the process. The notification includes how many learners are successfully and unsuccessfully enrolled or registered. The system generates an email that gets queued to be sent to the requester. The email provides the requester with the total number of successful and unsuccessful enrollments or registrations. |
Chargeback Learners' Dept (chargeback learners' department) |
Select to use each learner's chargeback information, rather than use the requester's chargeback information for all learners. |
Use the Enroll Learners - Payment Details page (LM_ENRL_PAY_DTLS) to enter payment information.
Navigation:
Click the Continue Enrollment button on the Enroll Learners - Mass Enrollment page.
This is the same page that you use to enter payment information for group enrollment; however fields that pertain to payment methods other than chargebacks are hidden. If you select the Chargeback Learners' Dept option on the Enroll Learners - Mass Enrollment page, the system also hides the Enter Charge Back Information group box.
When you click the Submit Enrollment button, the system displays the mass enrollment confirmation ID number.
Use the Review Mass Enrollment Requests page (LM_MASS_RQST_DET) to review mass enrollment requests, delete pending requests, and view reports for processed requests.
Navigation:
This example illustrates the fields and controls on the Review Mass Enrollment Requests.
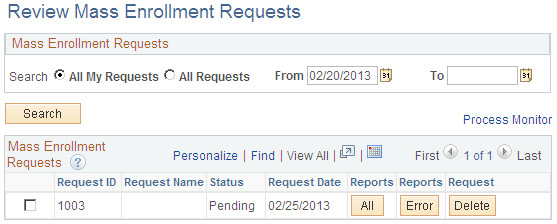
Field or Control |
Description |
|---|---|
Request ID |
Displays the mass enrollment confirmation ID number that the system assigned when you created the mass enrollment request. |
Description |
Displays the request name that you enter in the Request Name field on the Enroll Learners - Mass Enrollment page. |
Status |
Displays the status of the mass enrollment request. Values are: Pending: Request has not been processed. The system processes all requests with a Pending status when you run the Process Mass Enrollment Application Engine process (LM_MASS_ENRL). Processed: Request is processed. |
Request Date |
Displays the date on which you made the mass enrollment request. |
All |
Click to run the Review Mass Enrollment report. This version of the report displays all successful and unsuccessful enrollments or registrations. Note: You access and view the generated report using Report Manager (). |
Error |
Click to run the Review Mass Enrollment report. This version of the report displays only the unsuccessful enrollments or registrations. Note: You access and view the generated report using Report Manager (). |
Delete |
Click to delete an unprocessed request. You cannot delete processed requests. |
Use the Process Mass Enrollment page (LM_MASS_ENRL_RNCTL) to process mass enrollment requests.
Navigation:
Click Run to run this request. PeopleSoft Process Scheduler runs the Process Mass Enrollment process at user-defined intervals.
The Process Mass Enrollment process processes all mass enrollment or registration requests with a pending status. Review successful and unsuccessful enrollments and registrations by using the Review Mass Enrollment Requests.
The system generates emails that get queued to be sent to the learners informing the learners of the new enrollment or registration status. The system also generates email notifications to learners that are not enrolled or registered successfully, and to requesters, if you selected the Notify Learner and Notify Requester options on the Mass Enrollment page.
Note: Run the Process Mass Enrollment process during off-peak business hours.