Using the Employee Self-Service Homepage
This topic describes the delivered homepage for Employee Self Service.
|
Page Name |
Definition Name |
Usage |
|---|---|---|
|
HC_HR_SELF_SERVICE_GBL (this is the cref for the homepage) |
Access a variety of employee self-service transactions. |
Use the Employee Self Service homepage to access a variety of employee self-service transactions. The cref for this homepage is HC_HR_SELF_SERVICE_GBL.
Navigation:
When you first sign in, the default homepage title appears at the top of the homepage. If the Employee Self Service homepage is not your default homepage, tap the title of the default homepage and select Employee Self Service from the list that appears.
This example illustrates the Employee Self Service homepage for the tablet.
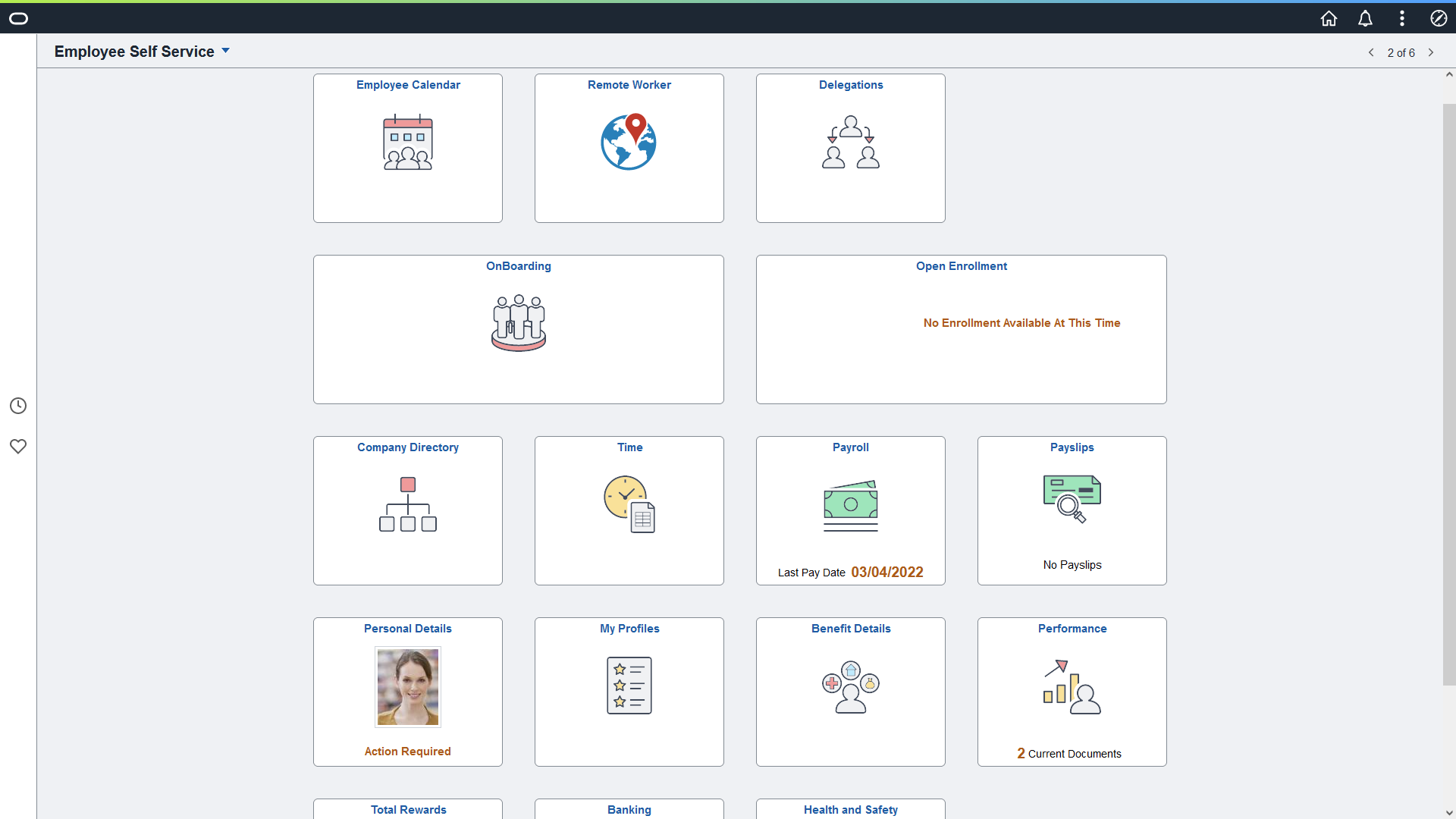
This example illustrates the Employee Self Service homepage for the smartphone. Action buttons, which appear on the page banner when viewed with a laptop or tablet, are available in the actions list when viewed with a smartphone.
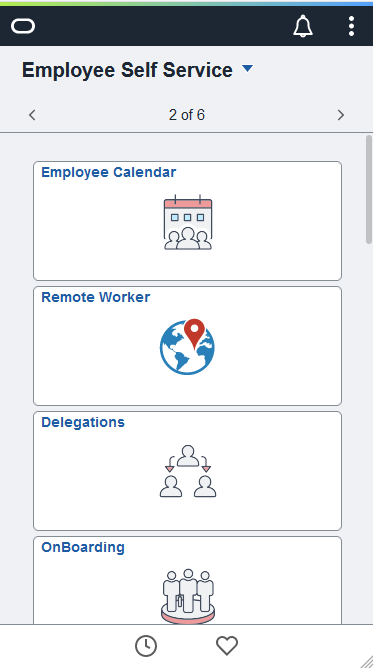
PeopleSoft HCM Tiles on the Employee Self Service Homepage
The following table describes the tiles on the delivered Employee Self Service homepage. The table also identifies navigation paths to equivalent classic pages. These are the menu paths that are replaced by fluid navigation paths due to Fluid Transactions and Conditional Navigation when the user is in fluid mode.
Tiles are listed in alphabetical order. On the homepage, users can personalize the tile order.
Use the links in the table to access complete documentation for each transaction.
|
Tile Name |
Description |
Navigation to Equivalent Classic Pages |
|---|---|---|
|
Access the Banking page, where you can review and manage bank account and payment distribution information. |
Pages found under the menu:
|
|
|
View a current benefits summary, enter life event information, (during open enrollment) enroll for benefits, and view and perform Affordable Care Act-related actions. |
Multiple pages found under the menu, including:
|
|
|
Access the Company Directory pages, where you can view employee personal and job data within the context of your organization's various hierarchical reporting structures. |
Using the classic menu path, select Company Directory or the Org Chart Viewer menu. |
|
|
View peer events at one place. |
None |
|
|
Access a collection of frequently-used Global Payroll employee self service components. |
None |
|
|
Access health and safety activities for employees. |
None |
|
|
Create and manage your matrix teams through the PeopleSoft Fluid User Interface pages. Note: This tile is not delivered to appear on the Employee Self Service homepage but can be added through personalizations. |
|
|
|
Access the My Profiles Dashboard, where employees can view and maintain various profile transactions for themselves. |
|
|
|
Access intuitive tiles and pages for employees and contingent workers to complete actions or tasks that are required for a new job. Note: This tile is available when an employee has been assigned access to the OnBoarding pages due to a job event such as hire, rehire, or additional assignment. |
None |
|
|
Launch the Open Enrollment activity guide from where employees can view and update their benefit plan choices every year during the open enrollment period. |
None |
|
|
Provide payroll-related transactions for employees, such as view paychecks, manage direct deposit accounts, manage consent for electronic delivery of year-end tax forms, view year-end tax forms, update tax withholding forms, and more. Before the delivery of the Payroll tile (PeopleTools 8.55 or above required), the Pay tile was available to provide employees the ability to view paychecks. |
Multiple pages found under the menu:
|
|
|
View your PeopleSoft Global Payroll payslips. |
|
|
|
Access tiles and pages to manage your performance documents and peer reviews, and view your business objectives. |
|
|
|
View and update the personal information such as your name and address, contact details, marital status, and so forth. |
Multiple pages found under the menu, including:
|
|
|
Access pages to create, view, and interact with recognitions as employees. |
None |
|
|
Enter and review your remote worker requests using fluid pages. |
None |
|
|
Perform self-service actions related to time reporting and absences. |
|
|
|
View your earnings, benefits, and other compensation information in the form of a statement. |
|
Additional Tiles
If you set up a PeopleSoft cluster, the Employee Self Service homepage can also display tiles from other content provider systems (for example, PeopleSoft Enterprise Learning Management) that are federated by the portal system (PeopleSoft HCM) into the cluster.
On the cluster, homepages with the same name are automatically merged. Therefore, the following tiles from other Employee Self Service homepages can automatically appear on the PeopleSoft HCM Employee Self Service homepage if the associated content provider system is part of the cluster. For example:
Company News (PeopleSoft Interaction Hub)
Learning (PeopleSoft Enterprise Learning Management)
Many of the employee-related self-service fluid pages display a header with the employee’s photo, name, job title, and an icon for accessing related actions. Although pages that use the delivered Employee Photo Header sub-page (HR_EMPL_HDR_SBF), display the employee name and job title in two rows, the Employee Header Configuration feature (see (Fluid) Managing Employee Headers) enables you to determine other field data that appears in fluid header.
This example illustrates the common header for employee self-service fluid pages. In this example, the user has tapped the Related Actions icon to display the Actions menu.
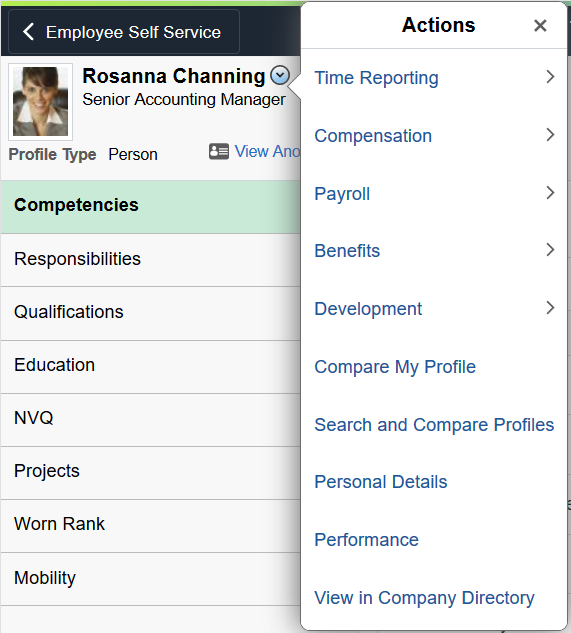
Term |
Definition |
|---|---|
<employee photo> |
The photo in the common header is visible if the Display on Self Service option is enabled on the Installation Table - HCM Options Page. |
Update Photo |
This link is visible if the Allow Employee to Update Photo option is enabled on the Installation Table. It is visible only on the Personal Details fluid pages. For more information about uploading an employee photo, refer to the documentation for the Select Photo Page. |
|
Tap the related actions icon next to the employee’s name to display a menu of additional self-service transactions. The menu provides access to both fluid and classic pages. |
Related Actions
On all pages that include a related actions menu, the menu choices are the same except that the menu never includes a link to the current page. The following table provides details about the related actions menu:
|
Top-Level Menu Item |
Transactions |
|---|---|
|
Time Reporting |
|
|
Compensation |
|
|
Payroll |
|
|
Benefits |
|
|
Development |
|
|
Compare My Profile (appears only from the Talent Profile pages) |
This menu item goes directly to the Select Profile page where users can begin the process of comparing their person profile to their job profile. |
|
Search and Compare Profiles (appears only from the Talent Profile pages) |
This menu item goes directly to the Search for Profiles page where users can begin the process of comparing various profiles. |
|
Personal Details |
This menu item goes directly to the Personal Details page. |
|
Performance |
This menu item goes directly to the Performance page. |
|
View in Company Directory |
This menu item goes directly to the Company Directory page. |
|
View Employee Snapshot (appears only from the Company Directory pages for one of your direct or indirect reports) |
This menu item goes directly to the Employee Snapshot - Summary dashboard. |
 (Related Action Menu)
(Related Action Menu)