Using the PeopleSoft Fluid User Interface for Self Service Matrix Teams
Employees can create and manage matrix teams through the PeopleSoft Fluid User Interface pages. Matrix teams represent a reporting chain or hierarchy that is not a traditional direct-line reporting relationship and are typically composed of people from different areas of an organization who have come together to solve a common problem or achieve a goal through collaboration.
Note: Matrix teams are not designed to consist of large teams. They are smaller teams that are typically formed for a specific purpose.
Employees use the Manage Matrix Teams pages in fluid self service to define matrix teams. This includes specifying the employee reporting relationships and, optionally, assigning transaction permissions to leads within these matrices.
Video: Image Highlights, PeopleSoft HCM Update Image 17: Self Service Matrix Management
These topics discuss how to create a matrix team using PeopleSoft Fluid User Interface.
|
Page Name |
Definition Name |
Usage |
|---|---|---|
|
HC_HRMH_CREAT_TEAM_FL (this is the cref for the tile) |
Access the fluid pages where you can create and manage matrix teams. |
|
|
HRMH_CREAT_TEAM_FL |
View a list of teams you own or create a new matrix team. |
|
|
HRMH_TM_FILTER_SCF |
Apply one or more filters to narrow your list of matrix teams. |
|
|
HR_EE_MTRX_FL |
Create and manage matrix team details. Enter details such as the team name, status, description, a team owner, and identify team members. |
|
|
HR_MTRX_FILTER_SCF |
Apply one or more filters to narrow the list of members in the team. |
|
|
HR_PSEL_FLU |
Search for and select a person to add to a team. |
|
|
HR_MTRX_MEM_SEL_FL HR_MATRX_MEM_SCF |
View details about a member of a team. |
Use the Manage Matrix Teams tile to access the fluid pages where you can create and manage matrix teams.
Navigation:
Select Fluid Home under the main menu and select the homepage to which you have added the Manage Matrix Teams tile.
Note: As an employee, you can add the tile through the Personalize Homepage, Employee Self Service menu navigation when personalizing homepages.
This example illustrates the Manage Matrix Teams tile.
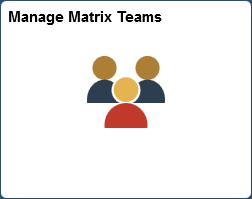
Use the Manage Matrix Teams page (HRMH_CREAT_TEAM_FL) to view a list of teams you own or to create a new matrix team.
Navigation:
Click the Manage Matrix Teams tile on the homepage where you added the tile.
This example illustrates the fields and controls on the Manage Matrix Teams page for the tablet.
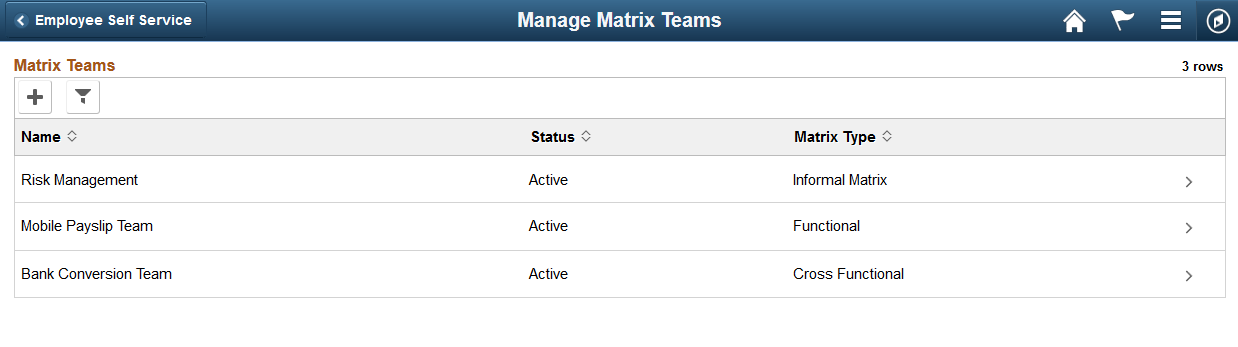
This example illustrates the fields and controls on the Manage Matrix Teams page for the smartphone.
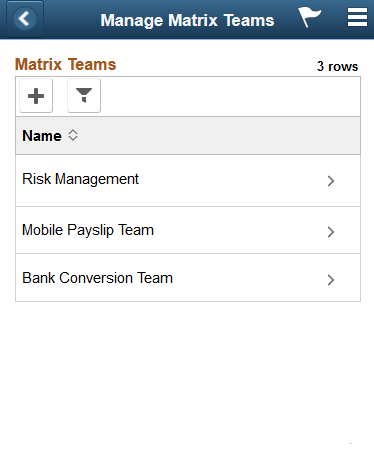
Field or Control |
Description |
|---|---|
|
Click the button to access the Matrix Team Page to create a new team. |
|
Click the filter button to access the Manage Matrix Teams - Filter Page and enter parameters used to filter the list of matrix teams to be displayed. Matrix teams can be filtered by status and matrix type. When the filter icon button is green, filters are in place. Access the Filter page to clear filters. |
Click a team row to access the Matrix Team Page to view or edit an existing team.
Use the Manage Matrix Teams - Filter page (HRMH_TM_FILTER_SCF) to apply one or more filters to narrow your list of matrix teams.
Navigation:
Click the Filter button on the Manage Matrix Teams page.
This example illustrates the fields and controls on the Manage Matrix Teams - Filter page for the tablet and smartphone.
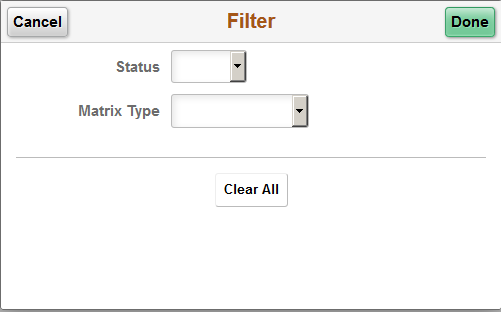
Field or Control |
Description |
|---|---|
Status |
Select either Active or Inactive. |
Matrix Type |
Select a type of team you wish to view. Delivered options include Cross Functional, Functional, Global Matrix, and Information Matrix but the HR administrator can add other types on the Setup Matrix Types Page. |
Cancel |
Select this button to return to the Manage Matrix Teams page without using any changes you just made to the page. |
Done |
Select this button to apply the filters and refine the list of teams. The Filter icon on the Manage Matrix Teams page will change to green, indicating that there are filters in place. |
Clear All |
Select this button to reset the filter fields to the blank default values. |
Use the Matrix Team page (HR_EE_MTRX_FL) to create and manage matrix team details, such as the team name, status, description, a team owner, and identify team members.
Note: When creating a new matrix team, the page banner will display the text New Team.
Navigation:
Click the Create Team (+) button on the Manage Matrix Teams page.
Select an existing team row on the Manage Matrix Teams page.
This example illustrates the fields and controls on the Matrix Team page for the tablet.
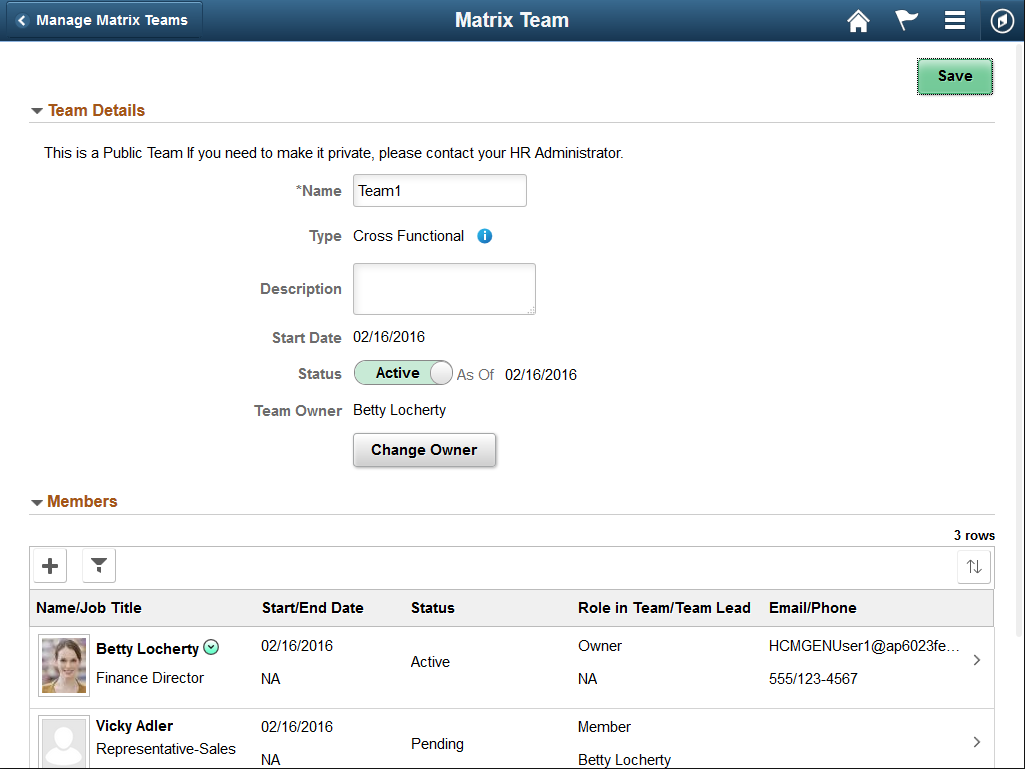
This example illustrates the fields and controls on the Matrix Team page (1 of 2) for the smartphone.
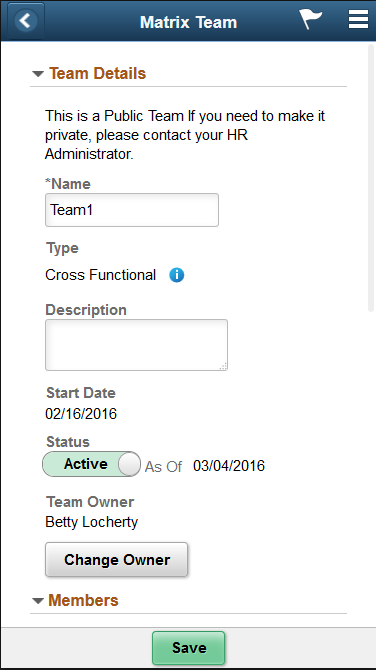
This example illustrates the fields and controls on the Matrix Team page (2 of 2) for the smartphone.
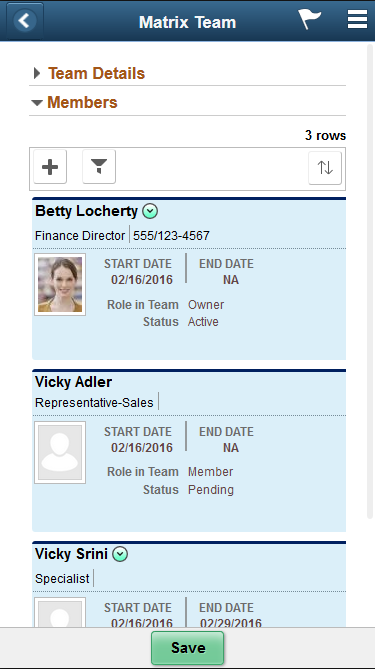
All teams are created as public by default, and viewable from the Company Directory. To make a team private, contact your HR administrator.
Team Details
Use this section to enter high level details about the team.
Field or Control |
Description |
|---|---|
Name |
Enter the name of the team. This is the label that the application will display on the Manage Matrix Teams and Company Directory pages. |
Type and |
Identify the team type category. A matrix type is configured to determine if approvals are needed to add a member to this team and which HR actions the team owner can perform. Delivered team types include:
Select the Info icon to view a description and a list of HR actions available to the owner for each Type value. All the information shown here comes from the setup configuration defined on the Setup Matrix Types Page. |
Description |
Provide a brief description of the purpose of this team. |
Start Date |
Enter a date that this team becomes effective. |
Status |
For a new team, the Status field is hidden, however, the status of a new team is Active by default. For an existing team, select to activate or inactivate a team as of the date you change the status. When a team is set to Inactive, the status of all members of the team is also set to Inactive. Notifications are also sent to all members and their managers about inactivation. Note: Oracle PeopleSoft delivers Notification Composer Framework to manage the setup and administration of all notifications in one central location. Once you have adopted the Notification Composer feature, you must use it to create new notifications and manage your existing notifications. Notifications delivered with HCM Image 47 or later must use Notification Composer. For more information about Notification Composer Framework, see Understanding Notification Composer. |
Team Owner and Change Owner |
For a new team, these fields are hidden, however the user creating the team is assigned as the owner. For an existing team, the Team Owner field displays the owner of this team, which is you, the user. To change the owner, click the Change Owner button to access the Person Search page and search and select a person. When you change the owner, the system will remove this team from your Manage Matrix Teams list, which lists only those teams you own. |
Members
Use this section to add or modify team member information.
Field or Control |
Description |
|---|---|
|
Select this button to access the Person Search page and search for an individual. |
|
Click the filter button to access the Matrix Team - Filter Page and enter parameters used to filter the list of team members on this team. When the filter icon button is green, filters are in place. Access the filter page to clear filters. |
Save |
Click this button to save the new or updated team and trigger an approval request, if applicable. Managers can use the Pending Approvals - Matrix Team Page in fluid to approve this transaction request. |
Each active team member row displays the Related Action Menu, the dates a person is a member of the team, their status, their role on the team, who they report to within the team, and contact information. New members will have the status of Draft until you click save on the Matrix Team page. When an approval request is needed to add a person to a team, that person will have a status of Pending until the request is approved.
Select a team member row to access the Member Details Page and modify information for a member.
Use the Matrix Team - Filter page (HR_MTRX_FILTER_SCF) to apply one or more filters to narrow down the list of members in the team.
Navigation:
Click the Filter button on the Matrix Team page.
This example illustrates the fields and controls on the Matrix Team - Filter page for the tablet and smartphone.
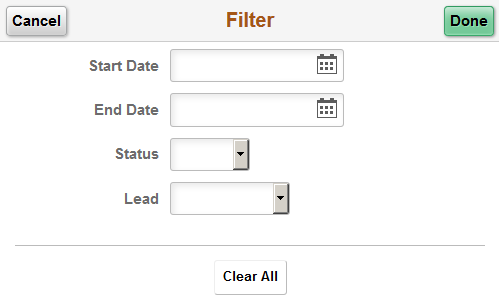
Use this page to enter one or several filters to narrow the list of members for the team. Parameters include start and end dates, their status on the team, and the lead to whom they report.
Field or Control |
Description |
|---|---|
Cancel |
Select this button to return to the Matrix Team page without using any filter changes you just made to the page. |
Done |
Select this button to apply the filters and refine the list of members. The Filter icon on the Matrix Team page will change to green, indicating that there are filters in place. |
Clear All |
Select this button to reset the filter fields to the blank default values. |
Use the Person Search page (HR_PSEL_FLU) to search for and select a person to add to a team.
Navigation:
Click the Add Members (+) button on the Matrix Team page.
This example illustrates the fields and controls on the Person Search page for the tablet.
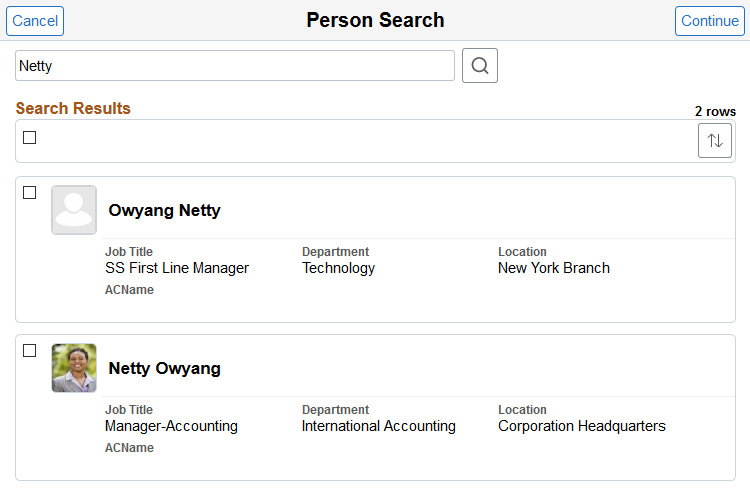
This example illustrates the fields and controls on the Person Search page for the smartphone.
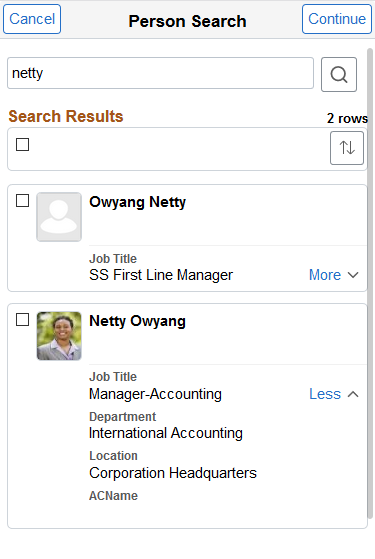
For descriptions of fields and controls on this page, see (Fluid) Person Search Page.
Select one or several individuals and click Continue. To select all individuals in the search results, select the check box in the header row of the Search Results grid.
After you click Continue, the system will open up the Member Details Page, where you will enter the start and end dates, role, and lead for this member. If you selected more than one team member on the Person Search page, the Member Details will display rows of data for each of those individuals.
Use the Member Details page (HR_MTRX_MEM_SEL_FL or HR_MATRX_MEM_SCF) to view details about a member of a team.
Navigation:
Click the Continue button from the Person Search page.
Select a team member row from the Matrix Team page.
This example illustrates the fields and controls on the Member Details page for the tablet and smartphone.
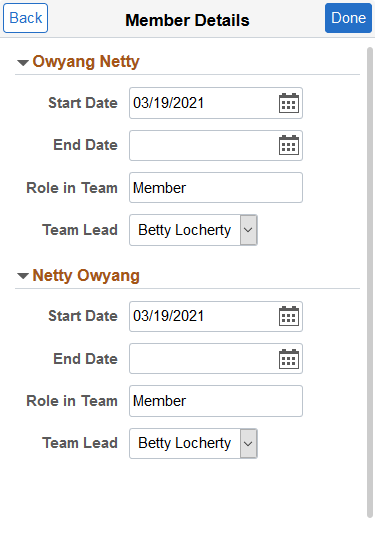
Use this page to add or modify information about a team member. When you have accessed this page from the Person Search page and have selected several individuals to add at once, this page dynamically expands to show a section for each person.
Field or Control |
Description |
|---|---|
Start Date and End Date |
Enter the dates that this person is a member of the team. If you do not know the end date for this person, leave the End Date field blank. Note: You should run the HR_MTRX_MEMB Application Engine batch process daily to inactivate the members whose end date is equal to the current date or whose HR status is inactive. |
Role in Team |
Identify the role of the member for this team. |
Team Lead |
Identify the lead to whom this person will report. Select from a list of active members already part of this team. This creates a type of hierarchy for the team. |
Delete |
This button is available for employees with a Draft or Inactive status. Click to remove this person from your team. |
Done |
Click this button to add the person to the list of team members. Any additions or changes to team members are not saved until you click Save from the Matrix Team Page. For example, when you add a new person to the team list and you click Done from this page, the status of the person will appear as Draft on the Matrix Team page. You must click Save to save the data and trigger an approval request, if required. |
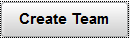 orIt is
orIt is  Create Team button
Create Team button Filter (with filters off) icon button or
Filter (with filters off) icon button or  Filters (with filters on) icon button
Filters (with filters on) icon button Info
icon
Info
icon Add Members button
Add Members button