Configuring Person Search
To configure the person search, use the Configure Person Search (HR_PSS_CONFIG) component
These topics provide an overview of simple person search and discuss how to configure, test, and view person search.
To configure and view direct report searches where mangers can select from a list of their own team members, see the Configuring Direct Reports Functionality documentation.
|
Page Name |
Definition Name |
Usage |
|---|---|---|
|
HR_PSS_CONFIG |
Configure components for simple person search. |
|
|
HR_PSS_TEST_API |
Test simple person search within the context of an application using the classic version of the Person Search. |
|
|
HR_PSS_SEARCH |
Search for and select a person. This page is invoked from several calling applications when using the classic pages. |
|
|
HR_PSEL_FLU |
View and select from a list of persons to perform a transaction using the fluid pages. |
This page enables users of an application to search for and select a person to process. Using this component, an application can easily render a UI that prompts the user for partial names and displays a list of candidates from which the user can select.
Use the Configure Simple Person Search page (HR_PSS_CONFIG) to configure components for simple person search.
Navigation:
This example illustrates the fields and controls on the Configure Simple Person Search page. You can find definitions for the fields and controls later on this page.
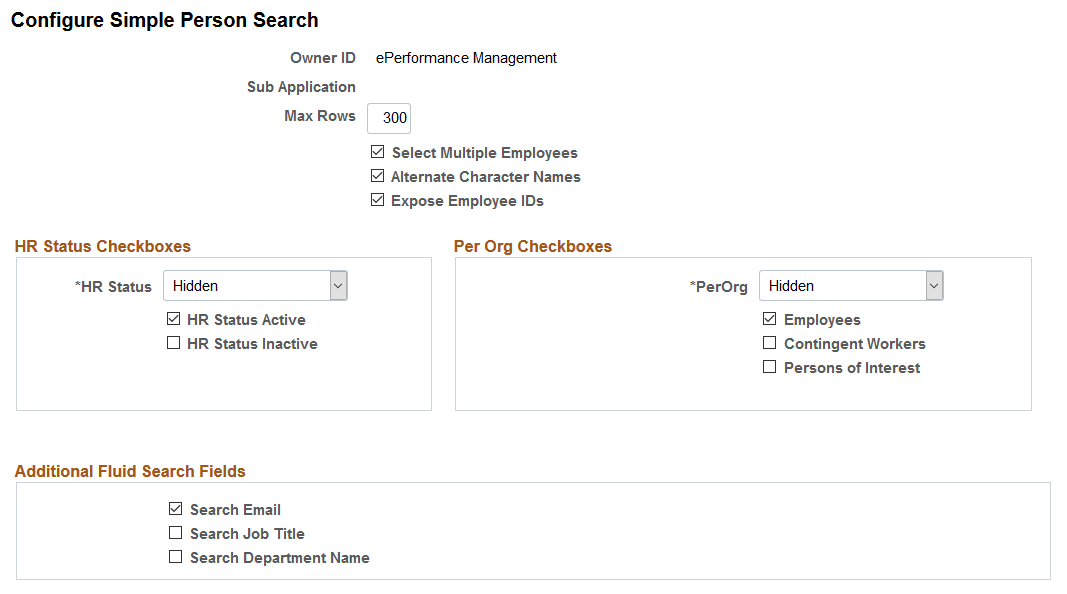
You select the options that govern how an application searches for and returns person information on the Simple Person Search page within an application.
Field or Control |
Description |
|---|---|
Max Rows (maximum rows) |
Enter the maximum results rows to return to the calling application. Any rows that meet the search criteria are returned and appear in the results list. If a search returns more than the maximum number of rows, the user is prompted with a message that the search returns more than the maximum number of people and asks them to narrow the search. |
Select Multiple Employees |
Select to enable the user to select more than one person from the search results. If you select this field, a check box appears next to the names in the results list, otherwise a radio button appears. |
Alternate Character Names |
Select to enable the user to search for names by entering the search string in alternate character format. If you configured the system to enable the entry of names in alternate character format, this check box is selected by default. |
Expose Employee IDs |
Select to have the person's ID appear in the results details. This field is deselected by default. |
HR Status Checkboxes
Use this group box to define HR Status settings.
Field or Control |
Description |
|---|---|
HR Status |
Select one of these values:
|
HR Status Active |
Select to return rows for active workers. This check box is selected by default. |
HR Status Inactive |
Select to return rows for inactive workers. |
Per Org Checkboxes
Use this group box to define person organizational relationship settings.
Field or Control |
Description |
|---|---|
PerOrg (person organizational relationship) |
Select one of these values to control how the person's relationship to the organization is managed on the Person Search page:
|
Employees |
Select to return employees in the search results. This field is selected by default. |
Contingent Workers |
Select to return contingent workers, for example, temps or contractors, in the search results. |
Persons of Interest |
Select to return other persons of interest, for example, retirees or job applicants, in the search results. |
Additional Fluid Search Fields
Use this group box to define search options.
Field or Control |
Description |
|---|---|
Search Email |
Select this option to allow a user to search for a person using their email. |
Search Job Title |
Select this option to allow a user to search for a person using their job title. |
Search Department Name |
Select this option to allow a user to search for a person using their department. |
Use the Invoke Person Search API page (HR_PSS_TEST_API) to test simple person search within the context of an application.
Navigation:
This example illustrates the fields and controls on the Invoke Person Search API page. You can find definitions for the fields and controls later on this page.
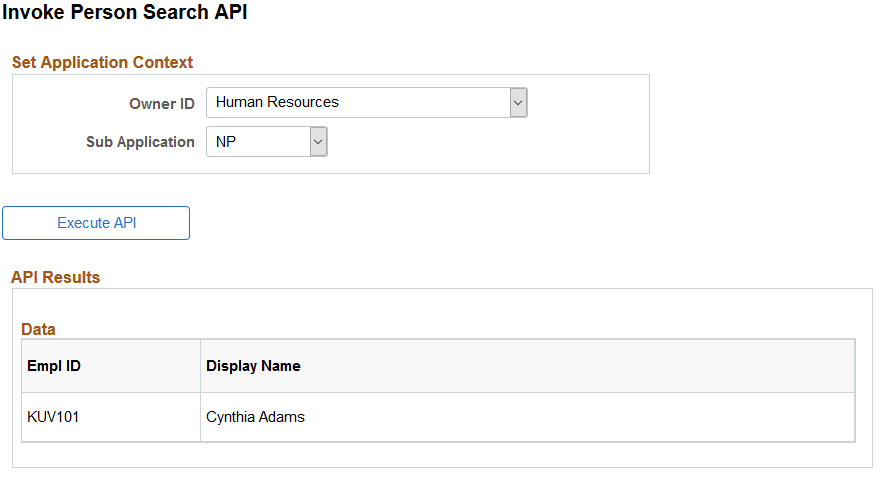
This page enables you to test the configuration of the Simple Person Search page within the context of an application and sub application that you select. When you click Execute API the search page is rendered as you configured it for the application. You can enter any search criteria to view how the results appear.
Use the Person Search page (HR_PSS_SEARCH) to search for and select a person.
This page is invoked from several calling applications when using the classic pages.
Navigation:
Select an Owner ID value and click the Execute API button on the Invoke Person Search API page.
This example illustrates the Person Search - Simple page.
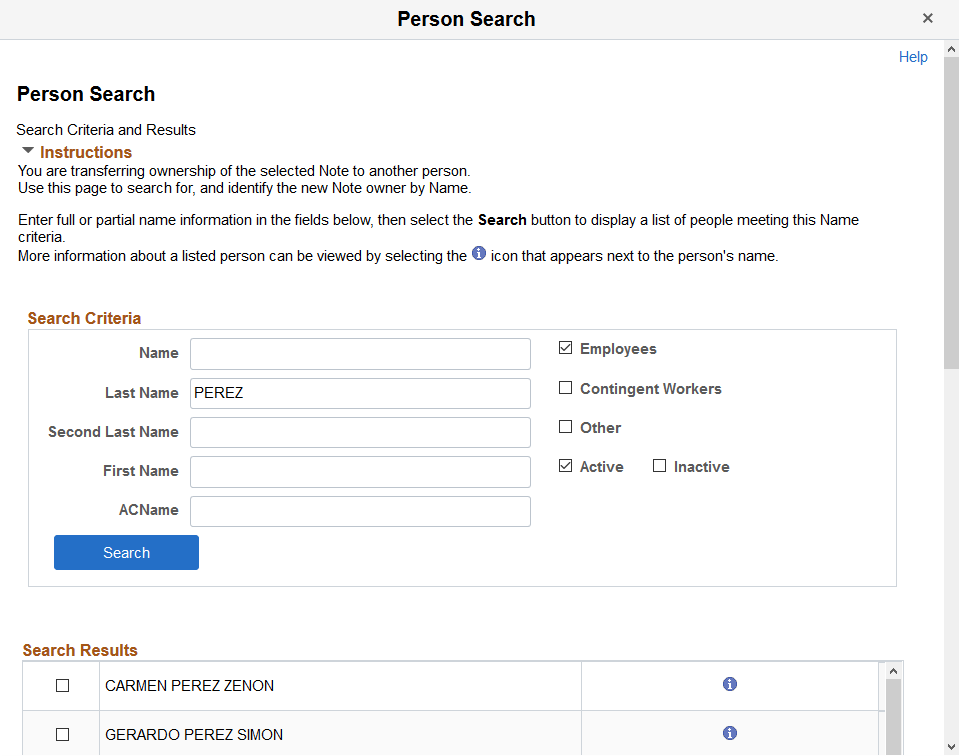
The options on this page vary based on the configuration setup on the Configure Simple Person Search Page.
Search Criteria
Field or Control |
Description |
|---|---|
Employees, Contingent Worker, and Other |
When the PerOrg option on the configuration is set up as:
|
Active and Inactive |
When the HR Status on the configuration is set up as:
|
Search Results
Field or Control |
Description |
|---|---|
Radio button |
The radio button appears when the transaction applies to one individual. Users select this button to chose an individual to view. |
Select check box and OK button |
The Select check box appears for transactions where you can select groups of individuals for whom you will perform the transaction. After selecting employees, click the OK button to perform the transaction for all the selected employees. |
|
Click the Details icon to view additional information about a person. |
Use the Person Search modal page (HR_PSEL_FLU) to view and select from a list of persons to perform a transaction using the fluid pages.
Note: The title of this page is configurable through the text catalog. Some pages in the system are configured to show Select an Employee in the modal banner.
The Select an Employee page uses the fluid Person Search component to create the fluid interface based on the Configure Simple Person Search setup.
Note: Unlike the (Fluid) <Transaction Name> - Find Team Member Page, the search results for these pages are not limited to the logged in user’s direct or indirect reports.
Navigation:
Select a transaction component that requires you to select from a list of individuals to perform a transaction.
This example illustrates the Person Search modal page when using fluid.
This example also displays the Select check boxes, where you can select multiple employees when performing a transaction.
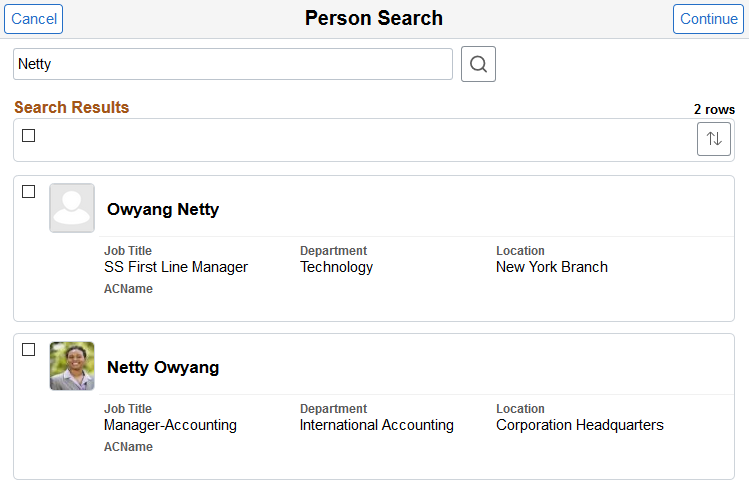
This example illustrates the page in fluid when the Select an Employee appears in the modal banner.
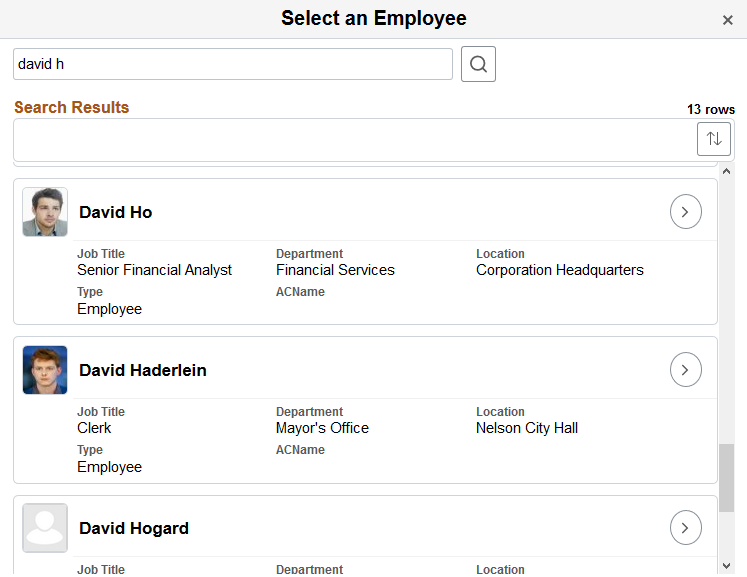
This example illustrates the Person Search page using a small form factor device like a smartphone. The page for a smartphone displays a similar page format as a larger form factor device.
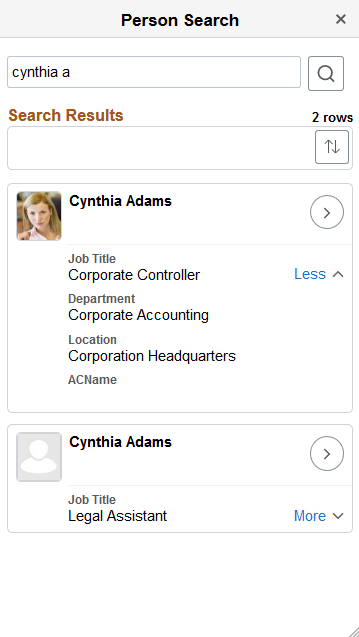
This page enables users of an application to search for and select a person to process.
Field or Control |
Description |
|---|---|
Search field and button |
Use the top section of this page to enter search criteria to narrow your results. In addition to a person’s name, administrators can setup the Configure Simple Person Search Page to include AC name, email, job title, or department in the search. Click the search button to have the system display a list of people that meet the search criteria you entered in the Search field. |
Search Results
Use this grid to view and select persons from a list of individuals that meet the search criteria.
The results rows will display department and location information to help identify the individual.
Field or Control |
Description |
|---|---|
|
The Select check box appears for transactions where you can select groups of individuals for whom you will perform the transaction. Select the check box in the header to select all rows. To select a specific set of people, select the check box for each individual row. To select a specific set of team members, select the check box for each team member row to include the employee in the transaction. Selecting an employee does not select that employee’s direct reports. Important! If you change the team member list, either by navigating to a different level of the reporting hierarchy or by performing a new search, any previous selection is cleared. This behavior keeps you from losing track of who has been selected—the only selected employees are those who are selected in the currently shown list. After selecting people, the user clicks the Continue button to access the transaction for all the selected individuals. For example, a user can add multiple people to a matrix team at the same time. |
Employee Photo |
Displays the photo for the employee when the Display on Self Service option is enabled on the Installation Table – HCM Options Page. |
More and Less link |
(Smartphone) Click the More link to view additional job information about the employee. Click the Less link to hide the additional job information about the person. |
|
Click this button to access the transaction page for this person. |
 (Details) icon
(Details) icon (Select All) or (Select this row) check box, and
(Select All) or (Select this row) check box, and  (Select) button
(Select) button