Using PeopleSoft Fluid User Interface Self-Service Approval Transactions
The PeopleSoft Approvals feature provides a way for approvers to take Application Workflow Engine (AWE) actions on PeopleSoft transactions pending their approval, but can do so using any form factor.
Video: Image Highlights, PeopleSoft HCM Update Image 20: HCM Fluid Approvals
Video: PeopleSoft HCM Fluid Approvals
For more information on PeopleSoft Fluid User Interface, see Understanding PeopleSoft Fluid User Interface Homepages.
These topics provide an overview of fluid versus MAP approvals, how to access the Approvals pages, and discuss how to use PeopleSoft Fluid User Interface manager self-service approval transactions.
|
Page Name |
Usage |
|---|---|
|
Review pending and historical approval requests that are associated with the logged-in manager using Fluid Approvals technology. |
|
|
Review pending and historical approval requests that are associated with the logged-in manager using MAP technology. |
|
|
Lists pending approval requests requiring the attention of the logged-in manager. |
|
|
Apply one or more filters to narrow your pending approvals list. |
|
|
Review the approval request details, enter a comment, and approve, deny, or push back the request. |
|
|
Lists approvals you have worked on in the past. |
|
|
View details about an approval request you have already worked on. |
Mobile Approvals provides a convenient option to review and approve pending transactions.
In order to use the mobile Approvals feature, applications must utilize the Approval Framework, also known as Approval Workflow Engine (AWE). All transactions must be created in the database, and adhere to the Approval Framework logic and configuration within each application.
Currently PeopleSoft HCM uses two technologies to support approval processing through the use of the fluid pages:
Enterprise Components - Fluid Approval Framework technology
This technology consists of; Enterprise Objects Approval Workflow (EOAW), Application Workflow Engine (AWE), and Enterprise Objects Page Composer (EOPC). A minimum tools release of 8.54 is required for Fluid Approvals.
Requires Tools Release: PeopleTools 8.54.27 and higher OR PeopleTools 8.55.10 and higher.
PeopleTools - Mobile Approval Platform (MAP) technology
This framework uses a template-layout approach for building mobile applications.
Important! When implementing Fluid Approvals, all users within the same pillar must be using Fluid Approvals. Oracle does not support a mix of MAP Approvals and Fluid Approvals within the same pillar environment.
For more information on Enterprise Components - Fluid Approval Framework technology, see Using the PeopleSoft Fluid User Interface to Work with Approvals.
For more information on the Mobile Application Platform, see PeopleSoft PeopleTools, “Mobile Application Platform.”
When using a mobile device, you can access the approvals pages by tapping the Approvals tile from the Manager Self Service home page. In the PeopleSoft Classic User Interface, access the Approvals tile by selecting the Fluid Home menu option, then access the Manager Self Service home page. You can also select the Notification flag icon at the top of either the fluid or classic PeopleSoft pages to view alerts in a notification window.
Note: Oracle PeopleSoft delivers Notification Composer Framework to manage the setup and administration of all notifications in one central location.
Once you have adopted the Notification Composer feature, you must use it to create new notifications and manage your existing notifications.
Notifications delivered with HCM Image 47 or later must use Notification Composer.
For more information about Notification Composer Framework, see Understanding Notification Composer.
When you access the approvals pages by tapping the Approvals tile, the page defaults to the Pending Approvals page. The application enables you to switch between these approval views (by tapping the Action Menu drop-down icon to access either of these pages):
Pending Approvals
An approver can view transactions pending their approval under one interface, thus eliminating the need to go to several different components to look for pending approvals. The Pending Approvals page groups pending approvals by type, date received, from (last sender), and person; filter pending approvals by type, date, and from; display details of each approval request, including the approval chain; and provide AWE actions like Approve and Deny.
When a transaction type is enabled for mass approvals, the approver can filter requests by that transaction type and take the approval action on multiple requests simultaneously.
Approvals History
An approver can also view approval requests that they already worked on. This functionality enables the user to view the status of the approval request in the approval chain and also view any comments by individuals within the chain. The administrator can define how far in the past historical approvals can be retrieved and viewed.
Administer Approvals
An Approvals administrator can view all approvals to which they have access, and take necessary actions on one or more approval requests simultaneously.
Create Delegation Request
Use this link to add new delegation requests using Fluid Delegation.
This example illustrates how to select other related approval pages from the Actions menu on the fluid banner for the tablet.
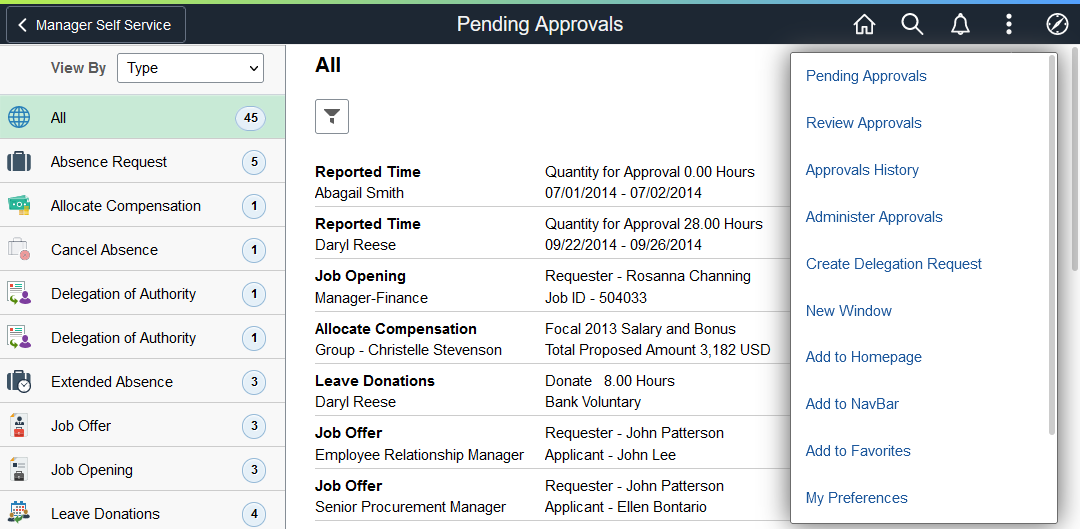
This example illustrates how to select other related approval pages from the Actions menu on the fluid banner for the smartphone.
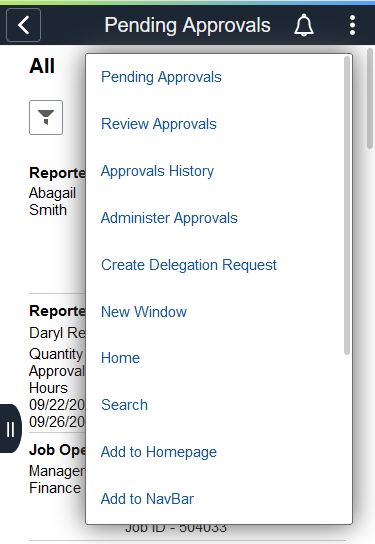
Note: The Approval pages may display slightly different depending on if you are using a smartphone, tablet, and if you are holding your device in landscape or portrait mode.
This table lists the PeopleSoft HCM self-service transactions that use fluid approvals.
|
PeopleSoft Application |
Transaction Name |
Additional Information |
|---|---|---|
|
Absence Management |
Absence Request Cancel Absence Extended Absence Leave Donations |
|
|
Compensation Desktop Manager |
Ad Hoc Salary Change |
|
|
Compensation Desktop Manager |
Allocate Compensation |
|
|
eBenefits |
Life Event |
|
|
eBenefits |
Benefits Document Filing |
|
|
eDevelopment |
Person Profile Non-Person Profile |
|
|
ePay |
W-4 Tax Withholding Form |
(USA) Using the PeopleSoft Fluid User Interface to Update PDF Tax Forms |
|
ePerformance |
Performance |
|
|
eProfile |
Employee Resignation |
|
|
eProfile |
Employee Retirement |
|
|
ePreofile Desktop Manager |
Address Change Full/Part Time Status Location Change MaritalStatusChange Name Change Promote Employee Reporting Change Retire Employee Terminate Employee Transfer Employee |
Using Fluid Approvals to Approve Self Service Transaction Requests |
|
ePreofile Desktop Manager |
Gender Identity Change |
|
|
Human Resources |
Ad Hoc Salary Change Clone Position Demote Employee Full/Part Time or Hours Group Update Location Change Promote Employee Reporting Change Request Leave of Absence Retire Employee Terminate Employee Transfer Employee |
|
|
Human Resources (Administer Workforce) |
Dotted Line (Add Dotted Line Manager) Dotted Line (Add Dotted Line Report) Dotted Line (Remove Dotted Line Manager) Dotted Line (Remove Dotted Line Report) |
|
|
Human Resources (Administer Workforce) |
Matrix Team |
Using Fluid Approvals to Approve Member Participation in Matrix Teams |
|
Human Resources (Base Benefits) |
Dependent Updates |
|
|
Human Resources (Federal) |
(Personnel Actions USF) Cancel Personnel Action Correct Personnel Action |
Canceling or Correcting a Personnel Action Request Using Fluid- |
|
Human Resources (Federal) |
Personnel Action Request |
|
|
Human Resources (Health and Safety) |
Incident Report |
|
|
Human Resources (Health and Safety) |
Test Results |
|
|
Human Resources (Health and Safety) |
Vaccinations |
|
|
Human Resources (Job Data) |
Create Job Correct Job |
|
|
Human Resources (Person and Job Data) |
Add Employee Add Contingent Worker Add Person of Interest |
(Fluid) Using Fluid Approvals to Approve Organizational Instances |
|
Human Resources (Position Management) |
Create Position Manage Position |
|
|
Human Resources (Remote Worker) |
Remote Worker |
|
|
Talent Acquisition Manager |
Job Offer Job Opening |
Taking Action on Pending Approvals Related to Recruiting Using Fluid Approvals |
|
Time and Labor |
Overtime Request Payable Time Reported Time |
Use the Approvals tile to review pending and historical approval requests that are associated with the logged-in manager using Fluid Approvals technology.
Navigation:
Select Fluid Home under the main menu. On the page that appears, select Manager Self Service. The Approvals tile is available on the Manager Self Service landing page.
As a manager, you can add the tile, through personalization, to a system-delivered homepage or a homepage that you create.
This example illustrates the Approvals tile.
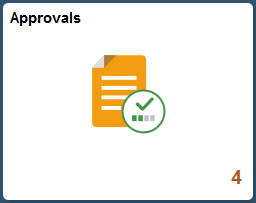
The tile shows the total number of pending approvals. If no pending approvals are available, the tile does not display a number count.
Tap the tile to access the Pending Approvals and Approvals History pages without using traditional menu navigation to review and approve different transactions.
The Approvals pages support approvals that use AWE.
Use the Approvals tile (HMAP_APPR_TILE_FL) to review pending and historical approval requests that are associated with the logged-in manager using MAP technology.
Navigation:
Select Fluid Home under the main menu. On the page that appears, select Manager Self Service. The Approvals tile is available on the Manager Self Service landing page.
As a manager, you can add the tile, through personalization, to a system-delivered homepage or a homepage that you create.
This example illustrates the Approvals tile.
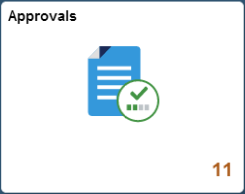
The tile shows the total number of pending approvals. If no pending approvals are available, the tile does not display a number count.
Tap the tile to access the Pending Approvals and Approvals History pages without using traditional menu navigation to review and approve different transactions.
The Approvals pages support approvals that use AWE.
Use the Pending Approvals page to review and act on pending approval requests requiring the attention of the logged-in manager.
Navigation:
Tap the Approvals tile on the Manager Self Service home page.
This example illustrates the fields and controls on the Pending Approvals page for the tablet.
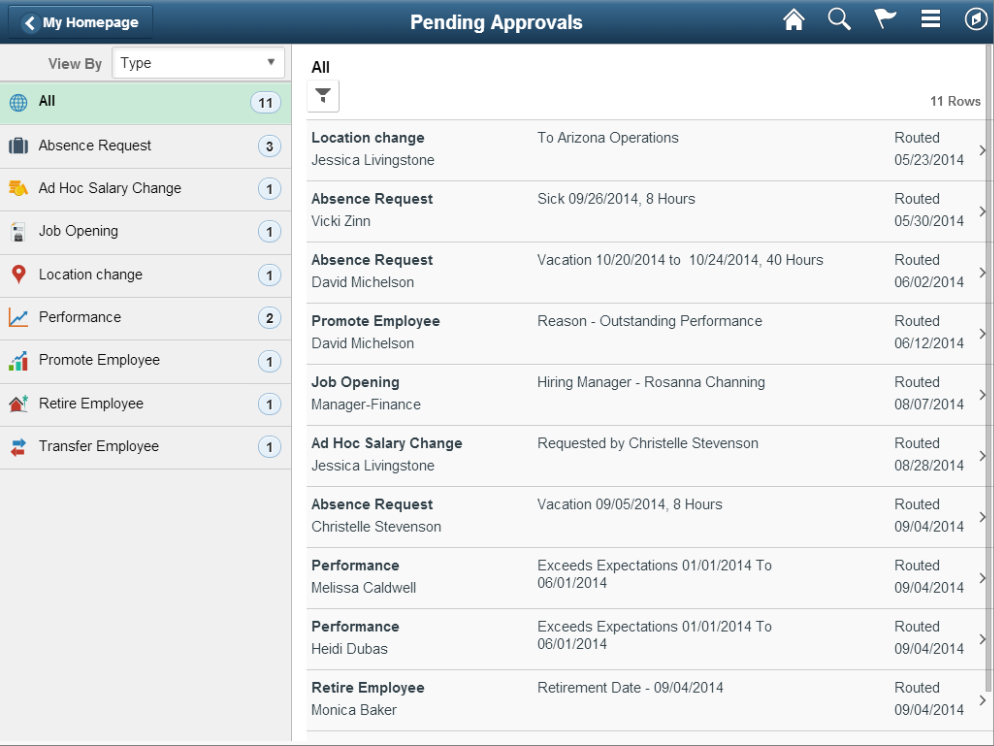
This example illustrates the relevant approval requests that appear after a view-by category is selected on the Pending Approvals page for the smartphone.
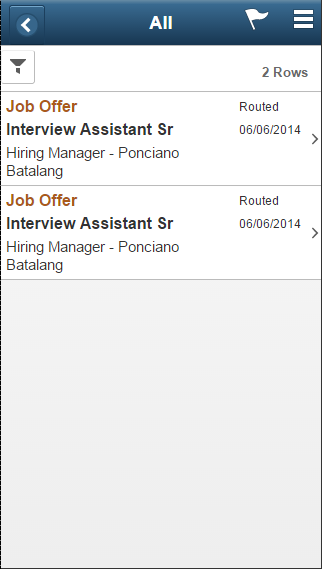
The approvals pages display vertical tabs that group approval transaction types into categories that are defined by the View By type value you select. The All category type appears at the top of the list for all view types when there are pending transactions. Transaction categories within a View By type display a badge identifying the number of pending approvals for that transaction category. If you do not have any pending approvals for a transaction category the tab will not appear in the list.
Note: If you are using the approvals pages in portrait mode on your mobile device, the page will display an arrow on the left side of the page. Tap this arrow to reveal or hide the transaction category tabs.
Tap a transaction category tab to display the pending approvals that apply to that category. When you tap a transaction category, the page will display pending approvals sorted by the date on which the approval request was received, with the oldest pending approval displaying first.
|
Field or Control |
Description |
|---|---|
|
View By |
Select how you want the page to display approval requests. You can group pending approvals by these view options:
|
|
|
Tap this icon to access the Filter Page and select from one or more criteria to narrow the pending approval list. The Filter icon appears green when filters have been applied to your search. |
The transaction list displays the:
Transaction name and the person or job posting with which it is associated.
A short description about the approval request.
The date upon which the request was routed to you.
Transaction Icons
These icons may be associated with a transaction:
|
Field or Control |
Description |
|---|---|
|
|
Displays if you have approved a request and the person next in the approval chain pushes back the approval. The name of the person who pushed back the request appears after this icon. Note: Requests that have been pushed back are not forwarded to the next person in the approval chain. Rather, the request is sent back to the previous person in the approval chain, or to the requestor if the push back occurred with the first approver, and will be pending that person’s action. |
|
|
Displays if you have been delegated to work on approval requests on behalf of another person. The name of the person who delegated the request appears after this icon. |
Selecting a Transaction Type Category that Permits Mass Approvals
When you tap a transaction type category, the application will display the pending approval items associated with that category. The page will appear differently when a transaction type has been set up to allow mass approvals. When the transaction type category is not set up to allow mass approvals, the page lists the approval request transactions and no action can be take from the page. For these types of transactions, you must tap the desired approval request row to access the Pending Approvals - <Transaction Details> Page, where you can review and complete the approval request.
This example illustrates the Pending Approvals page (for the tablet) when a transaction category has been set up to have mass approvals enable on the Mobile Approval Options - Transactions Page.
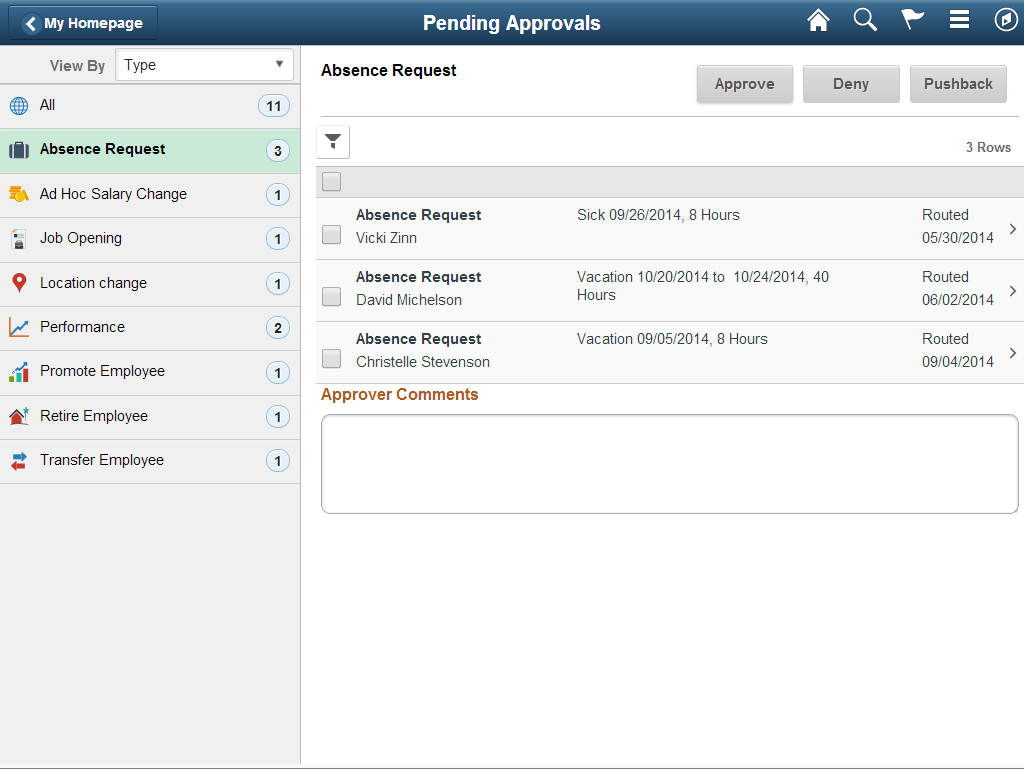
This example illustrates mass approvals for the selected transaction on the Pending Approvals page for the smartphone.
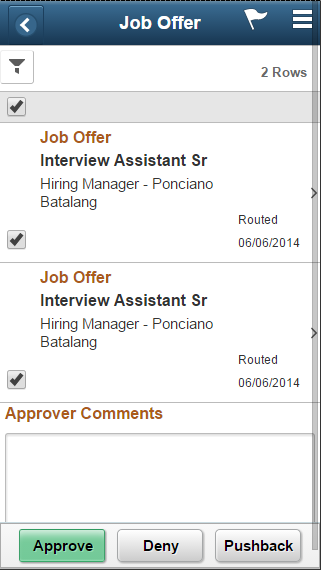
When the administrator has configured the transaction to allow mass approvals, you can take action (e.g.-approve, deny, or push back) on several approval requests within the same category at the same time. Perform mass approvals by selecting the check box before each item then tapping the appropriate action button on the page. Select or deselect all check boxes at once by tapping the top check box in the gray header.
If you do not wish to apply the same response to all transaction requests, or want to view individual details for each request, tap a row to access the Pending Approvals - <Transaction Details> Page.
Use the Filter page to apply one or more filters to narrow your pending approvals list to those requests that meet your criteria.
Navigation:
Tap the Filter funnel icon at the top of the Pending Approvals or Approvals History pages.
This example illustrates the fields and controls on the Filter page.
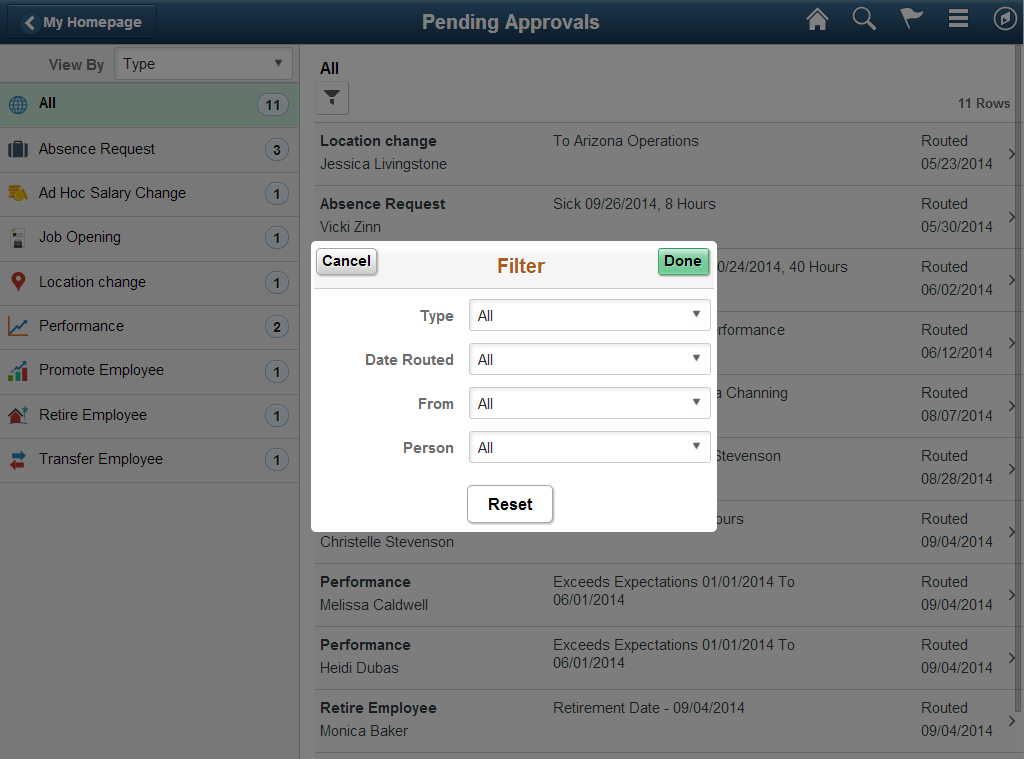
Use this page to identify specific categories from one or more view by items. The page displays only those fields and categories that apply to your existing pending approvals.
|
Field or Control |
Description |
|---|---|
|
Cancel |
Tap this button to return to the Pending Approvals or Approvals History page. |
|
Done |
Tap this button to apply the filters and refine the approval request results on the Pending Approvals or Approvals History page. The Filter icon on the Pending Approvals or Approvals History page will change to green, indicating that there are filters in place. |
|
Reset |
Tap this button to reset the filter fields to the default value. |
Use the Pending Approval - <Transaction Details> page to review the approval request details, make a comment, and approve, deny, or push back the request.
Navigation:
Tap an individual approval request transaction from the Pending Approvals page.
This example illustrates the fields and controls on the Pending Approvals - <Transaction Details> page for the tablet.
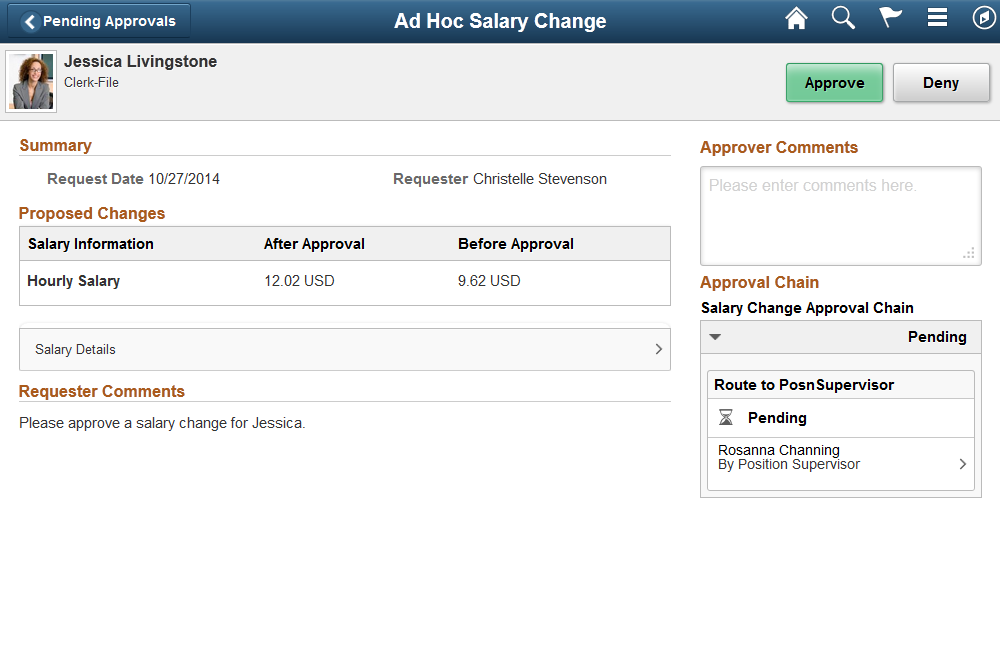
This example illustrates the fields and controls on the Pending Approvals - <Transaction Details> page for the smartphone.
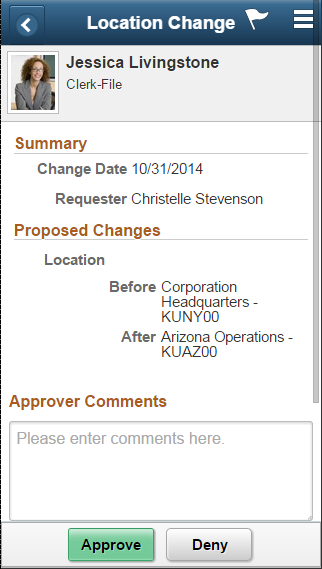
Note: The title in the banner of this page changes based on the approval request you selected. Fields and elements on this page also vary depending on the type of approval transaction you are reviewing.
Tap the arrows on the page to expand a section and view additional details about the person, request, or approval chain. If more than one person is in the approval chain, the page will list all approvers, with the first approver on the top.
When a transaction contains an attachment, tap to open the attachment in a modal window.
The buttons that are available on the page are determined by the Mobile Approval Options - Transactions Page. Buttons may include:
Approve
Deny
Pushback
Hold
Request Information
More (the page displays this button when the other buttons do not all fit on the page)
When you approve, deny, or push back a transaction, the system will present you with a summary page, asking for a confirmation on the action you want to take. You can then submit or cancel your transaction request. If you submit the request, the transaction will be removed from you Pending Approvals queue and moved to your Approvals History Page.
Use the Approvals History page to view approvals you have worked on in the past.
Navigation:
Tap the Approvals tile on the Manager Self Service home page, then select the Approvals History item from the Action Menu drop-down list (located in the banner) from the Pending Approvals page.
This example illustrates the fields and controls on the Approvals History page for the tablet.
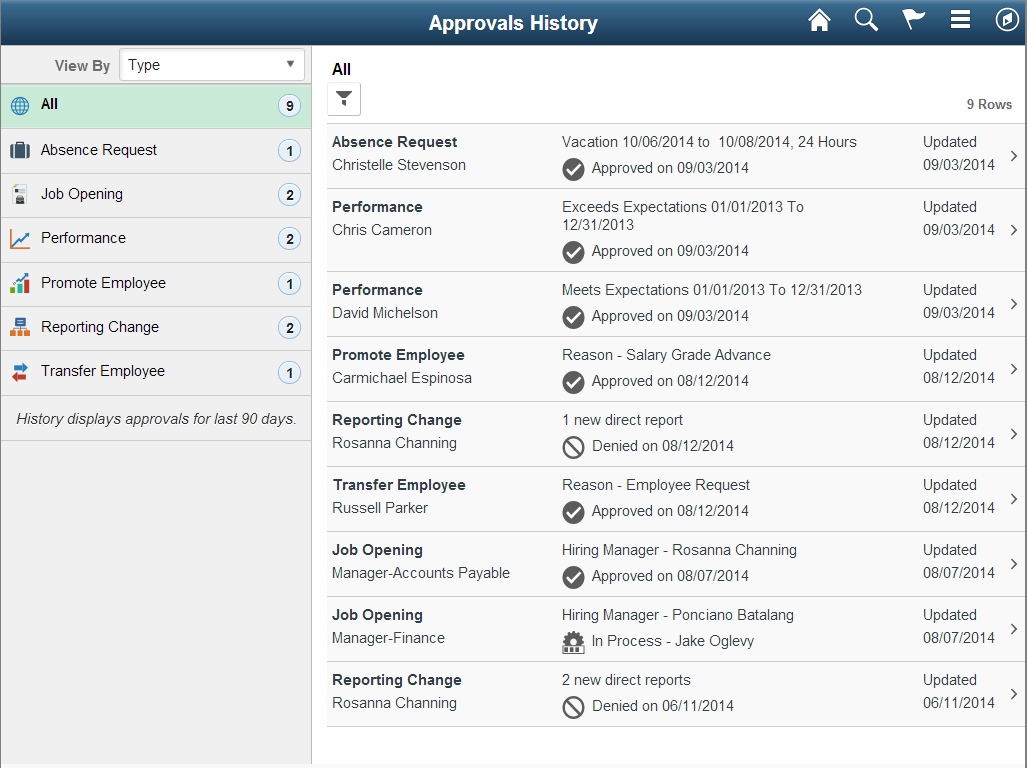
This example illustrates the relevant approval requests that appear after a view-by category is selected on the Approvals History page for the smartphone.

The Approvals History page shows approval transactions you have addressed in the past. How far back you can view historical approval transactions is defined by the administrator on the Fluid Approval Setup - General Settings Page. This page then displays a message below the category tabs indicating the time period for which history is displayed.
This page displays vertical tabs that group approval transactions into categories defined by the View By type you select. The All category will appear at the top of the list for all view types when there are historical approval transactions. Categories within a View By type will display a badge identifying the number of historical approvals for that category. If you do not have any historical approvals for a category within the designated time period, the tab will not appear in the list.
Note: If you are using the approvals pages in portrait mode on your mobile device, the page will display an arrow on the left side of the page. Tap this arrow to reveal or hide the category tabs.
Tap a category tab to display the historical approvals that apply to that category. When you tap a category, the page will display historical approvals sorted by the date on which that last person updated or took action on the request, with the most recently updated approvals displaying first.
|
Field or Control |
Description |
|---|---|
|
View By |
Select how you want the page to display historical approval requests. You can group historical approvals by these view options:
|
|
|
Tap this icon to access the Filter Page and select from one or more criteria to narrow the historical approval list. The Filter icon appears green when filters have been applied to your search. |
The transaction list displays the:
Transaction name and the person or job posting with which it is associated.
A short description about the approval request and its status.
The date upon which the request was updated.
Tap a specific transaction to access the history transaction details page.
Use the Approvals History - <Transaction Details> page to view details about an approval request you have already worked on.
Navigation:
Tap an individual approval request transaction from the Approvals History page.
This example illustrates the fields and controls on the Approvals History - <Transaction Details> page for the tablet.
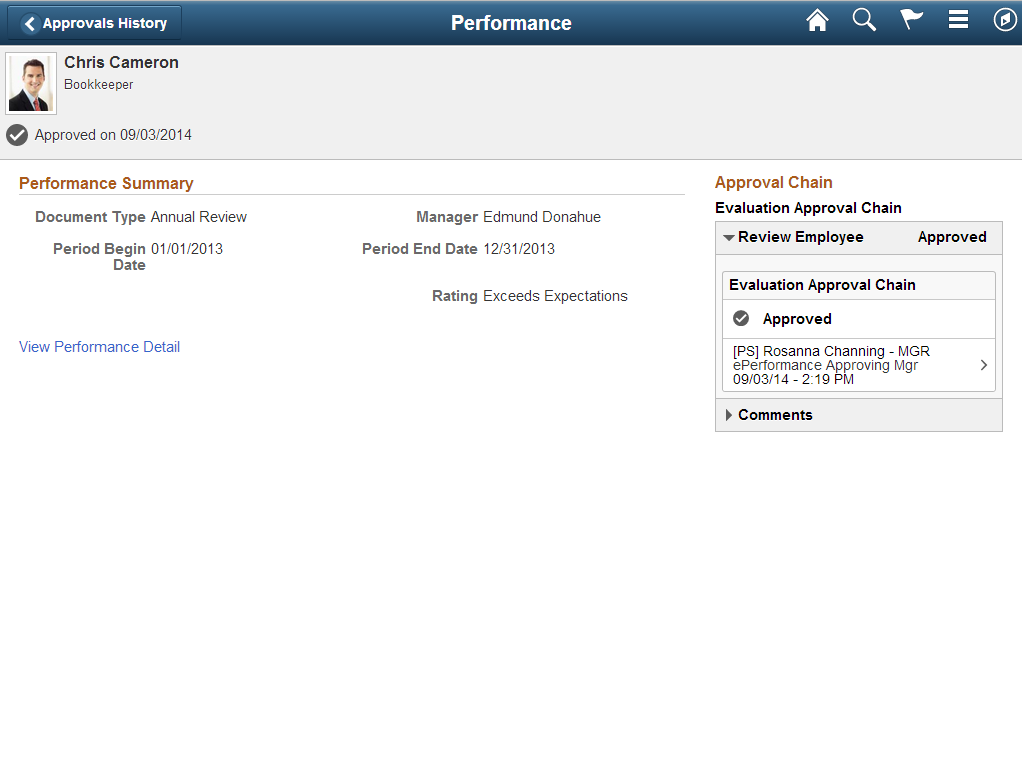
This example illustrates the fields and controls on the Approvals History - <Transaction Details> page for the smartphone.
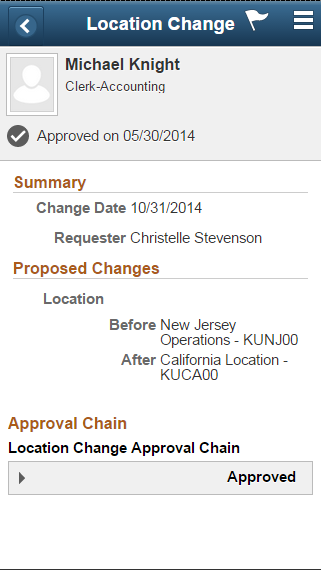
Use the arrows and links on a page to expand sections or access additional pages to view further details about the request.



