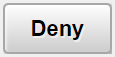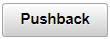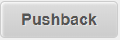Approving Time Using Fluid Approvals
This topic describes how to approve Time using Fluid Approvals.
See alsoUsing PeopleSoft Fluid User Interface Self-Service Approval Transactions
|
Page Name |
Definition Name |
Usage |
|---|---|---|
|
Approval Tile |
EOAWMA_USER_FL |
Tap to access the Time Approvals page. |
|
EOAWMA_MAIN_FL |
Select the navigation collection of the left panel to access:
|
|
|
Approve an overtime pending request. |
||
|
EOAWMA_TXNHDTL_FL |
View Overtime request entry details. |
|
|
TL_OT_REQHIST_SCF |
View the history data of the overtime request and approvals. |
|
|
EOAWMA_APPC_SCF |
View the list of approvers, transaction status and comments if any. |
|
|
EOAWMA_MAIN_FL |
Displays all the Payable Time pending approvals on the right pane. |
|
|
EOAWMA_TXNHDTL_FL |
View payable time entry details. |
|
|
EOAWMA_APPC_SCF |
View the Payable Time history with date and comments. |
|
|
Pending Approval_Reported Time Page Approval Line Detail Page |
EOAWMA_TXNHDTL_FL |
View Reported time entry details. Displays the report line details and the time details for a time reporter. |
|
EOAWMA_APPC_SCF |
View the Reported Time history with date and comments. |
|
|
TL_TR_COMMENT_FLU |
Add comments to be shown on Timesheet page. |
Use the Approval Navigation Collection (EOAWMA_MAIN_FL) to select the approval types from left panel.
Navigation:
On the Manager Self-Service home page, click the Approvals tile to access the Pending Approvals page.
You can access the following absence approval transactions from left panel:
This example illustrates the fields and controls on the Pending Approvals Page.
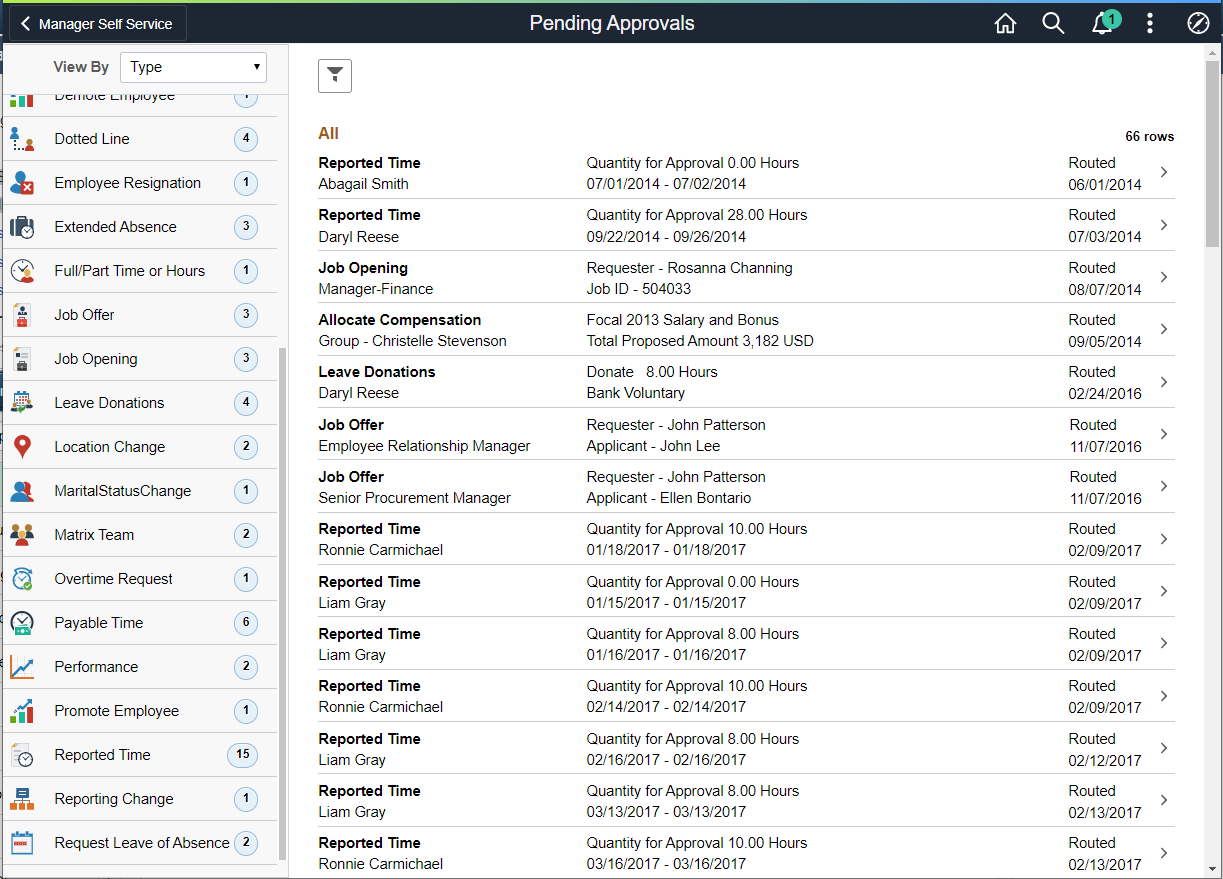
Use the Pending Approvals - Overtime Request page (EOAWMA_MAIN_FL) to approve an overtime request.
This topic describes how to approve Time and Labor Overtime using Fluid Approvals.
The following video provides a demonstration of how the managers can approve the overtime request of his employees.
Video: Image Highlights, PeopleSoft Update Image 24: Time and Labor - Overtime Request Mobile Approval
Navigation:
On the Manager Self-Service home page, click the Approvals tile to access the Pending Approvals page. On the left pane, you can see the Overtime Request listing. The right pane enables you to enter the approval comments.
You can approve or deny the approval requests based on the overtime summary and enter approval comments.
This example illustrates the fields and controls on the Pending Approvals - Overtime Request page.
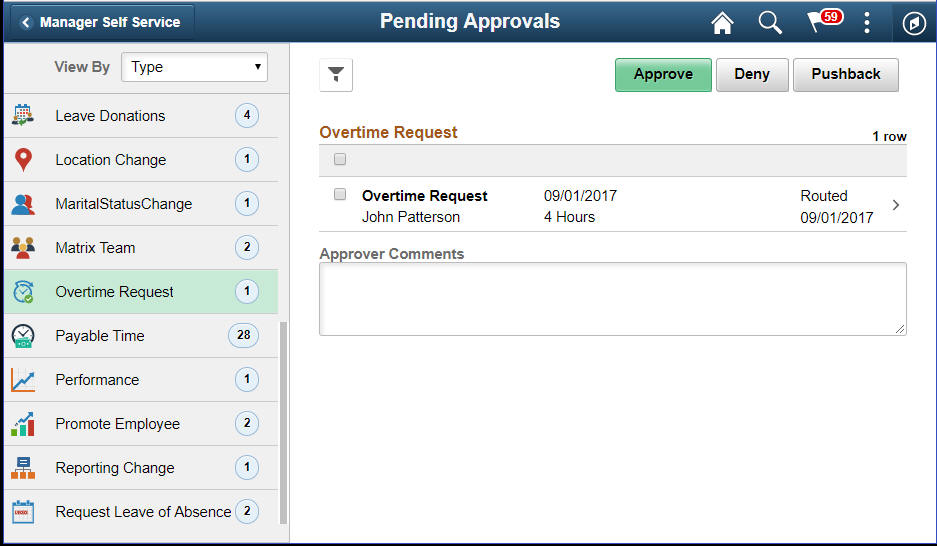
Approval Options
The approval options on this page are common to all fluid approval transactions, as described in the
documentation for the Pending Approvals - <Transaction Details> Page.
Field or Control |
Description |
|---|---|
|
Use these buttons to take action on the requested approval. |
|
Click this item to revert the approval. |
Approver Comments |
Enter any comments related to the approval action you take. |
Overtime Detail
Field or Control |
Description |
|---|---|
|
Click to access the Overtime Request Details Pageto view change details before taking any approval action. |
Use the Overtime Request Details page (EOAWMA_TXNHDTL_FL) to view overtime entry details.
Navigation:
Click the Overtime Request Details item on the Pending Approvals - Overtime Request page.
This example illustrates the fields and controls on the Overtime Request Details page.
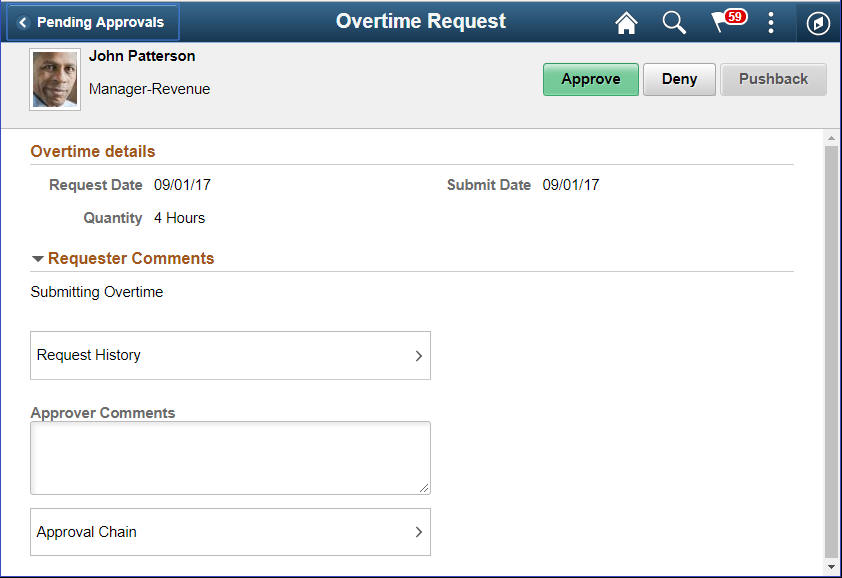
Field or Control |
Description |
|---|---|
Overtime Details |
View request date, submit date and the time in hours. |
Request History |
Click to access the Approval Chain Page to view Overtime Request history with date and comments. |
Approver Comments |
Field for approvers to provide comments, if any. |
Approval Chain |
Click to access the Approval Chain Details Pageto view the information about approvers associated with the request and approval status. |
Use the Request History page (TL_OT_REQHIST_SCF) to view the Overtime Request history with date and comments.
Navigation:
Click the Request History item on the Overtime Request Details page.
This example illustrates the fields and controls on the Request History page.
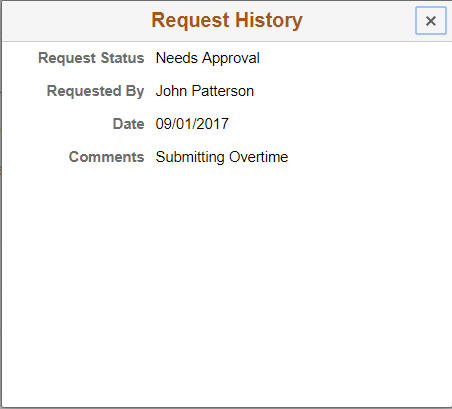
Use the Approval Chain Details page (EOAWMA_APPC_SCF) to view the information about approvers associated with the request and approval status.
Navigation:
Click the Approval Chain item on the Overtime Request Details page.
This example illustrates the fields and controls on the Approval Chain Details page.
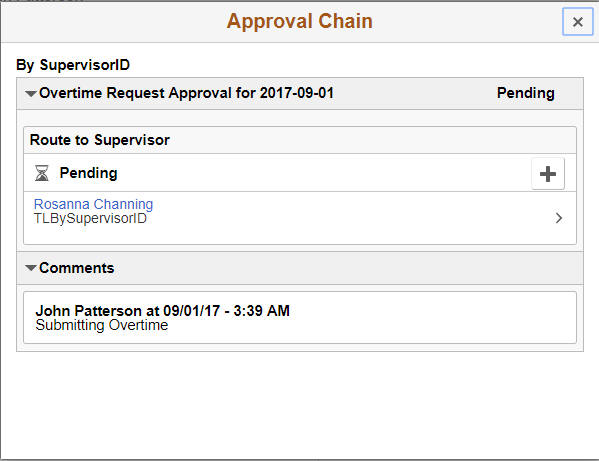
Use the Pending Approvals Navigation Collection page (EOAWMA_MAIN_FL) to view all the pending approvals.
The following video provides a demonstration of how the managers can approve the payable time request of his employees.
Video: Image Highlights, PeopleSoft Update Image 25: Time and Labor Fluid Approvals - Payable Time
Navigation:
On the Manager Self-Service home page, click the Approvals tile to access the Pending Approvals page. On the left pane, you can see the Payable Time listing. The right pane enables you to view the payable time entries pending approvals.
This example illustrates the fields and controls on the Pending Approvals Navigation Collection page.
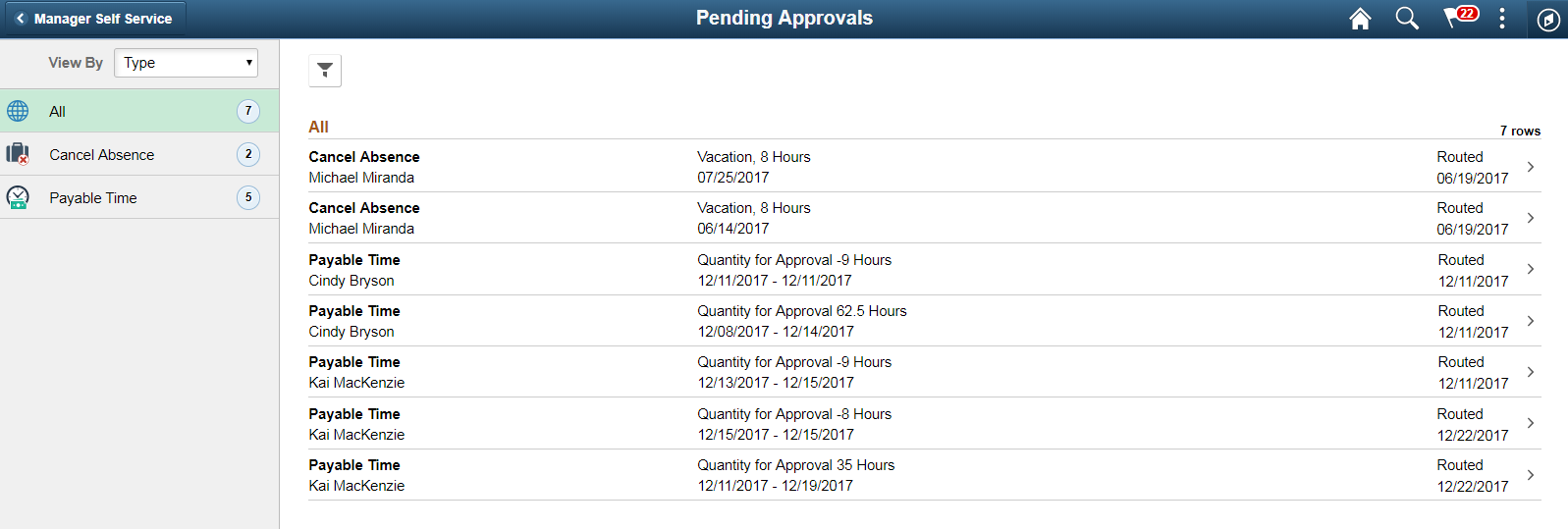
This example illustrates the fields and controls on the Pending Approvals left pane in the smartphone.
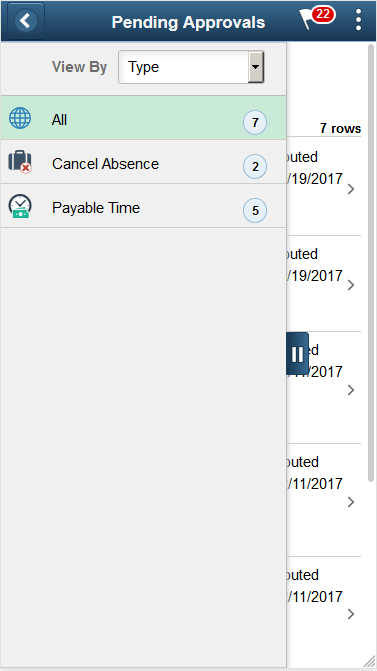
This example illustrates the fields and controls on the Pending Approvals right pane in a smartphone.
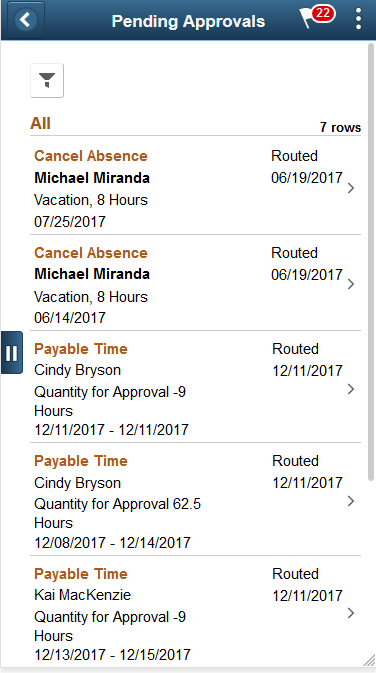
Use the Pending Approvals_Payable Time page (EOAWMA_TXNHDTL_FL) to view payable time entry details.
Navigation:
Click the Payable Time Details item on the Pending Approvals which requires approvals.
This example illustrates the fields and controls of Pending Approvals_Payable Time page
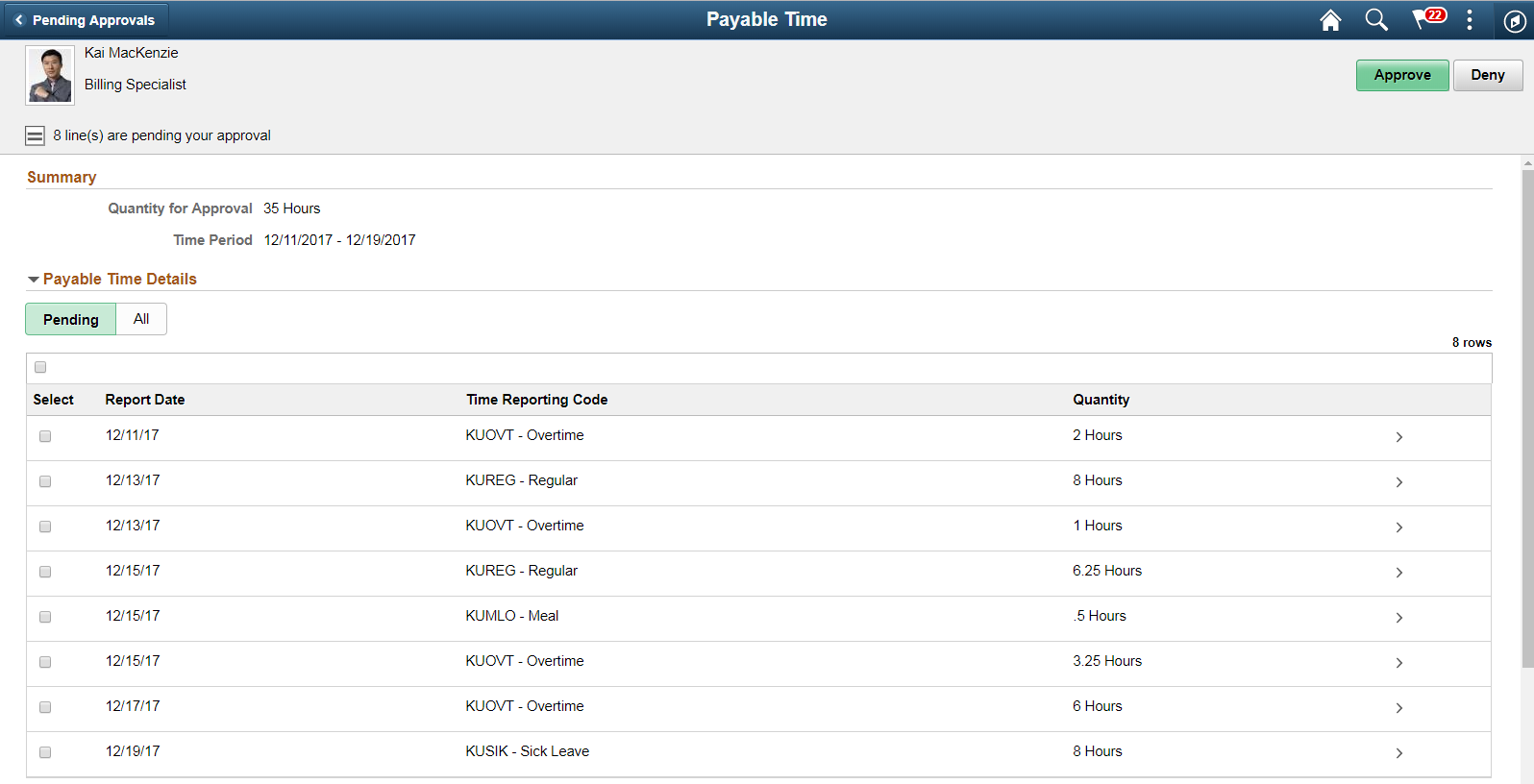
This example illustrates the fields and controls of Pending Approvals_Payable Time (2 of 2) page
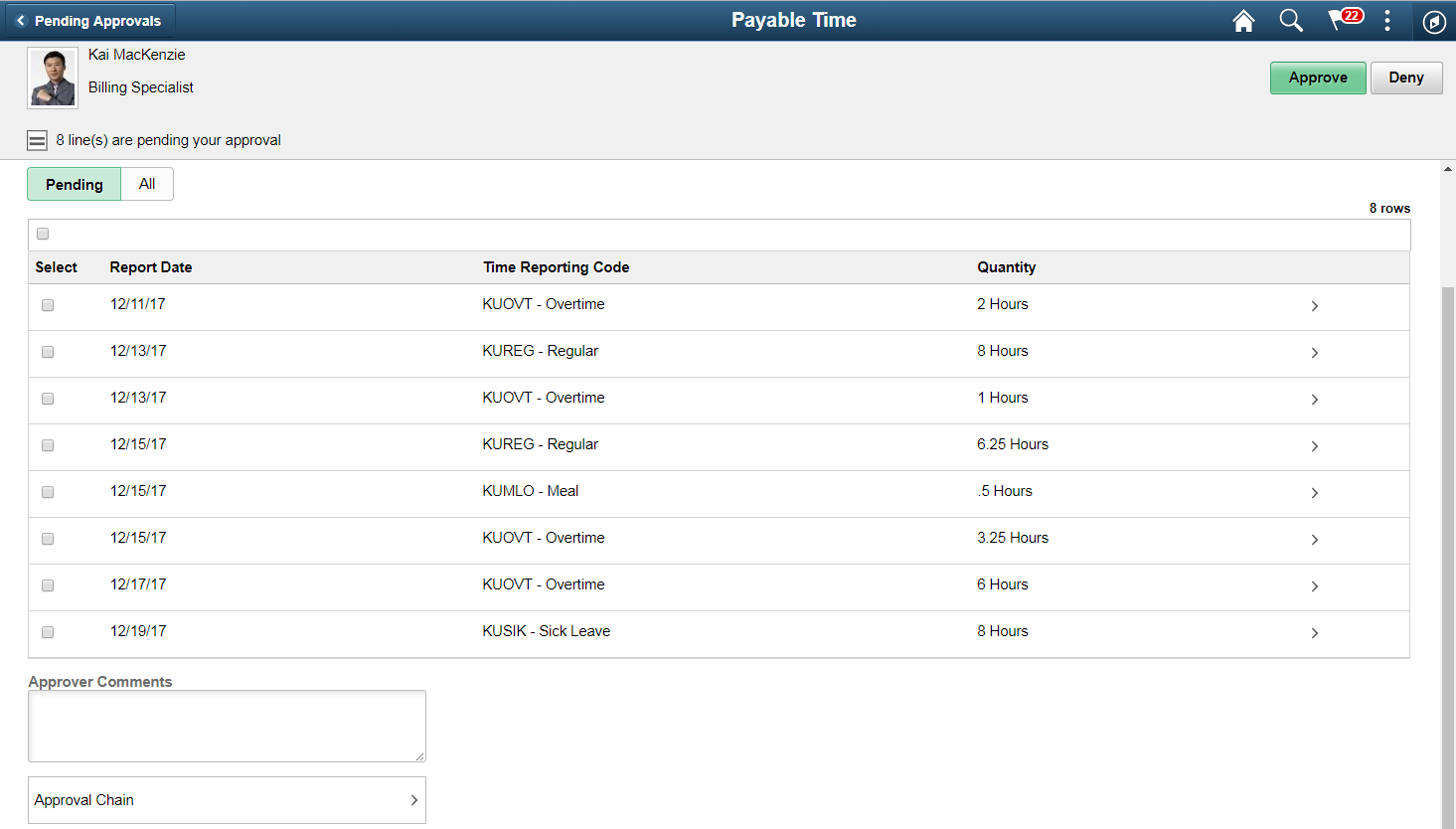
This example illustrates the fields and controls of Payable Time details (1 of 2) page in a smartphone.
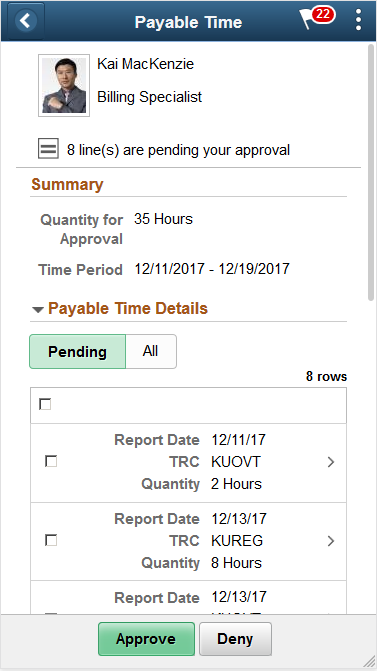
Field or Control |
Description |
|---|---|
Pending |
Displays all the pending requests. The option for Approve or Deny is available for the selected requests. |
All |
Displays all, both pending and transacted requests from the employee. |
This example illustrates the fields and controls of Payable Time details (2 of 2) page in a smartphone.
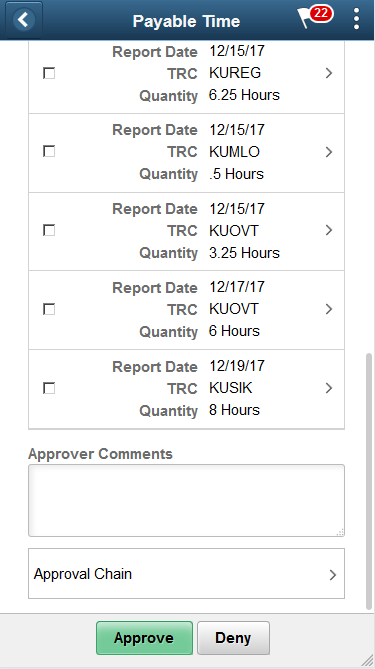
Field or Control |
Description |
|---|---|
Summary |
Displays the sum of quantity pending approval (in hours) for the time period. |
Payable Time Details |
Shows the list of payable time entries generated for the time period that needs approval. |
Approver Comments |
Field for approvers to provide comments, if any. |
Approval Chain |
Click to access Approval Chain Page to view the information about approvers associated and approval status. |
|
Use these buttons to take action on the approval. |
Use the Approval Time Line Details Page (EOAWMA_TXNHDTL_FL) to view the payable time line additional details and access the Adjust reported time and Comments link.
Navigation:
Select the on any Payable Time entry.
This example illustrates the fields and controls of Approval Line Detail page.
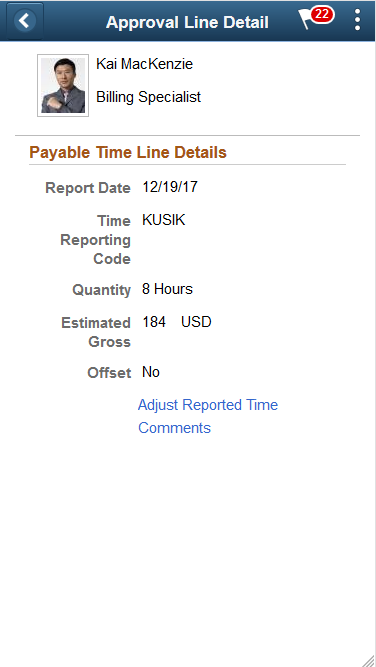
Field or Control |
Description |
|---|---|
Payable Time Line Details |
View date under report, time reporting code, and description time in hours and the estimated gross.
|
Adjust reported time |
Select to adjust reported time using the Fluid Report time page. |
Comments |
Select to provide any comments for the day. |
This example illustrates the Approve Comments Modal.
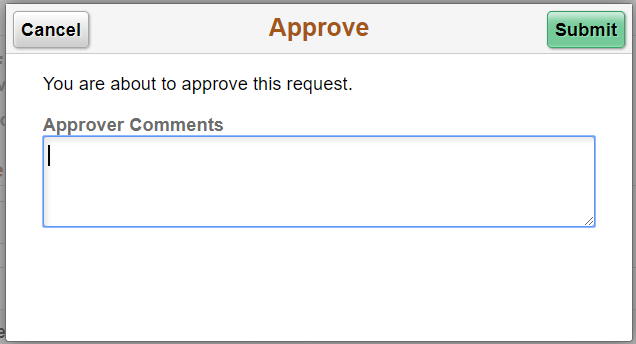
Use the Approval Chain page (EOAWMA_APPC_SCF) displays the approvers and the approval status at each step/stage or path.
Navigation:
Click the Approval Chain item on the Pending Approval_Reported Time Page .
This example illustrates the approval chain details page.
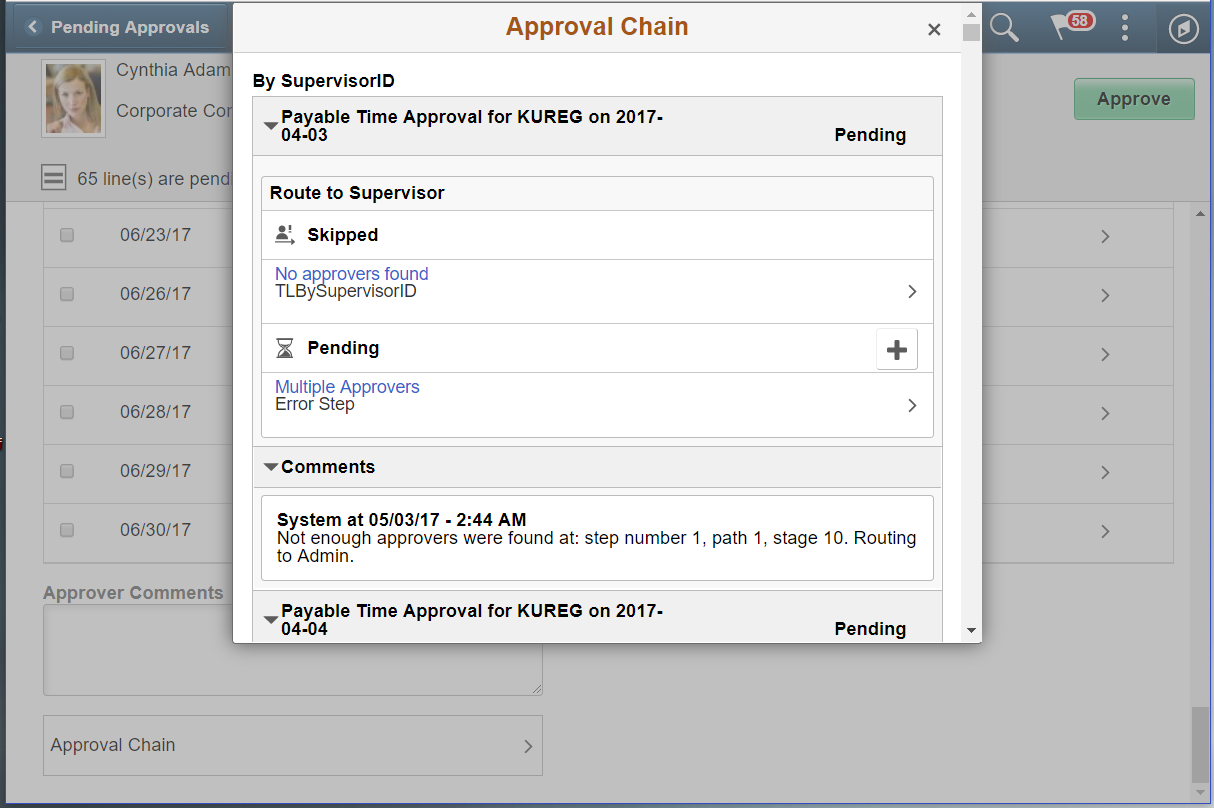
Use the Pending Approvals - Reported Time (EOAWMA_TXNHDTL_FL) page to approve the reported time.
Navigation:
On the Manager Self-Service home page, click the Approvals tile to access the Pending Approvals page. On the left pane, you can see the Reported Time listing. The right pane enables you to view the Reported time entries pending approvals.
You can access the following absence approval transactions from left panel:
This example illustrates the fields and controls on the Pending Approvals - Reported Time page.
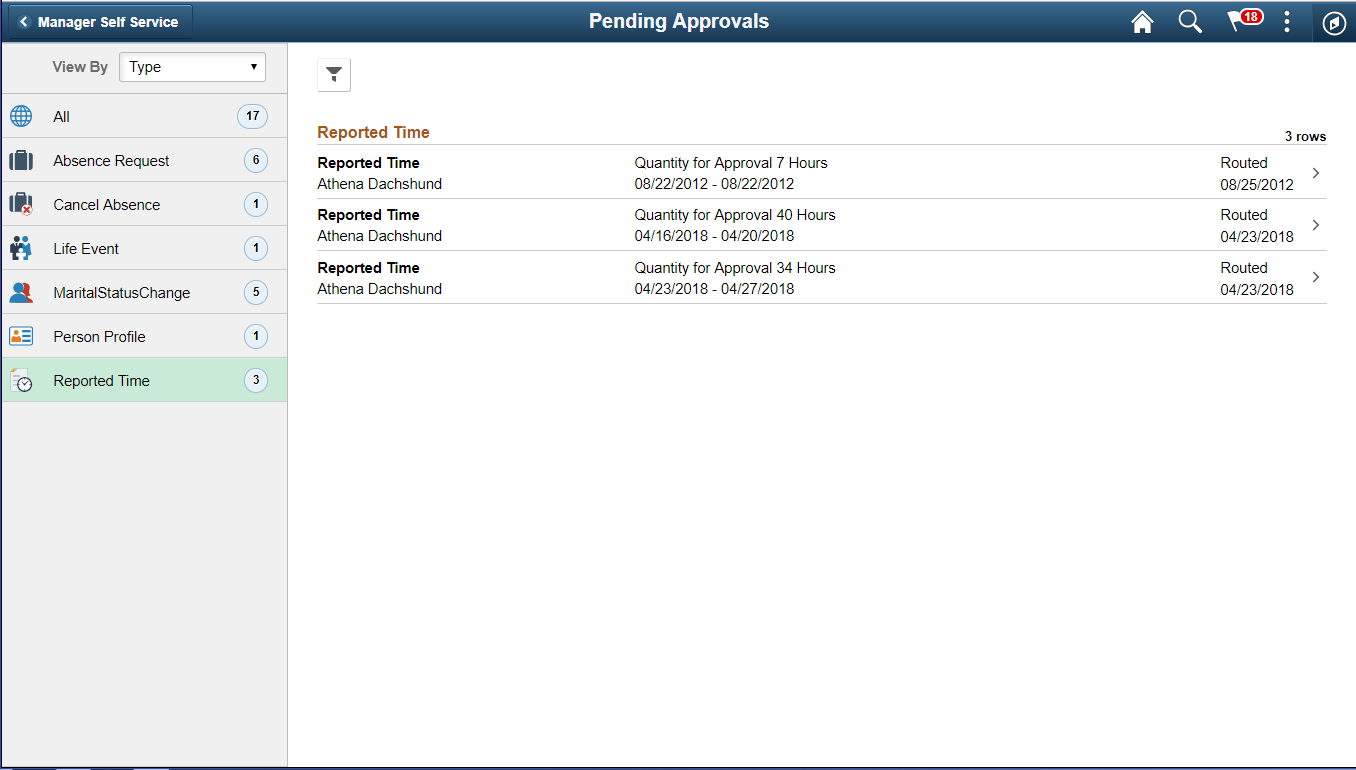
This example illustrates the fields and controls on the Pending Approvals - Reported Time left pane page in a smartphone.
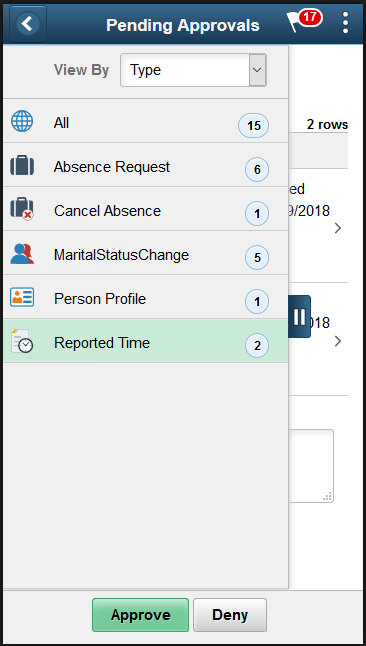
This example illustrates the fields and controls on the Pending Approvals - Reported Time right pane page in a smartphone.
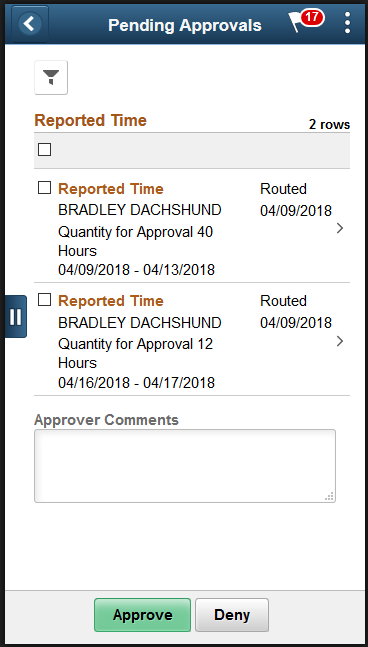
This example illustrates the fields and controls on the Pending Approvals - Reported Time right pane page in a smartphone.
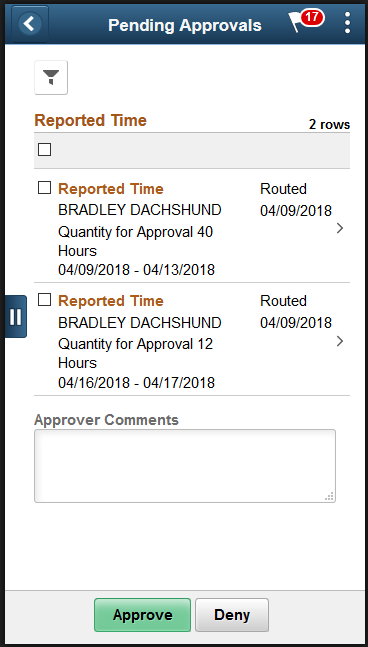
Use the Reported Time page (EOAWMA_TXNHDTL_FL) to view Reported time entry details.
Navigation:
Click the Reported Time Details item on the Pending Approvals which requires transaction.
This example illustrates the fields and controls of Reported Time page
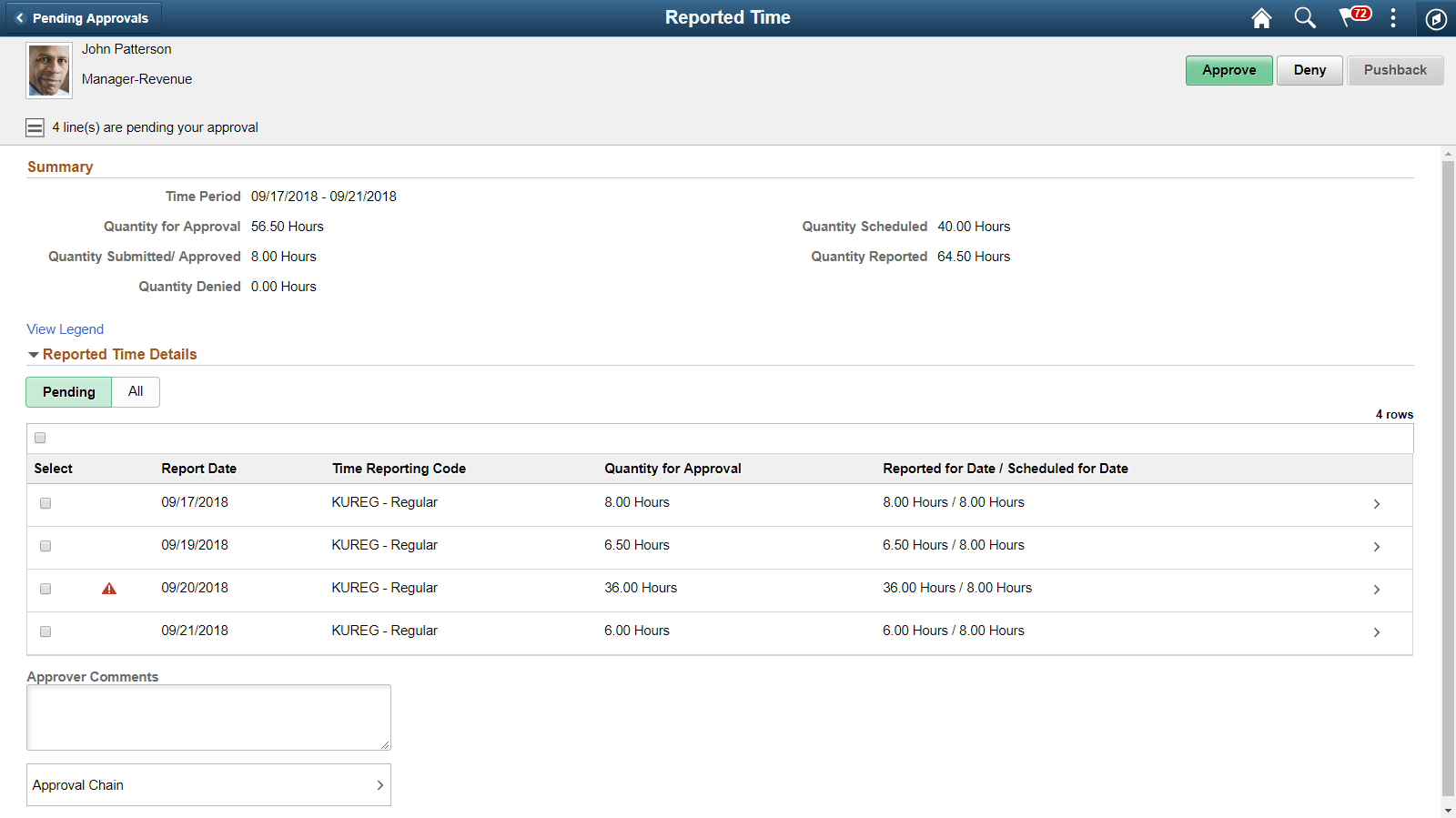
This example illustrates the fields and controls of Reported Time details page in a smartphone.
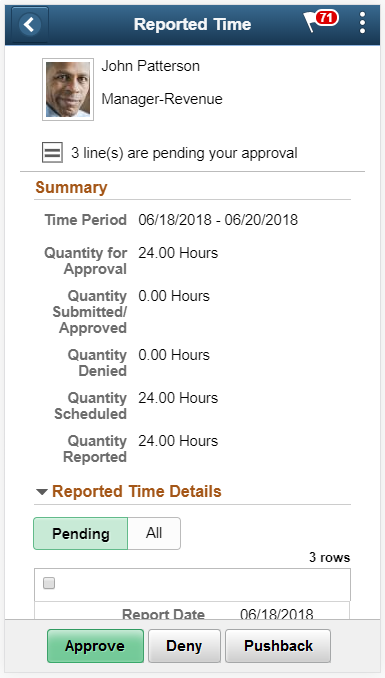
Field or Control |
Description |
|---|---|
Summary |
This summary area contains the following details: Time Period: Time period for which the reported time is submitted. Quantity for approval: Total hours reported by employee for the time and pending for approval. Quantity Submitted / Approved: Total hours reported by user and has been approved or does not need approval. Quantity Denied: Total hours reported by user and has been denied. Quantity Scheduled: Total scheduled hours for the time as per users schedule definition. Quantity Reported: Total hours reported by the user for the above time. Note: The values of Time period, Quantity for approval, Quantity submitted, Quantity denied should change depending on the transacted (Approve/ Deny/ Push back) lines. |
Pending |
Displays all the pending requests. The option for Approve or Deny is available for the selected requests. |
All |
Displays all, both pending and transacted requests from the employee. |
Reported Time Details |
Shows the list of reported time entries generated for the time period that needs approval. For an Elapsed Time reporters, the grid displays the time details for the date, Time Reporting Code and the reported quantity. |
Approver Comments |
Field for approvers to provide comments, if any. |
Approval Chain |
Click to access Approval Chain Page to view the information about approvers associated and approval status. |
|
Use these buttons to take actions on the approval. |
View Legend |
Select the hyperlink to open .Legend Page |
|
Select to open Approval Line Detail Page. |
This example illustrates the fields and controls of Approval Line Detail page which displays the Reported Time Line Details and the Time Details for a Punch Time reporter.
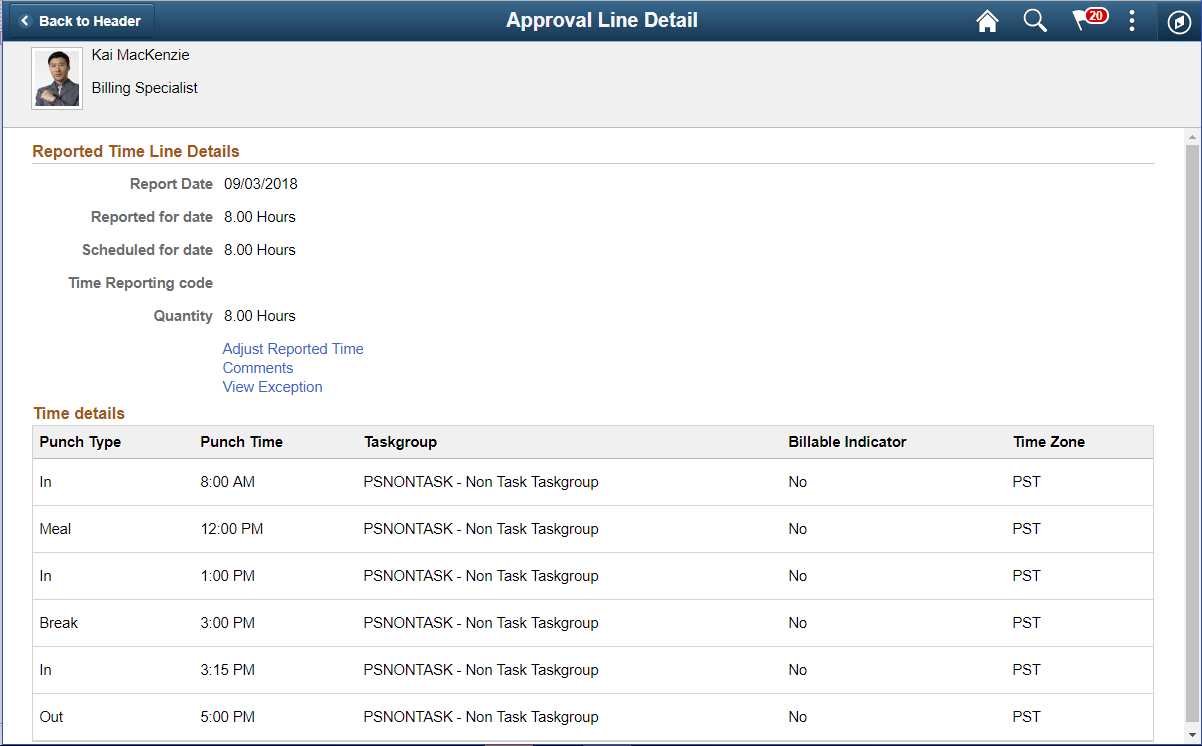
Use Reported Time Details page links to perform additional actions such as adjusting reported time and adding comments.
For Punch Time Reporters, the time details grid displays the date, Time Reporting Code, Reported quantity. The Time detail displays the corresponding punch type, punch time, and additional time reporting details for that time detail.
This example illustrates the fields and controls of Approval Line Detail page which displays the Reported Time Line Details and the Time Details for an Elapsed Time reporter.
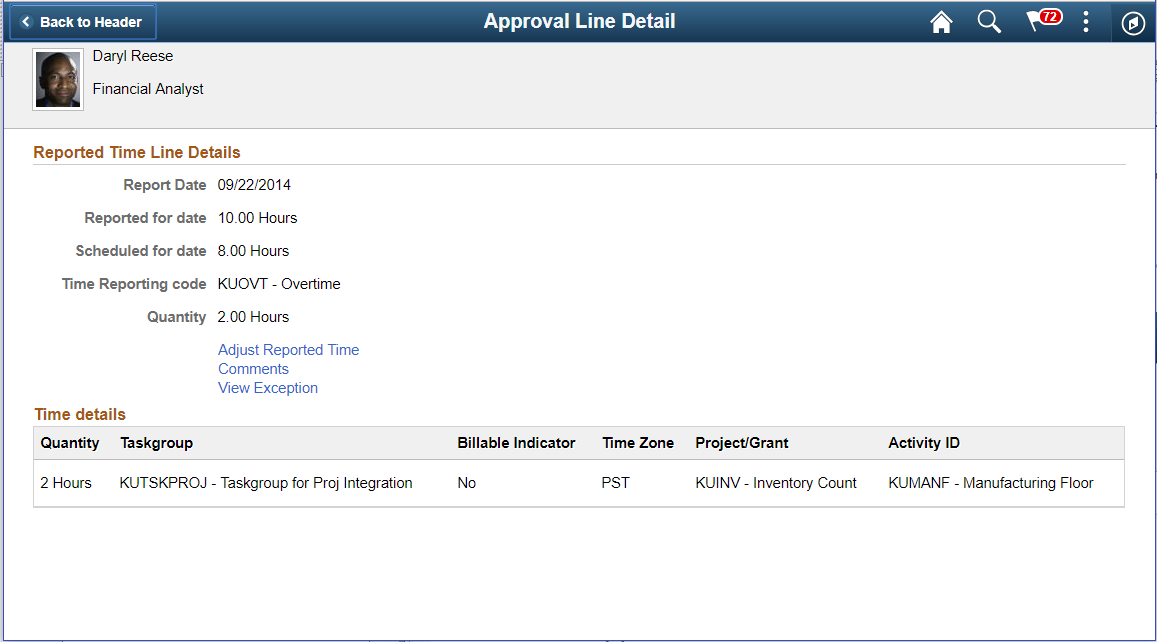
Field or Control |
Description |
|---|---|
Reported Time Line Details |
Displays the details in following section:
|
Adjust reported time |
Select to adjust reported time using the Fluid Report time page. For more details, refer Report Time Details Page |
Comments |
Select to provide any comments for the day using Approval Line Detail_Comments Page |
Time Details |
For an Elapsed Time Reporter, Time details displays the additional reporting time details for the quantity reported. |
View Exception |
Navigate toView Exceptions Page, if there is an exception reported. |
The time details submitted by the user when submitting the reported quantity for Time Reporting Code (summed value) displays under the Time Details Grid. This follows the corresponding punch type and punch time for that time detail.
The Time details grid displays the Taskgroup and other related information along with the split of quantity in hours.
Use the Approval Chain (EOAWMA_APPC_SCF) page to display the approvers and the approval status at each step/stage or path.
Navigation:
Click the Approval Chain item on the Pending Approval_Reported Time Page .
This example illustrates the approval chain details page.
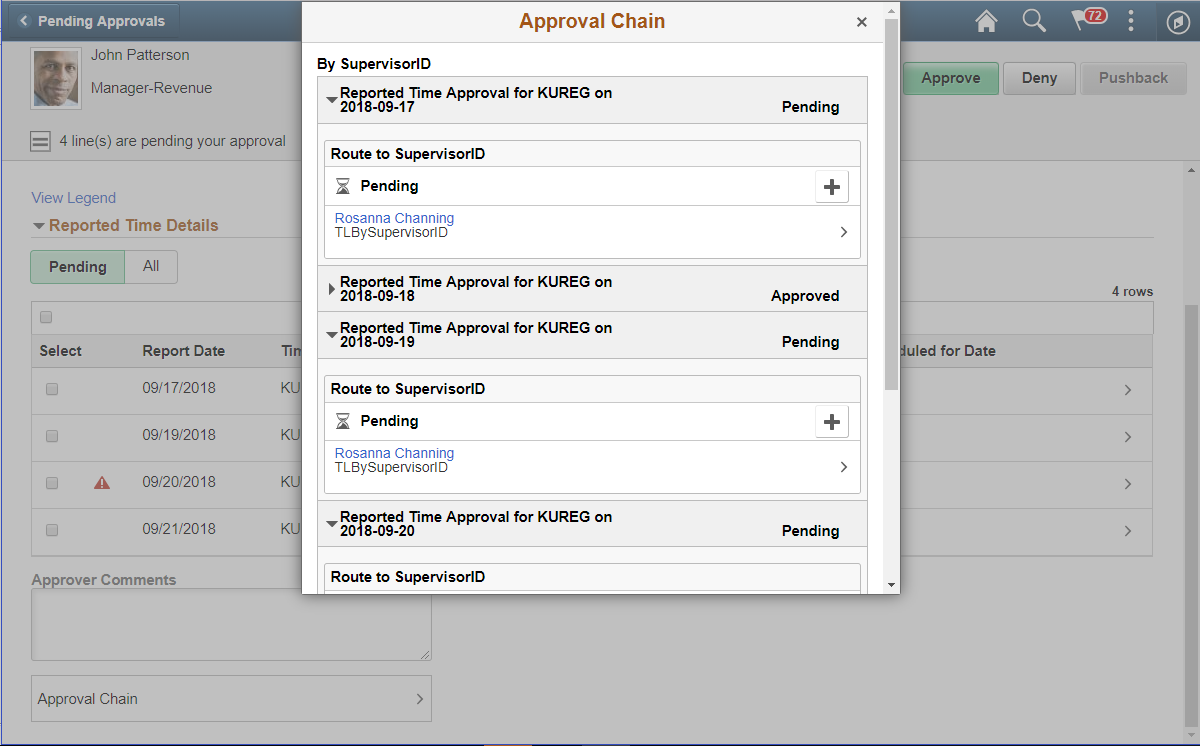
Use the Approval Line Detail_Comments (TL_TR_COMMENT_FLU) page to enter any generic comment for the employee while viewing the Timesheet page.
Navigation:
Click the Comments link on the Approval Line Detail page.
This example illustrates the Approval Line Detail_Comments page.
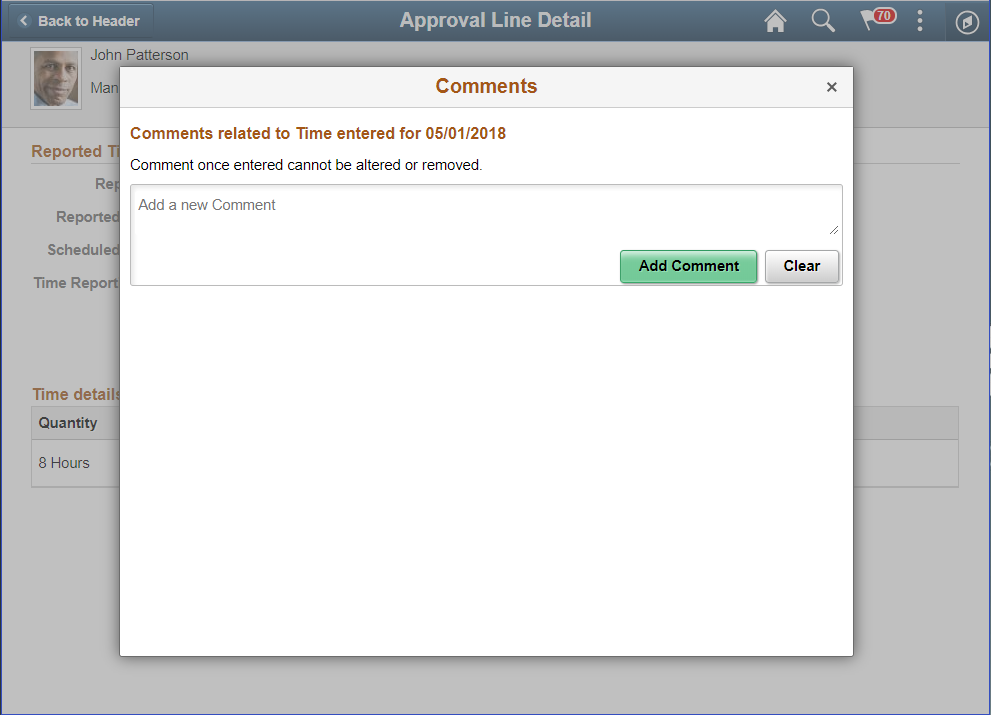
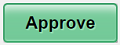 and
and