 Understanding Sales Order Entry
Understanding Sales Order Entry
This chapter provides overviews of sales order entry and additional sales order options and discusses how to:
Enter required order entry data.
Use the Customer Service Representative (CSR) desktop.
Copy sales order information.
Change and view address information on orders.
View order, customer, and product information with the Message Board.
View messages, notes, and attachments.
Track orders.
Check price and availability.
Check price and availability for product kits.
Use alternate sourcing and pegging.
Use lot allocations.
Change orders.
View order information.
 Understanding Sales Order Entry
Understanding Sales Order Entry
This section discusses:
Sales order information navigation.
Default ship from values.
Shipment and arrival dates.
PeopleSoft Order Management breaks down sales order information into three levels:
Header information, which pertains to the entire order.
Line information, which applies to products and quantities.
Note. Header and line information are entered on the Order Entry Form page.
Schedule information, which breaks down the line quantity into one or more shipments.
The system automatically creates a schedule for each order line, so use only the schedule pages when there are multiple shipments for a line.
If you are working with margin adjustments, the CSR can create sections to make it easier to manipulate the lines that make up the order.
See Entering Margin Adjustments on the Worksheet.

 Sales Order Information Navigation
Sales Order Information NavigationYou can access the Order Entry Form pages by selecting Order Management, Quotes and Orders, Create/Update Quote, or Create/Update Order. You can also use links to initiate additional sales order functions, such as notes and attachments, reserving, changing currencies, and manually calculating freight charges and weight and volume pricing.
To inquire about orders, select Order Management, Quotes and Orders, Review Order Information, and select a topic.
See Also
Maintaining Order Header and Line Information
Maintaining Order Schedule Information
Maintaining Quotation Information
Setting Default Sales Order Values
Working with Large Orders and Quotes
Using Self-Service Order Entry and Order Status

 Default Ship From Values
Default Ship From ValuesThe system may use any of the PeopleSoft Inventory business units listed in the table as the default in the Ship From field on the Order Entry Form page.
Note. You can also use alternate sourcing to expand the ship from options and potentially source the line to new or existing supply.
See Creating Alternate Sources of Supply Arbitration Plans and Rules.
|
PeopleSoft Inventory Business Unit |
Description |
|
A |
Priority 1 Inventory business unit in the ship to customer's distribution network. See Condition 3. |
|
B |
Highest priority Inventory business unit in the ship to customer's distribution network that has enough product to supply the quantity ordered. See Condition 1. |
|
C |
The default Inventory business unit you selected for the Order Management business unit on the Shipping and Returns page. See Condition 6. |
|
D |
The Priority 1 Inventory business unit in the default distribution network that you selected for the Order Management business unit on the Shipping and Returns page. See Condition 7. |
|
E |
Highest priority Inventory business unit in the default business unit distribution network that has enough product to supply the quantity ordered. See Condition 4. |
|
F |
The Inventory business unit that contains the product. See Condition 2 and Condition 5 |
|
G |
Highest sort option source of supply from the sourcing arbitration plan that has enough product to supply the quantity ordered. See condition 8. |
Important! If none of the conditions are met, no PeopleSoft Inventory business unit defaults are used, and you cannot save the order line.
Condition 1
This condition applies if the statements are true:
You selected Network, Automatic, or Manual as the Availability Option on the Order Entry Features page.
You assigned a distribution network to the ship to customer on the General Information - Ship To Options page.
More than one PeopleSoft Inventory business unit in the ship to customer's distribution network contains the product.
You have defined a sourcing arbitration plan on the Order Management Business Unit Shipping and Returns page and sourcing rules whose keys fields defined do not match the transaction.
PeopleSoft Inventory business unit B becomes the default.
Condition 2
This condition applies if the statements are true:
You selected Network, Automatic, or Manual as the Availability Option on the Order Entry Features page.
You assigned a distribution network to the ship to customer on the General Information - Ship To Options page.
Only one PeopleSoft Inventory business unit in the ship to customer's distribution network contains the product.
You have defined a sourcing arbitration plan on the Order Management Business Unit Shipping and Returns page and sourcing rules whose keys fields defined do not match the transaction.
PeopleSoft Inventory business unit F becomes the default.
Condition 3
This condition applies if the statements are true:
You selected None as the Availability Option on the Order Entry Features page.
You assigned a distribution network to the ship to customer on the General Information - Ship To Options page.
PeopleSoft Inventory business unit A becomes the default.
Condition 4
This condition applies if the statements are true:
You selected Network, Automatic, or Manual as the Availability Option on the Order Entry Features page.
You did not assign a distribution network to the ship to customer on the General Information - Ship To Options page.
You selected a default distribution network on the Order Management business unit Shipping and Returns page.
More than one PeopleSoft Inventory business unit in the default distribution network contains the product.
You have defined a sourcing arbitration plan on the Order Management Business Unit Shipping and Returns page and sourcing rules whose keys fields defined do not match the transaction.
PeopleSoft Inventory business unit E becomes the default.
Condition 5
This condition applies if the statements are true:
You selected Network, Automatic, or Manualas the Availability Option on the Order Entry Features page.
You did not assign a distribution network to the ship to customer on the General Information - Ship To Options page.
You selected a default distribution network on the Order Management business unit Shipping and Returns page.
Only one PeopleSoft Inventory business unit in the default distribution network contains the product.
You have defined a sourcing arbitration plan on the Order Management Business Unit Shipping and Returns page and sourcing rules whose keys fields defined do not match the transaction.
PeopleSoft Inventory business unit F becomes the default.
Condition 6
This condition applies if the statements are true:
You selected Network, Automatic, or Manual as the Availability Option on the Order Entry Features page.
You did not assign a distribution network to the ship to customer on the General Information - Ship To Options page.
You selected a default ship from PeopleSoft Inventory business unit on the Order Management business unit Shipping and Returns page.
You have defined a sourcing arbitration plan on the Order Management Business Unit Shipping and Returns page and sourcing rules whose keys fields defined do not match the transaction.
PeopleSoft Inventory business unit C becomes the default.
The setting for the Availability Option Order Entry Features page doesn't apply.
Condition 7
This condition applies if the statements are true:
You selected None as the Availability Option on the Order Entry Features page.
You did not assign a distribution network to the ship to customer on the General Information - Ship To Options page.
You selected a default distribution network on the Order Management business unit Shipping and Returns page.
You have defined a sourcing arbitration plan on the Order Management Business Unit Shipping and Returns page and sourcing rules whose keys fields defined do not match the transaction.
PeopleSoft Inventory business unit D becomes the default.
Condition 8
The conditions apply if the statements are true.
You selected None as the Availability Option on the Order Entry Features page.
You assign a distribution network to the ship to customer on the General Information - Ship to Options page or you select a default distribution network on the Order Management business unit Shipping and Returns page.
No PeopleSoft Inventory business unit in the ship to customer's distribution network or Order Management default distribution network contains the product.
You have defined a sourcing arbitration plan on the Order Management Business Unit Shipping and Returns page and sourcing rules whose keys fields defined match the transaction.
PeopleSoft Inventory business Unit G becomes the default.
Note. If you select Network as the Availability Option, only one PeopleSoft Inventory business unit in the distribution network returns (even if not enough stock exists in the
PeopleSoft Inventory business unit that was returned to fulfill the entire quantity requested on the order line). The system
does not automatically create two separate schedules.
If you use the Order Completion (OM_BACKGRND ) process to process orders with electronic data interchange (EDI) as the order
source, the system will not create order lines if the ship from cannot be derived. In these cases, the order status will be
set to Pending.
When you are in the counter sale environment, the ship from business unit defaults from the User Preferences. You can override
this when adding or updating the sales order or quote. No further defaulting occurs.
If you use the Order Completion (OM_BACKGRND) process to process orders with electronic data interchange (EDI) as the order
source, the system will not create order lines if the ship from cannot be derived. In these cases, the order status will be
set to Pending.

 Shipment and Arrival Dates
Shipment and Arrival DatesFor scheduled shipment and arrival dates, the system finds the dates that accommodate customer requirements for receipt of the product. This is controlled by a setting on the Order Entry Features page that indicates whether customer exception calendars and PeopleSoft Inventory business unit closure calendars should be consulted at field change, order save, or not at all. You can also determine whether transportation lead times are calculated at field change, order save, or not at all. In doing so, the system continues to cross-check, first against the closure calendar for the shipping warehouse and then against the exception ship date calendar for your customer, until it arrives at dates that meet both sets of restrictions.
Note. When you change either of the scheduled dates—shipment or arrival—the system doesn’t recalculate them. The system assumes that you are manually overriding the date. Changes to the requested dates trigger automatic recalculation of the scheduled dates.
 Understanding Additional Sales Order Options
Understanding Additional Sales Order OptionsPeopleSoft Order Management supplementary features increase efficiency, add information, and improve system flexibility. This section discusses:
Currency and credit currency information.
Delete line and delete schedule.
Product alternates.
Estimated shipments.
Total order and line reservations.
Reservation and backorder defaulting.
Available to Promise (ATP).
Distribution codes.
Routes.
Direct shipping products.
Sales order messages.
Sales orders from contracts.

 Currency and Credit Currency Information
Currency and Credit Currency InformationYou can have only one currency per order. You can change the currency for the order before lines are added. The default value for the currency comes from the value established on the General Info page for the customer.
When you are viewing customer available credit, the system uses the Credit Check Currency field to bring all open receivables in multiple PeopleSoft Receivables business units to a common currency. If the customer has open receivables with different currencies in different PeopleSoft Receivables business units, the system converts the open amounts to a single credit-checking currency and then subtracts them from the customer’s credit limit. The credit-checking currency can be different from the sales-order transaction currency.
See Also
Processing Multiple Currencies

 Delete Line and Delete Schedule
Delete Line and Delete ScheduleYou can quickly delete a new line or schedule if there is no quantity entered by selecting Delete Line from the Line Menu field on the Order Entry Form page or Delete Schedule from the Schedule Menu field on the Shipment Schedules page. Use these options if you accidentally enter a new line or schedule and must remove it. If you have not yet saved the line, you may change the quantity to zero and delete the line, or you may change the status to Canceled. If you have saved the line, you must change the status to Canceled to make it invalid for the order.

 Product Alternates
Product AlternatesYou can define product alternates and substitute those alternates for products under the conditions:
You have set up one or more alternates for a product on the Alternates page.
The sold to customer allows substitutions, as established on the Sold To Options page for the customer.
The alternate exists in the same PeopleSoft Inventory business unit as the original product.
The order date is within the start and end dates for the alternate product.
The alternate product does not have an associated message with the action of Reject.
The alternate product is an active product.
The View Product Alternates link in the Order Lines section of the Order Entry Form page is available only when alternate products exist for the product ID entered in the selected PeopleSoft Inventory business unit and if your customer allows substitutions.
When you select a product alternate, the system displays the alternate product ID on the order line. This enables you to maintain demand information for analysis and to print both product IDs on order acknowledgments and in other documents when there is a change.
The system also makes item substitutions during the picking process, if your customer allows substitutions and there are suitable substitutes for the product or item requested.

 Estimated Shipments
Estimated ShipmentsYou can have the system divide an order into estimated shipments by selecting and assigning schedules with similar shipping information to the estimated shipment. This way, at order entry time, you can determine the number of shipments that you might have for the order. Based on the estimated shipments created, you can then calculate freight charges for each shipment individually and accumulate the freight charges for each shipment to obtain the order total freight charges. Estimated shipments also enable you to use weight and volume pricing to offer discounts and surcharges if the shipment weighs out or cubes out. You can use estimated shipments for both sales orders and quotes.
See Setting Up Transportation Lead Times and Freight Charges.
See Weight and Volume Pricing.
These three fields must be the same to group schedules into the same estimated shipment:
Inventory business unit.
Scheduled shipment date.
Document reference number.
In addition to the two required fields, you can further define estimated shipments by selecting other attributes on the Inventory Definition - Business Unit Options: Estimated Shipment Definition page.
For example, you might group order schedules that have the same ship via code, freight terms, and ship to customer into one logical shipment. If the inventory is available for these items, they are shipped together.
You can have different estimated shipment definitions for each PeopleSoft Inventory business unit.
Note. For weight and volume pricing, include the ship via code in the estimated shipment definition. The ship via code determines minimum and maximum weight or volume limits. These limits are automatically managed at order entry time.
Note. If you override the ship to address during order entry, the system creates a new estimated shipment only if any of the fields are different: State, Country, and Primary Address - Ship To.
The estimated shipment ID is assigned when the order schedule is created or modified. The Order Management business unit processing option selected on the Order Entry Features page determines whether you use estimated shipments and whether you want estimated shipments to be assigned when you change the field or save the page. If you elect to have estimated shipments assigned when you change the field, you can modify the estimated shipment if you changed any of the required or optional fields that were used to group the estimated shipment on the Estimated Shipment Definition page.
Note. Estimated shipments are available only for open schedules. Non-inventory order schedules or direct-shipped schedules are excluded.
During order entry, you can view shipping information for the estimated shipment on the Estimated Shipments page, and you can see the schedules that make up the estimated shipment on the Schedules on Shipment page.
Ship Via Weight and Volume Test for Estimated Shipments
If you include the ship via code field as part of the estimated shipment definition, the system looks at the ship via to see if the estimated shipment cubes or weighs out. The cube and weight dimensions are stored on the Ship Via page. The system checks both the volume and weight for the estimated shipment against the minimum and maximum dimensions on the ship via to see if the shipment weight and cube fall within the specified parameters.
If the new order schedule causes the estimated shipment to violate the cube or weight limits for the shipping method, the system automatically places the new schedule on a new estimated shipment. If the new schedule as a whole violates the shipping method cube or weight limits, the system displays a warning message to the CSR when the order is saved. The CSR should then change the shipping method for the schedule or break the order line into multiple schedules so that the system can create separate estimated shipments.
To cube or weigh out, the estimated shipment has to fall within the minimum and maximum values defined for the volume or weight.
If the estimated shipment falls within:
The volume dimensions but not within the weight dimensions, then the system uses the volume to determine weight and volume pricing.
The weight dimensions but not the volume dimensions, then the system uses the weight to determine weight and volume pricing.
Both the volume and weight dimensions, then the system uses the first price rule in the weight and volume arbitration plan.
All weight and volume price adjustments for the estimated shipments will be summed together and added to the total order adjustments at the order header level.
The example demonstrates how the system uses weight for weight and volume pricing:
You have an order with five lines and one estimated shipment.
The estimated shipment contains schedules one through five.
A truck or container load is equal to 35,000 to 40,000 pounds or 3,500 to 4,000 cubic feet.
The schedule one weight is 10,000 pounds and 1,000 cubic feet.
The schedule two weight is 15,000 pounds and 500 cubic feet.
The schedule three weight is 7,000 pounds and 500 cubic feet.
The schedule four weight is 3,000 pounds and 100 cubic feet.
The schedule five weight is 5,000 pounds and 200 cubic feet.
The order should weigh out at 40,000 pounds and qualify for the weight and volume pricing discount.

 Total Order and Line Reservations
Total Order and Line ReservationsWhen you save a sales order with a status of Open, the system writes to the demand table that PeopleSoft Inventory reads to allocate (reserve) product quantities. The Material Reservation process runs against this table periodically, based on parameters that you define in the Process Scheduler.
To create soft reservations for orders or order lines without waiting for the Material Reservation process to run, save the order with a status of Open. To reserve the entire order, select Reserve Order from the Header Menu field on the Order Entry Form page. To reserve an individual line, select the individual line and select Reserve Line from the Line Menu field of the Order Entry Form page. All schedules associated with the line are reserved at the same time.
You can unreserve by canceling the order line or schedule or by decreasing the quantity. Restrictions for decreasing quantity and canceling demand is controlled by the demand change configuration on the inventory business unit.
You can select the auto-reserve option on the Order Entry Features page to automatically reserve the order lines when you save the order. This enables automatic reservations of everything on the order where possible.
Note. If an item is marked as a demand priority item, the system ignores it when you reserve the order or line.
See Defining Your Operational Structure in PeopleSoft Inventory.
See Setting Up Business Unit and Item Options.
See Promising and Reserving Inventory.

 Reservation Backorder Defaulting
Reservation Backorder DefaultingReservation/Backorder fulfillment rules are used during fulfillment to determine when to hold demand in the unfulfilled state until enough quantity has been reserved and to determine in what state to backorder demand if enough quantity is not available. Order Management uses the reservation/backorder rule defaulting engine to default the reservation/backorder rules to the order schedule:
Header level reservation rule
Line level reservation rule
Line level backorder rule
Line level backorder reservation rule
These order schedule reservation and backorder rules can be modified on the order schedule page and they are passed to inventory.
Note. Changes to these rules for existing sales orders are not passed to inventory. Rule changes on existing demand lines must be changed in Inventory. For example, if rule is entered on the sales order and the Inventory Business Unit Ship From is changed, the rules are not re-evaluated.
See Also
Promising and Reserving Inventory

 ATP
ATPYou can calculate ATP quantities to promise orders against future supply in PeopleSoft Inventory. The system uses the APICS-standard ATP calculation. In PeopleSoft Order Management, you can perform ATP checks online to see more detailed information about sources of supply and demand.
See Promising and Reserving Inventory.
ATP Calculation Method During Online Sales Order Entry
ATP will be calculated after you enter the product and quantity on the line or schedule:
If the Skip Promising option on the Ship Options tab of the line or schedule is not selected when you save the order.
When you select ATP Decision from the Header or Line menu on the Order Entry Form page or from the Schedule Menu from the Shipment Schedules page.
If the entire quantity requested is available on the date requested, the system promises the item to the sales order schedule without displaying any additional information.
If you select the header or line level, the system will perform the ATP calculation for all of the associated schedules. If the system can't promise all of the schedules, you will be directed to the Sales Order Message page to address the situation. If there is only one schedule and there is not enough quantity available on the date requested, the system will display the ATP Decision page where you can select from one of three options:
The quantity that can be promised for the given scheduled shipment date. The quantity on the order line and schedule is changed to the amount available to promise on the scheduled ship date.
A date when the total requested quantity can be promised. The system updates the scheduled shipment date on the order line or schedule.
To split the order line into multiple schedules, with each schedule having the maximum quantity that can be promised for the different scheduled shipment dates.
To view availability information detail, select Item/Product Availability from the Line Menu field on the Order Entry Form page, the Schedule Menu field from the Shipment Schedules page, or the Review Product Information menu.
The examples illustrate how the system handles ATP processing for situations where the entire quantity is not available on the date requested.
Example of Quantity Meeting the Customer’s Requested Quantity But Not the Requested Shipment Date
The table shows the quantity meeting the customer's requested quantity.
|
Step |
Action |
Result |
|
Create a new order. |
The system pulls in the PeopleSoft Order Management business unit options. The requested shipment date for the line uses today’s date (for example, 02/01/2005) as the default. |
|
|
Enter Product A (10001) and the quantity of 50 on Line 1. |
The system checks the order promise option for the item. Then the system enters the highest priority PeopleSoft Inventory business unit as the default in the order line and calculates the scheduled shipment date. |
The appropriate PeopleSoft Inventory business unit and scheduled shipment date (02/01/2005) appear automatically on the line. |
|
Select the ATP option. |
The system calls the ATP function for the PeopleSoft Inventory business unit. The requested quantity, scheduled shipment date, item ID, and Inventory business unit are passed to this function. |
The system retrieves the appropriate ATP function. PeopleSoft Order Management displays the quantity available to promise on the scheduled shipment date (02/01/2005), as well as the promise date when all 50 will be available. |
|
The three available options (based on the ATP information) are:
|
Based on the option selected, the system:
|
The system creates the schedules based on the selected options. |
Example of Quantity Not Meeting the Customer’s Requested Quantity and Shipment Date
Suppose that a customer orders 100 of product A, but only 70 units are available according to the ATP calculation. In this example, the product is a buy item, and PeopleSoft Purchasing is installed. The standard lead time to purchase item 10001 is 10 days. In this case, you have these options:
Accept the amount available today (70).
Accept a later date when all 100 can be shipped together.
The scheduled shipment date is the order date plus the standard lead time (2/1/2005 plus 10 days equals 2/11/2005).
Create multiple schedules:
2/1/2005 quantity of 10
2/2/2005 quantity of 10
2/3/2005 quantity of 20
2/7/2005 quantity of 10
2/9/2005 quantity of 20
2/11/2005 quantity of 30 (based on standard lead time)
Example of Quantity Not Meeting the Customer’s Requested Quantity and No Future Supply Is Available
Suppose that a customer orders 60 of product A, but none are available according to the ATP calculation. The product is a make item; the fixed lead time to make item A is 7 days, and the variable lead time is 3 hours. In this case, ATP returns no promise quantities or dates on the sales order.
The system calculates the scheduled shipment date as follows:
today plus fixed lead time plus (order quantity variable lead time) equals 2/1/2005 plus 7 days plus (60 multiplied by 3 hours) equals 2/8/2005 plus 180 hours equals 2/8/2005 plus 7.5 days equals 2/16/2005 (rounded up to the nearest day).
No other option is available.

 Distribution Codes
Distribution CodesPeopleSoft Order Management does not post entries directly to PeopleSoft General Ledger ChartFields. Instead, you select distribution codes that determine the accounts to debit and credit for invoice transactions, and the system passes the information to PeopleSoft General Ledger by way of PeopleSoft Billing. PeopleSoft Inventory manages the account distribution for the inventory transactions involved with a sale.
Set up distribution codes in PeopleSoft Billing or PeopleSoft Receivables. The codes reflect detailed account distribution information. Sales transactions are broken into discounts, revenue, and surcharges for distribution purposes. The entries in the discount distribution code, revenue distribution code, and surcharge distribution code fields establish the distribution code for each element of the transaction. Defaults for these fields may come from one of four places:
If you have associated discount and surcharge distribution IDs with your price rules, and the price rules are used for line or schedule pricing adjustments, then the system uses the discount and surcharge distribution IDs from the price rule.
If multiple price rules are used, and each price rule has a different discount and surcharge ID, each portion of the adjustment is allocated to the distribution IDs on the price rule. The system then selects the revenue account according to the hierarchy described in the next paragraphs. If no distribution IDs for discounts or surcharges are on the price rules, the default hierarchy also applies.
If you have established distribution rules and sets based on the elements of a sales order—customer, product, region, and so on—and the system finds a match with a distribution set, the default distribution codes come from that set.
The distribution rule code used to determine matches on the distribution sets is defined on the PeopleSoft Order Management business unit Accounting and Billing page.
If the distribution rule does not find a match, or if there is no distribution rule defined on the PeopleSoft Order Management business unit, the default for the distribution codes comes from the PeopleSoft Inventory business unit if the Inventory business unit has an associated PeopleSoft Billing business unit.
If the PeopleSoft Inventory business unit does not have an associated PeopleSoft Billing business unit, the default for the distribution codes comes from the PeopleSoft Order Management Accounting and Billing page.
Note. You can enter distribution percentages on the order schedule Distribution Percentages page to allocate a portion of the revenue, discount, and surcharge postings across multiple distribution IDs. This optional feature enables you to charge different departments or accounts for discounts taken on an order, or to allocate revenue across departments. The allocation percentages must add up to 100 percent.
You can change the entries during order entry on the Distribution Accounts page.
Note. If your price rules carry the distribution IDs for adjustments to the order line and schedule, you do not see the distribution IDs on the Distribution Accounts page. When distribution IDs are derived from a price rule, you cannot modify them. They are applied at billing time.
See Also

 Routes
RoutesYou can use routes to streamline deliveries. During order entry, you can assign the order to a route if the PeopleSoft Inventory business unit assigned to the schedule uses routes. In this case, the system searches the routes to find a match by PeopleSoft Inventory business unit, ship to customer, address, carrier, and ship via code.
If the system doesn’t find a match, it doesn’t assign a route code. If the system finds a match, the system first calculates the scheduled ship date and time assigns the route code to the Ship Options tab on the Shipment Schedules page and then assigns the route stop number.
The system recalculates the scheduled arrival date and time by adding the transportation lead time to the scheduled ship date and time. The system performs the calculation when you save the order line; the system passes the calculation to the order schedule. If the new scheduled arrival date and time is later than the customer's requested arrival date and time, the system asks whether you want to override the scheduled arrival date and time. If you decline, the route is not assigned to the order schedule.
If the ship from PeopleSoft Inventory business unit, ship to customer, address sequence number, scheduled ship date and time, carrier, and ship via values are changed after the route has been assigned, the system drops the route from the schedule.
You can still add a ship to customer to a route on the Ship Options tab on the Shipment Schedules page if the ship to customer isn’t part of the route definition. The scheduled ship date and time, carrier, and ship via code appear automatically.
Routes can also be assigned to electronic data interchange (EDI) orders using the same logic for orders entered during order entry.
See Also
Using Routes and Loads in Fulfillment Processing

 Direct Shipping Products
Direct Shipping ProductsIn addition to shipping products from your own warehouses, you can ship them to customers directly from another vendor (that is, use direct ship from vendor.) You must have PeopleSoft Purchasing installed to use the direct ship from vendor feature in PeopleSoft Order Management.
If a product is always shipped directly to your customer, select the Direct Ship from Vendor option when you define the product on the Product Definition - Options2 page. Some products might typically ship out of your own warehouses, but in special circumstances, you may want them shipped directly from the vendor. In those cases, you can select the Direct Ship option on the Ship Options tab on the Order Line region of the Order Entry Form page and the Shipment Schedules page.
When the order is saved, the system flags the demand to be directly shipped from the vendor to the customer. Purchasing picks up this demand in the Requisition Loader Process and creates a new requisition. If you want it to be shipped to your warehouse, you can use the Alternate Sources of Supply page to choose additional options or use the Pegging Workbench. Alternate Sourcing and Pegging require additional setup.
See Setting Up Alternate Sources of Supply.
See Pegging Supply and Demand.
The processing occurs for schedules that are shipped directly from the vendor to the customer:
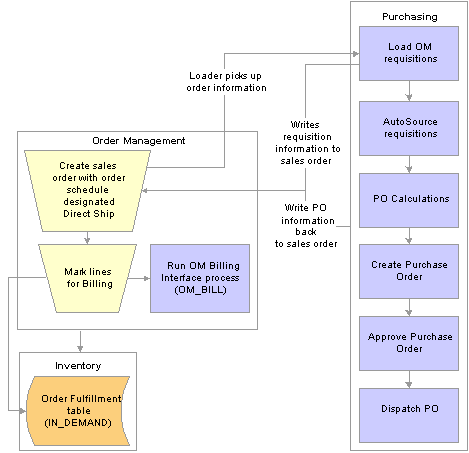
Direct ship process (1 of 2)
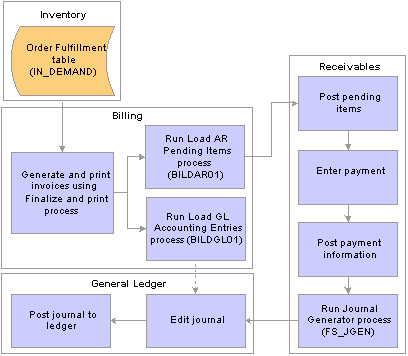
Direct ship process (2 of 2)
The steps describe the processing:
The Requisition Loader process in PeopleSoft Purchasing searches order schedules and ensures that the Direct Ship from Vendor option is set to Yes and that the order schedule (ORD_SCH_STATUS) is in Open status.
The process picks up the order schedules without holds that affect purchasing (PO_HOLD_FLAG=No), where the direct ship from vendor status (PO_DISTRIB_STATUS) is Active. The system creates requisitions, and, if the special handling flag (SPEC_HANDLE_CODE) on the order schedule is selected, it uses the shipping method code (SHIP_TYPE_ID) and carrier ID (CARRIER_ID) on the order schedule for the requisition schedule. This information is passed to the purchase order. If the product is configured, the Requisition Loader process also picks up the configuration code and template ID. When the Requisition Loader process picks up a direct shipped schedule, the system changes the direct ship from vendor status to Processed.
Requisition Loader creates pegging detail in the pegging tables to peg the requisition to the sales order schedule.
The AutoSelect process loads the information into the staging tables.
The PO Calculations process picks up the information from the staging tables, calculates the prices, and selects the vendors.
The Create Purchase Orders process creates the purchase order and updates the Order Schedule record with the purchase order number. The Create Purchase Order process creates pegging detail to peg the purchase order to the sales order schedule.
The instructions to the vendors on the purchase order are to direct ship the product to the customer indicated on the schedule.
The system inserts a pending line into the IN_DEMAND table for each direct ship from vendor order schedule when the schedule is saved. When the schedule is marked for billing the demand status is set to depleted.
Run the Mark Lines for Billing process (OMMARKLN) or manually record shipment lines for non-stock and direct ship from vendor schedules using the Mark Lines for Billing page.
To automatically record a depleted line for each non-stock order schedule when you save it with a status of Open, select the Mark for Billing at Order Save option on the PeopleSoft Order Management business unit Order Entry Features page.
When you run the Mark Lines for Billing process, you can mark order schedules for billing if a purchase order schedule is matched to a voucher in PeopleSoft Payables. The system inserts the line for direct ship from vendor schedules based on a purchase order schedule level match of the voucher in PeopleSoft Payables and PeopleSoft Purchasing. If the schedule has a value of M (fully matched), the system inserts a shipped line.
Note. If you run the Mark Lines for Billing process, you must select the Mark Direct Ship If Matched option on the Mark Lines for Billing Process page; otherwise, the process marks all direct ship schedules for billing, regardless of whether the voucher is matched.
You can run the Journal Generator process for these transactions from either PeopleSoft Billing or PeopleSoft Receivables.
See Setting Up Alternate Sources of Supply.
Holds on Direct Shipped Schedules
You can set up hold processing for a number of sales order conditions on the PeopleSoft Order Management business Hold Processing page. With the Pass to Purchasing option, you determine whether the hold conditions prevent processing of direct ship from vendor orders and new purchase orders created from alternate sourcing in PeopleSoft Purchasing. You can also make this choice for holds that you apply manually or for messages that include holds.
If a direct ship from vendor order schedule is on hold and you have elected to prevent processing in PeopleSoft Purchasing for the hold condition, the Requisition Loader process does not pick it up. If you elected to create a new purchase order from alternate sources and the schedule is on hold, the PO is not created. If you selected the Pass to Purchasing option, the system sets the hold status for purchasing (PO_HOLD_FLAG) to No. In this case, orders are processed in PeopleSoft Purchasing even if the order line or schedule is on hold.
If there is a hold on a direct ship from vendor schedule that applies to processing in PeopleSoft Purchasing and the hold is removed, the system changes the purchasing hold status to No and the Requisition Loader process picks it up. If you chose to create a new purchase order from alternate sources, the PO is created when the hold is removed online and the order is saved.
If you put a direct shipped order schedule on hold after the Requisition Loader process has picked up the schedule, the system changes the direct ship status to Modified. Depending on the processing status within PeopleSoft Purchasing, this occurs:
When the requisition has been created, the requisition line is canceled.
When the purchase order has been created or dispatched, the requisition line is canceled and the quantity on the purchase order is decreased by the original requisition quantity.
If this decreases the purchase order quantity to zero, the purchase order line is canceled.
If the purchase order has been closed, no changes are made.
When the hold is removed, the Requisition Loader process picks up the direct ship from vendor schedule and creates a new requisition.
Changes to Direct Ship from Vendor Schedules
When the Requisition Loader process in PeopleSoft Purchasing picks up direct ship from vendor schedules, it changes the direct ship status of the schedule to Processed. With this status, additional Requisition Loader process runs ignore the schedule.
In addition to holds, PeopleSoft Order Management sets the direct ship status to Modified when you change any of the fields for direct shipped schedules:
Product ID.
Quantity.
Unit of measure.
Requested shipment date and time.
Requested arrival date and time.
Schedule status (Cancel).
In addition, if you selected the special handling option (SPEC_HANDLE_CODE), any changes in the carrier ID (CARRIER_ID) or shipping method (SHIP_TYPE_ID ) change the direct ship status to Modified.
The Drop Shipments Update process on the Requisition menu in PeopleSoft Purchasing picks up modified schedules and updates the requisitions. If the requisition has been sourced to a purchase order or orders, each changed field generates a change request for each affected purchase order.
If you cancel the sales order schedule, the corresponding requisition schedule is canceled if the schedule has not already shipped. If purchase orders have been created, the purchase order schedule is also canceled. If you've selected the Mark Lines for Billing at Order Save option on the Order Entry Features page or manually run the Mark Lines for Billing process, you cannot cancel the schedule, because the system considers the order already shipped for billing purposes.

 Sales Order Messages
Sales Order MessagesMessages are used through out the Order Entry Form component when the system runs into issues completing a request. The Sales Message page displays providing the CSR with information about the order. The CSR can accept the situation that the system encountered, provide additional information, or change the information so the situation is resolved.
The Sales Message page displays for situations in previous releases that were displayed using an error message on the screen after the order was saved.

 Sales Orders from Contracts
Sales Orders from ContractsIn PeopleSoft Contracts, use the Sales Order page to determine which lines from a contact are sent to PeopleSoft Order Management. Once the lines are selected, they are sent using PeopleCode to the Electronic Commerce staging tables. In addition to the Electronic Commerce process (OM_EC) the PeopleSoft Order Management batch processes (Order Completion, Hold Checking, Credit Checking, and Populate Demand) are run to generate the sales orders in the same manner as other incoming orders that aren't entered through the online pages.
VAT, freight, tax calculations, and pricing are not handled in PeopleSoft Order Management for orders originating from PeopleSoft Contracts. Processing exclusions for VAT, freight, taxes, and price adjustments must be set up for 'CA' and 'RCA' source codes for both sales orders and quotes on the Exclusions by Source Code page. The Order Completion process uses the exclusions by source codes to avoid performing VAT, freight, tax calculations, and pricing. It also does not add distribution accounting and perform processing for buying agreements.
The system also uses order source codes to handle sales order processing for orders generated from PeopleSoft Contacts. You must set up 'CA' and 'RCA' order source codes on the Order Source Code page in addition to setting up exclusions by source codes.
Contract orders and replacement contract sales orders cannot be manually created in PeopleSoft Order Management. Changes to increase or decrease the quantity can be made, updates will be restricted, and you will not be able to add additional lines to the order. Changes made to a sales order originating from a contract must be manually updated in the contract in PeopleSoft Contracts. Similarly, any changes made to the contract order in PeopleSoft Contracts after the order has been inserted into the EDI staging tables must be manually made in the order in PeopleSoft Order Management.
You cannot copy from purchase history or copy orders in PeopleSoft Order Management for orders originating from PeopleSoft Contracts (denoted by 'CA' and 'RCA' source code).
PeopleSoft Contracts bills the orders generated from a contact. The OM Billing Interface (OM_BILL) process ignores orders with a source code of 'CA' and 'RCA'. All non-stocked and direct-shipped order lines with order source code of 'CA' and 'RCA' are processed using the PeopleSoft Order Management Mark Lines for Billing page (or auto-mark lines for Billing) to create the shipment and costing data in PeopleSoft Supply Chain Management. The OM Billing Interface process flags the CA and RCA shipments with BILLING_STATUS = “C” (billed from PeopleSoft Contracts) so that PeopleSoft Billing won't bill the orders.
Products used in PeopleSoft Contracts are set up on the Contracts Options page of the Product Definition.
See Also
Pages Used to Run and Correct Data Errors with Electronic Commerce
Establishing Product Contract Options
 Entering Required Order Entry Data
Entering Required Order Entry DataBecause the system uses extensive defaults, you can enter a sales order using only the Order Entry Form page or the Express Order page. The bill to and ship to customers are linked to the sold to customer, so after you select a sold to customer on the Order Entry Form page, the additional information is populated automatically. You must enter an order line before you can save the order.
Note. If you are operating in a VAT environment, VAT data is required at the header, line, and schedule level. VAT header data is automatically populated for the line and schedule. VAT data is automatically recalculated if the ship to, ship country, or state is changed.
This section discusses how to:
Enter required header information.
Enter required line information.
See Also
Order Processing in a VAT Environment

 Entering Required Header Information
Entering Required Header InformationThe required fields on the header are:
Sold to customer.
Order group.
The default value can appear from user preferences for the person entering the order, as defined on the User Preferences - Orders - Sales page. If no default value exists, you must enter a value.
PO Number.
If the customer settings indicate that a purchase order number is required, a purchase order number may be populated from the bill to customer record.
If no default exists, you must enter a purchase order number. If you enter a purchase order number that is in use by another order, the system asks if you'd like to view the other orders that reference the purchase order number.
After you complete required header information, you can enter product and quantity information for the order lines. You cannot save the order until you enter a line. You also cannot enter freight charges until you enter a line for the order.

 Entering Required Line Information
Entering Required Line InformationThe required fields on the order line section of the Order Entry Form page are:
Product ID.
Valid product IDs appear based on the product catalogs that you have made available to the sold to customer.
If you haven't assigned any product catalogs to the customer, all products in your system are available.
UOM.
Establish a default unit of measure for the product on the Product Attributes by UOM page, which populates the unit of measure field on the line.
If there are other valid unit of measures for the product, you can change the value by selecting another appropriate unit of measure.
Order Quantity.
Enter the order quantity in the increment defined for the unit of measure.
If you enter an incorrect value, the system lets you know the correct increment.
Note. If the order is for a configured product, you must also enter a configuration code.
The system creates one shipment schedule for each line that you enter. All the necessary information is automatically populated on the schedule.
 Using the CSR Desktop
Using the CSR DesktopA CSR can use the PeopleSoft CSR desktop to view information about a specific customer or product. The information appears on a series of pages from which CSRs can access further details, such as:
Customer information
Product information
The table describes where CSRs access customer information:
|
Page |
Usage |
|
Customer Search |
Search for existing customers to populate the pagelets with customer data. |
|
Customer Aging (for CSR) |
Displays account aging information in a chart. |
|
Customer Account Balances |
Displays a customer’s account balance in a chart. |
|
Last Date |
Displays the last date for a sales order, quote, or RMA for a customer. |
|
Recent Orders |
Displays recent orders for a customer. Navigate to individual order detail. |
|
Recent Quotes |
Displays recent quotes for a customer. Navigate to individual quote detail. |
|
Trade Promotions |
Displays trade promotions for a customer. Navigate to individual trade promotion detail. |
|
Recent Invoices |
Displays recent invoices for a customer. Navigate to individual invoice detail. |
|
Recent Returns |
Displays recent returns for a customer. Navigate to individual return detail. |
|
Recent Conversations |
Displays recent conversations for a customer. Navigate to individual conversation detail or add a new conversation. |
|
Customer Notes |
Displays customer notes. |
|
Last 10 Product Purchases |
Displays the last 10 purchases for a customer. Navigate to see order and product information. |
|
Last 10 Shipments |
Displays the last 10 shipments for a customer. Navigate to see ship from and schedule ship date information. |
|
Schedules past ship date |
Displays schedules past the ship date for a customer. Navigate to see order information. |
|
Expiring Buying Agreements |
Displays expiring buying agreements. Navigate to individual buying agreement detail. |
|
Buying Agreements |
Displays buying agreements. Navigate to individual buying agreement detail. |
You can transfer to the express order entry or order tracking components by clicking the links at the bottom of the page.
The table describes where to access product information:
|
Page |
Usage |
|
Product Search |
Search for existing products to populate the pagelets with product data. |
|
Current Product |
Displays information about the product including the description. Navigate to see detail product information, view the list prices by inventory business unit, and check price and availability. |
|
Product Notes |
Displays product notes. |
|
Specifications |
Displays product specifications. |
|
Availability |
Displays quantity on hand and quantity reserved for a product by ship from business unit and unit of measure. |
|
Product Alternates |
Displays alternates for a product. Navigate to view product information. |
See Also
Using Self-Service Order Entry and Order Status
Maintaining General Customer Information
Maintaining Additional Customer Information

 Pages Used to Use the CSR Desktop
Pages Used to Use the CSR Desktop
|
Page Name |
Object Name |
Navigation |
Usage |
|
CDT_HOME |
Order Management, CSR Desktop |
Display customer information. |
|
|
CDT_HOME2 |
Order Management, CSR Desktop |
Display product information. |
 Copying Sales Order Information
Copying Sales Order InformationYou can avoid repetitive data entry by copying an existing quote or sales order header, line, or schedule that is similar to the one that you want to create.
At the header level, use the Copy Sales Order/Quote link from the Header menu on the Order Entry Form page to select the order that you want to copy. You can also copy lines after selecting an order.
Note. Canceled orders, quotes, expired quotes, and quotes with active holds cannot be copied.
At the line level, you click the Copy Order Line button after selecting the number of lines to copy in the Order Lines region of the Order Entry Form page. This copies lines from within the existing order. You can also copy lines from purchase history by clicking the product ID in the Purchase History region of the Order Entry Form page.
At the schedule level, you can insert a row on the Shipment Schedule page to create a schedule identical to the current schedule, with the exception of the quantity. The system automatically calculates the difference between the line quantity and the total quantity of any existing schedules and populates the quantity field on the new schedule with an amount equal to that difference. Before you can use this copy function when you create additional schedules, change the value in this field to reflect the single schedule quantity.
You can also click the Copy Schedule link from the Schedule menu on the Shipment Schedules page to create recurring schedules on the Copy Schedule page. In one step, you can create hourly, daily, weekly, monthly, or quarterly schedules. The value in the Quantity Scheduled field on the Shipment Schedules page is automatically populated using the line quantity. When you create additional schedules, before you can use the copy function, change the value in this field to reflect the single schedule quantity. For example, suppose you have an order quantity of 120 widgets on the line, and you want to schedule 10 widgets for delivery once a month for the next 12 months. The quantity scheduled appears by default as 120; change the value in this field to 10. Specify the shipment frequency on the Copy Schedule page. Indicate how many additional schedules to create. In the widget example, you'd create 11, in addition to the one already automatically created for the order line. Click the Copy Schedule button to have the system create the designated number of schedules and return to the Shipment Schedules page.
Note. If you are using chunking for large sales orders and you have exceeded the maximum defined at installation, you receive a message directing you to copy the order in the background using the Copy Sales Order/Quote process (OM_ORDCOPY).
See Working with Large Orders and Quotes.

 Information Copied from a Sales Order or Quote to a Sales Order
Information Copied from a Sales Order or Quote to a Sales Order
Keep in mind that the quote's total order discount will be copied along with the individual line's pricing and adjustments if the entire quote is copied. If only a portion of the quote is copied, the total order adjustments are not copied. Reprice the order to recalculate the adjustments.
Header Level
The table describes header information copied from a sales order and a quote to a sales order. The information assumes that the quote is for the same sales order customer.
|
Information |
Copy from a Sales Order to a Sales Order |
Copy from a Quote to a Sales Order |
|
Order number |
No. You must assign a sales order number to the new sales order. |
No. You must assign a sales order number to the new sales order. |
|
Order date |
No. The default value is the current date. |
No. The default value is the current date. |
|
Order Owner |
No |
No |
|
Header order status |
The default value is Open. |
No. The default is Open |
|
Sold to customer ID |
Yes |
Yes |
|
Quote number |
No, only used on Quote. |
Yes |
|
Buying agreement ID |
Yes |
Yes |
|
Order group |
Yes |
No. Enter the order group for the sales order. |
|
Order source |
Yes |
Yes |
|
Customer purchase order |
Yes |
Yes |
|
Requested arrival date and time |
Yes, but this value is reset to the current date if the date on the copied header is in the past. |
Yes, but this value is reset to the current date if the date on the copied header is in the past. |
|
Payment method |
Yes |
Yes |
|
Bill to information |
Yes |
Yes |
|
Ship to information |
Yes |
Yes |
|
Header commission information |
No |
Yes |
|
Header hold |
No |
No |
|
Header notes |
No |
Yes |
|
Header attachments |
No |
Yes |
|
Header user reference |
No |
Yes |
|
Header sold to address override |
Yes |
Yes |
|
Header ship to address override |
Yes |
Yes |
|
Header level price adjustments |
No |
Yes if all lines from the quote are copied, Otherwise no. |
|
Estimated shipments and freight charges |
No |
Yes if all lines from the quote are copied, Otherwise no. |
|
Tax Transaction Type |
Yes |
Yes |
Line
The table describes line information copied from a sales order and a quote to a sales order. The information assumes that the quote is for the same sales order customer.
|
Information |
Copy from a Sales Order to a Sales Order |
Copy from a Quote to a Sales Order |
|
Line status |
Yes, unless the original is closed, then the new status is open. |
As on quote. |
|
Product ID |
Yes |
Yes |
|
Order group |
Populated from the order header. |
Populated from the order header. |
|
UOM |
Yes |
Yes |
|
Quantity |
Yes |
Yes |
|
Ship from Inventory business unit |
No |
Yes |
|
Pick-Up |
Yes |
Yes |
|
Pick Up Quantity |
Yes |
No |
|
Request ship date and time |
Yes, but this value is reset to the current date if the date on the copied line is in the past. |
Yes, but this value is reset to the current date if the date on the copied line is in the past. |
|
Requested arrival date/time |
Yes, but this value is reset to the current date if the date on the copied line is in the past. |
Yes, but this value is reset to the current date if the date on the copied line is in the past. |
|
Scheduled ship date and time |
Yes, but this value is reset to the current date if the date on the copied line is in the past. |
Yes, but this value is reset to the current date if the date on the copied line is in the past. |
|
Scheduled arrival date and time |
Yes, but this value is reset to the current date if the date on the copied line is in the past. |
Yes, but this value is reset to the current date if the date on the copied line is in the past. |
|
Reservation backorder rules |
No, they will be recalculated. |
Yes |
|
Pricing information |
No |
Yes |
|
Ship to information |
Yes |
Yes |
|
Line hold |
No |
No |
|
Line notes |
No |
Yes |
|
Line attachments |
No |
Yes |
|
Line user reference |
No |
Yes |
|
Line ship to address override |
Yes |
Yes |
|
Configurator header |
Yes |
Yes |
|
Configurator detail |
Yes |
Yes |
|
Tax Transaction Type |
Yes |
Yes |
|
Benefit ID |
Yes |
Yes |
|
Excise Duty |
No, will be recalculated |
Yes |
|
Sales Tax |
No, will be recalculated |
Yes |
Schedule
The table describes schedule information copied from a sales order and a quote to a sales order. The information assumes that the quote is for the same sales order customer. When copying sales orders, the schedule fields are populated from the line as if the line was entered manually.
|
Information |
Copy from a Sales Order to a Sales Order |
Copy from a Quote to a Sales Order |
|
Multiple Schedules |
No |
Yes |
|
Pricing Information |
No |
Yes |
|
Ship to customer information |
No |
Yes |
|
Shipping information |
No |
Yes |
|
Schedule commission information |
No |
Yes |
|
Request ship date and time |
No |
Yes, this value is reset to the current date if the date on the copied schedule is in the past. |
|
Reservation backorder rules |
No |
Yes |
|
Schedule notes |
No |
Yes |
|
Schedule attachments |
No |
Yes |
|
Schedule ship to address override |
No |
Yes |
|
Distribution accounts |
Yes, only if the original order had a single schedule. |
No. These accounts are recalculated because of the potential change in the line order group. |
|
Schedule hold |
No |
No |
|
Schedule user reference |
No |
Yes |
|
Tax Transaction Type |
No |
Yes |
Information Copied from Product Purchase History
The product ID, quantity, and unit of measure are copied. The remaining fields are populated as if they were entered manually.

 Pages Used to Copy Sales Order Information
Pages Used to Copy Sales Order Information
|
Page Name |
Object Name |
Navigation |
Usage |
|
ORDENT_SOLDTO_VW |
Select Copy Sales Order/Quote in the Header Menu field on the Order Entry Form page. |
Copy sales orders or quotes or view orders for a sold to customer. Note. The results grid does not display orders or replacement orders that originated from PeopleSoft Contracts (source code CA or RCA). These orders cannot be copied. |
|
|
ORDENT_SOLDTO_LINE |
Select an order to copy on the Select Order to Copy page. Select the Select Order Lines to Copy tab. |
View or select lines to copy. |
|
|
ORDENT_SCH_COPY |
Select Copy Schedule from the Schedule Menu field on the Shipment Schedules page. |
Copy one or more schedules of the order line. |
 Changing and Viewing Address Information on Orders
Changing and Viewing Address Information on OrdersDepending on the customer role, you can change the address for the current order by clicking the Address Override link that appears after you click the Related Links button. The table outlines the customer addresses that you can change at the header, line, and schedule level for the order.
|
Customer Address |
Header |
Line |
Schedule |
|
Sold to customer |
Yes |
No |
No |
|
Bill to customer |
No |
No |
No |
|
Ship to customer |
Yes |
Yes |
Yes |
The current customer address is populated from the customer master record enabling you to make changes for the address override. Existing header address overrides populate the line, or existing line overrides populate the schedule if address overrides haven’t already been added for the line or schedule.
For example, if you enter an address override at the header level, the Address From field on the line and schedule shows that the address comes from the header. The address location for each line and schedule also shows Header instead of the address Location field that you can edit. If you override the address at the order line level, the schedule displays Line in the Address From field and displays Line in the ship to customer Location field.
To view the address for the line or schedule, click the View Customer Address link. The order header address override appears in display-only mode and Header appears in the Address From field. If you click the Override Ship To Address link on the order line, you can create a new address override for that line. If you click the Override Ship To Address link at the schedule level, you can create a new address override at the schedule level.
Note. The address information that you change affects only the order that you're working on. To change address information for all new orders, use the customer General Info page.
Viewing Address Information on Orders
You can also review customer address information for the current order at the header, line, and schedule levels. The information is populated from the customer Address record. The address is the primary address location associated with the sold to, bill to, and ship to customer. You can override the default sold to and ship to addresses. If the address has been overridden, selecting to review the address displays the override.
See Also
Adding General Customer Information

 Pages Used to Change and View Address Information on Orders
Pages Used to Change and View Address Information on Orders
|
Page Name |
Object Name |
Navigation |
Usage |
|
ORDENT_CUST_ADDR |
From the Order Entry Form page, click the Related Links button. Click the View Sold To Customer Address, View Bill To Customer Address, or View Ship To Customer Address link |
View the sold to, bill to, or ship to address on the sales order. |
|
|
CUST_ADDRESS |
Order Management, Quotes and Orders, Review Customer Information, Addresses |
View the address information defined on the General Information - Address page. |
|
|
ORDENT_ADDRSLD |
Click the Related Links button on the Sold To region of the Order Entry Form page. Click the Override Sold To Address link. |
Change the sold to customer address for the order. |
|
|
ORDENT_ADDRSHP_HDR |
Click the Related Links button on the Sold To region of the Order Entry Form page. Click the Override Ship To Address link. |
Change the address on the order for the ship to customer. |
|
|
ORDENT_ADDRSHP_LN |
Click the Related Links button on the Ship To tab in the Order Lines region of the Order Entry Form page. Click the Override Ship To Address link. |
Change the ship to customer address for the order line. |
|
|
ORDENT_ADDRSHP_SCH |
Click the Related Links button on the Ship To tab on the Shipment Schedules page. Click the Override Ship To Address link. |
Change the ship to customer address for the order schedule. |
 Viewing Order, Customer, and Product Information with the Message Board
Viewing Order, Customer, and Product Information with the Message BoardDuring order entry, use the Message Board to view notes and messages attached to the order, customer, or product. (Messages apply only to customers and products, but notes apply to all three areas.) The Message Board appears on the left-hand frame underneath the portal menu of the sales order.
Messages and notes automatically appear. Product messages and notes appear for the line that is selected using the radio button or for the active row.
Note. If you are using a Netscape browser, select the radio button to view the message or note for the product.
Note. Notes added to a new order don't appear until the order is saved.
The Message Board uses client-side JavaScript to determine when to display messages and notes. The Message Board JavaScript tracks specific fields. As the field values change, the Message Board loads the related messages and notes. The Message Board tracks the order number, customer, and product fields. The Message Board attempts to load the appropriate messages and notes when any values in these fields are modified. The example shows messages and notes:
|
|
Click to display a message. |
|
|
Click to display a note. You can use the rollover text to determine whether the order note is for the header, line, or schedule. |
De-activating the Message Board
If you don't want to display the Message Board, you will need to remove the template from the content reference definition for the sales order, quote, and counter sales components.
Complete these steps:
Navigate to PeopleTools, Portal, Structure and Content.
Click Order Management in the Label column.
Click Quotes and Orders in the Label column.
In the Content Reference group box, click the Edit button for both Create/Update Order.
Remove the EP_OMTICKER_TEMPLATE template from the Template Name field.
Click the Save button.
Repeat steps 3 through 6 for both entries for Create/Update Quotes and Create/Update Counter Sale.
Note. Remember to update both entries for Create/Update Order, Create/Update Quote, and Create/Update Counter Sale.
See Also
Enterprise PeopleTools 8.46 PeopleBook: Internet Technology
 Viewing Messages, Notes, and Attachments
Viewing Messages, Notes, and AttachmentsYou can also view notes, messages, or attachments using the annotations pages for customers and products. These pages are accessible from the View Related Links button next to each customer or product field.
Individual notes, messages, and attachments are also available from the Review Customer Information and Review Product Information menus.
Notes and attachments can be set up for the sales order or quote at the header, line, or schedule level. You can view them from the header, line, and schedule list box.
Before using attachments, you will need to set up an FTP server.
See Also
Establishing FTP Servers for Attachments

 Pages Used to View Messages, Notes, and Attachments
Pages Used to View Messages, Notes, and Attachments
|
Page Name |
Object Name |
Navigation |
Usage |
|
CUST_NOTES |
Order Management, Quotes and Orders, Review Customer Information, Notes Customers, Review Customer Information, Notes |
View notes associated with a customer. |
|
|
CUST_MESSAGES |
Order Management, Quotes and Orders, Review Customer Information, Messages Customers, Review Customer Information, Messages |
View messages associated with a customer. |
|
|
CUST_ATT |
Order Management, Quotes and Orders, Review Customer Information, Attachments Customers, Review Customer Information, Attachments |
View the multimedia files attached to a customer. |
|
|
BCUST_ANN |
Click the Related Links button in the Bill To region of the Order Entry Form page. Click the Bill To Annotation link. |
View customer annotations (notes, messages, or attachments). The link is available only if there are annotations present for the customer. |
|
|
SDCUST_ANN |
Click the Related Links button in the Sold To region of the Order Entry Form page. Click the Sold To Annotation link. |
View customer annotations (notes, messages, or attachments). The link is available only if there are annotations present for the customer. |
|
|
SHCUST_ANN |
Click the Related Links button in the Ship To region of the Order Entry Form page. Click the Ship To Annotation link. |
View customer annotations (notes, messages, or attachments). The link is available only if there are annotations present for the customer. |
|
|
PROD_ATT |
|
View the multimedia files attached to a product. |
|
|
PROD_MSG |
|
View messages associated with a product. |
|
|
PROD_NOTE |
|
View notes associated with a product. |
|
|
PROD_ANNOTE |
Select the Product tab in the Order Lines region of the Order Entry Form page. Click the Related Links button. Click the Product Annotations link. |
View notes, messages, or attachments associated with the product. This link is available only when annotations are present for the product. |
|
|
ORDENT_HDR_NOTE |
Select Notes/Attachments in the Header Menu field on the Order Entry Form page. |
View or associate notes and attachments with a sales order header and have them print on designated documents. |
|
|
ORDENT_LINE_NOTE |
Select Notes/Attachments in the Line Menu field on the Order Entry Form page. |
View or associate notes and attachments with a sales order line and have them print on designated documents. |
|
|
ORDENT_SCH_NOTE |
Select Notes/Attachments from the Schedule Menu field on the Shipment Schedules page. |
View or associate notes and attachments with a sales order schedule. Print the notes or attachments on designated documents. |
 Tracking Orders
Tracking OrdersThis section lists common elements and discusses how to:
Establish search criteria.
Track orders.
Use the order tracking feature in PeopleSoft Order Management to track an order throughout its fulfillment cycle and to navigate to additional detail about order status. You can make your search as narrow or broad as you like by establishing search criteria on the Order Tracking - Search page.

 Common Elements Used in This Section
Common Elements Used in This Section|
Order |
Click an order number to transfer to the Order Entry Form page. |
|
Quantity Shipped |
Click a value to access the Order Tracking - Shipments page. From this page, you can click the Track Shipment link to transfer to the Carrier URL page. |
|
Customer PO (customer purchase order) |
Displays a customer-derived number. |

 Pages Used to Track Orders
Pages Used to Track Orders
|
Page Name |
Object Name |
Navigation |
Usage |
|
ORDER_TRACK_SRCH |
Order Management, Quotes and Orders, Review Order Information, Track Order |
Establish order tracking search criteria. |
|
|
ORDER_TRACKING |
Click the Search button on the Order Tracking - Search page. |
Track an order or group of orders through its fulfillment cycle. This page operates in deferred processing mode. |
|
|
ORD_TRACK_DDTL_SEC |
Click a linked order status for a line on the Order Tracking page. |
View the demand lines for each schedule of an order. |
|
|
ORD_TRACK_SHIP_SEC |
Click a linked quantity shipped value on the Order Tracking page. |
View shipment details. Transfer to the Carrier URL page. |
|
|
ORD_TRACK_HOLD_SEC |
Click a linked status for an order that is on hold. |
View order holds for the order. |
|
|
ORD_TRACK_INVC_SEC |
Click the View Invoices link on the Order Tracking page. |
View invoice IDs for a schedule with multiple invoices. Transfer to the Billing Summary page for details about a specific invoice. |
|
|
ORD_TRACK_RMA_SEC |
Click a linked RMA ID on the Order Tracking page. |
View order return information. |

 Establishing Search Criteria
Establishing Search CriteriaAccess the Order Tracking - Search page.
|
Tracking Status |
Select the order’s position in the fulfillment process. This is not the same as the status on sales order entry pages. Options are:
|

 Tracking Orders
Tracking OrdersAccess the Order Tracking page.
This page displays information from the Order Entry Form page unless otherwise noted. You can view order information and navigate to other pages for more detailed information.
Status Tab
Displays information about the status of the order and the ordered, reserved, shipped, and invoiced quantity of the lines. You can also track the order from the carrier's website.
|
Status |
Click a linked order status to access the Order Tracking - Schedule Detail page. If the status is On Hold, click to access the Order Tracking - Holds page. Note. Unlike the Backordered status on the Order Tracking - Search page, orders appearing here can have a status of Backordered if the backordering occurred at picking or at shipping. |
|
Order, Line, Schedule |
Displays the order, line number, and schedule number. For example, CEN001,2, 1 represents the schedule for the second line of order number CEN001. |
|
Quantity Reserved |
Click a value to transfer to the Fulfillment Status page. |
|
Quantity Shipped |
Click to view shipment detail on the Order Tracking — Shipments page. |
|
Track by Carrier |
Click to access the carrier's tracking website which is established on the Carrier URL page. |
Product Tab
Select the Product tab.
Displays information about the products that make up the order.
Customer Tab
Select the Customer tab.
Displays the sold-to, bill-to, and ship-to customer name and enables you to view or add a conversation.
|
Conversations |
Click to transfer to the Conversations page. |
Shipping Tab
Select the Shipping tab.
Displays carrier and shipping information.
|
Quantity Shipped |
Click to view shipment detail. |
Direct Ship Tab
Select the Direct Ship tab.
If the order is shipped directly to the customer, you see information about the PO and requisition.
|
PO Number (purchase order line) |
Displays a system-derived number from PeopleSoft Purchasing for an order schedule that is shipped directly to the customer. Click a linked value to transfer to the Purchase Order - Header page. |
|
Requisition ID |
Displays the requisition ID associated with a direct-shipped order schedule. Click a linked value to transfer to the Requisition Form page. |
Billing Tab
Select the Billing tab.
Displays shipping and invoice information. You can also view the credit available for the customer on the order.
|
Invoice |
Click a linked invoice ID to access the Bill Summary Info page. If the schedule has multiple invoices, click the View Invoices link to access the Order Tracking - Invoices page. From there, you can select an invoice ID and access the Bill Summary page. Note. If the order is generated from PeopleSoft Contracts and has shipped, the field displays the value Billed from Contracts. This value is a link to a PeopleSoft Contracts inquiry component. No invoice IDs are displayed for sales orders from contracts. |
|
Available Credit |
Click to access the Credit Available page. |
Returns Tab
Select the Returns tab.
Displays information about any returns against the order.
|
RMA ID (return materials authorization ID) |
Click a value to access the Order Tracking - Returns page. |
|
Quantity Returned |
Displays the quantity returned against the order schedule using an RMA. |
Buying Agreement/Contract Tab
Click the Buying Agreement/Contracts tab.
Displays information about buying agreement and contract IDs associated with the order.
Configuration Tab
Click the Configuration tab.
Displays the configuration code if the product is configured.
 Checking Price and Availability
Checking Price and AvailabilityThis section provides an overview and discusses how to:
Check price calculations.
View price adjustments.
See Working With the Pricing Simulator.

 Understanding Price and Availability
Understanding Price and Availability
The Price and Availability inquiry component in PeopleSoft Order Management provides immediate access to product price and availability data without entering a quote. You can view annotations associated with a product, as well as detailed product information. If there is insufficient product supply in the warehouses, you can bring up the Item/Product Availability page to see a time-phased view of open sales orders, scheduled production, in-transit inventory, internal material stock requests, approved requisitions, and open purchase orders.
You can also use the pricing simulator in PeopleSoft Enterprise Pricer to test price rules and arbitration plans.

 Pages Used to Check Price and Availability
Pages Used to Check Price and Availability
|
Page Name |
Object Name |
Navigation |
Usage |
|
Price and Availability - Price Calculations |
PRICE_CALC_INQ |
Order Management, Quotes and Orders, Review Product Information, Price and Availability |
Look up price calculations. |
|
Price and Availability - Price Adjustments |
PRICE_CALC_INQ2 |
Order Management, Quotes and Orders, Review Product Information, Price and Availability |
View price adjustments that the system made to the list price to determine the net price. |
|
PRICE_CALC_INQ_SEC |
Click the Select Price from IBU link on the Price And Availability - Price Calculations page. |
Select a price based on a PeopleSoft Inventory business unit. Also view the quantity available and list price for each PeopleSoft Inventory business unit that carries the product in the specified UOM. |

 Checking Price Calculations
Checking Price CalculationsAccess the Price and Availability - Price Calculations page.
Sales order pricing is actually calculated on the schedule level.
Note. Pricing and Availability uses the price by keys to calculate the adjustment: Sold-To Customer, Payment Method, Payment Terms ID, Product ID, Carrier ID, Export Carrier ID, Freight Terms Code, Export Freight Terms Code, Ship-To Customer, Ship Via Code, Export Shipping Method, Item ID, Commodity Code, Customer Group, Product Group, and Region Code. If you are using additional price by keys, use the Simulator in PeopleSoft Enterprise Pricer.
See Working With the Pricing Simulator.
|
Order Date |
Displays the current date by default, but you can change it. This date determines pricing, with applicable discounts and surcharges. The order date is considered the pricing date and is compared to the start and end dates for price formulas. The system ignores the price date defined on the arbitration plan, order date, scheduled shipment date, or arrival date. For this purpose, it always uses the order date, as no scheduled shipment or arrival date is entered on this page. |
|
Arbitration Plan |
Use to specify the pricing adjustment. |
|
Transaction to be Priced |
Select the pricing application code. For example, to price as if on the sales order, select Sales Order, which is the default. |
|
Exclusive Pricing ID |
(Optional) If you enter an exclusive pricing ID, the net unit price is based only on the price rules associated with that ID. |
|
Customer ID |
If you enter an optional sold to customer ID, the system uses the arbitration plan associated with that customer to determine the price rules and formulas that are used to calculate pricing. |
|
Available to Promise |
Click to calculate ATP and to view the first available ship date for the quantity you are requesting. |
|
Product ID |
The product ID, along with the UOM, are the only required fields on this page. They determine the PeopleSoft Inventory business units available when you click the Select Price from IBU (select price from Inventory business unit) link. |
|
Quantity |
The default value is 1, but you can change it. Within a price rule, quantity price formulas may be triggered by the value that you enter here. |
|
Payment Method |
Depending on how you have set up your price rules, the method you select might affect price adjustments. |
|
Export Shipment, Ship To, Payment Terms, Carrier ID, Freight Terms, and Ship Via |
Price adjustments can be affected by your selections in the fields. These values can be keys to price rules. |
|
Select Price from Price List |
Select to populate the List Price field with the base price for the product that you established when you set up price lists in PeopleSoft Enterprise Pricer. You can use this option only if you have entered a customer ID. |
|
Currency |
Displays the base business unit currency that you established on the Shipping and Returns page, unless the value is overridden by the currency associated with the customer ID. |
|
View Currency Data |
Click to view currency details. |
|
List Price |
Displays the basis for the pricing calculation. You can override this price. |
|
Calculate Price |
Click to calculate the net unit price, extended list price, and extended price. To check the price and availability of products or quantities, you can enter new information and click Calculate Price to recalculate the pricing information. |
|
Change Currency |
Click to toggle between the business unit base currency and the currency associated with the sold to customer. |
See Also

 Viewing Price Adjustments
Viewing Price AdjustmentsAccess the Price and Availability - Price Adjustments page.
The fields on this page are the same as those on the Price Detail page.
See Also
 Checking Price and Availability for Product Kits
Checking Price and Availability for Product KitsUse the Product Kit Availability inquiry component to determine availability for product kits.
This section discusses how to:
Determine product kit availability.
View kit availability details.
See Also

 Pages Used to Check Price and Availability for Product Kits
Pages Used to Check Price and Availability for Product Kits
|
Page Name |
Object Name |
Navigation |
Usage |
|
Product Kit Availability |
PRODKIT_AVAIL |
Order Management, Quotes and Orders, Review Product Information, Kit Availability |
View information on available, complete kits and navigate to see the supply and demand placed against each component part. The availability of product kits depends on the supply of each component. |
|
PRODKIT_AVL_DET |
Click the component ID on the Product Kit Availability page. |
View details about individual components of the product kit that you selected on the Product Kit Availability page. |

 Determining Product Kit Availability
Determining Product Kit AvailabilityAccess the Product Kit Availability page.
|
Include |
Includes all supply sources by default, but you can exclude a source by clearing the appropriate check box. If you have PeopleSoft Purchasing installed, approved purchase orders and PeopleSoft Inventory MSRs always appear. Note. The Scheduled Production option is unavailable for entry unless you have PeopleSoft Manufacturing installed. The Approved PO Request option is unavailable for entry unless you have PeopleSoft Purchasing installed. |
|
Lookup |
Click the button after selecting a product to populate the Kit Component Information section of the page |
|
Per |
Identifies whether the number of units displayed in the Quantity field is by ASY (assembly) or by ORD (order). |
|
Inventory Item |
Populated by the Product Definition Overview page in PeopleSoft Inventory. |
|
OK to Ship Without |
Displays the selection that you made on the Kit Component Text page when you defined the product kit. |
 Using Alternate Sourcing and Pegging
Using Alternate Sourcing and PeggingThis section provides an overview for alternate sourcing and pegging and discussed how to:
View alternate sources of supply.
Choose alternate sources of supply.
View and update supply source information.

 Understanding Alternate Sourcing and Pegging
Understanding Alternate Sourcing and Pegging
Alternate sourcing and pegging are closely related and enable CSRs to expand the tools they can use to meet customers demands and provide superior customer service. Alternate sourcing and pegging rely on security to control how the CSR can use the features.
See Setting Up Alternate Sources of Supply.
See Establishing Feature Function Security.
See Pegging Supply and Demand.
Alternate Sources of Supply
You can choose alternate sources of supply for the order line or schedule if you select the advance sourcing option (advanced or manual) at the Order Management Business Unit. On the Alternate Source of Supply page during order entry, you can change the ship from business unit or look at alternate sources and enter different quantities for each of the sources. Inventory on-hand availability sources as well as sourcing options from new requisitions, new purchases orders, and new interunit MSRs are defined in the Alternate Sources arbitration plan and rules and retrieved by the sourcing engine. Additionally, existing supply sources (existing requisitions, purchase orders, interunit transfers, and production orders) are retrieved by the sourcing engine. These existing sources of supply do not require you to set up alternate sources of supply arbitration plans and rules. However, you must have the authority defined for your user ID setup in Inventory pegging security.
The CSR enters the quantity they want from each supply source. If the CSR chooses existing in-coming supply to source the order line or schedule, the supply is soft pegged to the sales order at save time of the order. If the CSR chooses to source the order line or schedule from a new requisition, purchase order, or interunit transfer, the supply document is created and hard pegged to the order schedule when the order is saved and additional information may be required from the CSR. For new requisitions, the requisition will be pegged to the sales order when the PO_REQLOAD (Purchasing Requisition Loader) process creates the requisition.
The existing in-coming supply sources are filtered through the new Inventory pegging security definition for the user ID of the current user and appear after the alternate sourcing arbitration plan/rules sourcing options in the grid. Once a supply source option is selected, the source type and disposition are stored on the line or schedule. Sourcing is done at the order line level if only one schedule exists; otherwise, it is performed at the schedule level. For each source that is selected for the order line, a new order schedule is created. If sourcing is being done on an order schedule and multiple sources are selected, the original schedule is updated and additional schedules are created.
If the CSR wants to change the supply source, the system verifies that the change is allowed. For example, the PO may already be dispatched. If the change is allowed and the supply is hard-pegged to the order schedule, Order Management will automatically update the supply document with cancellations or quantity changes. If the change to the supply document is not allowed or the supply is soft-pegged to the order, the change is still allowed on the order schedule, but only a notification is sent to the supply document owner.
The full range of Alternate sources of supply functionality can be done online. In batch, alternate sourcing is performed only for distribution network and Inventory Business Unit on hand quantity sources. The additional source options for new purchase orders, requisitions, and interunit MSRs are not available with batch processing. If the Order Management availability option is set to Automatic (advanced sourcing), the order completion process must be performed before the advanced sourcing lookup.
Pegging
Through alternate sourcing, the CSR can choose to select on-hand available quantity from inventory business units outside the standard distribution network. Selecting quantity on-hand and direct-shipping from the warehouse is equivalent to assigning the Inventory Business Unit as the ship-from business unit on the order schedule. The item ships from that warehouse directly to the customer. Alternatively, the CSR can peg or tag lines during sales order entry to existing in-coming supply or new supply to ensure that items are allocated to the order as soon as they become available in the warehouse.
The CSR can peg to:
Existing interunit transfers
Existing production orders
Existing purchase orders
Existing requisitions
Inventory Business Unit, direct receipt (new interunit transfer)
Distribution network, direct receipt (new interunit transfer)
New purchase order
New requisition
In addition, from the alternate sources of supply page, the CSR can choose supply sources of:
Distribution network
Inventory Business Unit
Note. These quantity-on-hand supply sources are not pegged when the disposition of the items is direct ship to the customer. The ship-from business unit on the order schedule is changed to the source Inventory Business Unit selected and the demand for these sources is reserved based on the inventory business unit definition for the item. If the disposition of the supply is direct receipt, a new interunit transfer MSR is created when the order is saved.
After the CSR selects the type of supply, he determines whether it should be a direct ship (ships directly to the customer) or direct receipt (ships to the warehouse and then to the customer). There can be multiple sourcing options displayed and selected. Each selected supply source will be broken into separate schedules once the options are accepted by the CSR.
Note. The disposition of the items (direct ship or direct receipt) cannot be changed for existing supply.
There are two types of pegs:
A soft peg links an outgoing order to the quantity included in an incoming supply. For example, a sales order for 10 units is soft pegged to an incoming purchase order with 2,000 units. When a soft peg is changed or canceled, the peg is changed but the incoming supply (in this case the purchase order) is not changed. A notification is sent to the buyer informing them that a change in the demand pegged to the PO has taken place. Soft pegs are useful when items are in short supply and you want to peg higher priority customer orders to specific supply.
A hard peg is created when a sales order (demand) creates a purchase order, requisition, or interunit transfer (supply) to fulfill it. Hard pegs are only created from the sales order when adding a Direct Ship or Direct Receipt. All other orders would be considered soft pegs and will result in notifications only upon changes. When a hard peg is changed or canceled, not only is the peg changed, but also the incoming supply is changed. For example, a sales order for 10 units is hard pegged to an incoming purchase order with 10 units. If the sales order is changed to four units, then the purchase order is changed to 4 units. Hard pegs are useful for make-to-order items or special products.
Here are examples of hard pegs:
A new ‘Direct Ship’ purchase order (formerly drop ship purchase order)
A new ‘Direct Receipt’ purchase order or a ‘Direct Receipt’ interunit transfer that is created from a sales order
A new ‘Direct Ship’ requisition (formerly drop ship requisition)
A new ‘Direct Receipt’ requisition that is created from a sales order
Note. All other orders would be considered soft pegs.
The CSR can make changes to the pegs from the sales order alternate sources of supply page by changing the quantity requested or selecting new sources of supply. However, if the changes are not possible from the sales order, the CSR can use the Pegging Workbench to make additional changes. The CSR could also perform the pegging from the workbench instead of from the Alternate Sources of Supply page.
Note. Creating the pegs from the pegging workbench will only create soft-pegs.
Pegging can occur as long as the sales order demand is not past the Unfulfilled state in PeopleSoft Inventory. However, the CSR cannot peg product kits, configured kits, ATP or VMI items. If the demand is already soft-reserved, it cannot be pegged. Choosing to peg an existing schedule that is already soft-reserved will cancel the reserved demand and create new pegged demand for the schedule. A peg cannot be modified from the sales order if there is more than one unfulfilled demand line for the schedule (a backorder has been created). You must use the pegging workbench (a link is provided from the sales order alternate sources page) to modify the pegs.
In order to peg to existing supply documents, the CSR must have the appropriate security defined. The Inventory pegging user security has to be set up enabling the user ID to peg supply documents to sales order demand.
You can set up notifications to notify the CSR if changes are made to any documents that are pegged. Similarly notifications can be sent to the supply owner if there are changes make to the sale order. The system has pre-established notifications set up using the Message Dashboard. You can use the existing notifications or add additional notifications.

 Pages Used for Alternate Sourcing and Pegging
Pages Used for Alternate Sourcing and Pegging
|
Page Name |
Object Name |
Navigation |
Usage |
|
Order Entry Form |
ORDENT_FORM_LINE |
Order Management, Quotes and Orders, Create/Update Order Order Management, Quotes and Orders, Create/Update Quote |
Enter header and line information and perform advanced sourcing. |
|
ORDENT_SSRC_UPDT |
Click the Find Alternate Supply Sources link from the Line or Claimback/Supply Source tab in the line grid area on the Order Entry Form page. Click the Find Alternate Supply Sources link from the Line or Claimback/Supply Source tab in the line grid area on the Shipment Schedules page. |
Use to view supply source options and to choose the optimum sources for this order line or schedule. You can choose one or more sources of supply from this page. This page is available only if you are using the Manual or Automatic Availability Option on the Order Entry Features page for the PeopleSoft Order Management Business Unit. |
|
|
Product Availability |
ORDENT_PRODAVAIL |
Click the Cross-CPU Product Availability link on the Alternate Sources of Supply page. |
Use to access product availability from other databases. This is informational only. |
|
ORDENT_SSRCH_PG |
Click the Advanced Search link on the Alternate Sources of Supply page. |
Use to search by additional criteria. |
|
|
ORDENT_SSRC_DTL |
Click the Supply Source Data link on the Claimbacks/Supply Source tab in the line grid area of the Order Entry Form page. Click the Supply Source Data link on the Claimbacks/Supply Source tab in the line grid area of the Shipment Schedules page. |
Used to view existing pegs and pegs for new purchase orders, requisitions, and interunit transfers. |

 Viewing Alternate Sources of Supply
Viewing Alternate Sources of SupplyAccess the Claimback/Supply Source tab in the line grid area of the Order Entry Form or Shipment Schedules page.
Note. The Find Alternate Supply Sources button displays if advanced sourcing is used for the PeopleSoft Order Management Business Unit. The Manual or Automatic Availability Option must be selected on the Order Entry Features page for the business unit.
|
Source Type |
The value defaults from the highest priority sourcing option returned from the supply source engine if the availability option on the Order Management Business Unit is Automatic. Otherwise, it is set based on the alternate source of supply you choose. |
|
Disposition |
The value defaults from the highest priority sourcing option returned from the supply source engine if the availability option on the Order Management Business Unit is Automatic. Otherwise, it is set based on the alternate source of supply you choose. If you change the sourcing option on the Alternate Sources of Supply page, it will update the value. Note. If there are multiple schedules for the line, the source type becomes the original default (Distribution Network or Inventory Business Unit) and the Disposition is Direct Ship. If the product is marked as Direct Ship from Vendor, then the Source Type is New Requisition and the Disposition is Direct Ship. |
|
|
Click the Find Alternate Sources button to perform additional sourcing on the Alternate Sources of Supply page. |
|
Supply Source Data |
Click the link to access the Supply Source Detail page. |
|
Claimback ID |
The claimback defaults and can be changed. |
See Also
Setting Up Alternate Sources of Supply

 Choosing Alternate Sources of Supply
Choosing Alternate Sources of SupplyAccess the Alternate Sources of Supply page.
There are restrictions for using advanced sourcing depending on the item and product attributes:
Product kits can only be sourced from Inventory Business Units or Inventory Business Units from a Distribution Network with a Direct Ship Disposition. You can perform advanced sourcing, but the availability of the kit components will not be validated until the order is saved. The system will return Inventory Business Units with zero availability because sourcing is performed at the product kit product ID level. Only Inventory Business Units that stock the component items will be returned.
Configured items can be sourced using alternate sourcing. No advanced sourcing options can be used for configured product kits however.
Non-inventory items can be sourced using Direct Ship requisitions or purchase orders.
Non soft-reserved items and configured item cannot be sourced from a requisition, purchase order, interunit transfer, or production order. If it is defined on the sources of supply formula, it will be skipped.
If an item is marked as a RFQ item (request for quote) on the Purchasing Controls page of the Purchasing Item Attributes component, you will not be able to create a new purchase order.
The PeopleSoft Order Management Business Unit, order, line and schedule, and the Product ID and associated Item ID display from the order.
Each line of the order line or schedule is sourced individually. If you use multiple sourcing options, a schedule is created for each of the sourcing options.
For new order lines or schedules, the sourcing options retrieved from the sourcing engine are displayed first. They are displayed in the order defined on the sourcing arbitration plan. If the user is authorized to peg to existing supply documents (requisition, purchase orders, interunit transfers, or production orders), these existing supply sources are displayed after the sourcing engine supply options.
For existing order lines or schedules, the existing supply source pegs are displayed first with the quantities that are pegged to the supply. Then, the sourcing options retrieved from the sourcing engine are displayed in the order defined on the sourcing arbitration plan. If the user is authorized to peg to existing supply documents (requisition, purchase orders, interunit transfers, or production orders), these existing supply sources are displayed after the sourcing engine supply options.
|
Cross-CPU Product Availability |
Click the link to access the Product Availability page. |
|
Ship From |
Initially displays from the schedule. You can change the value, but you need to select the Search Sources button to displays new results in the grid at the bottom of the page. This is the ship from business unit from where the items will ship to the customer. |
|
Alternate Source Type |
Use to narrow down the types of sources displayed for the line or schedule. Only the source type that is selected will be returned to the supply sources grid or use the All Sources option to search for all the valid sources based on the options set up from the arbitration plan associated with the Shipping and Returns page on the PeopleSoft Order Management Business Unit. |
|
Display Row for each Vendor |
If you select this option, all of the vendors will display for new purchase orders and requisitions. If this option is not selected, you can select the vendor from the available options. |
|
Include Zero Availability |
Select if you want the system to include inventory business units with quantity available of zero in the results. |
|
Search Sources |
Click the button to display your selection in the Supply Sources grid at the bottom of the page. |
|
Advanced Search |
Use to refine your search even further. For example, you could search for Direct Receipt Disposition types. |
|
Quantity Ordered and Quantity Scheduled |
Displays the total quantity ordered for the line and the quantity scheduled for the current schedule. |
|
Quantity Pegged |
Displays the supply pegged to the schedule. The pegged quantity will also be displayed in the first lines in the grid if you are viewing the page after the initial schedule has been pegged. |
|
Quantity Reserved |
Displays the amount that has already been reserved to the schedule for the ship-from BU. |
|
Calculate Quantity |
Click to calculate the remaining quantity to be sourced. |
|
Remaining Quantity |
Displays the amount that is left to source. |
|
Accept |
When you have made your selections and are satisfied with the sourcing, click the button to source the schedule from the alternate sourcing chosen in the grid and return to the sales order. The results are validated, and you will be prompted for required fields. A separate schedule is created for each sourcing option you choose.
|
|
Cancel |
Click to return to the order line or schedule without accepting the sourcing options. |
Choosing Alternate Sources on the Supply Sources Tab
The results of the sources appear in the grid.
|
Seq (sequence) |
The results display in this order:
|
|
Quantity Requested |
Enter an amount to be sourced. You can select multiple source options by entering quantity in different fields. Each quantity sourced becomes it's own schedule. |
|
Quantity Available |
Displays the amount that is available for each Inventory Business Unit. |
|
Source Type |
Displays the source possibilities. The rows of the grid are displayed based on the sort option selected on the arbitration plan for alternate sources of supply. If there are existing pegs, they are displayed first. Then, the sourcing engine sources of supply, then the existing supply documents if the user has the authority to peg to existing supply. |
|
Disposition |
For new sourcing, you can select the shipping option otherwise the field is unavailable for entry. Values are: Receipt: Ship from the vendor or warehouse to a warehouse. Ship: Ship from the vendor or warehouse to a customer. |
|
Inventory Unit |
The Inventory Business Unit displays for Inventory Business Unit and Network source types. |
|
Vendor ID |
If you set up alternate sources of supply rules, the vendor ID appears based on your sourcing formula. Otherwise, all of the valid vendors for the item are available for you to choose from the prompt on the vendor ID field. The Vendor Name fields appears. For new requisitions and purchase orders, you can select from the valid list of vendors. |
|
Vendor Location |
For existing sources, the field is display-only. For new sources, you can use the search button to select from a list of valid locations for the selected vendor. |
|
Order Line |
This displays line information for the purchase order. |
|
Unit Price |
This value is display-only. This is the purchase price of the item for source types of requisition or purchase order. This is the unit cost for Inventory Business Unit or Network source types. |
|
Get Price |
For new purchase orders where the Vendor ID was selected, click the button to retrieve the price that will be defaulted to the new purchase order. The price will be updated in the Unit Price field. |
|
Ship Via Code |
Optionally select for Distribution Network and Inventory Business Unit Source Types where the disposition is 'direct receipt', and you are creating an interunit transfer. |
|
Lead Days |
If the Ship Via Code is displayed, the interunit transportation lead times will be included for Distribution Network and Inventory Business Unit Source Types. The vendor lead time is displayed for new supply for purchase orders or requisitions. For existing pegs or existing supply not yet pegged, the lead time is calculated using the dates on the schedule. If the lead days is blank, the lead days are less then zero. |
Note. If you want to create an interunit transfer (MSR), select either Inventory Business Unit or Distribution Network in the Source Type field and Direct Receipt in the Disposition field.
If you want to create supply shipped directly from the vendor to your customer (drop ship), select either New Requisition or New Purchase Order in the Source Type field and Direct Ship in the Disposition field.
See Viewing and Updating Supply Source Information.
Changing Supply Information
Sourcing options for order schedules that have already been pegged can be changed on the alternate sources of supply page. Schedules with existing pegs are displayed at the top of the supply sources grid with the peg quantity defaulted to the requested quantity field in the grid. You can change the quantity to change the peg. If the supply is hard-pegged, the supply document will be automatically updated. If the supply is soft-pegged, a notification is sent to the buyer or the warehouse manager depending on the supply type.
Hard-pegged requisitions are updated through the Requisition Loader process.
Hard-pegged purchase orders are updated when you save the sales order if the update is allowed. You define when the purchase order update is allowed on the Order Management Business Unit. Update is allowed up to the purchase order due date or up to the time the purchase order is dispatched to the vendor.
Hard-pegged interunit transfers are updated if the demand change configuration for the source inventory business unit allows changes to be made from Order Management, depending on the state of the demand in fulfillment.
Changes for soft-pegged supply only results in a notification to the buyer or the warehouse manager, depending on the supply type.
View Cost Information on the Cost Detail Tab
The fields display additional pricing and cost information.
|
Total Unit Cost |
The unit cost of the item multiplied by the markup percent and the transportation cost. |
|
Unit Cost |
The unit cost of the item or the transfer price. |
|
Transfer Price |
The cost to transfer the item out of the PeopleSoft Inventory Business Unit from either the Inventory Business Unit item or Inventory Business Unit level. |
|
Transportation Cost |
The transit cost between two PeopleSoft Inventory Business Units, the Inventory Business Unit item level or Inventory Business Unit level. |
|
Price Markup % (percent) |
Can be defined at either the PeopleSoft Inventory Business Units item level or Inventory Business Unit level. If defined, this price markup is applied to the unit cost. |

 Viewing and Updating Supply Source Information
Viewing and Updating Supply Source InformationAccess the Supply Source Detail page.
Current Pegs
Existing purchase order, requisitions, and interunit transfer pegs for the entire order are displayed at the top of the page. Each peg shows the information and the quantity pegged, the order type, and link to view the document for the peg, and a button to take you to view or update the supply document.
New Pegged Supply for Purchase Orders, Requisitions, and Interunit Transfers
Below the existing pegs grid, the new supply source detail information is presented to the CSR where it can be changed prior to saving the sales order and creating the new supply documents such as new requisition, purchase order, or interunit transfer. New requisition lines and new purchase order lines are consolidated by Vendor ID and location. New interunit transfer lines are consolidated by source inventory business unit.
Once the new supply document is created, the supply detail information is no longer available, and the CSR uses the “Edit Document” button in the top of the grid to view or update the actual supply document that was generated and pegged to the sales order schedule.
For new requisitions, the quantity cannot be changed. The purchase quantity for the requisition is set by the Requisition Loader and is always set to the order schedule quantity. A hard-peg is created when the process creates the requisition. If you increase the requisition quantity in PeopleSoft Purchasing after it has been created, the hard-peg to the sales order is changed to a soft-peg.
For new purchase orders, the purchase quantity can be changed. If you increase the purchase quantity so that it is greater then the sales order schedule quantity, the order quantity is pegged to the PO and a hard peg is created. The hard peg is not removed until the purchase order is received at the warehouse, at which time the order quantity is allocated and the remaining quantity received is put away to stock as available quantity on hand.
Note. After you perform initial sourcing, you can change the status of the line or schedule to Pending and save the order so that you can update the sourcing information at a later time. When you update the order, you can access the Supply Sources Detail page and make changes. You cannot perform sourcing for a line or schedule that is in Pending status, the status must be set to Open initially.
See Also
Setting Up Alternate Sources of Supply
 Using Lot Allocations
Using Lot AllocationsWhile entering orders, you can lot allocate a line to multiple lots or partially lot allocate the line. You can also change the lot allocations on the sales order pages, depending on the stage of fulfillment processing for the line.
This section provides overviews of partial lot allocations and changes to lot-allocated lines and lists the pages used to use lot allocations.
To lot allocate an order line or schedule, the status must be Open. Lot allocation is performed as soon as you save the order if the Skip Lot Allocation option is not selected on the schedule or line and the Lot Allocate Option is selected for the PeopleSoft Order Management Business Unit. Otherwise, you can lot allocate from the Lot Allocation page accessible from the Header menu on the Order Entry Form page.
Note. Lot allocations cannot be performed in the counter sales environment if the customer is picking up the product unless you
navigate to the Picking Feedback page.

 Understanding Partial Lot Allocations
Understanding Partial Lot AllocationsIf you partially lot allocate a line during order entry, the system creates a backorder for the un-allocated portion of the line, as long as back orders are not set for automatic cancellation (cancel backorder flag equals Yes). To allocate the back order when more lot-controlled products become available, use the Lot Allocation page in PeopleSoft Inventory.
Note. The back-ordered quantity must be fully lot allocated.
To enable partial lot allocation, set the Partials field to Yes and the Cancel BO field to No on the Ship Options tab in the Order Lines region of the Order Entry Form page or the Shipment Schedules page. The default values for these fields come from the Ship To region in the Order Header region of the Order Entry Form page. Depending on how you set up your customers, you can set the defaults on one of these pages:
The sales buying agreement Header - Terms page, if the buying agreement is referenced.
The customer General Information - Ship To Options page.
The Order Group Terms page.

 Understanding Changes to Lot-Allocated Lines
Understanding Changes to Lot-Allocated LinesYou can change a lot allocation for the order line or schedule on the sales order pages depending on the order's status within the fulfillment process.
The schedule can be allocated or de-allocated until some portion of the schedule has been allocated from a storage location in PeopleSoft Inventory. You can no longer lot allocate or de-allocate any demand lines associated with the schedule if any of the demand lines are in the Releaseable (40) state in PeopleSoft Inventory.
If the line that was lot allocated, either partially or fully, has not appeared on the picking plan, you can change the lot allocation on the Lot Allocation page accessible from the line and schedule.
If the lot-allocated line has appeared on a picking plan, you can view how the quantity was allocated, but it is unavailable for update from the sales order pages.
For partial lot allocations, you can allocate the backorder portion of the line on the Lot Allocation page if the back order hasn't appeared on a picking plan.
You can also use the Lot Allocation page in PeopleSoft Inventory to lot allocate an order line or schedule that was not allocated during order entry or to reallocate an order line or schedule after you've entered the order.
When manually lot allocating, the quantity is automatically reserved regardless of the PeopleSoft Order Management Business Unit auto reserve setting. The quantity is reserved against the inventory business unit as well as the lot. When you increase the quantity of the lot, the inventory business unit's reserved quantity and lot quantity is adjusted to reflect the increase. When you decrease the quantity of the lot, only the lot quantity is adjusted to reflect the decrease. The quantity reserved against the inventory business unit will remain reserved. To unreserve this line, you will have to go to the Fulfillment Workbench.
See Also

 Pages Used to Use Lot Allocations
Pages Used to Use Lot Allocations
|
Page Name |
Object Name |
Navigation |
Usage |
|
Lot Allocation |
ORDENT_RESLOT |
|
Perform lot allocation. Note. Lot controlled items that are pegged to sales orders are not shown from this page. You can view them for stock requests in the Review Fulfillment Information menu. |
 Changing Orders
Changing OrdersYou can use these methods to change orders:
Order Entry Form component in PeopleSoft Order Management for orders with a small number of schedule lines.
Run Update Schedules process for a large volume of schedule lines.
PeopleSoft Order Management EDI process.
Automatic Hold Check process or the Automatic Credit Check process to apply or remove holds to sales orders.
To cancel an order line or schedule, change the status to Canceled. However, the system allows the status of a header, line, or schedule to be changed to Canceled only if no part of the associated schedule has been shipped.
If an order has a status of Canceled or Closed, you cannot change the order.
For Pending and Open orders, any changes to the header status, ship to location, or ship to address override are propagated to the line and schedule level. Other changes to the header populate new lines and schedules but are not propagated to existing lines and schedules. If the change can't be made to a particular schedule, it is made to the rest of the lines. For product kits, you can cancel the schedule, change the price, decrease the quantity, or change user reference information, but no other changes are allowed. To make changes to shipping data on all schedules for an order, use the Update All Schedules page.
Changes to orders in anOpen status may be restricted depending on how far it is in the fulfilment process. You can configure the fields that you want to be able to change using the Demand Change Configuration component.
When establishing the Demand Change Configuration parameters in PeopleSoft Inventory, if you configure the quantity decrease and cancel quantity to be pick confirmed, your paperwork may be inconsistent with what was already printed for the shipping documentation. To prevent this situation, you should configure notifications. However, it may not stop the shipment.
Regardless of how you set up your demand change configuration parameters or what state the demand is, in PeopleSoft Inventory, keep these scenarios in mind to make sure you get your intended results.
These fields are sent to PeopleSoft Demand Planning and are not updated.
Net unit price
DP_KIT_PARENT_QTY
DP_KIT_PARENT_UOM
Once a demand line is packed, these changes are not allowed to that demand line unless the demand is unpacked:
Cancel
Quantity change
Any shipping field that is defined for the estimated shipment used for packing (the system defined fields plus any additional fields defined at the PeopleSoft Inventory Business Unit level).
See Setting Up and Using the Message Dashboard.
The table displays the changes that you can make in PeopleSoft Order Management before the order has been sent to PeopleSoft Inventory.
|
PeopleSoft Order Management Status or Change |
PeopleSoft Order Management Impact |
PeopleSoft Inventory Impact |
|
Order Closed |
|
|
|
Any change |
Not allowed |
N/A |
|
Order Canceled |
|
|
|
Any change |
Not allowed |
N/A |
|
Pending |
|
|
|
Any change to Order Line |
Apply changes |
N/A |
|
Any change to Order Schedule |
Apply changes |
N/A |
|
Change Sold to or Bill To Customer |
Not allowed if order lines exist. |
N/A |
|
Delete Header |
Not allowed |
N/A |
|
Delete Line |
Not allowed |
N/A |
|
Delete Schedule |
Not allowed |
N/A |
See Also
Changing, Canceling, and Holding Orders
Working with Large Orders and Quotes
Using Sales Order and Quotation Messages
Setting up the Demand Change Configuration
 Viewing Order Information
Viewing Order InformationThis section discusses how to view sales order summary information.

 Pages Used to View Order Information
Pages Used to View Order Information
|
Page Name |
Object Name |
Navigation |
Usage |
|
Order Summary |
ORDENT_SUMMARY |
Order Management, Quotes and Orders, Review Order Information, Summary |
View information about a single sales order. |
|
ORD_BY_BLLPO_VW |
Order Management, Quotes and Orders, Review Order Information |
View orders associated with a single purchase order linked to a bill to customer. This page appears automatically during order entry if you enter a purchase order number that is already entered on another order. |
|
|
ORD_SHIP_SCHED_VW |
Order Management, Quotes and Orders, Review Order Information |
View shipment information for the schedule. |
|
|
ORD_SHIP_SCHED_VW2 |
Order Management, Quotes and Orders, Review Order Information, Shipments by Schedule |
View invoice information for the schedule. |
|
|
ORD_SHIP_SCHED_VW3 |
Order Management, Quotes and Orders, Review Order Information, Shipments by Schedule |
View lot and serial ID information for products that are lot or serial controlled. |

 Viewing Sales Order Summaries
Viewing Sales Order SummariesAccess the Order Summary page.
|
Currency Detail |
Click to access the Currency Data page to view or change the currency for the order. You can change the currency as long as there are no order lines. |
|
Tax Amount |
Displays a best-guess estimate of taxes for an order. This number is not posted to any tax registers. If you have PeopleSoft Billing installed, the system recalculates taxes, even if they have been calculated previously in the order entry process by the Order Completion processes. |
|
Order Total |
The freight charge and tax amount are added to the total net price to derive the order total. |
Note. PeopleSoft Order Management does not pass tax calculations to PeopleSoft Billing.
See Also
Integrating with Sales and Use Tax Applications