 Understanding the Primary Customer Roles
Understanding the Primary Customer RolesThis chapter provides an overview of customer roles and discusses how to:
Copy customer attributes.
Add general customer information.
Create user-defined customer fields.
Note. The use of the customer General Information pages might vary, depending on whether you choose to interface customer information or perform customer maintenance online. You can enter or update information from an interface that you write to an existing system containing customer information.
See Also
 Understanding the Primary Customer Roles
Understanding the Primary Customer RolesThis section discusses:
Customer roles overview.
Corporate customers.
Sold to customers.
Ship to customers.
Bill to customers.

 Customer Roles Overview
Customer Roles Overview
Customer roles determine the functional use of the customer ID. Customer information is associated with specific customer roles. You can use the customer General Information component to maintain information that applies to multiple customer roles and to select those roles. You can use the pages with role designations to enter processing attributes and additional information that are unique to the customer's function.
PeopleSoft Order Management shares the customer master file with:
PeopleSoft Billing.
PeopleSoft Contracts Administration.
PeopleSoft Inventory.
PeopleSoft Receivables.
PeopleSoft Grants Administration.
PeopleSoft Pay/Bill Management.
PeopleSoft Staffing Front Office.
PeopleSoft Order Management uses the corporate, sold to, ship to, bill to, broker, and indirect customer roles. Contracts Administration, Billing, and Receivables use all customer roles except sold to, broker, indirect, and ship to.
This diagram illustrates the various customer roles:
Note. The Ship To customer role and the Ship To address are called Worksite customer role and Worksite customer address when Staffing Front Office or Pay/Bill Management are being used based on installation options.
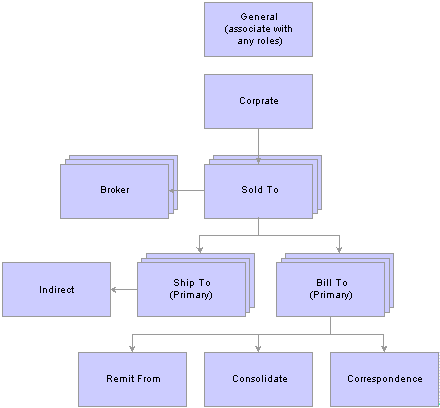
Customer Roles

 Corporate Customers
Corporate CustomersPeopleSoft Receivables supports two types of corporate customer structures:
A related customer structure, which you define on the General Information or Corporate Customer page and which the maintenance and payment worksheets use.
A multilevel hierarchy structure, which you define with the Tree Manager and use for specialized inquiry purposes.
Note. PeopleSoft Order Management uses the related customer structure.
Suppose, for example, that you have a corporate customer group with three basic levels:
Local offices
Regional headquarters
Corporate headquarters
The levels are different in each customer structure. You can use one or both of these structures for corporate accounts.
The Related Customer Structure
The related structure is useful for customers who have multiple accounts with you or for customers who have more than one customer ID.
To create a related structure with two levels:
Add each local office as a customer.
Add each regional headquarters as a customer.
Add the corporate headquarters as a customer.
This diagram illustrates that Level 2 customers all point to the corporate headquarters as the level 1 corporate customer:
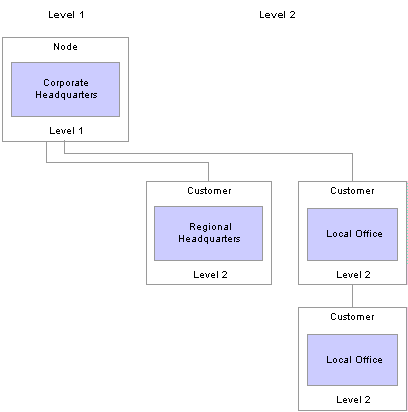
Related customer structure with two levels
The Multilevel Hierarchy Structure
The multilevel structure is useful for large corporate accounts. In this structure, you add each local office as a customer. However, you can but are not required to add the regional headquarters or the corporate headquarters as a customer.
This diagram illustrates that in the tree structure, the local offices are detail values (level 3 customers only), and the regional (level 2) and corporate headquarters (level 1) groupings are nodes that are used to organize detail values into corporate groups:
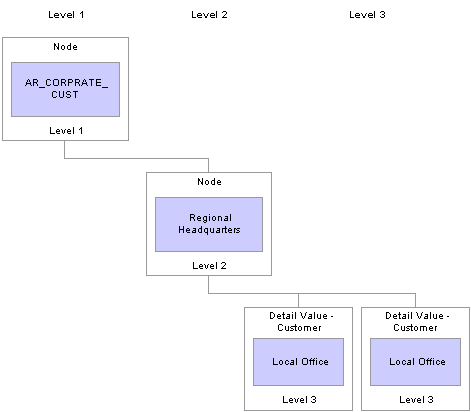
Multilevel hierarchy structure with three levels defined in Tree Manager
Note. The related structure can contain customers in different setIDs, whereas the tree structure cannot.
See Also
Setting Up Tree-Based Corporate Customers

 Sold To Customers
Sold To CustomersUsing the General Information component, you can enter processing information for customers who place orders. For sold to customers, you can:
Enter order parameters, such as restocking fees and product substitutions.
Define unique product catalogs for each sold to customer.
Maintain a sold to customer's designations for products as product aliases.
Elect to enter quotes and orders using either set of product identifiers.
Associate multiple bill to and ship to customers with a single sold to customer.
Associate multiple sold to customers with a single corporate customer.
Associate multiple broker customers with a single sold to customer.
Define pricing options.
Assign shipping container and carton label formats.

 Ship To Customers
Ship To CustomersYou can enter or review processing options for customers who receive delivery of goods or services. For ship to customers, you can:
Define shipping options and container label formats.
Define just-in-time parameters and demand fulfillment options.
Associate multiple indirect customers to a single ship to customer.
Assign multiple carrier accounts to a single ship to customer.
Define exception delivery dates for the ship to customer.
Associate multiple ship to customers with a single sold to customer.
Associate a single ship to customer with multiple sold to customers.
Note. The Ship To customer role and Ship To address are called Worksite customer role and Worksite customer address when Staffing Front Office or Pay/Bill Management are being used based on installation options.
Set up ship to customers to reflect the processing options that you want to apply to each ship to customer and each ship to location address.
The Sold To and Ship To Customer Relationship
To apply the correct processing criteria to sold to and ship to customers, you must correctly assign either separate customer IDs or location addresses to customers.
This diagram illustrates that all of the ship to addresses (location addresses) for ship to customer 50001 have the same processing options; only the addresses vary. A single ship to customer is associated with multiple sold to customers.

One processing option for multiple ship to addresses
To establish different processing criteria for each address for the ship to customer, assign the addresses to different customer IDs. This diagram illustrates that each ID can have multiple location addresses that share the same processing options:
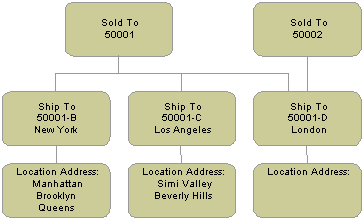
Multiple processing options for multiple ship to addresses and location

 Bill To Customers
Bill To CustomersBill to customers receive invoices. When you associate a customer with the bill to customer role, you establish default values and processing options that the system uses to generate invoices. For example, you can define attributes to generate consolidated invoices, require purchase order numbers, or bill freight charges at order entry or at shipment for each of bill to customer. For bill to customers, you can:
Assign roles for billing and accounts receivables specialists, collections, and credit analysis.
Select whether to use Direct Invoicing and other billing options.
Determine how to consolidate billing data.
Select purchasing options such as whether to require a blanket PO.
Choose interunit billing.
Select payment options and payment terms.
Note. When using Staffing Front Office or Pay/Bill Management, customers added with the Bill To role must also have the Sold To role. Similarly, customer bill-to addresses must also be marked as sold-to addresses.
 Copying Customer Attributes
Copying Customer AttributesThis section provides an overview of customer attributes and discusses how to select customer information to copy.

 Understanding Customer Attributes
Understanding Customer Attributes
In Add mode, you can copy attributes from an existing customer or customer template to a new customer. These tables list the fields that the system copies from the Customer - General component when you select the corresponding option on the Copy Customer page.
Record: CUSTOMER, Copy View: CUSTCPY_VW
The table outlines the page, field name and technical name for the CUSTOMER record.
|
Page |
Field Name |
Technical Field Name |
|
CUST_GENERAL1 |
Bill To Customer |
BILL_TO_FLG |
|
Ship To Customer |
SHIP_TO_FLG |
|
|
Sold To Customer |
SOLD_TO_FLG |
|
|
CUST_BILLTO_SELECT |
Bill To Customer |
BILL_TO_FLG |
|
Consolidation Business Unit |
CONSOL_BUS_UNIT |
|
|
Correspondence Customer |
CRSPD_CUST_ID |
|
|
SetID |
CRSPD_SETID |
|
|
Remit From Customer |
REMIT_FROM_CUST_ID |
|
|
SetID |
REMIT_FROM_SETID |
|
|
CUST_CORP_SELECT |
Correspondence Customer |
CRSPD_CUST_ID |
|
SetID |
CRSPD_SETID |
|
|
Remit From Customer |
REMIT_FROM_CUST_ID |
|
|
SetID |
REMIT_FROM_SETID |
|
|
CUST_CREDIT_PRFL1 |
Corporate Customer |
CORPORATE_CUST_ID |
|
SetID |
CORPORATE_SETID |
|
|
CUST_CRSPD_OPT1 |
Address Sequence Number |
ADDRESS_SEQ_NUM |
|
CUST_CRSPD_SELECT |
Corporate Customer |
CORPORATE_CUST_ID |
|
SetID |
CORPORATE_SETID |
|
|
Remit From Customer |
REMIT_FROM_CUST_ID |
|
|
SetID |
REMIT_FROM_SETID |
|
|
CUST_GENERAL1 |
Bill To Customer |
BILL_TO_FLG |
|
Broker |
BROKER_FLG |
|
|
Consolidation Business Unit |
CONSOL_BUS_UNIT |
|
|
Corporate Customer |
CORPORATE_CUST_ID |
|
|
SetID |
CORPORATE_SETID |
|
|
Customer Agency Location Code |
CUSTOMER_ALC |
|
|
Correspondence Customer |
CRSPD_CUST_ID |
|
|
SetID |
CRSPD_SETID |
|
|
Customer Type |
CUSTOMER_TYPE |
|
|
Customer Level |
CUST_LEVEL |
|
|
Grants Management |
GRANTS_SPONSOR_FLG |
|
|
Indirect Customer |
INDIRECT_CUST_FLG |
|
|
IPAC Interface (Federal Intergovernmental Payment and Collection interface) |
IPAC_INTERFACE |
|
|
Remit From Customer |
REMIT_FROM_CUST_ID |
|
|
SetID |
REMIT_FROM_SETID |
|
|
SetID |
SETID |
|
|
Ship To Customer |
SHIP_TO_FLG |
|
|
Sold To Customer |
SOLD_TO_FLG |
|
|
Trading Partner |
TRADING_PARTNER |
|
|
Federal Indicator |
FEDERAL_INDICATOR |
|
|
CUST_GENERAL2 |
SetID |
SETID |
|
Vendor ID |
VENDOR_ID |
|
|
Vendor Set ID |
VENDOR_SETID |
|
|
CUST_GENERAL_MISC |
Currency Code |
CURRENCY_CD |
|
Exchange Rate Type |
CUR_RT_TYPE |
|
|
Stock Symbol |
STOCK_SYMBOL |
|
|
Website URL |
WEB_URL |
|
|
CUST_GROUP_INFO |
SetID |
SETID |
|
CUST_MESSAGES |
Hold Update Switch |
HOLD_UPDATE_SW |
|
CUST_REMIT_SELECT |
Corporate Customer |
CORPORATE_CUST_ID |
|
SetID |
CORPORATE_SETID |
|
|
Correspondence Customer |
CRSPD_CUST_ID |
|
|
SetID |
CRSPD_SETID |
|
|
CUST_SHIPTO_EXCPT |
SetID |
SETID |
|
CUST_SHIPTO_SELECT |
Indirect Customer |
INDIRECT_CUST_FLG |
|
Ship To Customer |
SHIP_TO_FLG |
|
|
CUST_SOLDTO_SELECT
|
Broker |
BROKER_FLG |
|
Sold To Customer |
SOLD_TO_FLG |
|
|
GM_SPNSR |
CFDA Number |
CFDA_NBR |
|
Cost of Living Increase Pct (cost of living increase percentage) |
COST_LIV_INCR_PCT |
|
|
Sponsor Base |
FA_SPNSR_BASE_ID |
|
|
Foreign |
FOREIGN_FLAG |
|
|
Federal |
GM_FEDERAL_FLAG |
|
|
Letter of Credit Sponsor |
GM_LOC_SPONSOR_ID |
|
|
Letter of Credit |
LOC_INDICATOR |
|
|
Reports To Sponsor |
REPORTS_TO_SPONSOR |
|
|
SetID |
SETID |
|
|
Level |
SPNSR_LEVEL |
|
|
Program Type |
SPNSR_PROGRAM |
|
|
Sponsor Type |
SPNSR_TYPE |
|
|
US Flag Carrier Required |
US_FLAG_CARRIER |
|
|
GM_SP_ATTRIB |
SetID |
SETID |
Record: CUST_OPTION, Copy View: CUSTCPY_BILLO_V
The table lists the page name, field name and object name for the CUST_OPTION record.
|
Page |
Field Name |
Technical Field Name |
|
CUST_BILLTO_OPT |
Maximum Write-off Amount |
MAX_WRITE_OFF_AMT |
|
Maximum Days Till Write-off |
MAX_WRITE_OFF_DAYS |
|
|
Maximum Write-off Percent |
MAX_WRITE_OFF_PCT |
|
|
Status as of Effective Date |
EFF_STATUS |
|
|
AR Specialist (accounts receivable specialist) |
AR_SPECIALIST |
|
|
Billing Authority |
BILLING_AUTHORITY |
|
|
Billing Specialist |
BILLING_SPECIALIST |
|
|
Bill By Identifier |
BILL_BY_ID |
|
|
Billing Cycle Identifier |
BILL_CYCLE_ID |
|
|
Bill Inquiry Phone |
BILL_INQUIRY_PHONE |
|
|
Bill Type Identifier |
BILL_TYPE_ID |
|
|
Prompt for Billing Currency |
BI_PROMPT_CURR |
|
|
General Ledger Unit |
BUSINESS_UNIT_GL |
|
|
Collector |
COLLECTOR |
|
|
Consolidation Customer ID |
CONSOL_CUST_ID |
|
|
CUST_BILLTO_OPT (continue) |
Invoice Consolidation Key |
CONSOL_KEY |
|
Consolidation Customer SetID |
CONSOL_SETID |
|
|
Credit Analyst |
CR_ANALYST |
|
|
Customer PO (customer purchase order) |
CUSTOMER_PO |
|
|
Direct Invoicing |
DIRECT_INVOICING |
|
|
AR Distribution Code (accounts receivable distribution code) |
DST_ID_AR |
|
|
Status as of Effective Date |
EFF_STATUS |
|
|
End Date |
END_DATE |
|
|
Freight Bill Type |
FREIGHT_BILL_TYPE |
|
|
InterUnit |
INTERUNIT_FLG |
|
|
Invoice Form |
INVOICE_FORM_ID |
|
|
Purchase Order Required |
PO_REQUIRED |
|
|
Start Date for Gen Standing PO (start date for general standing purchase order) |
START_DATE |
|
|
Direct Debit Group |
DD_GROUP |
|
|
Direct Debit Profile ID |
DD_PROFILE_ID |
|
|
Draft Approval |
DRAFT_APPROVAL |
|
|
CUST_BILLTO_OPT (continue) |
Draft Document Required |
DRAFT_DOC |
|
Draft Type |
DRAFT_TYPE |
|
|
Status as of Effective Date |
EFF_STATUS |
|
|
Discount Grace Days |
GRACE_DISC_DAYS |
|
|
Due Grace Days |
GRACE_DUE_DAYS |
|
|
MICR ID (magnetic ink character recognition ID) |
MICR_ID |
|
|
Partial Payment Switch |
PARTIAL_PY_SW |
|
|
Payment Method |
PAYMENT_METHOD |
|
|
Payment Predictor Hold |
PP_HOLD |
|
|
Payment Predictor Method |
PP_METHOD |
|
|
Payment Terms ID |
PYMNT_TERMS_CD |
|
|
Reference Qualifier Code |
REF_QUALIFIER_CODE |
Record: CUST_BILLTO, Copy View: CUSTCPY_BILL2_V
The table outlines the page, field name and technical name for the CUST_BILLTO record.
|
Page |
Field Name |
Technical Field Name |
|
CUST_SOLDTO_SELECT |
Customer |
BILL_TO_CUST_ID |
|
Sldto Priority Nbr (sold to priority number) |
SLDTO_PRIORITY_NBR |
Record: CUST_CREDIT, Copy View: CUSTCPY_CRED_VW
The table outlines the page, field name and technical name for the CUST_CREDIT record.
|
Page |
Field Name |
Technical Field Name |
|
CUST_CREDIT_PRFL1 |
Credit Class |
CREDIT_CLASS |
|
Currency Code |
CURRENCY_CD |
|
|
Risk Code |
RISK_CODE |
|
|
Rate Type |
RT_TYPE |
|
|
Aging Category |
AGING_CATEGORY |
|
|
1099-c Reporting |
AR_1099C |
|
|
Aging ID |
AGING_ID |
|
|
Backlog Days |
BACKLOG_DAYS |
|
|
% Over Limit (percent over limit) |
CORPCR_PCT_OVR |
|
|
Credit Check |
CREDIT_CHECK |
|
|
Credit Limit |
CR_LIMIT |
|
|
Corporate Credit Limit |
CR_LIMIT_CORP |
|
|
Corporate Credit Limit Date |
CR_LIMIT_CORP_DT |
|
|
Credit Limit Date |
CR_LIMIT_DT |
|
|
Limit Range % (limit range percentage) |
CR_LIMIT_RANGE |
|
|
Credit Limit Review Date |
CR_LIMIT_REV_DT |
|
|
Corporate Limit Range % |
CR_LIM_CORP_RANGE |
|
|
Currency Code |
CURRENCY_CD |
|
|
% Over Limit |
CUSTCR_PCT_OVR |
|
|
Maximum Order Amount |
MAX_ORDER_AMT |
Record: PROD_CUST_ALIAS, Copy View: CUSTCPY_ALIAS_V
The table outlines the page, field name and technical name for the PROD_CUST_ALIAS record.
|
Page |
Field Name |
Technical Field Name |
|
CUST_SOLD_PRDALIAS |
Customer Product ID |
PRODUCT_ALIAS |
|
Product ID |
PRODUCT_ID |
|
|
SetID |
SETID |
Record: PRODCTLG_CUST, Copy View: CUSTCPY_PRDCT_V
The table outlines the page, field name and technical name for the PRODCTLG_CUST record.
|
Page |
Field Name |
Technical Name |
|
CUST_SOLD_PRODCTLG |
Catalog Number |
CATALOG_NBR |
Record: CUST_SHIPTO, Copy View: CUSTCPY_SHIP2_V
The table outlines the page, field name and technical name for the CUST_SHIPTO record.
|
Page |
Field Name |
Technical Field Name |
|
CUST_SOLDTO_SELECT |
Ship To Customer |
SHIP_TO_CUST_ID |
|
Sldto Priority Nbr |
SLDTO_PRIORITY_NBR |
Record: CUST_SHEX_BLK, Copy View: CUSTCPY_SHEXB_V
The table outlines the page, field name and technical name for the CUST_SHEX_BLK record.
|
Page |
Field Name |
Technical Field Name |
|
CUST_SHIPTO_EXCPT |
From Date/Time |
DTTM_FROM |
|
To Date/Time |
DTTM_TO |
Record: CUST_SHEX_DT, Copy View: CUSTCPY_SHEXD_V
The table outlines the page, field name and technical name for the CUST_SHEX_DT record.
|
Page |
Field Name |
Technical Field Name |
|
CUST_SHIPTO_EXCPT |
Day of Week |
SHIP_DAY |
|
From Time |
TIME_FROM |
|
|
To Time |
TIME_TO |
Record: CUST_SHIPTO_OPT, Copy View: CUSTCPY_SHIPO_V
The table outlines the page, field name and technical name for the CUSTCPY_SHIPO_V record.
|
Page |
Field Name |
Technical Field Name |
|
CUST_SHIPTO_OPT1 |
Allow Overpick |
ALLOW_OVERPICK_FLG |
|
Cancel Backorder |
BCKORDR_CNCL_FLAG |
|
|
Distribution Network Code |
DS_NETWORK_CODE |
|
|
Status as of Effective Date |
EFF_STATUS |
|
|
Carton Label Format ID |
LABEL_FORMAT_ID2 |
|
|
Ship Container Label Format ID |
LABEL_FORMAT_ID3 |
|
|
Language Code |
LANGUAGE_CD |
|
|
Max Picking Tolerance (maximum picking tolerance) |
MAX_PICK_TOLERANCE |
|
|
Number of Days Early |
SHIP_EARLY_DAYS |
|
|
Days Allowed After Request Dt (days allowed after request date) |
SHIP_LATE_DAYS |
|
|
Partial Schedules |
SHIP_PARTIAL_FLAG |
|
|
Partial Order |
SHIP_PARTIAL_ORD |
|
|
Ship Prior to Request Date |
SHIP_PRIOR_FLAG |
|
|
Single Ship Flag |
SINGLE_SHIP_FLAG |
|
|
Store Number |
STORE_NUMBER |
|
|
Automated Exporter Rptg Prgm |
AERP |
|
|
CUST_SHIPTO_OPT1 (continued) |
Carrier ID |
CARRIER_ID |
|
Export Carrier ID |
CARRIER_ID_EXP |
|
|
Canadian Customs Invoice |
CCI_REQ_EXP |
|
|
Certificate of Origin |
COO_REQ_EXP |
|
|
Status as of Effective Date |
EFF_STATUS |
|
|
Flag Orders for Export |
EXPORT_ORDER_FLG |
|
|
Freight Terms Code |
FREIGHT_TERMS |
|
|
Export Freight Terms Code |
FREIGHT_TERMS_EXP |
|
|
Insurance Required |
INSURANCE_REQD |
|
|
Military End User Flag |
MILITARY_FLG |
|
|
North American Free Trade Agmt (North American Free Trade Agreement) |
NAFTA_REQ_EXP |
|
|
Shippers Export Declaration |
SED_REQ_EXP |
|
|
Export Shipping Priority |
SHIP_PRIORITY_EXP |
|
|
Shipping Priority Code |
SHIP_PRIORITY_ID |
|
|
Ship Via Code |
SHIP_TYPE_ID |
|
|
Export Shipping Method |
SHIP_TYPE_ID_EXP |
Record: CUST_SOLDTO_OPT, Copy View: CUSTCPY_SOLDO_V
The table outlines the page, field name and technical name for the CUST_SOLDTO_OPT record.
|
Page |
Field Name |
Technical Field Name |
|
CUST_SOLDTO_OPT |
Status as of Effective Date |
EFF_STATUS |
|
Freight Charge Method |
FRT_CHRG_METHOD |
|
|
Grace Pricing Discount Days |
GRACE_PRICE_DAYS |
|
|
Carton Label Format ID |
LABEL_FORMAT_ID2 |
|
|
Ship Container Label Format ID |
LABEL_FORMAT_ID3 |
|
|
Weight and Volume |
LOAD_PRICE_RULE |
|
|
Exclusive Pricing ID |
PRICE_PROGRAM |
|
|
Arbitration Plan |
EOEP_ARB_ID |
|
|
Product Source |
PROD_ID_SRC |
|
|
Allow Product Substitutions |
PROD_SUBSTITUTE |
|
|
Restocking Fee |
RESTOCK_FEE_FLAG |
Record: CUST_TEAM, Copy View: CUSTCPY_TEAM_VW
The table outlines the page, field name and technical name for the CUST_TEAM record.
|
Page |
Field name |
Technical Field Name |
|
CUST_GENERAL_MISC |
Default |
DEFAULT_FLAG |
|
SubCustomer 1 |
SUBCUST_QUAL1 |
|
|
SubCustomer 2 |
SUBCUST_QUAL2 |
|
|
SubCustomer |
SUBCUST_USE |
|
|
Support Team Code |
SUPPORT_TEAM_CD |
Record: CUST_SIC_CODES, Copy View: CUSTCPY_SIC_VW
The table outlines the page, field name and technical name for the CUST_SIC_CODES record.
|
Page |
Field Name |
Technical Field Name |
|
CUST_GENERAL2 |
SIC Code Type (standard industry classification code type) |
SIC_CD_QUAL |
|
Standard Industry Code |
SIC_CODE |
Record: CUST_HIERARCHY, Copy View: CUSTCPY_HIER_VW
The table outlines the page, field name and technical name for the CUST_HIERARCHY record.
|
Page |
Field Name |
Technical Field Name |
|
CUST_SOLD_HIERARCH |
Classification |
CLASSIFICATION |
|
Division |
PM_DIVISION |
|
|
Region |
PM_REGION |
|
|
Syndicated Number |
PM_SYNDICATED_NUM |
|
|
Syndicated Data Type |
PM_SYNDICATED_TYPE |
|
|
Territory |
PM_TERRITORY |
Record: CUST_PM_CHANNEL, Copy View: CUSTCPY_CHNL_VW
The table outlines the page, field name and technical name for the CUST_PM_CHANNEL record.
|
Page |
Field Name |
Technical Field Name |
|
CUST_SOLD_HIERARCH |
Primary Channel |
CHANNEL_PRIMARY |
|
Customer Channel |
CUST_CHANNEL |
Record: CUST_BROKER, Copy View: CUSTCPY_BRKR_VW
The table outlines the page, field name and technical name for the CUST_BROKER record.
|
Page |
Field Name |
Technical Field Name |
|
CUST_SOLDTO_SELECT |
Broker ID |
BROKER_ID |
|
Sold To Priority |
SLDTO_PRIORITY_NBR |
Record: CUST_INDIRECT, Copy View: CUSTCPY_INDR_VW
The table outlines the page, field name and technical name for the CUST_INDIRECT record.
|
Page |
Field Name |
Technical Field Name |
|
CUST_SHIPTO_SELECT |
Indirect Customer ID |
INDIRECT_CUST_ID |
|
Ship To Priority |
SHPTO_PRIORITY_NBR |
Record: CUST_GENERAL1
The table outlines the page, field name and technical name for the CUST_GENERAL1 record.
The visibility of some of the fields in this record depend on the country that is specified.
|
Page |
Field Name |
Technical Field Name |
|
CUST_GENERAL1 |
Eff Date (effective date) |
EFFDT |
|
Status as of Effective Date |
EFF_STATUS |
|
|
Language Code |
LANGUAGE_CD |
|
|
Country |
COUNTRY |
|
|
Address 1 |
ADDRESS1 |
|
|
Address 2 |
ADDRESS2 |
|
|
Address 3 |
ADDRESS3 |
|
|
Address 4 |
ADDRESS4 |
|
|
City |
CITY |
|
|
Number 1 |
NUM1 |
|
|
Number 2 |
NUM2 |
|
|
House Type |
HOUSE_TYPE |
|
|
Address Field 1 |
ADDR_FIELD1 |
|
|
Address Field 2 |
ADDR_FIELD2 |
|
|
Address Field 3 |
ADDR_FIELD3 |
|
|
County |
COUNTY |
|
|
State |
STATE |
|
|
Postal |
POSTAL |
|
|
CUST_GENERAL1 (continued) |
GeoCode (geographical code) |
GEO_CODE |
|
In City Limit |
IN_CITY_LIMIT |
|
|
Address Sequence Number |
ADDRESS_SEQ_NUM |
|
|
Bill To Address |
BILL_TO_ADDR |
|
|
Broker Address |
BROKER_ADDR |
|
|
Correspondence |
CRSPD_TO_ADDR |
|
|
Description |
DESCR |
|
|
Indirect Customer Address |
INDIRECT_ADDR |
|
|
Ship To Address |
SHIP_TO_ADDR |
|
|
Sold To Address |
SOLD_TO_ADDR |

 Page Used to Copy Customer Attributes
Page Used to Copy Customer Attributes|
Page Name |
Object Name |
Navigation |
Usage |
|
CUSTOMER_COPY_SEC |
Click the Copy From Customer link on the General Info page. |
Select information to copy from existing customers to new customers. You can also create customer templates that contain information that you repeat for multiple customers. If you use templates, attach a customer note to the customer template to prevent orders that are entered for them. |

 Selecting Customer Information to Copy
Selecting Customer Information to CopyAccess the Copy Customer page.
Note. The system does not copy all customer fields; it does not copy unique fields, such as customer names. To modify the copy function to include a field that is not currently copied, add the field name to the associated copy view and then re-create the view. To prevent copying a field, remove that field from the copy view. The CNTCT_SEQ_NUM, CNTCT_SEQ_SHIP, and CNTCT_SEQ_SOLD contact fields are no longer copied. Set up this contact information on the Contact Customer page.
 Adding General Customer Information
Adding General Customer InformationTo add general customer information, use the General Information (CUSTOMER_GENERAL), Customer ID Nbrs and SIC Codes (CUST_ALT_INFO), Customer Attachments (CUST_ATT), Customer Carriers (CUST_CARRIER), Customer Hierarchy (CUST_HIERARCHY), Customer Messages (CUST_MSG), Customer Product Aliases (CUST_PROD_ALIAS), Customer Product Catalogs (CUST_PROD_CATALOG), Customer Region Codes (CUST_REGN_CODE), and Customer Ship Date Exceptions (CUST_SHIP_EXCPT) components.
This section provides an overview of adding customers, third-party integration and staffing pages, and discusses how to:
Add customer names and levels, and assign roles.
View role designations for bill to customers.
Enter indirect customer information for ship to customers.
View and modify additional role designations for sold to customers.
View customer relationships and customer correspondence groups.
Select name and address information and tailor dunning letters, finance charge invoices, and statements.
View remit from customer details.
View corporate customer groups.
Enter optional customer data.
Set up and review customer credit profiles.
Assign individual customers to customer groups.
Set up tax-exempt certificate information.
Enter customer value-added tax (VAT) information.
Enter customer notes.
Attach multimedia files to customers.
Attach messages to customers.
Enter additional purchasing, payment, and write-off options for bill to customers.
Enter delivery and shipping parameters.
Set up delivery exception dates.
Enter pricing and product information.
Select classifications, set up customer hierarchies, assign syndicated data types, and establish channels.
Specify available catalogs.
Set up product aliases.
Enter VMI Information for the ship to customer.
Enter Tax ID, Vendor ID, web addresses, stock symbols, and subcustomer information.
Enter customer Debt Management Service (DMS) information.
Enter individual debtor information for DMS.
Enter individual debtor employment information for DMS.
Enter debtor bank information for DMS.
Enter staffing information.
Enter target qualifications.
Add qualifications from a profile.
Add qualifications from a list.
Add qualifications from a competency tree.
Enter target job titles.
Enter career master information.
Enter benefits information.
Enter peak season information.
Enter competitor information.
Enter lines of business information.
Enter job supplements information.
Enter forms information.
Add forms.
Enter worksite master information.
Enter customer field definitions.

 Understanding Adding Customers
Understanding Adding Customers
When adding new customers to the database, begin by entering the required information in the Customer component.
Use the CUSTOMER_MAIN_CI component interface to load the main customer information, customer teams, and addresses into the component tables. Use the CUSTOMER_BILLTO_CI component interface to load billing related data such as bill to options, customer correspondence, and customer credit into the component tables. Use the CUSTOMER_SOLDTO_CI component interface to load sold to related information such as sold to options, product catalogs, customer hierarchy, customer product aliases, brokers into the component tables. Use the CUSTOMER_SHIPTO_CI component interface to load ship to related information such as ship to options, customer exception calendars, carrier account information, indirect customers into the component tables. Use the CUSTOMER_MISC_CI component interface to load miscellaneous information such as region codes, customer group, standard industry codes, VAT information, notes, attachments, messages into the component tables.
These component interfaces can also be used. The CUSTOMER Component Interface is used with EIP messaging to load specific customer information to setting up a customer. The CUSTOMER_GENERAL Component Interface uses all of the records within the Customer component.
Enter information that applies to one or more customer roles. You can override many of these settings at other points in the system.
When you add a customer, the customer ID might be NEXT by default. You can enable the system to assign the next number in sequence, as determined by the automatic numbering option that you set on the Automatic Numbering page. You can override the incremental assignment of IDs by entering another character combination in its place, or you can manually assign a customer ID.
Note. You can quickly create customers using Quick Customer Create.
See Also

 Understanding Third-Party Integration
Understanding Third-Party IntegrationAlso, you can use the Customer enterprise integration point to publish customer information and interface with other packages that require synchronization of customer data. PeopleSoft supports the customer and customer group message used for inbound and outbound publishing. If you are integrating with PeopleSoft CRM databases, we recommend that you synchronize the customer table by performing a full batch publish to the subscribing system and provide updates to the subscribing system with incremental messages. Customers may be maintained in both PeopleSoft SCM and CRM. When this situation occurs, customer ID auto numbering should be maintained in the SCM database.
Note. Pay/Bill Management sends customer information from Financials to HRMS using the application messages CUSTOMER_SYNC and CUSTOMER_FULL_SYNC. This integration is only from release 8.9 to release 8.9; cross-release integration is not supported for these messages. You can use customer information in HRMS to create custom related displays for time entry purposes.
These messages are used to integrate with customers and customer groups:
Customer (CUSTOMER_FULLSYNC)
Customer (CUSTOMER_FULLSYNC_EFF)
Customer (CUSTOMER_SYNC_EFF)
Customer (CUSTOMER_SYNC)
Customer Contact (CONTACT_FULLSYNC)
Customer Group (CUSTOMER_GROUP_FULLSYNC)
Customer Group (CUSTOMER_GROUP_SYNC)
Customer Group (CUSTOMER_GROUP_FULLSYNC_EFF)
Customer Group (CUSTOMER_GROUP_SYNC_EFF)
See Also
Managing PeopleSoft Supply Chain Management Integration Points
PeopleSoft Enterprise Integration PeopleBook, "Establishing Publish Rules Using the Publish Utility"
PeopleSoft Enterprise Integration PeopleBook, “Assigning Batch Publish Rules"
PeopleSoft Enterprise Integration PeopleBook, “Using the Publish Utility”
EIP Catalog: http://www.peoplesoft.com/corp/en/products/technology/oif/index.asp

 Understanding Staffing Pages
Understanding Staffing PagesThese pages described in this section are only applicable for staffing use. Most of the pages are used by the Staffing Front Office application; the Customer Field Definition page is used by Pay/Bill Management.
Staffing Information.
Worksite Master.
Customer Field Definitions.
Target Qualifications.
Resource Qualifications - Select Qualification Profile.
Resource Qualifications - Search for Qualifications.
Resource Qualifications - Select Competencies.
Target Job Titles.
Career Master.
Benefits.
Peak Seasons.
Competitors.
Lines of Business.
Job Supplement.
Forms.
Add New Form.
This table lists comments for only some of the Staffing Front Office pages:
|
Page |
Comments |
|
Career Master |
Enables you to record information about how career placements should be processed for a customer including placement fee schedules, reference checks and interviews. |
|
Job Supplement |
Provides additional information about the safety precautions or equipment that is used for a specific job. You can also use the job supplement to store information of the nature of a particular type of job at the customer. The question and answer fields that appear on the Worksite Master page are set up during system implementation. Note. You do not need to enter a job supplement every time that the customer places a similar job order. Add a new job supplement to the customer record only if the safety precautions, equipment, or physical requirements of a job are substantially different from the other job supplements that are on record for the customer. |
|
Forms |
Enables you to collect information about customers. This could include additional information about the safety precautions, physical requirements, or equipment that an applicant or employee uses for a specific job order, or any information that organization may want to collect. |
|
Worksite Master |
Stores additional information about the customer's physical plant, office environment, or campus, and helps to describe work opportunities to candidates and to orient employees to assignments that they have accepted. To create a worksite master record, you must first create customer and contact records. The question and answer fields that appear on the Worksite Master page are set up during system implementation. To make any changes to the list of available forms or to the content of the forms, contact the system administrator. |

 Pages Used to Add General Customer Information
Pages Used to Add General Customer Information
 Adding Customer Names and Levels and Assigning Roles
Adding Customer Names and Levels and Assigning RolesAccess the General Information - General Info page.
|
Select Active or Inactive. You cannot post pending items to inactive customer accounts in PeopleSoft Receivables. Additionally, prompt lists exclude inactive customers. Their account information, however, appears on the customer pages and remains part of historical information. |
|
|
Click to access the Copy Customer page and copy attributes from an existing customer or customer template. This option is available only in add mode. |
|
|
Select a customer level: Prospect: Does not appear in customer ID prompts within PeopleSoft Receivables and cannot be entered on an invoice or sales order. You can enter a conversation for a prospect customer. Temporary: Does no processing for customers. |
|
|
Enter the date when you established this customer in the system. You can also specify that the customer has been a customer since a certain date, which may or may not be the date added. The current date appears by default for both fields. In add mode, you can change the effective date for all matching effective-dated customer records by changing the Date Added field. |
|
|
Select a type to identify customer categories in reports. For example, User 1 might represent manufacturing customers, User 2 might represent retail customers, and so forth. Each label can be up to 10 characters long. You can modify or add translate values for this field using PeopleSoft Application Designer. |
|
|
Enter the customer's primary name. Enter the customer’s standard name in the Name 1 field on this page. You can enter an alternate name in the Name 2 field on this page if the customer has a different doing business as (DBA) name. A third name field, Name 3, appears on the Miscellaneous General Information page, in addition to the Name 1 and Name 2 fields. Note. The system uses only the Name 1 value as a search key. When a customer’s name changes, you can enter the new name and still maintain a record of the previous name. You can change a customer name up to two times. When you change the name for the first time, a previously unavailable field called Former Name 1 appears on the Miscellaneous General Information page and contains the previous Name 1 field value. When you change the value in the Name 1 field a second time, Former Name 2 appears adjacent to the Name 3 field on the Miscellaneous General Information page and contains the previous Name 1 field value. |
|
|
Short Name |
Enter a name to appear on pages when there is not room for the full name. The system populates this field with the first ten characters of the Name 1 field. |
|
Click to access the Alternate Character Type page and enter customer names in alternate characters. This link appears next to the Name 1, Name 2, and Name 3 fields when you enable alternate character sets for the user on the User Preferences - Overall Preferences page. |
|
|
Select a currency code. The system uses this code as the default currency for the Credit Profile page, for displaying credit amounts, and as the transaction currency for quotations, sales orders, and RMAs. Orders and RMAs use this currency when the system generates invoices and credit memos. For multicurrency customers, the system uses this currency for multiple-currency open accounts-receivable items in business units that use this customer. |
|
|
Enter a rate type to convert all transaction currencies to the currency code that you select on this page. |
Note. When you define customers who participate in intercompany transfers, you must select the Bill To, Ship To, and Sold To customer roles.
|
Designates the team that supports the ship to customer. Set up support team codes on the Support Team Members page. |
|
|
Specify one of the support teams that appears on sales orders and quotes that reference this ship to customer as the default value, if you are tracking bookings and sales commissions. |
All customer roles must have an associated primary address, as well as Name1, Short Name, Currency Code, Currency Rate Type, and Default Support Team field values. You can enter one address for all of the customer roles or separate addresses for each role.
The address type check boxes are available when you select the corresponding customer role on the General Information - Ship To Options page. Select any of the address types.
|
If you are adding a new customer, NEXT appears until you save the page. Or you can override the NEXT and manually enter a value. |
|
|
Enables you to indicate an organization's different address types. For example you can specify one address to receive bills, another for shipping, a third for postal deliveries. Each address has a different location number. Every customer role must have a primary location, which the system uses on all pages where a customer address appears. The primary location, indicated by a 1, is the address that you use most often when you contact the customer, and may be different from the customer’s main address. |
|
|
Select at least one address as a bill to address if the customer is a bill to customer. You must also select one address as the primary bill to address by selecting the Primary check box. |
|
|
For intercompany transfers, the primary ship to address appears by default on the Material Stock Request - General Info page and the Express Issue page. You can only view the value on those pages; you cannot override it. Note. Ship To addresses are called Worksite addresses when Staffing Front Office or Pay/Bill Management is installed based on installation options. |
|
|
Enter the address that receives the order, quote, RMA, and buying agreement renewal letter documents. If you select the Primary check box, the sold to address is the address location that appears by default on the sales order, quote, and RMA when you select this customer ID. |
|
|
Select to indicate that orders that are shipped to this destination require RFID tags. |
|
|
Enter an address for the broker who receives sample goods and courtesy copies of sales order acknowledgements and invoices. |
|
|
You can associate indirect customers with ship to customers. |
|
|
Enter the address that receives correspondence. |
|
|
Click to access the VAT Defaults Setup page. The VAT Defaults Setup page is a common page for setup of defaults for all PeopleSoft applications that process VAT transactions. On this page you can define customer defaults as applicable. |
|
|
Click to access the Services VAT Treatment Drivers Setup page. The Services VAT Treatment Drivers Setup is a common page used to set up VAT services treatment for all PeopleSoft applications processing VAT transactions. If you are required to implement special handling for services, you can specify customer service treatment defaults on this page as applicable. |
|
|
Effective Date and Status |
Within each location number, you can enter multiple addresses that are keyed by effective date and status. |
|
Enter a code for the system to use as a default value for this location. |
|
|
This value appears by default on bill lines in PeopleSoft Billing and on sales order lines in PeopleSoft Order Management. It is available only for ship to customers; if the address that you’re viewing is not a ship to address, this field is unavailable. Note. This field is used for PeopleSoft provided taxation coding and is not used by Taxware or Vertax. |
|
|
Select the default physical nature for transactions. Options are Goods or Services. |
|
|
Select the default location for where a service is most often physically performed. Options are: Buyer's Location, Ship From Location, Ship To Location, or Supplier's Location. |
|
|
Dynamic fields that the country selection determines. Enter location identifiers, such as Printing Division or Western Annex. |
|
|
Click to access the Country - Address Format page and enter phone information for the customer. |
|
|
City |
Enter the name of the city (for U.S. addresses) or town (for international addresses). |
|
Select to enable third-party tax providers to determine additional city taxes for products as applicable. |
|
|
Geocode |
If you are using a third-party tax provider, you must click the Geocode Lookup link to retrieve the geocode. |
Note. On the Country - Address Format page, select the fields that appear for each country and then assign user-defined labels. Consequently, the fields that appear on this page might not match the fields that are described.
Note. If you have PeopleSoft Billing installed, and you install Taxware and use the Verazip product (on the Phone Information page), the system verifies the postal code automatically. While the use of Verazip is not mandatory, PeopleSoft recommends it to reduce errors during final invoice processing.

 Viewing Role Designations for Bill To Customers
Viewing Role Designations for Bill To CustomersAccess the General Information - Bill To Selection page.
|
View the customer roles that you select on the General Info page in these group boxes. |
|
|
View sold to customers (in the Sold To Customer and Name fields) who have the customer ID as their designated bill to customer. |

 Entering Indirect Customer Information for Ship To Customers
Entering Indirect Customer Information for Ship To CustomersAccess the General Information - Ship To Selection page.
|
Indicates the designation that you make on the General Info page. Note. The Ship To Customer is called the Worksite Customer when Staffing Front Office or Pay/Bill Management is being used based on installation options. |
|
|
Appears if you select the Indirect Customer check box on the General Info page. |
|
|
The sold to customer who is associated with the ship to customer. The sold to customer name appears in the Name field. |
|
|
Select a value if you use indirect customers. Also, select a Ship to Priority code. Specify indirect customers on the General Info page. |

 Viewing and Modifying Additional Role Designations for Sold To Customers
Viewing and Modifying Additional Role Designations for Sold To CustomersAccess the General Information - Sold To Selection page.
|
Indicates the designation that you make on the General Info page. |
|
|
Appears if you select the Broker check box on the General Info page. |
|
|
Use the fields in these grids to assign the corresponding customers to the sold to customer. Select a customer ID from the available Bill To, Ship To, or Broker ID fields. Also, enter a priority value for each. The broker who is associated with the sold to customer and designated as the sold to priority 1 appears by default in the Ordered By field on the sales order and quote header. In all cases, a priority 1 designation indicates the primary customer to use for the sales order, quote, and returned material request (RMA) created for the sold to customer. |

 Viewing Customer Relationships and Customer Correspondence Groups
Viewing Customer Relationships and Customer Correspondence GroupsAccess the General Information - Correspondence Selection page.
Customer Correspondence Group
See Also
Understanding Implementation Issues

 Selecting Name and Address Information and Tailoring Dunning Letters, Finance Charge Invoices, and Statements
Selecting Name and Address Information and Tailoring Dunning Letters, Finance Charge Invoices, and StatementsAccess the General Information - Correspondence Options page.
Customer Defaults
|
View the field values with their corresponding sequence numbers. |
|
|
Effective Date and Status |
The system populates these values from the General Information - Correspondence Options 1 page by default. |
Contact
|
Select to prevent letters from being addressed to the primary contact. |
|
|
Select to have correspondence addressed to the primary contact. |
|
|
Select to correspond with someone other than the primary contact. Then select the sequence number of the other contact person from the available values |
In correspondence, the contact name appears as the first line of the address and is the salutation for Dunning letters.
Address
|
Select a customer correspondence address:
|
Contact, primary, and override addresses are all customer-based correspondence approaches. All items for a customer appear on the same letter, statement, or invoice.
The item address is an item-based correspondence approach, in which items for a customer are divided among letters, statements, and invoices according to the address that is associated with the item. Assign an address to individual items in the Location field on the Completing the Pending Item 2 page.
Remit To
|
Select a remit to type: Default Remit To: Use as the remit to address for Open Item statements. Balance Forward: Use as the remit to address for Balance Forward statements. |
|
|
Select the preferred bank code and account. The system populates the corresponding bank type. |
Correspondence Options
See Also
Generating Customer Statements
Generating and Printing Follow-Up Letters

 Viewing Remit From Customer Details
Viewing Remit From Customer DetailsAccess the General Information - Remit From Selection page.
|
Indicates a remit from customer. If the customer is not a remit from customer, clear the Remit From Customer check box on the General Information - General Info page, and then enter the setID and customer ID for the appropriate remit from customer. |
See Also
Understanding Implementation Issues

 Viewing Corporate Customer Groups
Viewing Corporate Customer GroupsAccess the General Information - Corporate Customer Selection page.
|
View all the customers who are attached to the corporate customer. |

 Entering Optional Customer Data
Entering Optional Customer DataAccess the General Information - Additional General Info page.
Alternate Customer Information
|
Select a translate value that lists credit and reporting services in various countries. If you use trade credit organizations other than those provided, you can add field values to accommodate that information. Consult the PeopleTools documentation when making that change. The ID number that is associated with the qualifier appears. DUNS Number (with edit): If you select DUNS Number (with edit) (Dun and Bradstreet number with edit), the system prompts you to select a setID and Dun and Bradstreet (D&B) number. DUNS Number (no edit): The DUNS Number (no edit) (Dun and Bradstreet number no edit) option is for companies that do not have the D&B interface installed or do not use the D&B component and want to maintain the information manually. Additionally, the DUNS Number (no edit) option has a Credit File check box that you can use as you like. DUNS +4 Suffix:This option is used to distinguish individual credit entities within a larger organization using the entity's Dun and Bradstreet number followed by a 4 digit suffix. Note. You may want to inactivate a DUNS number translate value that you are not using. |
|
|
Click the Return to Previous Panel button to access the Dun and Bradstreet component to view or enter D&B information for the customer or to purchase a report. This button is active only if you select DUNS Number (with edit) in the Standard ID Qualifier field and you accessed the page from the Dun and Bradstreet component. |
|
Select a value to specify the classification format that is used in Canada, France, Germany, the U.K., or the U.S. Major industry types and subsets within industries use standard industry classification codes in various countries to group and facilitate reporting and analysis. |
|
|
Select a value to specify the industry classification that is appropriate to the customer. Industry codes are listed by type in the appropriate categories and language. You can add rows to include this customer in additional types and classifications. |

 Setting Up and Reviewing Customer Credit Profiles
Setting Up and Reviewing Customer Credit ProfilesAccess the General Information - Credit Profile - General page.
|
Effective Date |
Additional customer credit information is keyed by this date to enable you to keep a history of changes that you make to the customer’s terms and to enter changes that go into effect on a future date. |
|
Select to group customers by defining additional credit categories. |
|
|
Select as an indicator of the customer’s past credit history. |
|
|
Enter the currency for credit-checking algorithms and for displaying credit amounts. |
|
|
Enter a type to convert all transaction currencies to the currency code that you select on this page. |
|
PeopleSoft Receivables uses this check box for informational purposes only. Changing a customer’s status to collection has no effect on item or payment processing. |
|
|
Select a status (from those that you define on the Collection Status page) when you turn over a customer for collection. Status codes vary according to business practices; for example, they might represent different collection agencies that you use. |
|
PeopleSoft Receivables uses this check box for informational purposes only. Changing a customer’s status to dispute has no effect on item or payment processing. |
|
|
Select a status (from those that you define on the Dispute Status page) when you place a customer in dispute. As with collection status codes, dispute status codes vary by business. They usually indicate the cause for dispute, such as a pricing error or an incorrect shipment. |
|
|
Enter the disputed amount. This value can be the customer’s account balance, the amount of a single item, or some other amount. It can be a negative or positive value. |
Credit Check Information
|
Applies to the bill to customer, and workflow processes can reference it. When a bill to customer exceeds the credit limit, for example, the system adds this customer to the worklist of the workflow user who is assigned to the customer, indicating that the user should review this customer’s account. Note. A blank Credit Limit field represents unlimited credit, even if you select the Credit Check check box on this page and establish credit checks on the Credit Processing page. To indicate that a customer does not have unlimited credit, enter an amount, which could be as little as .01 or as high as the customer’s credit worthiness allows. |
|
|
Enter a percentage by which you allow customers to exceed their credit limits before hold processing takes effect. If you enter 2%, for example, the system adds two percent of the customer’s credit limit to the available credit amount. Depending on the percentage that you enter, the credit limits might be higher than those that you originally established for the customer. |
|
|
Enter a percentage to represent a comfort level that is relative to this customer’s credit limit. PeopleSoft Receivables uses this value. You can flag some customers, for example, when they get within 80 percent of their credit limits; alternately, you can allow other customers to use 110 percent of their credit limits. |
|
|
Date |
Enter the credit limit date. This date is distinct from the effective date so that changes to the credit limit or other credit information remain independent of each other. |
|
Enter an amount if the customer is a corporate customer. The credit limit amount appears by default, but you can override that value. You can also enter a percentage over limit, a range percentage, and a date. |
|
|
Enter a percentage by which you allow corporate customers to exceed their credit limits before hold processing takes effect. |
|
|
Enter a percentage to represent a comfort level that is relative to this corporate customer’s credit limit. PeopleSoft Receivables uses this value. |
|
|
Date |
Enter the credit limit date. |
Hold If Outstanding AR Balance
|
If a customer has an outstanding balance in the specified aging ID at the specified aging category or older, the system might place all orders for that customer on hold, even if the customer has not reached the credit limit. The system places these orders on hold only if you assign a hold code for the Outstanding AR (outstanding accounts receivable) field on the Credit Processing page in PeopleSoft Order Management. Regardless of the aging ID and aging category that you specify on this page, PeopleSoft Receivables uses all of the applicable aging IDs and aging categories to calculate a customer’s outstanding items. Note. Even if you elect to forego credit checking for a customer, the system checks for values in the Aging ID and Aging Category fields and places orders on hold if there are open receivables that meet or exceed the specified parameters. |
See Also
Setting Up Payment Predictor Processing

 Assigning Individual Customers to Customer Groups
Assigning Individual Customers to Customer GroupsAccess the General Information - Customer Group Info page.
|
Associate customers with multiple groups. |
|
|
Associate multiple Customer Group values with these types: Accounting, Allocation Group, Buying Agreements, Collection, Direct Debit, Draft, Forecasting, Freight, Pricing, Pay/Bill Management, Pricing Arbitration Plan, Reporting, Tax, or Transportation. Note. A customer cannot be assigned to more than one of these Customer Groups: Forecasting, or Pricing Arbitration Plan. |
See Also

 Setting Up Tax-Exempt Certificate Information
Setting Up Tax-Exempt Certificate InformationAccess the General Information - Tax Exempt Certificate Info page.
|
Record multiple tax exemption certificates for each customer and select an authority type to classify the issuing authority. For each exemption certificate, enter an effective date, status, issued date, and expiration date. |
|
|
Specify the exemption category for which the customer qualifies with this purchase: Blanket: Exemption category exists for all purchases of this type. Single Purchase: Exemption category exists for the specified purchase only. Other: You've defined another exemption category. |
|
|
Select the check box to denote that a tax-exempt license is issued to the customer. |
Note. In PeopleSoft Billing, you can include the certificate information on the customer's invoice.

 Entering Customer VAT Information
Entering Customer VAT InformationAccess the General Information - Customer VAT Info page.
VAT Registration
|
Add rows for as many countries as you need to define, and then select one country as the home country. |
|
|
Define for each country. |
Exception Data
|
Effective Date and Status |
Specify the effective date and status for each exception you enter. |
|
Enter the date the exoneration or suspension ends, if applicable. |
|
|
Select the type of exception. Options are: Exonerated: Select if the VAT entity is permanently excused from paying VAT. Suspended: Select if the VAT entity is temporarily excused from paying VAT. |
|
|
Sometimes a government issues a certificate to show proof of an exception. Use this field to enter the VAT Certificate ID that was issued. |
Note. If the country that you select on the VAT Country Definition page does not allow VAT suspensions, then you cannot select S (suspended) as an exception type.
VAT Defaults
|
Click to access the VAT Defaults Setup page. The VAT Defaults Setup page enables you to set up VAT defaulting for all PeopleSoft applications that process VAT transactions. On this page, you can define customer defaults as applicable. |
|
|
Click to access the Services VAT Treatment Drivers Setup page. The Services VAT Treatment Drivers Setup is a common page used to set up VAT services treatment for all PeopleSoft applications processing VAT transactions. If you are required to implement special handling for services, you can specify customer service treatment defaults on this page as applicable. |
See Also

 Entering Customer Notes
Entering Customer NotesAccess the General Information - Notes page.
Customer Notes
|
Determines the order in which notes are printed on the selected documents. |
|
|
Select a value: Standard: Assigns a standard note. For this value, select a standard note code. Standard notes are created on the Common Definitions Standard Notes page. Custom: Creates a custom note. For this value, select a note type, and then enter the custom note in the text field. |
|
|
Use Predefined Standard Note |
Select this option to use a predefined note for a customer note. |
|
Enter the note code for this note. If you are using predefined standard notes, select the standard note to assign to this page or type in the note code. The note type, note text, key words, and print on documents appear. |
|
|
For custom notes, select the note type for the note. |
|
|
For custom notes, enter the print location for notes. You can print notes on invoices, bills of lading, order acknowledgements, picking plans, and quotations without additional configuration. |
Note. If you bill multiple sales orders on one invoice, use line notes. Header notes might contradict one another or be duplicates.

 Attaching Multimedia Files to Customers
Attaching Multimedia Files to CustomersAccess the General Information - Attachments page.
Attachment Information
|
Add |
Click the Add button to browse for and add an attachment. |
|
View |
After you upload an attachment, click the View button to view it. |
|
Attached File |
After you upload an attachment, its name appears here. |
|
Attachment Type |
Enter the file type, and add a Description of the multimedia item that you’re attaching. Note. Attachment type is not a file extension, but a categorization of the attachment defined through system configuration. |

 Attaching Messages to Customers
Attaching Messages to CustomersAccess the General Information - Messages page.
|
Identifies each message. You can attach multiple messages to each customer. The system assigns a sequence number of 1 to the first message. Up to three messages at a time appear on this page. |
|
|
This field is blank if you select a customer for whom no messages are entered. In this case, select a message code to assign to the customer. The full message description appears in the text box. |
|
|
Indicates the date on which the message goes into or out of effect. The current date appears by default as the start date. The date 12/31/2099 appears by default as the end date. You can change either of the default dates. |
|
|
Indicates the action (None, Reject, or Hold) that you assign to the message on the Messages page. |
|
|
Indicates the code that you associate for the hold action. |
Note. Message codes with an action of Reject apply only to the sold to customer. Message codes with an action of Hold create holds on the sales order.

 Entering Additional Billing, Purchasing, Payment, and Write-Off Options for Bill To Customers
Entering Additional Billing, Purchasing, Payment, and Write-Off Options for Bill To CustomersAccess the General Information - Bill To Options page.
|
Effective Date |
Bill to options are keyed by the effective date to enable you to keep a history of any changes that you make to the billing options, and to enter changes that go into effect on a future date. |
Responsibilities
Note. The system stores collector, credit analyst, and team member (formerly salesperson) codes on the Receivables item record; when you change these personnel assignments for a customer, existing open items retain the previous collector, credit analyst, and team member or salesperson.
Billing Options
Billing Consolidation Data
|
Assign a value to associate groups of bills to consolidate. This free-form field enables you to create labels that best suit business needs. |
|
|
Select a value to determine which consolidation customer (defined on the General Info page) receives the consolidated bill for this bill to customer. |
Note. Use the Customer ID and Consolidation Key fields to enable the PeopleSoft Billing Interface to consolidate bills for bill to customers. To determine consolidation on a case-by-case basis, leave these fields blank and populate consolidation information through the Billing Interface.
Purchasing Option
|
Select if the customer requires a purchase order on all orders. PeopleSoft Billing does not use this field, yet PeopleSoft Order Management does. |
|
Enter a default number to use for all orders that this bill to customer places. When the end date passes, the blanket purchase order (PO) number no longer appears by default on the sales order header when you select this bill to customer. |
|
Immediate Payment Required and Deposit Percent |
Select this option if you want to force a payment at the time of the order for the goods the customer is taking with them. When this option is enabled, the Deposit Percent field on the customer record is defaulted to 100%, which will require the customer to pay in full for the goods that the customer is not taking with them at order time, for example, a backorder or special ordered item. The Deposit Percent can be modified on the customer record as necessary. |
|
Select the customer’s default payment method. |
|
|
Select a draft type that you previously defined on the Draft Type page. |
|
|
Specify the group to which the customer belongs. The system uses direct debit groups to identify groups of customers to process simultaneously. The group names are predefined. |
|
|
Indicates the bank account from which the system collects direct debits for this customer. You can change this value on the direct debit worksheet. This magnetic ink character recognition (MICR) ID serves as the primary direct debit account from those accounts that you assign to the remit from customer on the MICR Information - Address page. |
|
|
Specifies whether you will create a draft document for the customer if the payment method is by draft. When you create a document, the system prints a draft document for the customer. If you do not create a document, the system prints only a draft statement. |
|
|
Select a value: Preapproved: Submits the draft to the customer’s bank for payment without the customer’s sign-off. Approval Required: Sends a draft document to the customer for review and approval before submitting the draft document to their bank. |
|
|
Select a value if Direct Debit is the payment method. Direct debit profiles establish parameters, such as item exclusions, customer exclusions, approval limits, and processing options. Set up profiles on the Profile page. |
|
Select a default ID for the customer. You can override this value by entering payment terms directly on the Pending Item 1 page. If you do not set payment terms for the customer, the system uses the terms that you associate with the business unit on the Receivables Options - Payment Options page. Establish codes during setup on the Payment Terms page. |
|
|
Enter the number of additional days, beyond agreed payment terms, that you allow the customer to take the discount or to pay the invoice. The leeway is taken into account for the earned discount calculations on payment worksheets and by the Payment Predictor process. If you do not enter values in these fields, the system uses the default values that you set for the business unit on the Receivables Options - Payment Options page. |
Define rules for the Payment Predictor process (ARPREDCT) for the customer.
|
Select to allow partial payments for underpayments and to take unearned discounts when you use the #DTL_TLR algorithm group. You must also select a Payment Predictor method that executes #DTL_TLR. If you clear this check box, the system uses the values that you specify on the Receivables Options - Predictor Detail page to determine whether to create a write-off or adjustment item for underpayments overpayments when Payment Predictor runs the #DTL_TLR algorithm group. |
|
|
Select to prevent Payment Predictor from processing a customer’s items. |
|
|
Specify the Payment Predictor method to use when the system applies payments from the customer. If you don’t enter a method here, Payment Predictor uses the method that you specified for the business unit on the Receivables Options - Payment Options page. You can specify that the Payment Predictor method overrides only for bill to customers who are also remit from customers. If you enter a Payment Predictor method for a customer who is not a remit from customer and then attempt to save the record, the system issues an error message. |
|
Define default rules that the system uses to change the due date for the customer when the date falls on a bank holiday. The system uses the bank account that you assign to the correspondence customer to determine bank holidays. If you do not set up bank holiday rules for the customer, the system uses the rules that you define for the business unit on the Receivables Options - General 1 page. Select a value: Not Applicable: Does not change the due date. Due After Holiday: Changes the due date to one day after the holiday. Due Before Holiday: Changes the due date to one day before the holiday. |
|
|
Days |
The number of days to move the due date to accommodate the holiday. |
|
Select to permit the new due date to fall in the next month, if you select Pay After Holiday as the holiday option. If you do not select this check box, the system adjusts the due date to the last business day prior to the original due date. |
Note. Define holidays on the Business Calendar page, and then assign a calendar to a bank account on the External Accounts - Account Information page.
Default Write-Off Tolerances
Change the default tolerances that the Automatic Maintenance process (AR_AUTOMNT) and maintenance worksheet use to write off items for a customer, if needed. The default is no limit.
|
Enter the maximum amount that you can write off for either an individual item or for the remaining balance for a match group. The system writes off an amount below the maximum amount if it does not exceed the percentage of the item's original amount or the percentage of the remaining balance for a match group. For example, if you enter an amount of 25.00, the process writes off amounts up to 25.00 AUD. However, if you enter a Maximum Write off Percent of 10 percent and the item's total original amount is 240.00 AUD, the system will not write off more than 24.00 AUD. For no limit, enter all 9s. Enter 0 or leave the field blank to have no write-offs for the customer. |
|
|
For the maintenance worksheet, enter the maximum percentage of the item amount that the system can write off. The write-off percent applies only to write-offs for individual items not for remaining amounts for items or match groups. For the Automatic Maintenance process, enter the maximum percentage that the remaining balance can be for a match group. The process adds the total debits or totals credits and divides the higher amount by the remaining balance for the match group to determine the percentage that can be written off. The maximum percentage that you can enter is 100. For no limit, enter 100. |
|
|
Enter the minimum age of items before the system automatically writes them off. For example, if you enter 30, the system cannot write off an item until it has been in the system for 30 days. For no limit, enter 0. |
See Also
Setting Up Transportation Lead Times and Freight Charges
Setting Up the Billing Interface
Establishing InterUnit and IntraUnit Billing
Setting Up Exception and Collection Processing
Defining Receivables Business Units

 Entering Delivery and Shipping Parameters
Entering Delivery and Shipping ParametersAccess the General Information - Ship To Options page.
Ship To Customer Options
|
Effective Date |
Ship to customer options are keyed by effective date to enable you to keep a history of any changes that you make to the customer’s rules and to enter changes that go into effect on a future date. |
Ship To Options
|
If you select Yes, then enter a value in the Number of Days Early and the Days Allowed After Request Date fields; do not leave them blank. A blank in either of those fields equals 0 and has no effect on processing. You can use those fields to manage shipping options. |
|
|
Enter the number of days beyond the requested arrival date that a customer accepts a delivery. |
|
|
Specify the number of days before the scheduled arrival date that the customer accepts delivery, if the customer accepts early shipments. The system calculates the early ship date by subtracting the number of days early from the scheduled ship date on the schedule. |
Demand Fulfillment Options
|
Indicates whether the customer accepts partial shipment schedules. |
|
|
Indicates whether the customer accepts partial orders. |
|
|
Select Yes if the customer prefers not to receive backorders. |
Note. PeopleSoft Inventory considers Partial Schedules and Cancel Backorder requirements when it processes demand for the customer. For example, if you select Yes in the Cancel Backorder field, the PeopleSoft Inventory system does not create an automatic backorder after an initial partial shipment.
Domestic and Export Shipment Options
|
Specify which shipment method to use for domestic and export shipments for this customer. You can use shipping priority codes as the final sort option for fulfilling orders on the General Information - Ship To Options page. |
When documents are required for all shipments outside of the U.S. for a particular ship to customer, select the check boxes in this group box for the required documents.
Export Flags
See Also

 Setting Up Delivery Exception Dates
Setting Up Delivery Exception DatesAccess the General Information - Ship Exception Dates page.
|
Copy |
Click to copy exception shipment schedules. |
Block Exceptions
|
From Date and Time and To Date and Time |
Enter dates to specify a time frame to prevent deliveries from being made. |
Standing Exceptions
|
Enter the weekday on which you plan to restrict deliveries. You can specify the entire day for exception or define a time frame during which deliveries should not be made. |

 Entering Pricing and Product Information
Entering Pricing and Product InformationAccess the General Information - Sold To Options page.
Sold To Customer Options
Number Preference
|
Select to enter products on orders or quotations using the customer's part numbers (product aliases) or system product IDs. Both numbers appear on the order line. To make customer part numbers available at order entry, set up product aliases by customer on the General Information - Product Aliases page. The system product ID or customer product ID appears by default on sales orders for sold to customers, depending on which of these two values you select. |
|
Designate the number of days to extend discounts on prices that have reached their expiration dates. |
|
|
Enter a default value for the customer during order entry. The Exclusive Pricing ID is an arbitration plan that applies specific price rules to a sales order. |
|
|
Enter a value to use weight and volume pricing. This is an arbitration plan defined specifically for weight and volume pricing. |
|
|
Determines the sequence in which the system applies discounts or surcharges in the price rule to base or list prices. If you do not associate an Arbitration Plan with a sold to customer, the system uses the default Arbitration Plan that you designate on the Arbitration Plan page. The exclusive pricing ID takes precedence of the arbitration plan. If the system finds no price adjustments for the exclusive pricing ID, it searches for price adjustments using the arbitration plan. |
|
Specify how the sales order requests generated in VMI replenishments will be grouped. The options are: None: Select to instruct the VMI replenishment process to generate a separate order for every replenishment request. Ship To Customer: Select to instruct the VMI Replenishment process to combine all replenishment requests for the same ship to customer on the same sales order or material stock request. Sold To Customer: Select to instruct the VMI Replenishment process to combine replenishment requests for the same sold to customer on the same sales order. This will apply only to sales orders for non-consigned customers. |
|
|
Check this option if you perform receipt verification where you acknowledge receipt of goods at the VMI location. Shipments will be assumed in-transit until the verification is received. Note. If the check box is unchecked, you will not be sending receipt acknowledgements and, therefore, the autoputaway feature for interunit shipments will be invoked. |
|
|
If the check box is checked and the VMI Hold Code is defined on the Hold Processing page for the PeopleSoft Order Management Business Unit, all orders will be created with VMI hold assigned. Orders should be reviewed and approved before they are released to PeopleSoft Inventory. |
See Also
Establishing Product Alternates
Fulfilling Orders with Substitute Items
Understanding Freight Calculations

 Selecting Classifications, Setting Up Customer Hierarchies, Assigning Syndicated Data Types, and Establishing Channels
Selecting Classifications, Setting Up Customer Hierarchies, Assigning Syndicated Data Types, and Establishing ChannelsAccess the General Information - Hierarchy page.
Sold To Hierarchy
|
Classify customers as major or minor customers based on their priority or profitability, for example. |
Hierarchy
|
Represents the highest level in the hierarchy. |
|
|
The sold-to region allows regions with a region category of Pricing only. |
|
|
Define a territory to further establish a customer hierarchy. |
Syndicated
|
Enter syndicated data information about customer activity. |
|
|
Select a number for each customer. |
|
|
Segments customers for reporting, trade spending, and integration with PeopleSoft Demand Planning. The customer channel is also known as a class of trade. Examples of channels include:
|
|
|
Select a primary channel if you use multiple channels. |

 Specifying Available Catalogs
Specifying Available CatalogsAccess the General Information - Product Catalog page.
|
Insert or delete as many catalogs as necessary to establish a list of catalogs that are available to the customer during order entry. |
|
|
Indicates whether this is an inclusive or exclusive catalog, as defined on the Product Catalogs page. This check box is active for inclusive catalogs only. If you have a product set up on an exclusive and inclusive catalog that is linked to the same customer, the system ignores the inclusive catalog. Note. You can include a product group in a catalog only if you designate the catalog as a Product Catalog group type on the Product Group page. |

 Setting Up Product Aliases
Setting Up Product AliasesAccess the General Information - Product Aliases page.
|
Enter the part number (or name) that this customer uses to reference the system product ID. |

 Entering VMI Information for the Ship To Customer
Entering VMI Information for the Ship To CustomerAccess the VMI Options page.
VMI Options
|
VMI Enabled Customer |
Indicates the Ship-To is used for Vendor Managed Inventory. Note. This check box should not be selected until the proper value for the Goods Consigned at Customer check box is known. |
|
VMI Manager |
Enter the employee responsible for approving and overseeing orders generated for the VMI customer, this should be a role. |
|
Goods Consigned at Customer |
Indicates that goods are not owned by the customer and are not paid for until they are consumed. They are not billed at shipment. Note. The Goods Consigned at Customer check box cannot be deselected, if the customer is associated to either an open storage location or a VMI item. |
Customer Order Defaults
|
Source Business Unit |
Identifies which PeopleSoft Inventory Business Unit generally supplies the customer. |
|
Customer PO Number |
This PO ID can be included on the sales order acknowledgement. |
Customer Item Tracking
|
Lot Control, Serial Control, Container Control and Staged Date Control |
Check the appropriate flags to indicate whether lot, serial, container, or staged date information is maintained at the VMI business locations. If lot, serial, or container information is maintained at the VMI customer, all transactions received from that customer will contain this item detail. If lot, serial, or container information is not maintained at the customer, this information will not be included on the transactions, and this inventory will need to be depleted using FIFO logic. If the consignment flag is on, these flags will be on also. These flags may not be updated if there is inventory on hand or in transit to the Ship-To Customer. |
Replenishment Parameters
|
Stock-In Rate |
The percentage of time that you want to have stock on hand for an item. Used to calculate some of the replenish parameters. |
|
Reorder Range Check |
The request process will create a request if the supply quantity is above the reorder point but below a given percentage. |
|
Reorder Quantity Option |
Indicates the request order size: EOQ, Min/Max, or Static. |
|
Reorder Range Percentage |
Used if Range Check is turned on. |
|
Replenishment Calculation Period |
The number of days prior to the current date to search for history in calculating the replenishment parameter. |

 Entering Tax ID, Vendor ID, Web Addresses, Stock Symbols, and SubCustomer Information
Entering Tax ID, Vendor ID, Web Addresses, Stock Symbols, and SubCustomer InformationAccess the Miscellaneous General Info page.
Miscellaneous General Information
|
Enter customer names. The system uses the primary name in the Name 1 field on the General Info page as the search key. Also, Former Name 1 and Former Name 2 appear once there is a former name 1 and subsequently a former name 2. |
|
|
The corporate equivalent of a social security number. Some export documents in PeopleSoft Order Management require this information. |
|
|
Select values to associate customers and vendors. If you installed both PeopleSoft Receivables and Payables, you can generate a report that includes combined Receivables and Payables balances. Vendors and customers have a one-to-one relationship. To maintain that relationship, the system ensures that any changes that are made to a vendor-customer association are updated on the customer record and the vendor record. When you assign a PeopleSoft Receivables customer to a particular vendor or when you change a vendor assignment, the system handles the request as follows:
|
|
|
Click to access the General Information - Vendor Info page and view details about the vendor-customer relationship. |
|
|
Indicates who in the organization receives workflow items for this customer. Any worklist entries that are associated with this customer appear on the worklist of the person whom you indicate. |
|
|
Opens the customer's URL. Include http:// in the URL to activate the link. |
|
|
Click to view the stock quotation of a customer. You must establish the connection on the URL Maintenance (uniform resource locator maintenance) page. |
|
|
Click to access the DMS Customer (Debt Management Service customer) component on which you enter debtor information for DMS processing. This link appears only if you have enabled DMS processing on the Installation Options - Receivables page. The information that you enter in this component is used for the DMS outbound file. |
Sub Customer Information
|
Select, for individual customers, to activate the appropriate number of subcustomer fields. You must set default values for each active field. You cannot modify this option if a customer has open items in PeopleSoft Receivables. In PeopleSoft Receivables, you can override subcustomer default values on item pages. However, when Payment Predictor creates a new item, such as an on-account payment, the system uses the default values and prevents you from overriding them. If you select this check box and a customer has subcustomer data, the system populates this information on the sales order and passes it to PeopleSoft Billing. You can also add subcustomer information during sales order entry. |
Note. The number of subcustomer fields that are available in this group box, which may include SubCustomer 1, and SubCustomer 2, depends on the number of qualifiers (one, two, or none) that you enable during installation on the Installation Options - Overall/GL page.
See Also
(USF) Referring Delinquent Items to the DMS

 Entering Customer DMS Information
Entering Customer DMS InformationAccess the DMS Customer 1 page.
|
Enter a unique name that can be applied to the customer. The outbound interface uses the customer ID if there is no agency debtor ID. |
|
|
Select the type of customer with which the delinquent debt is associated. Values are Individual, Corporation, Joint Venture, Other, Partnership, Sole Proprietorship, and State/Local Government. |
|
|
Select Social Security Number for individuals or Employee Identification Number. |
|
|
For corporations, enter the date on which the corporation was formed. |
|
|
For corporations, select the state in which the corporation was formed. |
|
|
Enter the agent name, if applicable. |
|
|
Enter the Dun and Bradstreet number that is associated with this customer. |
|
|
Enter an alias name for the business, if applicable. |
|
|
Enter a contact name, if applicable. |
|
|
Enter the attorney name, if applicable. |

 Entering Individual Debtor Information for DMS
Entering Individual Debtor Information for DMSAccess the DMS Customer 2 page.
Enter the name, gender, and birth date.
|
Select as applicable: Jr., Sr., I,II, III, IV, or V. |
Enter any alias name information as appropriate.
|
Select the type of alias, as applicable:
|
|
|
Select the property type, Real or Personal, for the individual. |
|
|
Enter a descriptive name for the property. |

 Entering Individual Debtor Employment Information for DMS
Entering Individual Debtor Employment Information for DMSAccess the DMS Customer 3 page.
For individual debtors, enter the employer's name and address information.
|
For federal military employees, select the employment status. Values are Active, Retired, and Neither. |
For individual debtors, enter the phone information for the place of employment. Enter the individuals job title and salary.
|
Select whether the specified salary is at Gross or Net. |
|
|
Select the appropriate salary payment frequency. Values are Annually, BiWeekly, Monthly, Other, and Weekly. |
|
|
For federal civilian employees, select the employment status. Values are Active, Retired, and Neither. |

 Entering Debtor Bank Information for DMS
Entering Debtor Bank Information for DMSAccess the DMS Customer 4 page.
|
Description |
Enter the name of the bank. |
|
Enter the types of bank accounts. Values are Checking, Savings, and Money Market. |

 Entering Staffing Information
Entering Staffing InformationAccess the Staffing Information page.
Customers Owners
|
User ID |
Enter the IDs of the individuals who are most closely related to and responsible for acquiring or servicing the customer. |
|
Owner Type |
Enter Other, Sales User, or Service User to define the role of the individuals |
|
Percentage |
Enter the percentage of ownership each individual has in the customer. |
Contact
The Contact group box is read-only.
|
Contact ID |
The ID for the contact associated with the customer. |
|
Name 1 |
The contact name. |

 Entering Target Qualifications Information
Entering Target Qualifications InformationAccess the Target Qualification page.
|
Type |
The category of the qualification, such as Competency, Language, License, or Membership. |
|
Description |
Description of the qualification. |
|
Profile |
Click the Profile button to add qualifications from a profile. These profiles can be set up by users for personal use, or by system administrators for public use. |
|
List |
Click the List button to add qualifications from a list. |
|
Competency Tree |
Click the Competency Tree button to add qualifications from a competency tree. The system administrator can define the tree during system setup. |

 Adding Qualifications from a Profile
Adding Qualifications from a ProfileAccess the Resource Qualifications - Select Qualification Profile page.
Select a Qualification Profile and click the OK button to populate the Target Qualification page with a set of predefined qualifications. The profiles can be set up by a system administrator for public use, or they can be set up by individual users for personal use.

 Adding Qualifications from a List
Adding Qualifications from a ListAccess the Resource Qualifications - Search for Qualifications page.
The Currently Selected Qualifications group box appears when you access the page, and reflects what qualifications are already entered on the Target Qualification page.
Search Criteria
|
Select search type |
Select the type of qualification for which you would like to search: Any Type, Competency, Degree, Language, License, Membership, or Other. |
|
Search by |
Select Code or Description. |
|
Keyword |
Enter any keyword to further narrow the search results. |
|
Search |
Click the Search button to return records that match the criteria. |
Search Results
The Search Results group box appears only after you define search criteria and click the Search button.
|
Description |
Select the associated check box to the left of the Description column for each qualification type you want to add and the click the Add Selection button. The system will then add the selected qualifications to the Currently Selected Qualifications group box. Click the OK button at the bottom of the page to add the qualifications to the Target Qualification page. |
|
Qualification Type |
Categories include Competency, Degree, Language, License, Membership, and Other. |
|
Code |
The qualification code, associated with the qualification description. |
|
Attribute / Major Code |
The code for degree qualification types. |
Currently Selected Qualifications
The qualifications already selected, including any qualifications you added from the Search Results group box appear here. To add these to the Target Qualifications page, click the OK button.

 Adding Qualifications from a Competency Tree
Adding Qualifications from a Competency TreeAccess the Resource Qualifications - Select Competencies page.
Competencies
Expand a competency folder to view the child categories within, and click any of the child folders to view the individual competencies. Click a competency to add it to the Currently Selected Qualifications group box, and click the OK button to add the competencies to the Target Qualification page.
The competency tree is set up by a system administrator through Tree Manager.

 Entering Target Job Titles Information
Entering Target Job Titles InformationAccess the Target Job Titles page.
|
Job Category |
Select a category that represents the general classification for which the customer is looking. Each job category has multiple job titles associated with it. For example, if you select a job category of Secretaries, only the job titles belonging to that category appear. |
|
Job Title Code |
Select a job title frequently requested by the customer. Only the job titles that belong to the category selected will appear in the search results. |

 Entering Career Master Information
Entering Career Master InformationAccess the Career Master page.
|
Effective Date |
Enter the effective date of the career master information. If any of the information changes, insert a new effective-dated row and change the field. |
|
Fee Schedule |
Select the customer's fee schedule. |
|
Email Schedule To |
Select the person to whom you want to send the fee schedule. The options that are available for this field come from the contacts that you associate with the customer record. |
|
|
Click the Send Email button to send an email to the contact. This will generate a pre-formatted email to the contact's email address. The fee schedule will be attached to the email as an Adobe Acrobat PDF file. The Crystal report should be modified by the system administrator to reflect the organization's needs. |
|
Schedule Sent |
Select the date that you sent the fee schedule to the customer. |
|
Schedule Sign |
Select the date that the customer signed the fee schedule. |
|
Guarantee Days |
Starting from the date when a candidate first begins a new position, enter the total number of days after which you no longer offer a refund of the placement fee or a credit. The organization's business processes dictate how this field is used. |
|
Send Resume To |
Select the name of the person to whom you should send resumes of candidates. The options that are available for this field come from the contacts that you associate with the customer record. |
|
1st Interview, 2nd Interview and 3rd Interview |
Select the name of the person who is responsible for conducting interviews with candidates. The entries that are available from these fields come from the contacts that you associate with the customer record. |
|
Reference Check By |
Select customer, staffing organization, or third-party to indicate who is responsible for completing the reference check on the candidate: Customer, Recruiter, or Th. Party (third-party). |
|
Other Recruiters |
If more than one recruiter is responsible for the placement of a candidate, enter the name of the recruiter. |
|
First Review |
Enter the date upon which the candidate, if placed, will receive a salary and performance review. |
|
Extend Offer |
Select Customer, Recruiter or Th. Party (third-party) to indicate who is responsible for extending an offer to the candidate once the customer makes a hiring decision. |
|
Renewal % Increase |
Enter the average percent increase a candidate is likely to receive upon a review of performance. |
|
Weekly Hours |
Enter the number of hours that the customer expects a candidate to work per week. |

 Entering Benefits Information
Entering Benefits InformationAccess the Benefits page.
Each field on this page is a free-form text field that is limited to 50 characters, except the Comments text box, which allows 256 characters. Enter a description of each benefit that is offered by the customer. For any benefits that are not listed, use the Comments text box.

 Entering Peak Seasons Information
Entering Peak Seasons InformationAccess the Peak Seasons page.
|
Contact Name |
Select the name of the person that the staffing organization interacts with at the customer site. The options that are available come from the contacts that you associate with the customer record. |
|
Date From |
Select the date that the peak period begins. |
|
Date To |
Select the date that the peak period ends. |
|
Comments |
Describe the peak season period. |

 Entering Competitor Information
Entering Competitor InformationAccess the Competitors page.
|
Competitor |
Enter the name of the competitor. If the competitor does not appear in the list, you can enter the name in the field. |
|
Type |
Select the type of competitor:
|
|
Information |
Select the entry that most closely describes the nature of the competitive information about the work that is performed at the customer's site. |
|
Comments |
Enter any comments about the competitor. |
Rates
|
Job Code |
Select a job code. The Description populates automatically. Note. The pay and billable rates are keyed by job code. |
|
Pay Rate |
Enter the rate that the competitor pays its employees for the work that is performed at the customer's site. The currency code used here is the same as the one that you entered on the Customer page. |
|
Billable Rate |
Enter the rate that the competitor charges for the work that is performed at the customer's site. The currency code that is used here is the same as the one that you entered on the Customer - Customer page. |

 Entering Lines of Business Information
Entering Lines of Business InformationAccess the Lines of Business page.
Lines of business are broad categories of job sectors that the staffing company normally services. Lines of business are defined through system configuration. Examples may include Health Care, Technology, Legal, Clerical, or any other available appropriate description for the customer.

 Entering Job Supplements Information
Entering Job Supplements InformationAccess the Job Supplements page.
Job Supplement Information
|
Form Type |
Select the type of form that you want to use to enter supplemental job information. |
|
Form Code |
Select the specific form that you want to use. Note. The page view that appears for each form contains a different set of questions or fields for you to fill in. It is up to the organization to decide what information these forms contain. |
Job Supplement Details
|
Field Name |
The system displays the name of the form fields as defined through system configuration. |
|
Long Description |
Enter the values for each form field. |

 Entering Forms Information
Entering Forms InformationAccess the Forms page. This page lists all the forms previously associated with the customer record. From this page you can associate additional forms by clicking the Add a New Form button.
|
Form Description |
This field describes the form associated with the customer record. Click the description to access the Form Detail page and review the values for each Form Field. |
|
Form Code |
View the code of the forms associated with the customer record. |
|
View Form |
Click the View Form link to view the detail of a previously added form. |
|
Add New Form |
Click the Add New Form button to associate additional forms with the customer record. |

 Adding Forms
Adding FormsAccess the Form Detail page.
|
Form Type |
The form type CUST (customer form) will automatically populates in this component. |
|
Form Code |
Enter the code of the form that you want to associate with the customer. Once you select a code, the system automatically loads the form definition. The form field names are automatically populated by Staffing Front Office from the form configuration. Enter the date that the form detail will be effective, then complete the form detail information. |
|
Insert Row |
Click the Insert Row button if another effective-dated row is needed. |

 Entering Worksite Master Information
Entering Worksite Master InformationAccess the Worksite Master page.
|
Address Seq (address sequence) |
Select the address sequence number that the worksite master is describing. The rest of the address information will be populated once the sequence number is selected. |
|
Contact |
Select the contact name from the list of available entries. |
|
Form Type |
Select the form type that you want to use to enter worksite information. |
|
Form Code |
Select the specific form that you want to use. The page view that appears for each form contains a different set of questions or fields for you to fill in. It is up to the organization to decide what information these forms contain. |
Fill in all the fields for which you have information and click Save.

 Entering Customer Fields Information
Entering Customer Fields InformationAccess the Customer CSF page.
|
Definition ID |
Select the Customer Field Definition templates that can be used when entering orders and assignments for this customer. |
|
Default |
Select this check box to have the customer fields definition ID be the default for this customer. |
 Creating User-Defined Customer Fields
Creating User-Defined Customer FieldsThis section lists the pages used to create user-defined customer fields.
Establish user-defined fields if you have requirements that are beyond the delivered options for defining customer attributes. Each User-Defined page contains fields of various sizes and types: one to 30 characters that are alphanumeric, numeric with decimal places, or numeric without decimal formats. Use PeopleSoft Application Designer to modify field names on the page and to provide the appropriate code changes for the system to process these fields.
When establishing user-defined customer fields, determine the usage requirements, and then select the appropriate field on one of the User Defined Info pages for modification. Modify the field name using PeopleSoft Application Designer in PeopleTools, and then make necessary code changes.
See Also
Enterprise PeopleTools 8.46 PeopleBook: Application Designer, Using PeopleSoft Application Designer

 Page Used to Create User-Defined Customer Fields
Page Used to Create User-Defined Customer Fields|
Page Name |
Object Name |
Navigation |
Usage |
|
CUST_USERDEFINED_1 |
Select 0130 - User Defined in the More field on the General Info page. |
Create character-length alphanumeric fields. |