Adding News Articles
This section discusses how to add articles.
|
Page Name |
Definition Name |
Usage |
|---|---|---|
|
EPPCM_ADDCONT_SEC |
Specify the type of content you want to add to a section of a news publication. News publications support file attachments, managed content, text or HTML content creation, and website URLs. Select Managed Content to import existing content into the News Publications feature. |
|
|
News Publications – Content Properties Page |
EPPCM_CONT_MAIN |
Submit articles for publication. See Categorized Content Properties Page and also <Content Type> Properties Pagefor more information on Content Properties Page for different content types. |
|
Text or HTML Properties |
EPPCM_VER_HTML_SEC |
Review the text or HTML content entered on the Content Properties page. See <Content Type> Properties Pagefor more information on Text or HTML Properties. |
|
News Publications Properties - Article Locations |
EPPCM_CONT_LOC |
Select the locations where the article should be published. Available locations are limited by security access. |
|
Content Notification |
EPPCM_CONT_NTFY |
Send email notifications of saved content to the list of interested parties. |
|
Content Viewers |
EPPCM_CONT_VWR |
Select the roles that can view this content when it is published. |
|
Content Comments |
EPPCM_CONTCOMM_SEC |
Enter any additional information about the article. |
Use the Browse Section Articles - Add News Article page (EPPCM_ADDCONT_SEC) to specify the type of content you want to add to a section of a news publication.
News publications support file attachments, managed content, text or HTML content creation, and website URLs.
Navigation:
Click a title link in the Browse Publication Sections page.
Click the Add Article button on the Browse Section Articles page.
This example illustrates the fields and controls on the Browse Section Articles - Add News Article page.
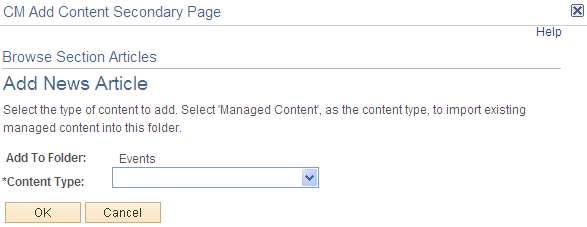
Field or Control |
Description |
|---|---|
Content Type |
Select a content type. Available options are:
The News Publication Properties page appears based on the content type that you selected. |
OK |
After you select a content type and click this button, a search page appears enabling you to select the piece of managed content to import into a news publication. Note: When content is added to managed content, its status is set to checked out. |
Adding News Publication Attachments
Access the News Publications - Web Site URL Properties page (select click an entry in the Title column; click the Add Article button in the Browse Section Articles page; select the type of content, and then click the OK button on the Add Article page).
This example illustrates the fields and controls on the News Publications - Web Site URL Properties page.
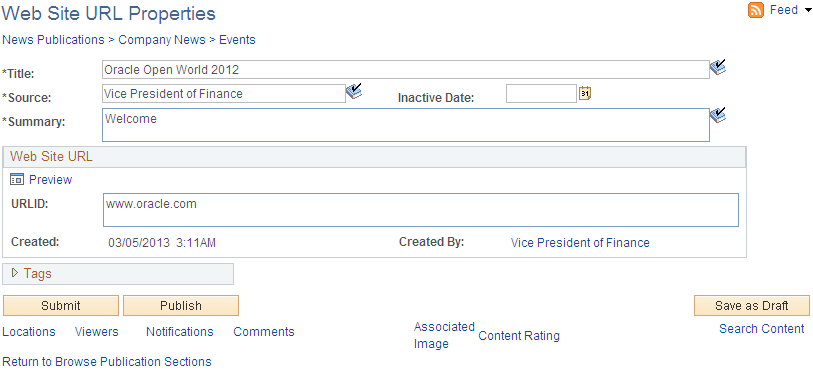
Note: The name of this page and its fields that appear depends on the content type that you selected on the Browse Section Articles - Add News Article page.
Field or Control |
Description |
|---|---|
Feed |
Click to open the feed for this item, if available. See Publishing PeopleSoft Interaction Hub Content as a Feed. |
Source |
Enter the article source. This is a free text field. The entry appears on article rendering. |
Upload File |
Click to open a new browser window where you can select a file to upload. Note: Uploaded files are saved automatically. When the folder properties are set to auto-approved, the Version Status field indicates that new content is approved when it is added. |
Publish |
This option appears only if the current user has the Publish Content privilege for the current location and at least one location is listed to be published. Click to save and publish this content item. All fields will become read-only. Published content appears on the Browse Section Articles page to users who have the viewer roles for the parent folder where the content is located. |
Unpublish |
Click to save the content and save it to Pending Publishing. Nonpublished content does not appear on the Browse Section Articles page. |
Save as Draft |
Click to save this content item in draft format. You can continue to edit the content property fields for this item. Content in draft status does not appear on the Browse by Category page because it is not published. |
Locations |
Click to set the publish and expiration dates for the content in this location and set the item to be published. |
Viewers |
Click to select the roles that can view this article when it is published. Note: The choice of viewer roles is based on the list constructed on the Define Viewer Roles page. See Viewer Roles Page. |
Notifications |
Click to create a list of interested parties or send email notifications of saved content to the list of interested parties. |
Save |
Click to save the content item without changing the publish status. |
Comments |
Click to add additional comments about this content item. |
Associated Image |
Select to associate a new or existing image with the article. Note: The image will appear along with the article when it's viewed. |
Start Discussions |
Click to begin a discussion topic. Note: Discussion topics stay with the content item and cannot be accessed outside of the Content Properties page. |
View Discussions |
This option is available only when a discussion topic already exists for this content item. Click to view, edit, or enter a response to a discussion. |
Search Content |
Click to search for existing content within the Categorized Content feature. |
Choosing Article Locations
Access the News Publications Properties - Article Locations page (select click an entry in the Title column; click the Add Article button; select the type of content and then click the OK button; click the Locations link on the News Publications Properties page).
This example illustrates the fields and controls on the News Publications Properties - Article Locations page.
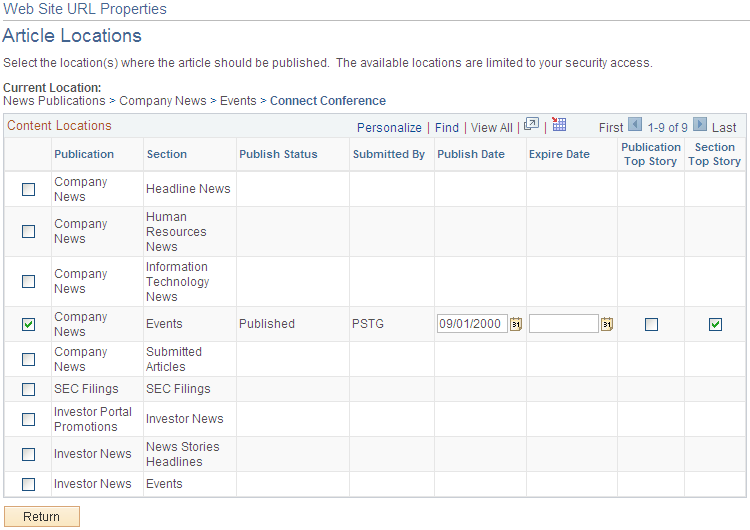
To select locations:
Select the check box next to the desired publications.
Update the publish and expiration dates if necessary.
Default publication and expiration dates appear based on the settings for the selected section.
Select the appropriate options to display the article on the News Publications pagelet as a publication top story or as a section top story.
Select the Publish option to publish the content from the properties page.
Note: The button and check box appear only if the current user has publish content privilege for the selected location.
Note: If desired, you can clear the Publish option to move the article to a different publication as unpublished. You can also click the Submit button on the properties page to submit the article to the new publication with a status of pending.
A blank Publish Date field indicates that the publish date is always current. A blank Expire Date field indicates that the publish date never expires.