Managing News Articles
This topic discusses steps to edit, view, publish and withdraw news articles. It also provides information on working with the My News Content pagelet and choosing top stories.
|
Page Name |
Definition Name |
Usage |
|---|---|---|
|
EPPCM_STAT_MAIN |
View all articles that require your attention across all news publications. Articles are displayed by status: draft, pending publication, published, rejected, to be reviewed for publication, and requires rework. |
|
|
EPPCM_USER_MAIN |
Review articles of a particular status, add new articles, and view content item property details. |
|
|
EPPCM_CONT_SHARE |
Convert content into a Managed Content origin type to make it accessible for use by other Content Management features. |
|
|
EPPCM_PBLNW_MAIN |
Select articles for publishing, rework, or rejection. This page lists articles pending publication in your assigned publication sections. Move the article to appropriate section to publish it. Click the Properties link of the article and then the Locations link to access the Article Location page. |
|
|
EPPCM_UPBLNW_MAIN |
Withdraw a published article and return it to pending status. |
|
|
EPPCM_CTSNW_MAIN |
Select published articles as the most prominent articles for the news publication as well as the most prominent stories by section. Top stories appear most prominently on the news publication’s homepage pagelet and when you view the contents of a news publication. |
Use the My News Content Status page (EPPCM_STAT_MAIN) to view all articles that require your attention across all news publications.
Articles are displayed by status: draft, pending publication, published, rejected, to be reviewed for publication, and requires rework.
Navigation:
This example illustrates the fields and controls on the My News Content Status page.
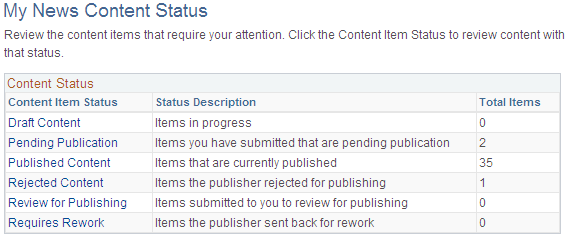
Field or Control |
Description |
|---|---|
Content Item Status |
Click a status link to access the My News Content page, where you can preview the content items for the selected status, view their property details, or add new articles. |
Note: PeopleSoft Interaction hub provides a My News Content homepage pagelet that provides easy access to the content items that require your attention.
Use the My News Content page (EPPCM_USER_MAIN) to review articles of a particular status, add new articles, and view content item property details.
Navigation:
Click the content item status link on the My News Content Status page.
This example illustrates the fields and controls on the My News Content page.
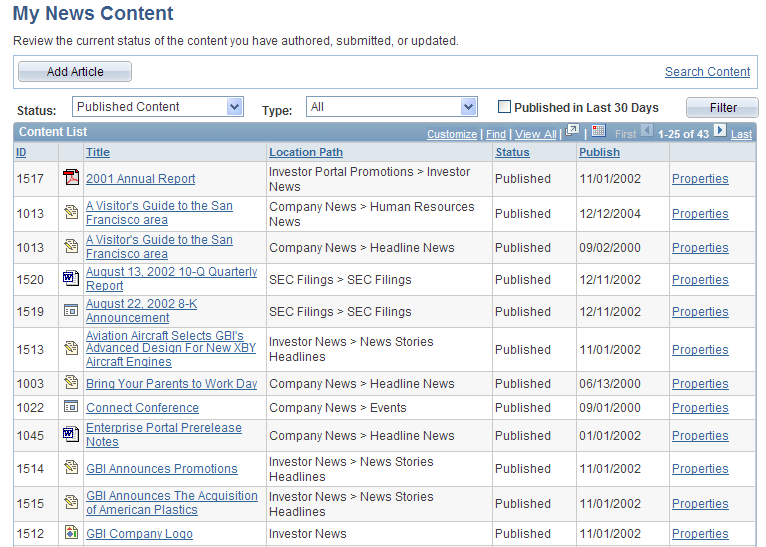
Use this page to view all articles that you have authored, submitted, or updated. From this page you can edit, rework, resubmit, and add articles. You can edit all aspects of unpublished articles and modify summary information of published articles. You can narrow the list by indicating a particular type or status of content and those articles published in the last 30 days.
Field or Control |
Description |
|---|---|
Add Article |
Select to add a new article to this section. |
Status |
Select to search articles with a status of Draft, Pending, Published, Rejected, Rework, or All. |
Type |
Select to search articles with a type of File, Text/HTML, Web Site, or All. |
Published in Last 30 Days |
Select to limit your search to articles published within the last 30 days. |
Filter |
Click to limit the number of articles displayed on the page based on the values entered for the Status, Type, and Published in Lased 30 Days fields. |
Location Path |
Displays the path to the article location. Note: Articles that are in multiple locations appear multiple times in the list. |
Status |
Displays the current publishing status of this article: Draft, Pending, Publish, Reject, or Rework. Note: You can use the Status drop-down list box to search based on a selected status. |
Publish |
Displays the date on which articles are scheduled to be published based on the folder properties for this section. |
Expire |
Displays the date on which articles are scheduled to expire based on the folder properties for this section. |
Properties |
Click to access the News Publications Properties page, where you can specify the type of content that you want to add to a section of a news publication. News publications support file attachments, managed content, text or HTML content creation, and website URLs. |
Use the Share Content page (EPPCM_CONT_SHARE) to convert content into a Managed Content origin type to make it accessible for use by other Content Management features.
Navigation:
Click a title link to access the folder, and then click a Properties link to access the content properties page.
Click the Share Content link on the content properties page.
This example illustrates the fields and controls on the Share Content page.
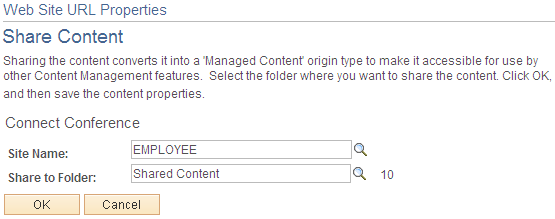
Sharing content converts it into a Managed Content origin type to make it accessible for use by other Content Management features. The content is placed in the system data folder Shared Content within the Managed Content feature, and marked as imported in the current feature. Unlike regular imported managed content, shared content remains editable from within the current feature as well as within the Managed Content feature. Sharing the content also enables version control for the content when accessed from the Managed Content feature.
To share content:
Click the Share Content link on the properties page.
Note: The Share Content link is available only for news content, workspaces, documents, and categorized content.
An example of the properties page is the Web Site URL Properties page.
On the Share Content page, select appropriate values and click the OK button.
Note: Until the content is published within the News Publication feature or Workspaces, if the content is deleted from Managed Content, the actual content is deleted, not just the location, because the origin of the content is now Managed Content.
PeopleSoft Content Management delivers a Managed Content top folder titled Shared Content. Content that is shared by means of the Share Content function is set to be copied to this folder by default. The default share folder is set on the feature definition. Only approved content can be shared. (News content is auto-approved.)
Use the Publish News Articles page (EPPCM_PBLNW_MAIN) to select articles for publishing, rework, or rejection.
This page lists articles pending publication in your assigned publication sections.
Navigation:
This example illustrates the fields and controls on the Publish News Articles page.
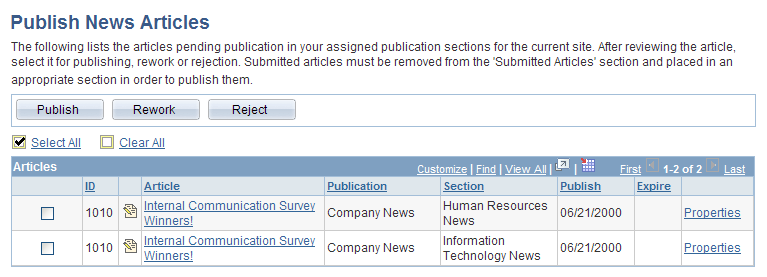
Note: Publishing, unpublishing, and choosing top stories can also be done directly in the Content Properties and Locations pages.
Submitted articles should be removed from the Submitted Articles section and must be placed in an appropriate section in order to publish them.
Field or Control |
Description |
|---|---|
Articles |
Select appropriate articles to publish or to take any other action. Note: If the selection box for an article is unavailable, you cannot select this article to publish it or to take any other action. This article is in the system-generated Submitted Articles section, which indicates that the article was submitted by a user through the homepage pagelet of publication. Before you can publish this article, you need to move it to an appropriate section of the news publication using the Article Locations page. To access the Article Locations page, click the Properties link of the article, and then click the Locations link. |
Title |
Prior to taking an action on an article, click the title link to preview the article. |
Properties |
Click to view and modify article properties such as the viewers, associated image, locations, and so on. |
Publish |
Click to publish the selected articles to the News Publication pagelet according to the publish dates, location, and viewer details. |
Rework |
Click to send the selected articles back to their authors for rework. Enter a note in the Comments section of the Content Properties page to inform the authors why this action was taken. Authors can view articles sent for rework on the My News Content page or from the Requires Rework link on the My News Article page. After an article is reworked, it can be resubmitted for approval. |
Reject |
Click to reject selected articles. If articles are rejected, they appear on the My News Content page of the author with a status of Rejected. Enter a note in the Comments section of the Content Properties page to inform the authors why this action was taken. |
Important! Automated notifications are sent to the authors to notify them of any publishing status change of their articles.
Use the Unpublish News Articles page (EPPCM_UPBLNW_MAIN) to withdraw a published article and return it to pending status.
Navigation:
Select a news publication.
This example illustrates the fields and controls on the Unpublish News Articles page.
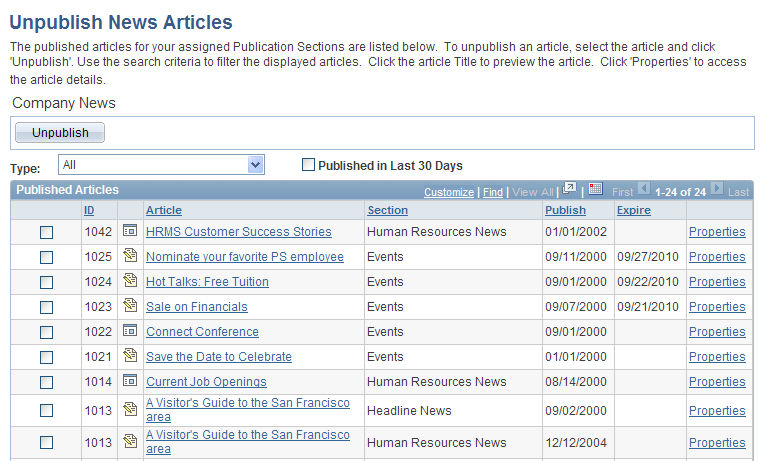
Note: You might want to enter a note in the Comments section of the content properties to inform the author why this action was taken.
The page automatically refreshes when you select filter criteria.
Field or Control |
Description |
|---|---|
Unpublish |
Click to return the selected articles to the status of pending publication. Enter a note in the Comments section of the Content Properties page to inform the authors why this action was taken. |
Type |
Select an article type to limit the list to articles of that type only. |
Published in Last 30 Days |
Select this option to display only articles published within the last 30 days. |
Published Articles |
Use the check boxes to select the articles that you want to unpublish. |
Tags for news publications are displayed on the properties pages as well as the view page for the content. However, some types of content—such as attachments and URLs—open the content in a new window directly without using the application view page. In these instances, tags are available only on the properties page. Application pages can be displayed only in edit or view mode.
To create and use tags for news publications:
Access the pages using one of the following navigations:
Select
Select
Select the content property link to view the content.
Click an appropriate link to view, edit, or add a tag.
Enter the tag name, and click the Update Tags button.
Pagelet Wizard news publications—for example, Company News—display tags for top stories only. The number of tags to display for each story should be limited to three due to limited screen space.
Note: Security considerations: All users who have access to the content will have the add and view tag permissions. Users who are assigned the Administrator, Manager, or Publisher role will also be given modify permissions.
Access the My News Content pagelet (click the Content link on the menu bar on the homepage, and then select the My News Content option in the Personalize Content page).
This example illustrates the fields and controls on the My News Content pagelet.
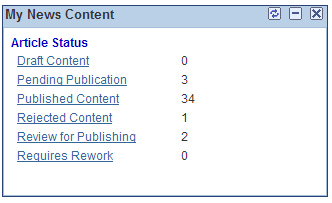
The My News Content pagelet provides an alternate access path to the My News Content page and to the Publish News Articles page. The Personalize Content page enables you to select the pagelets that you want to appear on your homepage. Optionally, you can personalize the name of your homepage tab and add a welcome message.
Field or Control |
Description |
|---|---|
Article Status |
Displays the same information that is in the My News Content Status page. Click a content status link to access the My News Content page, where you can access the news content item in the selected status.
The number adjacent to the content status link indicates the number of content items in the folder. |
Use the Choose Top Stories page (EPPCM_CTSNW_MAIN) to select published articles as the most prominent articles for the news publication as well as the most prominent stories by section.
Top stories appear most prominently on the news publication’s homepage pagelet and when you view the contents of a news publication.
Navigation:
Select a news publication.
This example illustrates the fields and controls on the Choose Top Stories page.
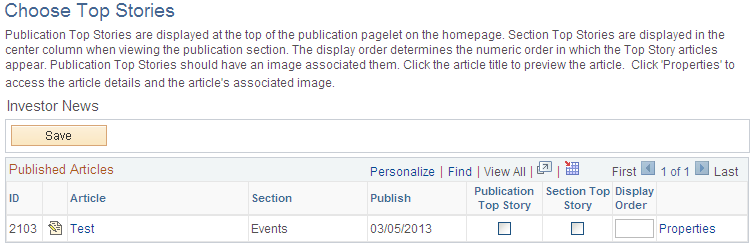
Field or Control |
Description |
|---|---|
Article |
Click the Article link for an article to preview the article. |
|
The Image icon indicates that the article has an associated image. Click to preview the associated image as well as get the information of the associated image. |
Publication Top Story |
Select to place the article in the publication's top story section, at the top of the pagelet. Note: Publication top stories should have associated images. If you publish the top story without associating an image, the article appears in the News Publication pagelet with a blank space in the column where the image would ordinarily be located, resulting in an odd-looking layout. |
Section Top Story |
Select to place an article in the 3-column display when a section is clicked. You can navigate to the section page by clicking the section title on the pagelet. |
Display Order |
Enter the numeric order of appearance. Publication top stories are displayed at the top of the publication pagelet on the homepage. Section top stories are displayed in the center column when you are viewing the publication section. The display order determines the numeric order in which the top story articles appear. Publication top stories should have an image associated with them. |
Properties |
Click to access the article details and the article's associated image. |
