Administering the Content Management System
This section discusses the organization of content-creation processes and the resulting content in the Content Management system.
|
Page Name |
Definition Name |
Usage |
|---|---|---|
|
EPPCM_TOP_CAT_ADMN |
Assign specific users who will be able to create top folders within the Content Management system. A top administrator must be defined for each Content Management-based feature that is actively being used. |
|
|
EPPCM_PRIVILEGES |
Define the security privilege sets to secure row-level access to a specific feature in the Content Management system. |
|
|
EPPCM_CATG_MAIN |
Set the properties for a new folder or to update property details for an existing folder. Use the Folder Properties page for top folders as well as for subfolders. |
|
|
EPPCM_CATG_MEM |
Manage the folder members and their privileges. This page lists the members and privilege sets for the current folder. |
|
|
EPPCM_CATG_PRIV |
Assign privilege sets for the current folder. |
|
|
EO_PE_ROLE_TBL |
Define the viewer (audience) roles to use to secure published content. |
|
|
EPPCM_DEFAULT_URL |
Define the storage location for file attachments in the Content Management system. |
|
|
URL_TABLE |
Set up the FTP URL addresses or record names of the document repositories. This setup must be done before you access the Content Management setup pages; it is the responsibility of the system administrator. |
|
|
Purge/Inactivate |
EPPCM_PRG_RUN |
Purge content or folders, inactivate content, unpublish content, or delete versions from the Content Management system. |
PeopleSoft Interaction hub enables you to organize your content-creation processes and the resulting content. PeopleSoft Interaction hub’s Content Management system includes features for content creation, content versions, approval, organization, publication, automatic acquisition (crawling), and management. The resulting content is ready and available for placement in various portal pagelets, including news publications, related information, and categorized content.
Before content can be created, published, and used, the Content Management system folder hierarchy and privilege sets must be set up by administrators. Depending on the needs of the site, the tasks of administering the Content Management system can be distributed across multiple administrator roles.
This example illustrates the Content Management system folder hierarchy and privilege settings that must be set up by administrators before content can be created, published, and used.
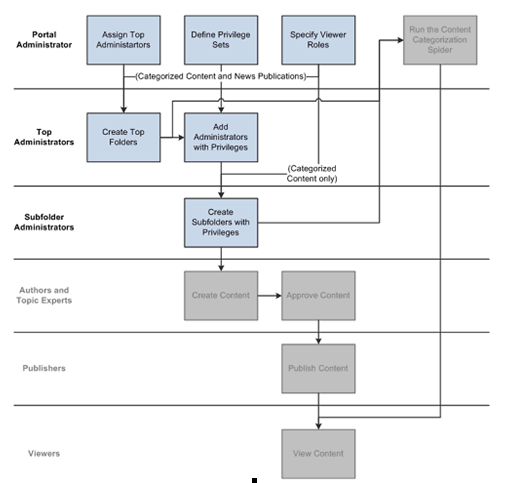
The following list highlights the administration tasks by role:
Assign top administrators for each feature of the Content Management system (portal administrator).
Define privilege sets for each feature of the Content Management system (portal administrator).
Specify viewer roles for viewing published content from the Content Management system (portal administrator).
Create the top folders for a feature (top administrators by feature).
Set top folder properties, add administrators, and set privileges to each top folder (top administrators by feature).
Create subfolders, set folder properties, and assign privileges for each of those subfolders (subfolder administrators).
Use the Top Administrators page (EPPCM_TOP_CAT_ADMN) to assign specific users who will be able to create top folders within the Content Management system.
A top administrator must be defined for each Content Management-based feature that is actively being used.
Navigation:
This example illustrates the fields and controls on the Top Administrators page. You can find definitions for the fields and controls later on this page.
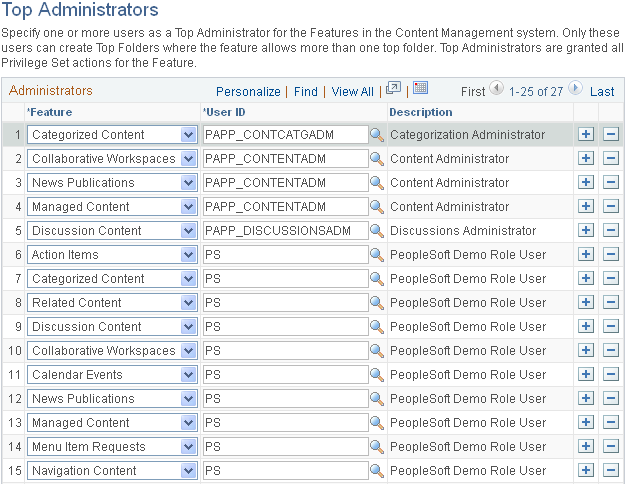
Use this page to assign specific users who will be able to create top folders within the Content Management system. A top administrator must be defined for each Content Management-based feature that is actively being used.
For example, within the Categorized Content feature, at least one user must be able to create top folders to delegate more specific responsibilities within those top folders. Similar top administrator responsibilities must be assigned for managed content, news publications, discussion forums, and other features.
Note: The top administrator is automatically granted all privileges for all content and folders of the feature without being an explicitly assigned member.
Field or Control |
Description |
|---|---|
Feature |
Use the drop-down list box to select a feature for this privilege set. Available features are:
Note: For non-Content Management features, such as Discussion Forum, top administrators can view the content through Content Management. |
User ID |
Use the search icon to select the user who is to be granted top folder authorization for the corresponding feature. For Discussion Forum, the search prompt limits the selection to users who have security access to the browse component. Note: You can also enter a value manually. |
Description |
Display the description for this privilege set. This value is set in the Folder Properties - Security page. |
Use the Privilege Sets page (EPPCM_PRIVILEGES) to define the security privilege sets to secure row-level access to a specific feature in the Content Management system.
Navigation:
This example illustrates the Privilege Sets page. You can find definitions for the fields and controls later on this page.
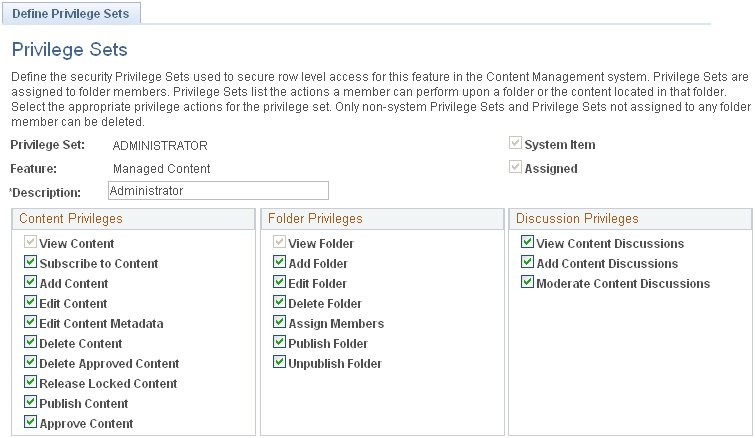
Use this page to create and maintain privilege sets, which are unique to each Content Management feature. Within each privilege set, three groupings of privileges are available: content privileges, folder privileges, and discussion privileges. Each privilege controls the visibility of an action button on the folder and content management pages. You typically need to set up the administrator privilege set for each feature.
Note: Some features require additional privilege sets such as author (or contributor), expert (or approver), and viewer. Some privileges may not apply to every feature.
Field or Control |
Description |
|---|---|
Privilege Set |
Displays the unique privilege set name that is entered on the search page. |
Feature |
Displays the selected feature for this privilege set. The available options are:
|
Description |
Enter a meaningful description for this privilege set. This description appears on the Folder Properties - Security page. |
System Item |
Indicates whether this privilege set is used by the system. Note: Only non-system privilege sets can be deleted. |
Assigned |
Indicates whether this privilege set is currently assigned to a folder member. Note: Privilege sets that are assigned to folder members cannot be deleted. |
Content Privileges
Use this section to select the content privileges for this privilege set.
Field or Control |
Description |
|---|---|
View Content |
Select to provide read-only access to content and the ability to send email notifications. The system automatically assigns the view privilege. |
Subscribe to Content |
Select to enable the user to add members to the interested party list. |
Add Content |
Select to enable the user to add new content to a folder and edit his or her authored versions. |
Edit Content |
Select to enable the user to check out and edit content. |
Edit Content Metadata |
Select to enable the user to edit the descriptive attributes, but not the content detail itself. |
Delete Content |
Select to enable the user to delete content from a folder. |
Delete Approved Content |
Select to enable the user to delete content that is approved or that is pending approval. |
Release Locked Content |
Select to enable the user to release content that is checked out by another user. |
Publish Content |
Select to enable the user to publish, reject, or submit content for rework. This option is applicable to the Company News Publication feature. |
Approve Content |
Select to enable the user to approve, reject, or mark content for rework. This option is applicable to the Workgroups feature. |
Folder Privileges
Use this section to select the folder privileges for this privilege set.
Field or Control |
Description |
|---|---|
View Folder |
Select to provide read-only access to content and the ability to send email notifications. |
Add Folder |
Select to enable the user to add a new folder below a top folder. |
Edit Folder |
Select to enable the user to change the properties of a folder. |
Delete Folder |
Select to enable the user to delete a folder. |
Assign Members |
Select to enable the user to assign members and their privilege sets to a folder. |
Publish Folder |
Select to enable the user to publish the folder as a pagelet or publish to the left navigation as a menu item. |
Unpublish Folder |
Select to enable the user to unpublish a published folder. The user must have security access to the content reference to unpublish it. |
Discussion Privileges
Use this section to select the discussion privileges for this privilege set.
Field or Control |
Description |
|---|---|
View Content Discussions |
Select to provide read-only access to discussion forums. |
Add Content Discussions |
Select to enable the user to add new discussion topics and responses to forums that he or she can access. |
Moderate Content Discussions |
Select to enable the user to edit and remove posts in addition to adding topics and responses. |
Use the Folder Properties page (EPPCM_CATG_MAIN) to set the properties for a new folder or to update property details for an existing folder.
Navigation:
Click the Add Top Folder button.
This example illustrates the fields and controls on the Folder Properties page. You can find definitions for the fields and controls later on this page.
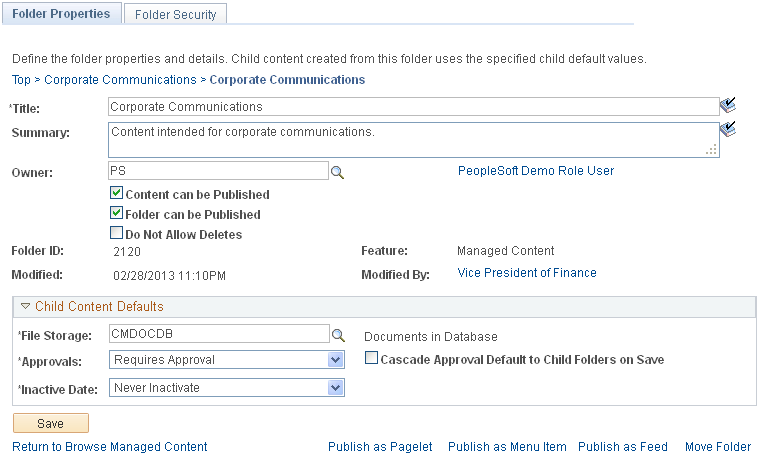
Use this page to set the properties for a new folder or to update property details for an existing folder.
Note: The Folder Properties page is used for top folders as well as for subfolders.
Users can add folders at any level for which they have authorization. Only top administrators can create top folders at the root of a feature’s folder hierarchy. At subsequent levels, any folder members with the proper privilege can add folders.
Field or Control |
Description |
|---|---|
Title |
Enter the desired information. |
Summary |
Add a brief description of the content. This field supports HTML entries. |
Owner |
Assign the owner of the content. Click the name link of the owner to access the Instant Message page, where you can send an instant message to the owner. |
Content can be Published |
Select to enable approved content to be imported and published in features outside of managed content. You must select this option for publishing features to import or reference managed content. Note: If you want approved content to remain private, you can create a development or work-in-progress folder that is nonpublishable. As content is completed and approved, you can then add a new publishable folder location for the content. The development folder should have only publishing and viewing members. |
Folder can be Published |
Select to allow for publishing of this folder as a pagelet or menu item. Note: Even with this option selected, only users with the Publish Folder or Unpublish Folder privilege will see the Publish as Pagelet, Publish as Feed, and Publish as Menu Item links. |
Do Not Allow Deletes |
Select to prevent this folder from being deleted from the folder hierarchy or from being deleted during the purge process. |
File Storage |
Select the document storage location for the folder's child content. The value appears by default from entries set up for attachment locations. As delivered, two locations are set up: one for storage of attachments in a database table and another as a file server placeholder. The file server choice will not function properly until you edit the URL entry with your server information. The database storage choice functions for the underlying database table that exists within the PeopleSoft Interaction hub. |
Approvals |
This field determines the approval mode for the folder. Available options are:
Note: This setting cannot be changed after content has been created. If you need to change the approval setting, you must delete the content and add it again with the new approval setting. |
Inactivate Date |
Select the default inactivation date for content created in this folder. Content with an archive date previous to the current date does not show in the content list in the Browse Content or My Content pages. However, the content is still accessible from the Maintain Content search page. Content that is archived and published elsewhere is still visible from where it is published. Publishing features such as News Publication and Categorized Content use the expiration date to control when the content no longer appears. Select a default inactivation date for content created in this folder from the following values:
|
After you set the properties for a new folder or to update property details for an existing folder, you add a member to the folder with administrator privileges. The administrator privilege allows this user to create subfolders within the new top folder among other administrative privileges.
Use the Folder Securities page (EPPCM_CATG_MEM) to manage the folder members and their privileges.
This page lists the members and privilege sets for the current folder.
Navigation:
Click the Add Top Folder button.
Select the Folder Security tab.
This example illustrates the fields and controls on the Folder Securities page. You can find definitions for the fields and controls later on this page.
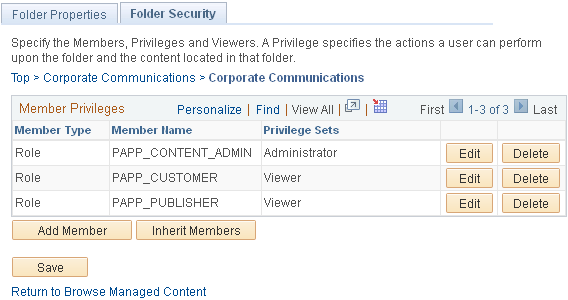
Use this page to manage the folder members and their privileges. This page lists the members and privilege sets for the current folder. Actual privileges are assigned on the Folder Security - Set Members Privileges page. A new folder automatically inherits the members and privileges of its parent folder. However, privileges added later are not automatically transferred down the folder hierarchy and must be updated on a folder-by-folder basis. To assist with this process, an Inherit Members button appears when you view folder security for any subfolder, enabling you to quickly duplicate the same members as assigned to the parent folder.
Note: A top administrator is automatically granted all privileges for all content and folders of the feature without being an explicitly assigned or listed member of a folder.
See Administering the Content Management System.
Field or Control |
Description |
|---|---|
Edit |
Click to edit the privileges of this member. |
Delete |
Click to remove the member and prohibit him or her from accessing content from this folder. |
Add Member |
Click to access the Folder Security - Set Members Privileges page to assign members and determine the actions they can perform upon the folder and the content located in that folder. |
Return to Browse Managed Content |
After you finish creating a top folder in the Managed Content feature, click this link to return to the Browse Managed Content page. The folder that you created now appears as a top folder in the Managed Content feature. |
Use the Folder Security - Select Member Privileges page (EPPCM_CATG_PRIV) to assign privilege sets for the current folder.
Navigation:
Click the Add Top Folder button.
Select the Folder Security tab.
Click the Add Member button or the Edit button.
This example illustrates the fields and controls on the Folder Security - Set Members Privileges page, Managed Content component.
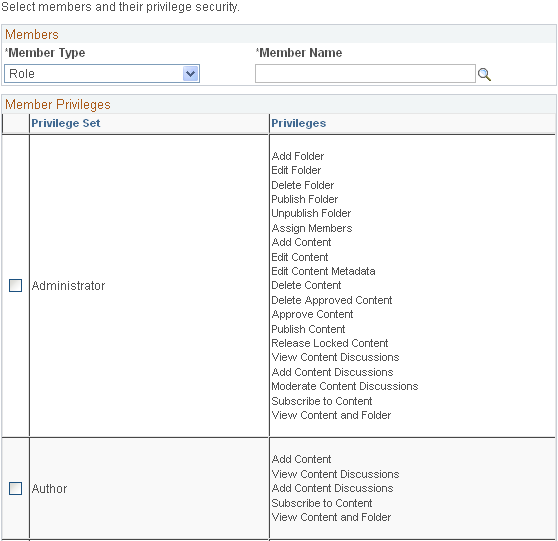
Use this page to assign privilege sets to the selected member.
Field or Control |
Description |
|---|---|
Member Type |
Select either Role or User for member type. |
Member Name |
Enter or select the desired information. |
Privilege Set |
Select appropriate privileges for this member. Available options are Administrator and Author. |
Privileges |
Displays the privilege sets that were defined for the Manage Content feature. |
OK |
Click to accept changes to the privilege sets and return to the Folder Security page. |
Access the Folder Properties page (select click an entry in the Title column to select a top folder in which to add the subfolder; and click the Add Folder button).
This example illustrates the fields and controls on the Folder Properties page.
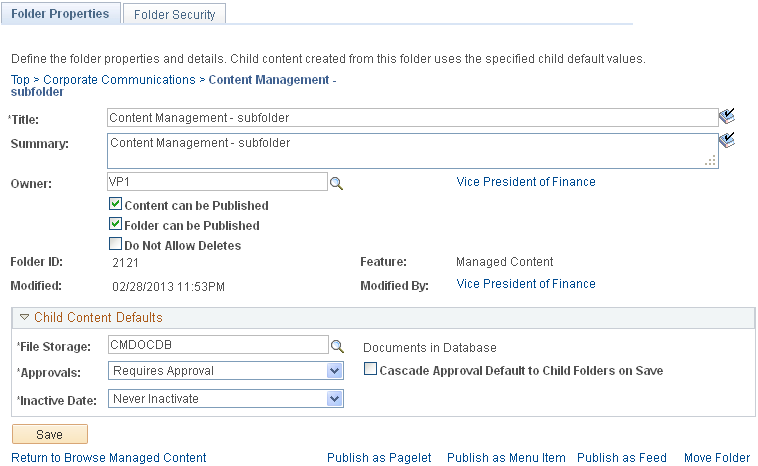
This page is used to set the properties for a new folder or to update property details for an existing folder.
Note: This Folder Properties page is used for top folders as well as for subfolders.
Users can add folders at any level for which they have authorization. Only top administrators can create top folders at the root of a feature’s folder hierarchy. At subsequent levels, any folder members with the proper privilege can add folders.
The settings for the Content can be Published, Folder can be Published, and Do Not Allow Deletes options as well as for the options in the Child Content Defaults section have been inherited from the parent folder. The members and privileges defined for the parent folder have also been inherited and you cannot modify those privileges.
Use the Viewer Roles page (EO_PE_ROLE_TBL) to define the viewer (audience) roles to use to secure published content.
Navigation:
This example illustrates the fields and controls on the Viewer Roles page. You can find definitions for the fields and controls later on this page.
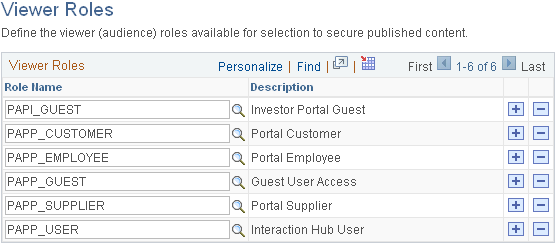
Use this page to specify the roles that you want to make available to content publishers. Specifying viewer roles creates a short list from all of the PeopleTools security roles defined in the system. Only the roles that are specified on this page are available to publishers when they select roles to make up the authorized viewing audience for published content.
Field or Control |
Description |
|---|---|
Role Name |
Use the search button to select a role name from PeopleTools security roles. Only the roles that are selected are available to users when they select roles that comprise the viewing audience of published content for news articles and promotions. |
Description |
Displays the description for each role. |
See PeopleTools: Security Administration, "Setting Up Roles."
Use the File Storage page (EPPCM_DEFAULT_URL) to define the storage location for file attachments in the Content Management system.
Navigation:
This example illustrates the fields and controls on the File Storage page. You can find definitions for the fields and controls later on this page.
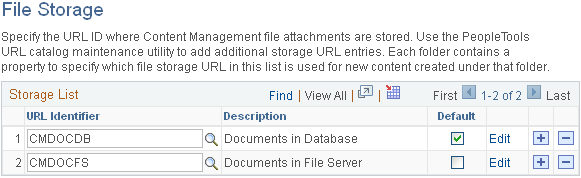
Use this page to specify the locations where document file attachments can be stored for the content management features. When users add a new Managed Content folder or News Publication section, they can specify any location that is listed in this table as the storage location for all document files that are in that folder.
Field or Control |
Description |
|---|---|
URL Identifier |
Use the search button to select the desired URL identifier from a list of available URLs. The system uses this ID when referring to document locations. The URL list is populated from the URL Maintenance page. |
Description |
Displays the description for each URL identifier. |
Default |
Select to define the location that you want to use as the default whenever a new folder or new publication section is created. |
Edit |
Click to access the URL Maintenance page to set up the URL address for this storage location. |
Note: This page defines locations for document files only. Image files are stored in a specific location on the web server.
See Setting Up an FTP Service for Image Attachments.
Files can be stored on FTP servers or in the Interaction hub database as BLOBs. Two locations are predefined, one for each type. However, the FTP server definition is not complete; it is just a placeholder. You must edit the actual FTP URL address for your server, or delete it and add multiple new URL ID choices, as needed, with the actual server and directory addresses. You can specify as many file server locations as necessary. Use the PeopleTools URL maintenance utility to define these URL identifiers:
CMDOCFS - File server location: An FTP service must be running for the PeopleTools file attachment functions to work properly.
CMDOCDB - Database Location (BLOB): The record PS_EPPCM_DOCINDB is delivered with the PeopleSoft Interaction hub database for this purpose.
You can also create additional database records to store attachments by using the same structure that is defined in PS_EPPCM_DOCINDB. Assign them to the desired tablespace.
Note: You should discuss these options with the database and system administrators and consider the advantages and disadvantages of each. Physical storage requirements, backup procedures, virus scanning, and access rights should all be considered. You can implement Content Management by using one or both options.
Security for File Attachments
Security within content management is enforced through the member and privilege set concept. Document content is accessible by members of all folder locations where the content resides.
See the "Securing Your PeopleSoft System in a Web Environment" red paper on the My Oracle Support website.
Using Document File Storage Locations
A folder administrator selects document file storage locations when he or she creates new Managed Content folders, News Publication sections, or Categorized Content taxonomy folders.
See Understanding Managed Content, Understanding Categorized Content, Understanding News Publications.
Each time that a new version of a document file is attached, the Content Management feature stores the document location's URL identifier of the current Managed Content folder. Upon later retrieval, the system dynamically creates a fully qualified URL address by appending the information that is stored in the ATTACHSYSFILENAME field to the underlying URL address that is associated with the URL identifier.
The following table lists the fields that the system uses to store this data:
|
EPPCM_DOC Record Field Names |
Usage |
|---|---|
|
URL_ID |
The URL identifier description from the PeopleTools URL table. Underlying the identifier is the full URL address of the server and directory location where the file is stored. For example, CMDOCFS is the URL identifier for the defined URL address: ftp://userID:password@fileserver/directory. |
|
ATTACHSYSFILENAME |
The unique file name that is assigned by the system each time a new version of the document is saved. It is composed of the content ID, a version ID, and the name of the file itself, for example, 10403ROI.pdf. |
|
ATTACHUSERFILE |
The original name of the uploaded file, for example, ROI.pdf. |
|
URL |
This field is not used. |
If the administrator exchanges the document location for a Managed Content folder, the folder content might be spread across multiple physical locations. Changing a file server location does not change the URL_ID references for previously created document file versions, and everything should still work correctly. However, if the underlying URL address for an identifier is changed, you can no longer access previously stored content unless it is physically moved to the new location.
Note: Content can be shared between multiple Managed Content folders. If the content is checked out and revised from multiple folders, the various versions of one content entry might be located in different physical locations if each Managed Content folder is assigned a different document location. The URL ID is based on the document location that is assigned to the current folder at the time of attachment.
Important! If you are in a DB2 OS/390 and z/OS environment, restrictions are placed on file attachment sizes. You are limited to chunk sizes of 3862 for a 4K tablespace or 32444 for a 32K tablespace.
See PeopleTools: PeopleCode Developer's Guide, “Working With File Attachments,” Developing Applications that Use File Attachment Functions, File Attachment Chunk Size.
Use the URL Maintenance page (URL_TABLE) to set up the FTP URL addresses or record names of the document repositories.
Navigation:
Click the Edit link that is associated with the desired URL ID on the File Storage page.
This example illustrates the fields and controls on the URL Maintenance page. You can find definitions for the fields and controls later on this page.
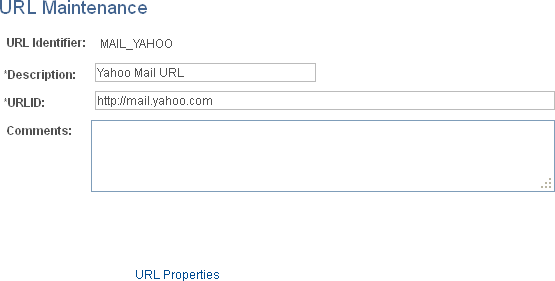
The system administrator is responsible for setting up actual URL addresses for document storage. This must be completed before you use the Content Management Attachment Locations page.
Field or Control |
Description |
|---|---|
URL Identifier |
Name that uniquely identifies the URL that is entered on the search page. This name appears later as the selection on the Content Management's Define File Storage page. See File Storage Page. |
Description |
Enter a meaningful description for this URL identifier. This value appears on the File Storage page. |
URL |
Enter the location of the document repository. The required formats are:
|
Comments |
Add any additional comments about this URL identifier. |
URL Properties |
Click to access the URL Properties page, where you can specify or update URLs. URLs that are saved here can be referenced from page controls such as a button or link. The associated URL can be either an internet or intranet link. See PeopleTools: Systems and Server Administration, “Using PeopleTools Utilities,” Using Administration Utilities, URL Maintenance. |
Images are not attached to the storage location that is specified by the Managed Content folder. Images are always attached to the FTP server that is set up in the PeopleTools URL table with the EPPCM_IMAGE identifier. You need to verify that the identifier is updated with your specific environment information. To render image files as actual images, the FTP service must exist in a web server directory in the PeopleSoft domain.
To set up the FTP service in a web server directory in the PeopleSoft domain, you must complete the following tasks:
Extend the web server directory to include the folder path ps/images/portal_pa/.
Create an FTP service on the web server machine with an absolute path to the extended folder path of the web server directory.
Set the FTP path in the EPPCM_IMAGE URL identifier definition to point to the created FTP service.
Update the Image Attachment URL Path field on the Portal Solutions Installation Options page to contain the web server’s relative or absolute URL of the extended path that will contain the image files from the FTP server.
This setup is fully documented in the PeopleSoft Interaction hub 9.1 Installation Guide, which is available on My Oracle Support.
Note: If you are using DB2, size limitations exist for images to be saved to the database based on the database platform.
See the product documentation for PeopleSoft Portal Solutions 9.1 Revision 2 Installation Guide.