Viewing the Recruiting Home Pagelets
This topic provides an overview of the Recruiting Home pagelets, then provides detailed information about each pagelet and its personalization options.
This table provides summary information about the pagelets that appear on the Recruiting Home in its delivered default state.
Note: Recruiting pagelets have been replaced by tiles on the Recruiting home page in Fluid. For more information, see Using the Recruiting Homepage.
|
Pagelet Name |
Description |
Personalization Page |
|---|---|---|
|
Quick Links Pagelet (HRS_QUICK_LINKS) |
Provides links to the most commonly used recruiting components |
None |
|
My Alerts Pagelet (HRS_PE_ALHRSTS) |
Provides recruiters with summary information for the recruiters own job openings, and provides links to more detailed information. |
Use the Personalize My Alerts Page (HRS_PE_OPR_ALERT) to choose the types of alerts to include on the My Alerts pagelet, and provide additional filtering criteria for certain alerts. |
|
My Job Openings Pagelet (HRS_PE_MY_JOBS) |
Lists jobs openings to which the user has access and provides key information about each job opening. |
Use the Personalize My Job Openings Page (HRS_PE_OPR_MYJOBS) to set filter options to control which job openings appear on the My Job Openings pagelet. |
|
My Applicants Pagelet (HRS_PE_MY_APPS) |
Lists applicants who are associated with the user’s job openings and provides key information about each applicant. |
Use the Personalize My Applicants Page (HRS_PE_OPR_MYAPPS) to set filter options to control which applicants appear on the My Applicants pagelet. |
|
My Applicant Lists Pagelet (HRS_PE_APPL_LISTS) |
Lists active public applicant lists and active private applicant lists where the user is the list owner. |
Use the Personalize My Applicant Lists Page (HRS_PE_OPR_APPLLST) to choose whether to include public lists, private lists, or both on the My Applicant Lists pagelet. |
|
Today’s Interviews Pagelet (HRS_PE_INTVW_SCHED) |
Lists the user’s interviews for the current day. |
None |
|
Time to Fill Pagelet (HRS_PE_FILL_CHART) |
Provides a bar graph showing the user’s average number of days to fill a job opening for a specified time period. |
Use the Personalize Time to Fill Page (HRS_PE_OPR_FLCT) to choose the time period to include in the chart |
|
Browse Job Openings Pagelet (HRS_PE_BROWSE_JO) |
Provides a keyword search for job openings. Performing the search transfers the user to the Browse Job Openings page. |
None |
|
Browse Applicants Pagelet (HRS_PE_BROWSE_APPL) |
Provides a keyword search for applicants. Performing the search transfers the user to the Browse Applicants page. |
None |
|
Diversity Analytics Pagelet(HRS_PE_DIV_ANA) |
Access charts with recruiting diversity analytics. |
None |
Note: The Recruiting Manager Summary Pagelet is also available on the Recruiting Home. It is not shown by default, but users with the Recruiting Manager role can personalize the Recruiting Home to include this pagelet.
Use the Quick Links pagelet (HRS_QUICK_LINKS) to easily access the most commonly used recruiting components
This example illustrates the Quick Links pagelet.
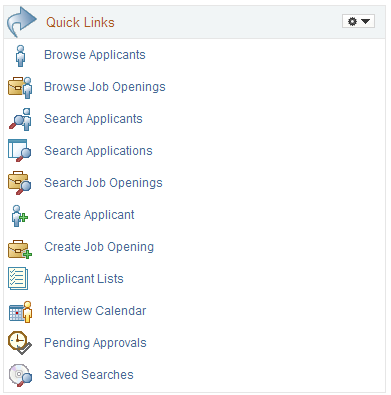
Field or Control |
Description |
|---|---|
Browse Applicants |
Click to access the Browse Applicants Page. |
Browse Job Openings |
Click to access the Browse Job Openings Page. |
Search Applicants |
Click to access the Search Applicants page. This page offers four searching option: |
Search Applications |
Click to access the Search Applications Page. |
Search Job Openings |
Click to access the Search Job Openings Page. |
Create Applicant |
Click to access the Create Applicant Page. |
Create Job Opening |
Click to access the Primary Job Opening Information Page, where you begin the process of creating a job opening. |
Applicant Lists |
Click to access the Applicant Lists Page. |
Interview Calendar |
Click to access the Interview Calendar Page, where you can review your personal interview calendar. |
Pending Approvals |
Click to access the Pending Approvals Page. |
Saved Searches |
Click to access the Saved Searches Page. |
Use the My Alerts pagelet (HRS_PE_ALHRSTS) to view summary information for your own job openings and to access pages with more detailed information.
This example illustrates the My Alerts pagelet.
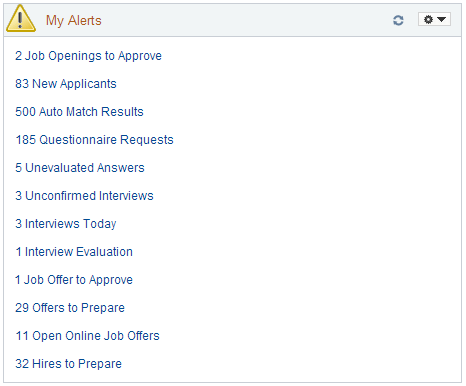
Note: The alerts displayed on the My Alerts pagelet relate only to the user’s own job openings. These are job openings where the user is on the hiring team.
Personalization
Field or Control |
Description |
|---|---|
|
Click the Pagelet Settings icon, then select the Personalize option to access the Personalize My Alerts page, where you can choose which alerts to display and other personalizations. |
Alerts
Each alert label includes both the number and type of alerts. Clicking the alert label opens a page that lists the individual instances.
Note: Even if the pagelet personalization settings are configured to show a particular alert, the alert does not appear if there are zero instances of the alert.
The following table lists the alerts that appear on this pagelet and explains what the number represents. The last column in the table identifies the detail page that appears if you click the alert. Many of the alerts show commonly used recruiting pages (for example, the Search Applicants page), but some detail are used only to support the My Alerts pagelet.
See Viewing Detail Pages for the My Alerts Pagelet.
|
Alert Label |
Description |
Page Accessed |
|---|---|---|
|
<number of> Job Openings to Approve |
Displays the number of job openings waiting for the user’s approval. If approval authority is delegated to a proxy who has access to the My Alerts pagelet, the delegated transactions are included in the proxy’s count (and not the delegator's count) during the delegation period. |
Use this page to review and act on the job openings that require your approval. |
|
<number of> Job Postings |
If you use the Open Integration Framework to post jobs to third-party job boards, this alert displays the number of third-party job postings with these posting statuses: Unconfirmed Post, Unconfirmed Unpost, Awaiting Post, or Posted Error. (This is all postings other than those with the New or Unposted statuses). Note: This alert is available only for non-US Federal installations with at least one active job board vendor. |
Use this page to post, update, and unpost external job postings. |
|
<number of> New Applicants |
Displays the number of new applicants that have applied to your job openings within the number of days specified on the Personalize My Alerts page. |
Search Applicants Page: Quick Search Tab When you access the Search Applicants page from this link, it displays the applicants who have applied within the selected time frame. |
|
<number of> Auto Match Results |
Displays the number of applicants in the search results for the user’s saved Automatch searches. Search results exist only after the Run Automatch Search (HRS_AM) process has processed the automatch search. |
Use this page to view saved automatch searches and to access the associated search results. |
|
<number of> Questionnaire Requests |
Displays the number of applicants who have not yet submitted updated applications for job openings with questionnaires after being invited to do so. Only applicants who are linked to currently open job openings are included. |
Use this page to review open questionnaire requests and to send email reminders to selected applicants. |
|
<number of> Unevaluated Answers |
Displays the number of open-ended screening question evaluations that have not been completed for the user’s job openings. |
Use this page to see the applicants, job openings, and evaluators for the incomplete evaluations. |
|
<number of> Unconfirmed Interviews |
Displays the number of unconfirmed interviews where the user is an interviewer. |
Use this page to see the list of unconfirmed interviews. |
|
<number of> Interviews Today |
Displays the number of interviews scheduled for the user on that specific day. |
Use this page to review your weekly interview schedule. |
|
<number of> Interview Evaluations |
Displays the number of incomplete interview evaluations where the user is the evaluator. Two types of evaluations are included in the count:
|
Use this page to review and act on the incomplete evaluations. |
|
<number of> Job Offers to Approve |
Displays the number of job offers waiting for the user’s approval. If approval authority is delegated to a proxy who has access to the My Alerts pagelet, the delegated transactions are included in the proxy’s count (and not the delegator's count) during the delegation period. |
Use this page to review and act on the job offers that require your approval. |
|
<number of> Offers to Prepare |
Displays the number of applications that:
|
Use this page to review applicants who are waiting for offers and to access the applicant or job opening so that you can begin preparing the offer. |
|
<number of> Open Online Job Offers |
Displays the number of expired or soon-to-expire open online job offers for your job openings. The number includes offers that will expire within the number of days that you specify on the Personalize My Alerts page. Open online job offers are offers that you posted to Candidate Gateway that have not been accepted or rejected. The offer status must be Extend. |
Use this page to review the applicants and job openings associated with the open online job offers |
|
<number of> Hires to Prepare |
Displays the number of applicants with an Offer Accepted disposition for the user's job openings. |
When you access the Search Applications page from this link, it displays applications with the disposition Offer Accepted. |
Use the Personalize My Alerts page (HRS_PE_OPR_ALERT) to choose which alerts to include on the My Alerts pagelet and to provide additional filtering criteria for certain alerts.
This example illustrates the Personalize My Alerts page.
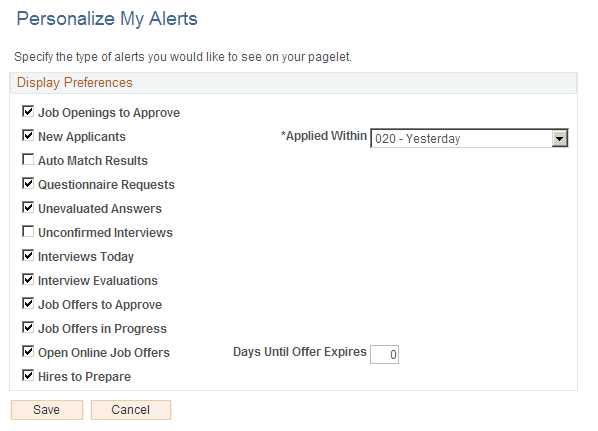
Note: An additional check box for the Job Postings alert appears in non-US Federal implementations that have at least one active job board vendor.
Field or Control |
Description |
|---|---|
<Alert Name> |
Select the check boxes for the alerts that you want to display on the My Alerts pagelet. |
Applied Within |
The New Applicants alert displays the number of applications that were submitted within the time period you select here. Options include Today, Yesterday, Last 3 Days, Last Week, Last 2 Weeks, Last Month, Last Year, and View All. |
Days Until Offer Expires |
The Open Online Job Offers alert displays the number of open online job offers that will expire within the number of days that you enter here. |
Use the My Job Openings pagelet (HRS_PE_MY_JOBS) to view jobs openings to which you have access. You can review key information about each job opening and access job opening analytics.
This example illustrates the My Job Openings pagelet.
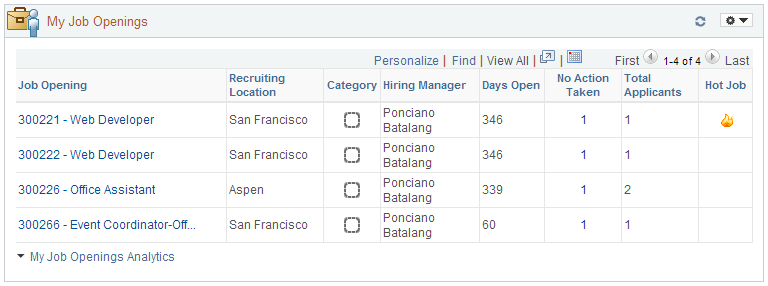
Personalization
Field or Control |
Description |
|---|---|
|
Click the Pagelet Settings icon, then select the Personalize option to access the Personalize My Job Openings page, where you can choose which job openings to display. |
Job Openings Grid
Note: The number of rows in the My Job Openings grid is limited based on the value entered in the My Job Openings Pagelet Maximum Results field on the Recruiting Installation – Jobs Page.
Field or Control |
Description |
|---|---|
Job Opening |
Displays the Job Opening ID and the job opening’s primary posting title. Click this link to access the Manage Job Opening page. |
Recruiting Location |
Displays the primary recruiting location for the job opening. |
Category |
If job categorization is enabled on the Recruiting Installation – Jobs Page, this column enables you to view and change the category for the job opening. Categories are a personal organizational tool, and your categorization is not visible to other users. To change a job’s category, click the Category icon to open the My Job Categories Page, where you can select either a new category or no category. |
Hiring Manager or Recruiter |
This column displays either the job opening’s primary hiring manager or the job opening’s primary recruiter, depending on the roles assigned to the current user:
|
Days Open |
For job openings in an open status, this column displays the number of days since the job opening’s earliest posting date. If the job has never been posted, this field displays the number of days since the job opening was created. If the earliest job posting date (or, if none, the job creation date) is in the future, the system displays 0. |
Days to Fill Date |
Displays the number of days remaining until the projected fill date. This column is hidden entirely if none of the job openings have a projected fill date or are in an open status. |
No Action Taken |
Displays the number of applicants in the Applied phase. Click this number to access the Manage Job Opening page pre-filtered to show only applicants in this phase. |
Total Applicants |
Displays the total number of applicants that have applied for the job. Applicants with multiple applications are counted only once, and draft applications are not considered. |
|
Displays the hot job icon for any jobs that are hot jobs. This column is hidden entirely if none of the job openings are hot jobs. |
Additional Job Opening Data
The Job Openings grid includes additional columns that are delivered hidden. To display these additional columns, use PeopleTools Application Designer to modify the grid definition.
The additional hidden columns are:
Job Opening Type
Target Openings
Department
Status
Desired Start Date
Earliest Post Date
Unpost Date
Latest Post Date
Projected Fill Date
Note: If all job openings shown in the My Job Openings pagelet are continuous job openings, the Desired Start Date and Projected Fill Date columns are hidden even if you have modified the grid definition to show these columns.
My Job Opening Analytics
Field or Control |
Description |
|---|---|
My Job Opening Analytics |
Click to display a menu listing relevant pivot grids, then select one of the following pivot grids to display:
|
Use the Personalize My Job Openings page (HRS_PE_OPR_MYJOBS) to set filter options to control which job openings appear on the My Job Openings pagelet.
This example illustrates the Personalize My Job Openings pagelet.
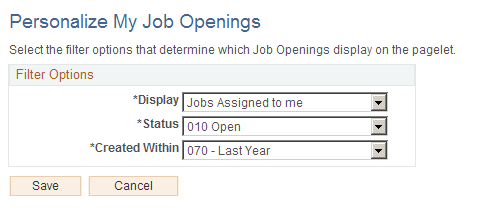
Field or Control |
Description |
|---|---|
Display |
Select a value to filter pagelet data according to your relationship with the job opening. Jobs Associated with me are job openings that you created or where you are part of the hiring team. Jobs Assigned to me (the default value) is a subset of the jobs associated with you; it includes only job openings where you are either the primary recruiter or the primary hiring manager. The other filtering options are Jobs Created by me and All Jobs. When users are subject to enhanced applicant security, the All Jobs option would show the same jobs as the Jobs Associated with me option. Therefore, users who are subject to enhanced applicant security do not see the All Jobs option. |
Status |
Select a value to filter pagelet data based on the job openings status. The default value is Open. |
Created Within |
Select a value to filter pagelet data based on how recently the job opening was created. Options include Today Yesterday, Last 3 Days, Last Week, Last 2 Weeks, Last Month, Last Year (the default value) and View All. |
Use the My Applicants pagelet (HRS_PE_MY_APPS) to view applicants who are associated with your job openings, to review key information about each applicant, and to access applicant analytics.
This example illustrates the My Applicants pagelet.
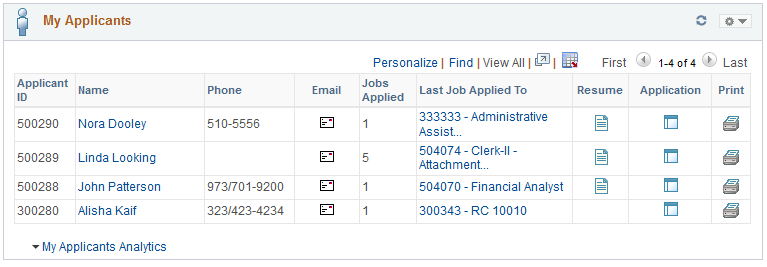
Included Applicants
The My Applicants pagelet lists applicants who:
Are associated with the user’s job openings (openings to which the user has security access).
Are not in a Draft disposition (the disposition marked as Draft in your status configuration).
Are not in a Reject disposition (any disposition associated with the Reject phase).
A pagelet personalization option provides the additional ability to filter based on how recently the application was received.
Note: The number of rows in the Applicants grid is limited based on the value entered in the My Applicants Pagelet Maximum Results field on theRecruiting Installation – Applicants Page.
Personalization
Field or Control |
Description |
|---|---|
|
Click the Pagelet Settings icon, then select the Personalize option to access the Personalize My Applicants page, where you can choose to filter applicants based on how recently the application was received. |
Applicants Grid
Field or Control |
Description |
|---|---|
Applicant ID and Name |
These fields display identifying information about the applicant. Click the applicant’s name to access the Manage Applicant page. |
Phone |
Displays the applicant’s primary phone number, if one exists. |
|
The Email icon appears if the applicant record includes a primary email address. The system displays the actual email address as mouseover text for the icon. Click the icon to access the Send Correspondence Page to send email (or a letter) to the applicant. If a user does not have authorization for the Send Correspondence component, the user’s default email client is opened instead. |
Jobs Applied |
Displays the number of jobs for which the applicant has applications. All job openings are included, even if they are closed or if the user does not have security access to the opening. If the applicant applied more than once to the same job opening, that opening is counted only once. Applications not linked to a job opening are not included in the count, nor are unsubmitted (draft) applications |
Last Job Applied To |
Displays the job opening ID and title for the applicant’s most recent application. Click the link to access the Manage Job Opening page. |
|
The Resume icon appears if the most recent application includes a resume. Click the icon to open the resume in a new window. If the resume is an attachment, the file opens in the new window. If the resume was entered as text in the application, the new window displays the Applicant Resume page in read-only mode. If none of the listed applicants have resumes, this column is hidden. |
|
Displays the Manage Application icon. Click the icon to access the Manage Application page, which provides a central location for performing all recruiting activities for a single job application. |
|
Click to access the Application Report Options Page, where you can choose report parameters and then generate an application details report. |
Additional Applicant Data
The Applicants grid includes additional columns that are delivered hidden. To display these additional columns, use PeopleTools Application Designer to modify the grid definition.
The additional hidden columns are:
Applicant Type
Preferred Contact Method
My Applicants Analytics
Field or Control |
Description |
|---|---|
My Applicants Analytics |
Click to display a menu listing related pivot grids. The menu includes a single item: In Process Applicants. Click this menu item to open the pivot grid. |
Use the Personalize My Applicants page (HRS_PE_OPR_MYAPPS) to set filter options to control which applicants appear on the My Applicants pagelet.
This example illustrates the Personalize My Applicants page.
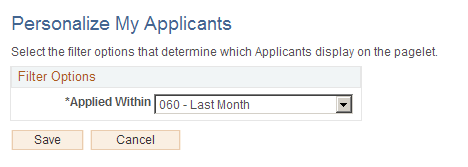
Field or Control |
Description |
|---|---|
Applied Within |
Select a value to filter pagelet data based on how recently the most recent application was received. Options include Today Yesterday, Last 3 Days, Last Week, Last 2 Weeks, Last Month (the default setting), Last Year, and View All. |
Use the My Applicant Lists pagelet (HRS_PE_APPL_LISTS) to view your active applicant lists.
This example illustrates the My Applicant Lists pagelet.
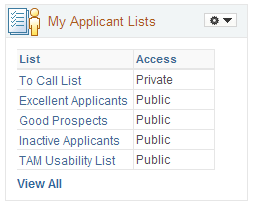
This pagelet displays a list of active applicant lists that are either public or, if private, that are owned by the current user. The list shows a maximum of five lists: first the user’s private lists appear alphabetically, then the public lists appear alphabetically.
Field or Control |
Description |
|---|---|
List |
Displays the list name. Click the name to access the Manage Applicant List Page. |
Access |
Indicates whether the list is Private or Public. |
View All |
Click to access the Applicant Lists Page, which displays all of the user’s lists (along with other user’s public lists). |
Use the Personalize My Applicant Lists page (HRS_PE_OPR_MYAPPS) to choose whether to include public lists, private lists, or both on the My Applicant Lists pagelet.
This example illustrates the Personalize My Applicant Lists page.
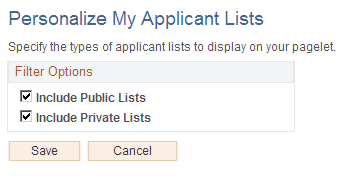
Note: At least one of the check boxes on this page must be selected.
Field or Control |
Description |
|---|---|
Include Public Lists |
Select this check box to include public lists on the My Applicant Lists pagelet. |
Include Private Lists |
Select this check box to include private lists on the My Applicant Lists pagelet. |
Use the Today’s Interviews pagelet (HRS_PE_INTVW_SCHED) to view your interviews for the current day.
This example illustrates the Today’s Interviews pagelet.
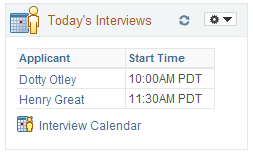
The Today’s Interviews pagelet displays interviews that the user is scheduled to participate in today. Cancelled interviews are not listed.
Field or Control |
Description |
|---|---|
Applicant |
Displays the name of the applicant to be interviewed. Click the name to access the Manage Applicant page. |
Start Time |
Displays the interview start time in the user’s preferred time zone and display format as identified on the My Personalizations page. |
Interview Calendar |
Click to access the Interview Calendar Page, which displays the user’s complete interview calendar. |
Use the Time to Fill pagelet (HRS_PE_FILL_CHART) to see data related to how long it takes you to fill job openings after the job is posted.
This example illustrates the Time to Fill pagelet.
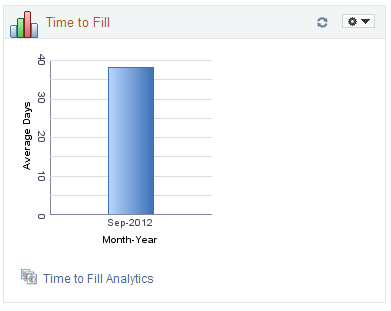
Field or Control |
Description |
|---|---|
<Bar Graph> |
Displays monthly average Time to Fill data for job openings where the user is either a recruiter or a hiring manager. Each bar represents the average Time to Fill for all job openings that were filled in the specified month. The pagelet’s personalization options control the time period covered by the graph. The initial default time period is the three months ending today. A job opening’s Time to Fill is the number of days between the earliest post date for the opening and the date when the job opening status changes to 110 - Filled/Closed. If the job opening was never posted, then Time to Fill is measured from the job opening creation date. Continuous job openings and job openings where the Openings to Fill value is Unlimited Number of Openings are never filled and therefore are not included in the Time to Fill calculation. Clicking the bar for a particular month opens the Pivot Grid Drilldown page, which lists the job openings that were filled that month and shows the Time to Fill for each opening. Note: Users who view this page in screen reader mode are presented with a grid rather than a bar graph. The grid includes a column for the month and a column for the corresponding average Time to Fill. |
Time to Fill Analytics |
Click to display a menu listing related pivot grids. The menu includes a single item: Time to Fill. Click this menu item to open the pivot grid. |
Use the Personalize Time to Fill page (HRS_PE_OPR_FLCT) to choose the time period to include in the chart on the Time to Fill pagelet.
This example illustrates the Personalize Time to Fill page.
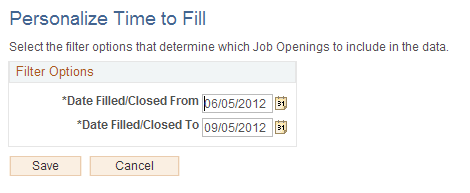
Field or Control |
Description |
|---|---|
Date Filled/Closed From and Date Filled/Closed To |
Specify the time period to include in the Time to Fill chart. Job openings that were closed within the specified time period are included in the data. Note that the bars on the chart still show calendar months, even if you do not include the full month in the time period. For example, if the Date Filled/Closed From field is May 15, then the first bar on the Time to Fill chart is for May, even though the data represents only job openings that were filled or closed after May 15. |
Use the Browse Job Openings pagelet (HRS_PE_BROWSE_JO) to perform a keyword search for job openings. Performing the search transfers you to the Browse Job Openings page.
This example illustrates the Browse Job Openings pagelet.
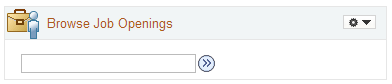
Field or Control |
Description |
|---|---|
|
After entering your search keyword in the adjacent field, click the Search icon to perform the search and display the results on the Browse Job Openings page. |
Use the Browse Applicants pagelet (HRS_PE_BROWSE_APPL) to perform a keyword search for applicants. Performing the search transfers you to the Browse Applicants page.
This example illustrates the Browse Applicants pagelet.
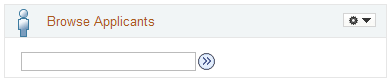
Field or Control |
Description |
|---|---|
|
After entering your search keyword in the adjacent field, click the Search icon to perform the search and display the results on the Browse Applicants page. |
Use the Diversity Analytics pagelet (HRS_PE_DIV_ANA) to access charts with recruiting diversity analytics.
This example illustrates the Diversity Analytics pagelet.
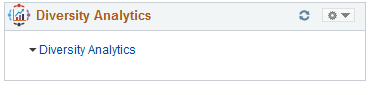
Field or Control |
Description |
|---|---|
Diversity Analytics |
Click this link to access a related actions menu, which includes two menu items: Click the Applicant Diversity Overview menu item to access the Applicant Diversity Overview Pivot Grid. Click the Diversity by Applications menu item to access the Diversity By Applications Pivot Grid. |






 Search
Search