Performing Applicant and Profile Searches
This topic provides an overview of applicant searches and discusses how to search or browse for applicants.
|
Page Name |
Definition Name |
Usage |
|---|---|---|
|
HRS_REC_SCHAPP |
Use any of the following to search for applicants and perform applicant-related actions: |
|
|
HRS_COMPARE_RES |
Review a detailed profile comparison based on the results of a profile search. The page always displays the profile that you were trying to match; you select rows from the search results to compare to that profile. |
|
|
HRS_APPLICANT_SRCH |
Search for applicants using a combination of keyword searching and faceted filtering. |
The following table describes the pages you can use to search for applicants and identifies the PeopleTools Search Framework search definition that you must deploy and build for each search.
|
Search Page |
Description |
PeopleTools Search Framework Search Definition |
|---|---|---|
|
Search Applicants: Quick Search |
This is a basic database search that looks for selected values in specific applicant data fields. It does not search any job application fields (other than the date on which the application was received). Rather, it searches non-application data such as the applicant status, type, disposition, and so forth. This search is not suitable for finding applicants with specific qualifications. It is most useful for quickly accessing a known applicant. |
None |
|
Search Applicants: Keyword Search |
This search uses the PeopleTools Search Framework to look for keywords that appear in an applicant’s resume or in the actual job application (as shown on the Application Details Page). An applicant who submitted multiple applications or resumes can appear in the search results multiple times. However, the results include only one row per application, regardless of how many job openings the application is associated with. |
HC_HRS_APP_INDEX |
|
Search Applicants: Advanced Search |
The advanced applicant search expands the keyword search by offering additional search criteria fields, including general applicant data (such as the applicant type or status) and data in the job application. If you enable profile integration on the Recruiting Installation - General Page, the advanced search also enables you to prepopulate data into profile-related search criteria by importing the information from an existing employee profile, a job opening, or a non-person profile. |
HC_HRS_APP_INDEX |
|
Search Applicants: Profile Match |
The profile match search uses the PeopleTools Search Framework to search for applicants, employees, job openings, and non-person profiles with profile data that matches a specified applicant, employee, job opening, or non-person profile. For example, to find candidates for a job opening, you could search for applicants and employees with profiles that match the job opening profile. You can similarly search for suitable job openings for a particular applicant, or for applicants who are similar to a particular employee. When you perform a profile match, you do not choose which profile content to search for. Instead, the system considers all content that is associated with the profile. Profile Match searching is available only if you activate profile integration on the Recruiting Installation - General Page. Employee profile searching is available only if person profile integration is activated. Note: When you use a profile match search to search for employees who match a job opening, the system provides an option to generate email suggesting to selected employees that they apply for the job opening. Until the employee applies, there is no applicant record for the employee, and you cannot perform any recruiting actions related to the employee. |
HC_HRS_APPLICATION_CONTENT HC_HRS_JOB_CONTENT HC_JPM_PERSON_PROFILE HC_JPM_NONPERSON_PROFILE |
|
Browse Applicants |
The Browse Applicants page uses the PeopleTools Search Framework to enable users to search for applicants using a combination of keyword searching and faceted filtering. |
HC_HRS_APPLICANT |
Use the Search Applicants page (HRS_REC_SCHAPP) to search for applicants using any of four search options.
Navigation:
This example illustrates the Search Applicants page.
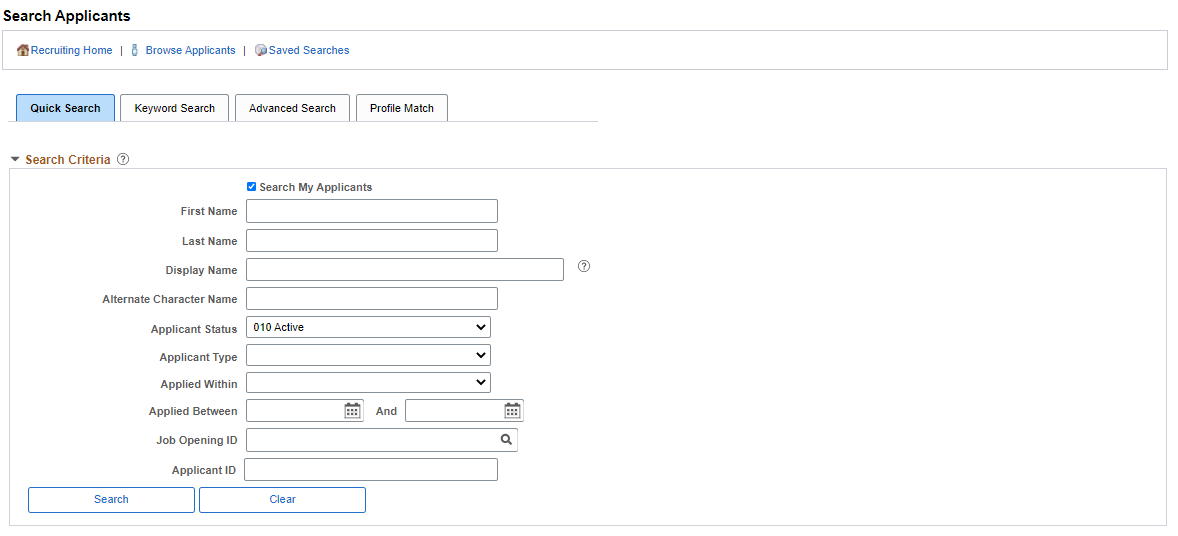
Toolbar
Field or Control |
Description |
|---|---|
Recruiting Home |
Click to access the Recruiting Home Page. |
Browse Applicants |
Click to access the Browse Applicants Page. |
Saved Searches |
Click to access the Saved Searches Page |
Search Tabs
Field or Control |
Description |
|---|---|
Quick Search |
Use the Search Applicants Page: Quick Search Tab to perform a basic database search that looks for selected values in specific applicant data fields. It does not search any job application fields. |
Keyword Search |
Use the Search Applicants Page: Keyword Search Tab to search for applicants based on keywords that appear in the applicant's resume or job application |
Advanced Search |
Use the Search Applicants Page: Advanced Search Tab to search for applicants using a broad set of search criteria fields, including general applicant data (such as the applicant type or status) and data in the job application. |
Profile Match |
Use the Search Applicants Page: Profile Match Tab to search for applicants, employees, job openings, and non-person profiles with profile data that matches a specified applicant, employee, job opening, or non-person profile. This tab is visible only if the Allow Profile Utilization field on the Recruiting Installation - General Page is set to Yes. |
Use the Search Applicants page: Quick Search tab (HRS_REC_SCHAPP) to perform a basic database search that looks for selected values in specific applicant data fields.
Navigation:
This example illustrates the Quick Search tab on the Search Applicants page.
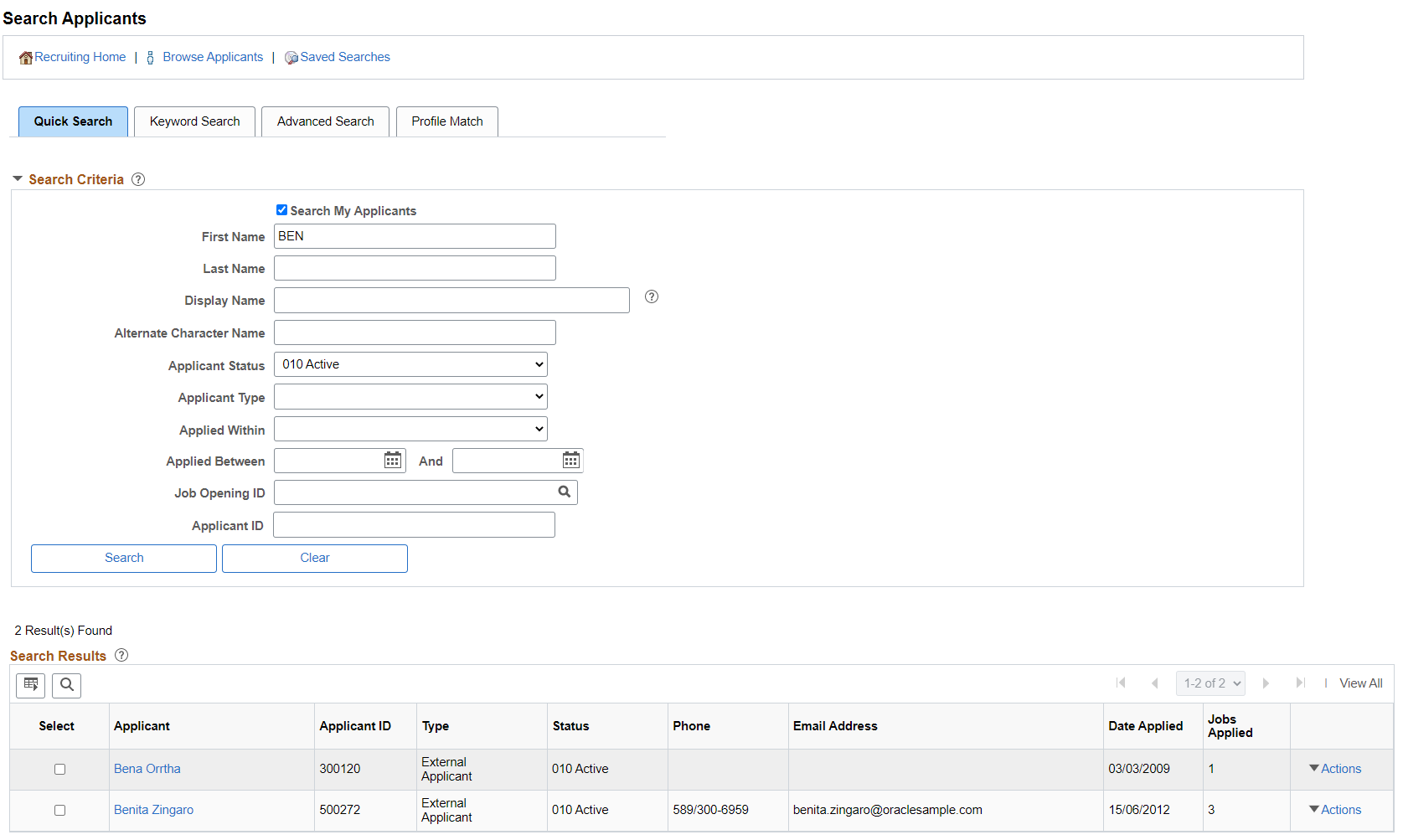
Search Criteria
Use this group box to enter criteria. After you perform a search, this section is collapsed. You can expand the section to modify your search criteria and perform another search.
Field or Control |
Description |
|---|---|
Search My Applicants |
Select this check box if you want to see only the applicants that are attached to job openings where you are either the originator or part of the hiring team. Applicants that you enter into the system are not considered your applicants unless they are associated with one of your job openings. If the check box is not selected:
On the Quick Search tab, which is most useful for finding known applicants, this check box is initially deselected. |
First Name, Last Name, and Display Name |
To search by name, enter a full or partial first name, last name, or display name. |
Applicant Status |
Choose an applicant status to use as search criteria. The default value is the status identified as the default applicant status on the Recruiting Status Area Page. As delivered, the default status is Active |
Applicant Type |
Select Employee, External Applicant, or Non-Employee. Non-employees are applicants who, although not current employees, already have data in the PeopleSoft HCM system. |
Applied Within |
To limit the search to applications that were received within a specific time frame, select one of these time frames: 010 - Today, 020 - Yesterday, 030 - Last 3 Days, 040 - Last Week, 050 - Last 2 Weeks, 060 - Last Month, 070 - Last Year,, or 080 - View All |
Applied Between |
Enter a date range for searching based on when an application was received. |
Job Opening ID |
When you enter a job opening ID, the search results include only applicants who are associated with that job opening. |
Applicant ID |
For security reasons, the system does not allow users to prompt for applicant IDs. To search for an applicant using the applicant ID, type the ID into this field. |
Search |
Click to run the search. |
Clear |
Click to restore the default search criteria. The system selects the Search My Applicants check box, restores the default value to the Applicant Status field, and clears all other fields. |
Search Results
Field or Control |
Description |
|---|---|
Select |
Before performing a group action, use this check box to select the applicants to which the group action applies. |
Applicant |
Displays the applicant’s name. Click the link to access the Manage Applicant Page. |
Applicant ID |
Displays the applicant’s unique identifier. |
Type |
Displays External Applicant, Employee, or Non-Employee. |
Status |
Displays the applicant’s overall status (not the applicant’s disposition for any particular job opening). |
Phone |
Displays the applicant’s primary phone number, if one exists. |
Email Address |
Displays the applicant’s primary email address, if one exists. |
Date Applied |
Displays the date of the applicant’s most recent application. |
Jobs Applied |
Displays the number of jobs that the applicant has applied for. The count does not include any applications in draft status such as unsubmitted applications that the applicant started in Candidate Gateway. |
Actions |
Click to display a menu of actions that you can perform for the applicant shown in the row. The following actions are available in this context:
|
Group Actions
Field or Control |
Description |
|---|---|
Select All and Deselect All |
Use these links to select or deselect grid rows so that you can perform group actions on the selected rows. |
Group Actions |
Click to display a menu of group actions that you can perform for the selected applicants. The list of available group actions is the same as the list of actions that are available from the Actions menu for a single row. Note: The number of rows that can be included in a group action can be limited using the Group Action Limit field on the Recruiting Installation – Applicants Page. If a user attempts to perform a group action when too many rows are selected, the system displays a message informing the user of the limit and stating that only the allowed number of rows will be processed. If the user continues, the system processes the allowed number of rows, starting at the beginning of the list and following the grid sort order. Even if the user cancels, the system deselects all rows after the specified limit, and the user can review which rows will be processed before re-initiating the action with an allowable number of selected rows. |
Use the Search Applicants page: Keyword Search tab (HRS_REC_SCHAPP) to search for applicants based on keywords that appear in the applicant’s resume or job application.
Navigation:
Click the Keyword Search tab.
This example illustrates the Keyword Search tab on the Search Applicants page.
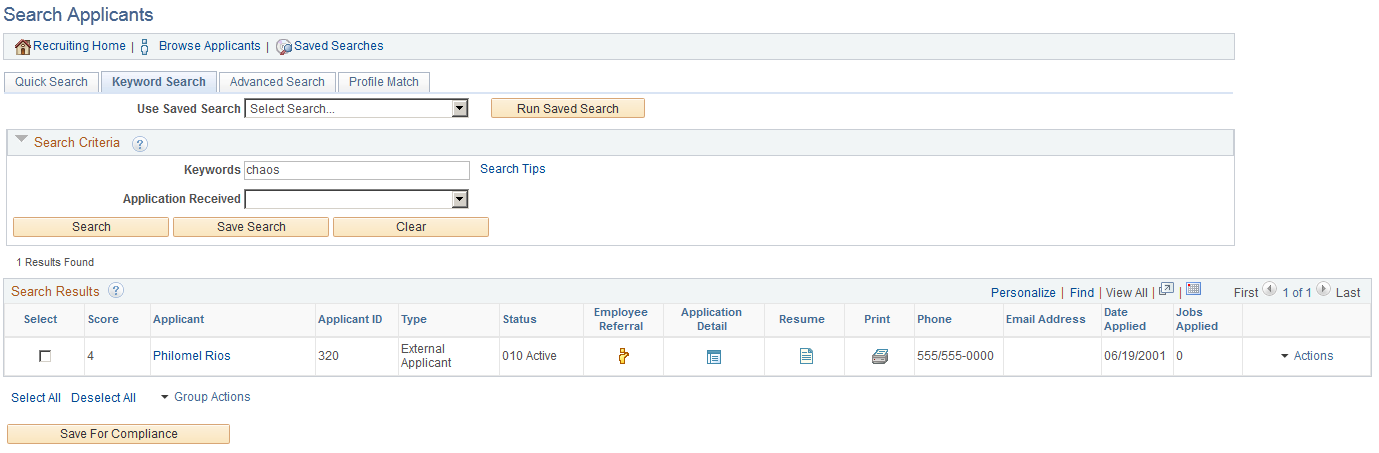
Note: Additional fields and buttons for editing a saved search appear if you access this page by clicking a saved search name on the Saved Searches Page For information about these additional elements, see Search Applicant Page: Editing Saved Search Mode
Running Saved Searches
Field or Control |
Description |
|---|---|
Use Saved Search |
To run a saved search, first select the search from this drop-down list box. The list of available saved searches includes only keyword searches. The list includes public searches as well as private advanced searches that you created. |
Run Saved Search |
Click to run the saved search that you selected. |
Search Criteria
Field or Control |
Description |
|---|---|
Keywords |
Enter any words or phases that you want the system to look for in applicant's resumes. The system searches for the keywords in the application data and in any attached resume file. |
Search Tips |
Click to view tips for constructing keyword searches. For example, the tips explain how to search for phrases and how to indicate whether you want to search for applications with all keywords or any keyword. |
Application Received |
To limit the search to applications that were received within a specific time frame, select one of these time frames: Within Last Day, Within Last Week, Within Last Month, Within Last Year, and Anytime. |
Search |
Click to perform the search. |
Save Search |
Click to save your search criteria. |
Clear |
Click to restore the default search criteria. The system clears the Keywords field and sets the Application Received field to Anytime. |
Search Results
The search results grid for a keyword search contains the same information as the results of a Quick Search along with these additional fields:
Field or Control |
Description |
|---|---|
Score |
Displays a score that represents how closely the application matches your search criteria. |
|
Displays the Employee Referral icon if the applicant was referred by an employee. |
|
Click to open a new window that displays the Application Details Page, where you can review the applicant's complete job application. |
Resume |
Click to open a new window that displays the applicant's resume.
If none of the applicants in the grid have resumes, the entire Resume column is hidden. |
|
Click to access the Application Report Options Page, where you can choose report parameters and then generate an application details report. |
Actions |
Click to display a menu of actions that you can perform for the applicant shown in the row. The following actions are available in this context:
|
The search results grid includes an additional hidden column that displays a Former Employee icon for applicants who indicate that they are former employees. To display this additional column, use PeopleTools Application Designer to modify the grid definition.
Group Actions
Field or Control |
Description |
|---|---|
Select All and Deselect All |
Use these links to select or deselect grid rows so that you can perform group actions on the selected rows. |
Group Actions |
Click to display a menu of group actions that you can perform for the selected applicants. The list of available group actions is the same as the list of actions that are available from the Actions menu for a single row. Note: The number of rows that can be included in a group action can be limited using the Group Action Limit field on the Recruiting Installation – Applicants Page. If a user attempts to perform a group action when too many rows are selected, the system displays a message informing the user of the limit and stating that only the allowed number of rows will be processed. If the user continues, the system processes the allowed number of rows, starting at the beginning of the list and following the grid sort order. Even if the user cancels, the system deselects all rows after the specified limit, and the user can review which rows will be processed before re-initiating the action with an allowable number of selected rows. |
Save for Compliance
Field or Control |
Description |
|---|---|
Save for Compliance |
Click this button, which appears below the search results after you perform a search, to save the search results (not the search criteria) for auditing and statutory reporting purposes. When you save results for compliance, the results set cannot be deleted. There is a setting on the Recruiting Installation – Jobs Page page that can force saving when the search criteria includes a job opening. |
Use the Search Applicants page: Advanced Search tab (HRS_REC_SCHAPP) to search for applicants using a broad set of search criteria fields, including general applicant data (such as the applicant type or status) and data in the job application.
Navigation:
Click the Advanced Search tab.
This is the first of two examples illustrating the Advanced Search tab on the Search Applicants page.
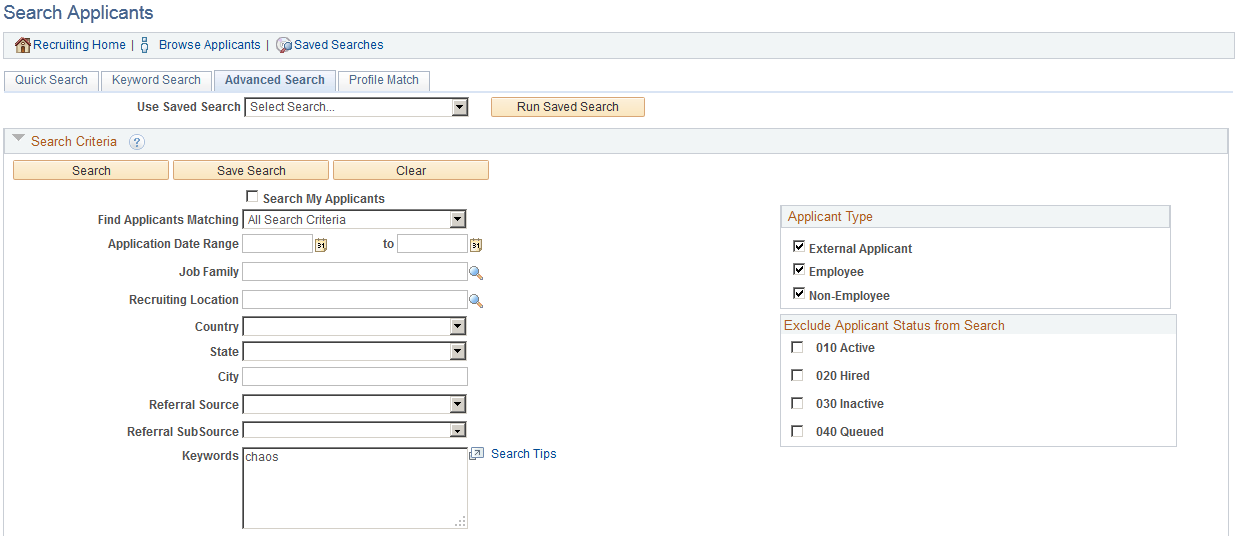
This is the second of two examples illustrating the Advanced Search tab on the Search Applicants page.
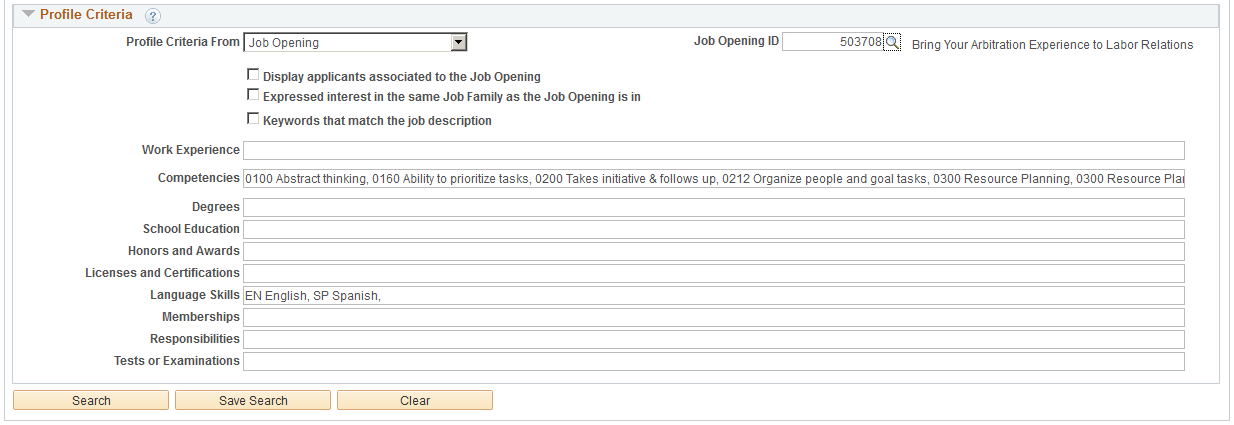
Note: Additional fields and buttons for editing a saved search appear if you access this page by clicking a saved search name on the Saved Searches Page For information about these additional elements, see Search Applicant Page: Editing Saved Search Mode
Running Saved Searches
Field or Control |
Description |
|---|---|
Use Saved Search |
To run a saved search, first select the search from this drop-down list box. The list of available saved searches includes only advanced searches. The list includes public searches as well as private advanced searches that you created. |
Run Saved Search |
Click to run the saved search that you selected. |
Buttons
Field or Control |
Description |
|---|---|
Search |
Click to perform the search. |
Save Search |
Click to save your search criteria. |
Clear |
Click to restore the default search criteria. For advanced searches, clicking this button sets the Find Applicants Matching field to All Search Criteria, selects all of the check boxes in the Applicant Type group box, and clears all other fields and check boxes. |
Search Criteria
Field or Control |
Description |
|---|---|
Search My Applicants |
Select this check box if you want to see only the applicants that are attached to job openings where you are either the originator or part of the hiring team. Applicants that you enter into the system are not considered your applicants unless they are associated with one of your job openings. If the check box is not selected, the system looks at all applicants that match your search criteria, including applicants who applied without a job opening. On the Advanced Search tab, which is most useful for finding applicants based on their qualifications, this check box is initially deselected. |
Find Applicants Matching |
Choose whether applicants must match All Search Criteria or Any Search Criteria. The default value is All Search Criteria. |
Application Date Range |
Enter a date range for searching based on when an application was received. |
Job Family |
Select a job family; the system searches for applications that list this job family. Applicants who apply using Candidate Gateway cannot include job families in their applications. The only page where you can associate applications with job families is the Application Details Page . |
Recruiting Location |
Select a recruiting location; the system searches for applications that specify this location as either a first or second choice location. |
Country, State, and City |
Enter geographical search criteria; the system searches for applicants with addresses in the country, state, and city that you specify. |
Referral Source |
Select a referral source. The system limits the search results to applications that are associated with the specified source. |
Referral SubSource |
Select a referral subsource. The options in this field depend on the referral source that you selected. |
Keywords |
Enter any words or phases that you want the system to look for in applicant's resumes. The system searches for the keywords in the application data and in any attached resume file. |
Search Tips |
Click to view tips for constructing keyword searches. For example, the tips explain how to search for phrases and how to indicate whether you want to search for applications with all keywords or any keyword. |
Applicant Type |
Select the check boxes next to the types of applicants to include in the search. Options are:
By default, all three check boxes are selected. |
Exclude Applicant Status from Search |
Select the check boxes for any applicant statuses to be excluded from your search results. Regardless of which check boxes you select, the search results include only applicants with the statuses that were included in the index based on settings on the Build Search Index Settings Page. For example, if the index includes only active applicants, but you attempt to search for inactive applicants by excluding all statuses other than Inactive, then the search results will be empty. |
Profile Criteria
Field or Control |
Description |
|---|---|
Profile Criteria From |
When you enter search criteria, you can optionally import profile-related search criteria from a profile that you choose. To do this, use the Profile Criteria From field to select the type of profile to use. The available options depend on the profile integration settings on the Recruiting Installation - General Page:
Depending on your selection, either the Job Opening ID, Employee ID, or Profile ID field appears so that you can identify a the specific profile to use. |
Employee ID |
This field appears only if you select Employee ID in the Profile Criteria From page. Select an employee ID, and the system enters items from the employee's primary person profile into the profile-specific search criteria fields on this page. Standard profile security applies, preventing users from selecting profiles unless they have security access to the profile. |
Job Opening ID |
This field appears only if you select Job Opening in the Profile Criteria From page. Select a job opening ID, and the system enters items from the job opening's profile into the profile-specific search criteria fields on this page. This occurs regardless of whether profile utilization is activated on the Recruiting Installation - General page. If the Enforce Search Save field on the Recruiting Installation – Jobs Page is set to Yes, then users are forced to save their search criteria any time they perform a search where a job opening ID is specified. Additionally, after saving the criteria and performing the search, the system displays a message reminding the user to save the search results using the Save for Compliance button at the bottom of the page. Entering a job opening ID causes three additional check boxes appear immediately below the Job Opening ID field. Advanced Search tab. Use these check boxes to indicate how to use the job opening in the search. |
Profile ID |
This field appears only if you select Profile in the Profile Criteria From page. Select a non-person profile, and the system enters items from the profile into the corresponding search criteria fields. |
Additional Job Opening Search Settings
These check boxes are visible if the Profile Criteria From field is Job Opening and there is a value in the Job Opening ID field.
Field or Control |
Description |
|---|---|
Display applicants associated to the Job Opening |
Select this check box to limit search results to applicants who are associated with the job opening. |
Expressed interest in the same Job Family as the Job Opening is in |
Select this check box to search for employees whose applications list the job family to which the selected job belongs. Applicants who apply using Candidate Gateway cannot include job families in their applications. The only page where you can associate applications with job families is the Application Details Page . |
Keywords that match the job description |
Select this check box to search applicant resumes for words that are in the primary job posting title. |
Qualification-Related Search Criteria
The Advanced Search offers several search criteria fields for searching for applicants with specific qualifications. Because Talent Acquisition Manager uses profiles to store applicant qualifications, the specific search fields that appear vary depending on how profiles have been configured for the recruiting process.
Field or Control |
Description |
|---|---|
Work Experience |
Use this field to search for specific text in the Job Title and Employer Name fields of applicants' work experience records. |
<Profile Content Types> |
All fields after the Work Experience field correspond to profile content types that are used in Talent Acquisition Manger. If you selected a profile to use to prepopulate these fields (using the Job Opening ID field, the Employee ID field, or the Profile ID field), the system copies data from the source profile into the corresponding search criteria fields. The profile content fields that appear are the ones that:
|
Search Results
The search results grid for an advanced search is the same as the search results grid for a keyword search.
Use the Search Applicants page: Profile Match tab (HRS_REC_SCHAPP) to search for applicant, employee, job opening, or non-person profiles that match a specific applicant, employee, job opening, or non-person profile.
Note: This tab is visible only if the Allow Profile Utilization field on the Recruiting Installation - General Page is Yes.
Navigation:
Click the Profile Match tab.
This example illustrates the Profile Match tab on the Search Applicants page. This example shows applicants in the search results, but this page can also be used to search for employees, job openings, and non-person profiles.
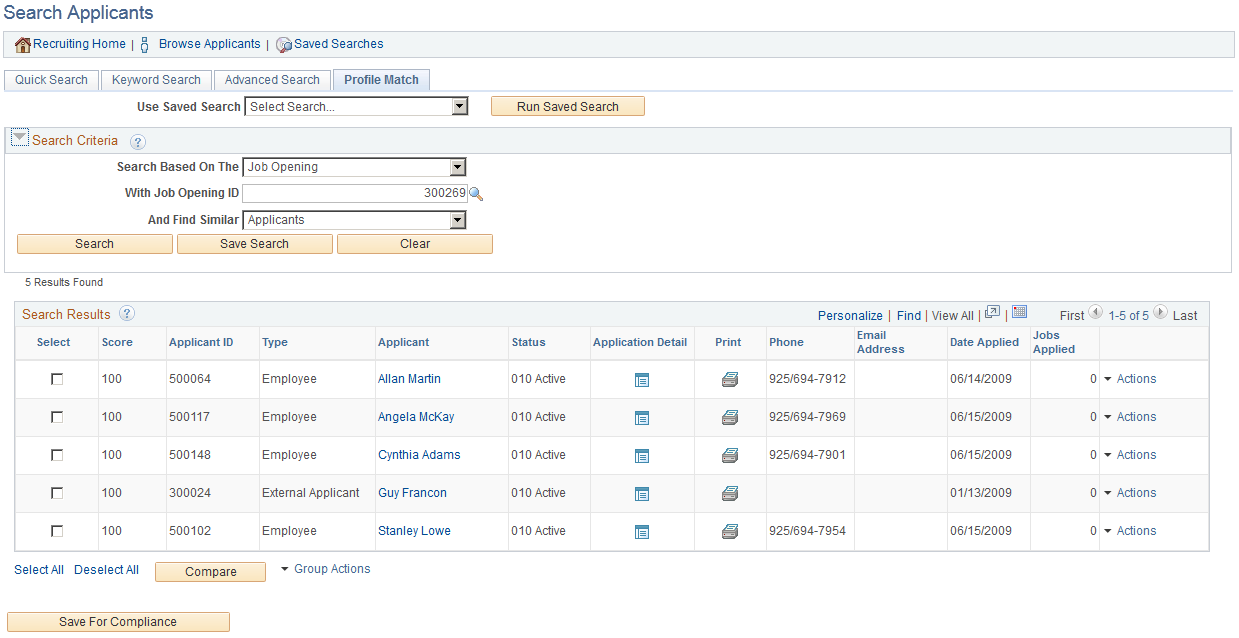
This example shows the results of a search for employees with profiles similar to a specified job opening. Notice that the Actions related action menu is not visible. Instead, there is an Invite Application icon, because inviting an application is the only action that is relevant to employees who have been matched to job openings.
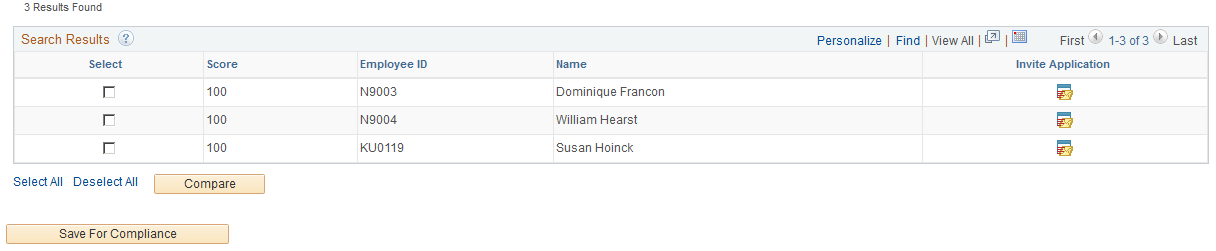
Note: Additional fields and buttons for editing a saved search appear if you access this page by clicking a saved search name on the Saved Searches Page For information about these additional elements, see Search Applicant Page: Editing Saved Search Mode
Running Saved Searches
Field or Control |
Description |
|---|---|
Use Saved Search |
To run a saved search, first select the search from this drop-down list box. The list of available saved searches includes only profile match searches. The list includes public searches as well as private advanced searches that you created. |
Run Saved Search |
Click to run the saved search that you selected. |
Search Criteria
Field or Control |
Description |
|---|---|
Search Based On The |
Select the type of profile that you want to match: Applicant, Employee Job Opening , or Non Person. Non person profiles are the profiles associated with job codes and position numbers. Employee is available only if the Person Profile Integration field on the Recruiting Installation - General Page |
With <object type> ID |
Enter the unique ID for the object that you want to match. The label for this field depends on the type of object. For example, if you search based on a job opening, the label is With Job Opening ID. For security reasons, you cannot prompt for applicant IDs; instead, you must manually enter the ID. When selecting an employee ID, recruiting administrators can select any employee. Other users can select only their own employee ID and the employee IDs of their direct reports, if any. If the Enforce Search Save field on the Recruiting Installation – Jobs Page is set to Yes, then users are forced to save their search criteria any time they perform a search where a job opening ID is specified. Additionally, after saving the criteria and performing the search, the system displays a message reminding the user to save the search results using the Save for Compliance button at the bottom of the page. |
And Find Similar |
Select the type of profile that you are searching for: Applicants, Employees, Job Openings, or Non Persons For example, if you are searching for employees that match a particular job opening, then select Employee If you are matching a non-person profile, the only available options are Job Opening and Non Person. Important! When you search for job openings, only job openings with open postings are included in the search results. |
Search |
Click to perform the search. |
Save Search |
Click to save your search criteria. |
Clear |
Click to restore the default search criteria. |
Search Results: General
These fields appear in the search results grid regardless of the types of profiles that have been compared.
Field or Control |
Description |
|---|---|
Select |
Before clicking the Compare button, use this check box to select the rows to include in the comparison. If you searched for applicants, you also use this check box to select which applicants to include in a group action. |
Score |
Displays a score that represents how closely the application matches your search criteria. Note: Scores for a particular pair of profiles can vary depending on the search direction. A simplified example of this is if a job opening lists five competencies and the applicant has four of them. The job opening has 100% of the applicant's competencies, but the applicant has only 80% of the job opening's competencies, and the scores will reflect this. |
Search Results: Applicants
When you search for applicants, the search results grid shows the same information and supports the same actions as the search results grid for a keyword search or advanced search.
Search Results: Employees and Job Openings
When you search for anything other than applicants, the search results provide basic identifying information about each object. For example, if you searched for jobs, the grid shows the job opening ID and posting title, and if you searched for employees, the grid shows the employee’s name and employee ID.
Field or Control |
Description |
|---|---|
|
If you searched for employees with profiles similar to a specific job opening, or for job openings that are similar to a specific employee ID, the search results grid includes the Invite Application column. Click the icon in this column to send the employee an email invitation to apply for the job opening. The text of the email comes from the HRS_INVITE_APPLICATION generic template. Only employees for whom you have email addresses can be invited to apply. Until the employee applies, there is no applicant record for the employee, and you cannot perform any recruiting actions related to the employee. |
Group Actions and Compare Profiles
Field or Control |
Description |
|---|---|
Select All and Deselect All |
Use these links to select or deselect grid rows to include when you perform a group action or compare profiles. |
Group Action |
The Group Actions related action menu appears only if you searched for applicants. Click to display a menu of group actions that you can perform for the selected applicants. The list of available group actions is the same as the list of actions that are available from the Actions menu for a single row. Note: The number of rows that can be included in a group action can be limited using the Group Action Limit field on the Recruiting Installation – Applicants Page. If a user attempts to perform a group action when too many rows are selected, the system displays a message informing the user of the limit and stating that only the allowed number of rows will be processed. If the user continues, the system processes the allowed number of rows, starting at the beginning of the list and following the grid sort order. Even if the user cancels, the system deselects all rows after the specified limit, and the user can review which rows will be processed before re-initiating the action with an allowable number of selected rows. |
Compare |
Click to access the Compare Results page, where you can see detailed information about each content item in the source profile and you can see how well each selected profile matches each content item. |
Use the Compare Results page (HRS_COMPARE_RES) to review a detailed profile comparison.
The page always displays the profile that you were trying to match; you select rows from the search results to compare to that profile.
Navigation:
Click the Compare button on the Search Applicants page: Profile Match tab.
Note: When you access this page after selecting only one row from the search results, the page title is Match Result.
This example illustrates the Compare Results page.
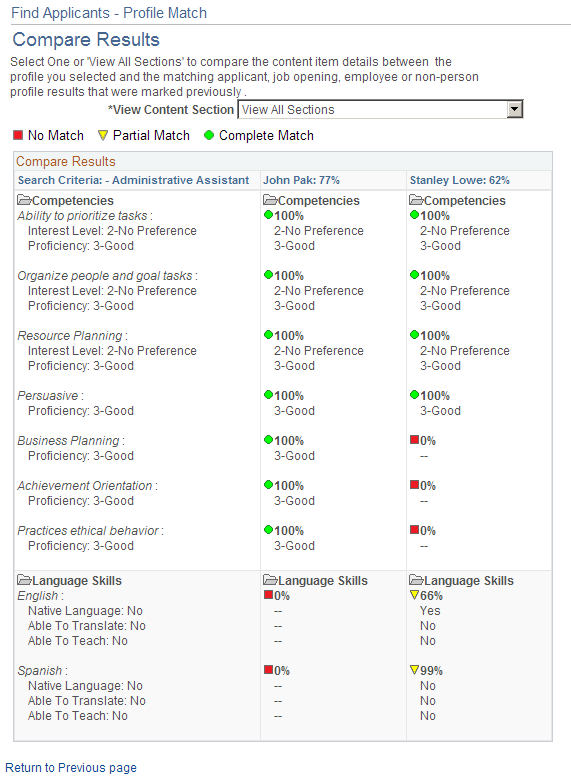
The first column (or, in accessible mode, the first grid) displays the content sections and content items in the source profile (the one that the search results were compared to).
The remaining columns (or, in accessible mode, the second grid) show the corresponding data in the profiles that you selected for comparison. For each profile, an overall score indicates how closely the data matches the source profile. Additional scores represent the degree to which individual content items match the corresponding item in the source profile.. For information on how scores are calculated, see (Classic) Searching and Comparing Profiles. Note that the Profile Match search disregards settings marking any particular content item as required and sets the importance of every content item to Average.
Field or Control |
Description |
|---|---|
View Content Section |
Select View All Sections to list all the sections in the profiles, or select a section to view the information for one content section. The default is View All Sections. |
Use the Browse Applicants page (HRS_APPLICANT_SRCH) to use faceted searches to set filtering criteria as you browse your applicants.
Note: This page shows only applicants who have applied for job openings (in any status) that are associated with the current user. The user can be associated with the job opening either as the creator or as a member of the hiring team. Job openings that the user can access due to department tree security are not included.
Navigation:
This example illustrates the Browse Applicants page.
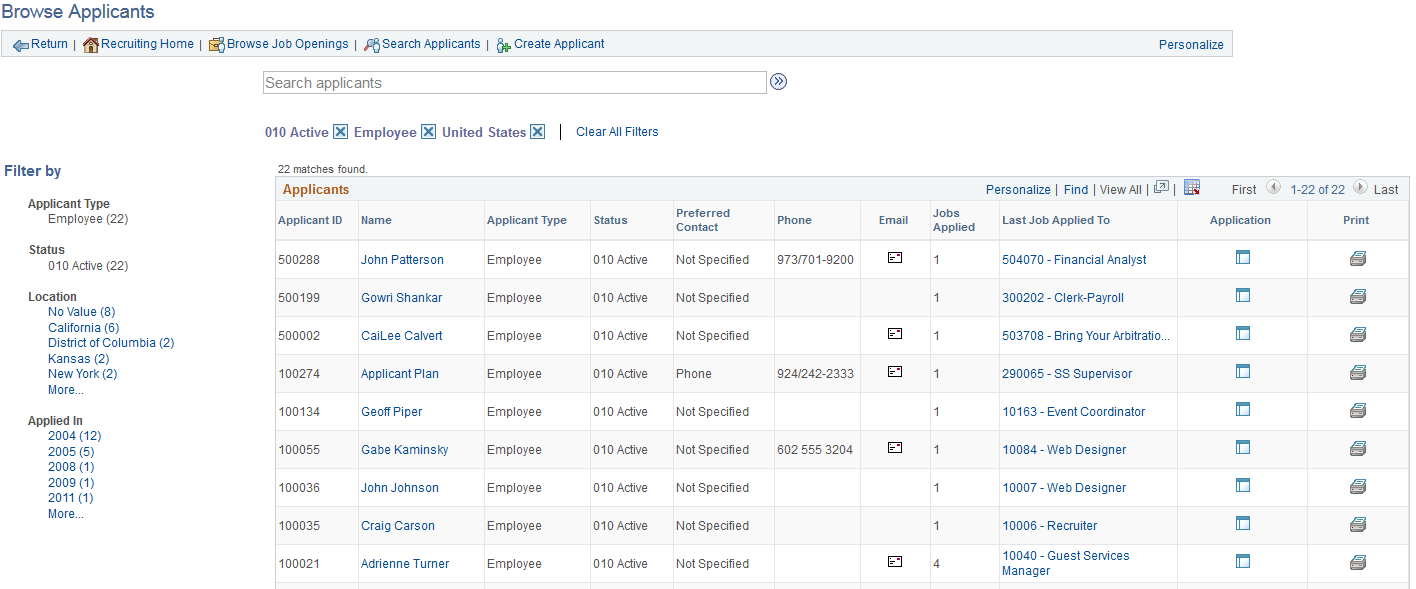
Understanding the Browse Applicants Page
The Browse Applicants page displays a grid listing the applicants that meet your criteria. You can specify criteria two ways
Perform a keyword search using the search field that appears above the grid.
Use the Filter By area to the left of the grid to choose filtering criteria.
The Filter By fields provides filtering capability based on data such as the applicant type or status. Each field displays a set of links listing available values. The number next to each value indicates how many applicants in the current list have that value. Clicking a link activates the filter, updates the applicants grid, and updates the Filter By area to show only values that exist in the current set of applicants.
For example, suppose the applicants grid initially lists 100 applicants. In the Filter By area, the Applicant Type filter shows that there are 80 external applicants and 20 employees. If you click the Employee link, the applicants grid lists only those 20 internal applicants, and the External Applicant link under the Applicant Type filter disappears because it is no longer represented in the current set applicants. At the same time, the values for other filter fields change. Perhaps the original 100 applicants included applicants from seven different locations, but after you click the Employees link, the remaining 20 applicants represent only three locations. In this situation, applying the department filter shortens the list of filtering values for the Location filter.
As you click the filtering links, each filter criteria appears directly above the Applicants grid. To remove a filter, click the adjacent x (the Remove Filter icon).
Toolbar
Field or Control |
Description |
|---|---|
Return |
Click to return the page from which you accessed this page. |
Recruiting Home |
Click to access the Recruiting Home Page. |
Browse Job Openings |
Click to access the Browse Job Openings Page where you can search for job openings using a combination of keyword searching and faceted filtering. |
Search Applicants |
Click to display the Search Applicants Page, which offers additional applicant search options. |
Create Applicant |
Click to access the Create Applicant Page, where you start the process of creating a new applicant record. |
Personalize |
Click to change the content and layout of the toolbar. |
Keyword Search
Field or Control |
Description |
|---|---|
|
Use the text field under the toolbar to enter search terms, then click the Search icon to perform the search. The system looks for the keyword in the applicant record and in the application details, including the applicant’s resume. Keyword search criteria is not listed with the currently active filters (in the area just below the keyword search field), so there is no corresponding Remove Filter icon. Instead, you clear the search directly in the text field. |
Active Filters
Field or Control |
Description |
|---|---|
|
Above the Applicants grid, the page displays your currently active filters. Click the Remove Filter icon next to an active filter to remove the filter. |
Clear All Filters |
Click to remove all field-based filters. Clicking this link does not clear the keyword search filtering. |
Filter By
Field or Control |
Description |
|---|---|
Applicant Type |
Use this field to filter based on the applicant type: External Applicant, Employee, or Non-Employee. |
Status |
Use this field to filter based on the applicant status. |
Location |
This field offers hierarchical filtering based first on the applicant’s country, then state or province, then city. |
Applied In |
This field offers hierarchical filtering based first on the year that the application was created and then, after you select a year, based on the month that the application was created. |
Applicants
This grid displays a list of applicants that meet your current browsing criteria.
Field or Control |
Description |
|---|---|
<X> matches found. Only the first 300 results can be displayed. |
The search and filtering capabilities of the Browse Applicants page are powered by the PeopleTools Search Framework and its underlying search engine. Therefore, the Applicants grid on this page observes any system-wide setting that sets the maximum number of search results. This page has an additional restriction limiting the grid to 300 applicants, even if the system-wide maximum is higher. If more than 300 applicants meet the current search criteria, this message alerts the user to the fact that there are additional applicants who are not displayed. |
Name |
Click the applicant name to access the Manage Applicant Page. |
|
The Email icon appears if the applicant record includes a primary email address. The system displays the actual email address as mouseover text for the icon. Click the icon to access the Send Correspondence Page to send email (or a letter) to the applicant. If a user does not have authorization for the Send Correspondence component, the user’s default email client is opened instead. |
Jobs Applied |
Displays the number of jobs for which the applicant has applications. All job openings are included, even if they are closed or if the user does not have security access to the opening. If the applicant applied more than once to the same job opening, that opening is counted only once. Applications not linked to a job opening are not included in the count, nor are unsubmitted (draft) applications |
Last Job Applied To |
Displays the job opening ID and title for the applicant’s most recent application. Click the link to access the Manage Job Opening Page. |
|
Click to access the Manage Application Page, where you can review and manage activity related to a single applicant for a single job opening. |
|
Click to access the Application Report Options Page, where you can choose report parameters and then generate an application details report. |







