Working With Saved Searches
This topic provides an overview of saved searches and discusses how to work with saved searches.
|
Page Name |
Definition Name |
Usage |
|---|---|---|
|
HRS_REC_SAV_SCH |
Save applicant search criteria. |
|
|
HRS_REC_SCHAPP |
Edit a saved search. |
|
|
HRS_REC_SAV_RSL |
Save search results for auditing and statutory reporting purposes. |
|
|
HRS_REC_SEARCHES |
Review saved searches, and either run them or review the results, depending whether the criteria or results were saved. |
|
|
HRS_REC_SCHRSLTS |
View saved search results. |
|
|
HRS_RUN_AMH |
Run the Run Automatch Search (HRS_AM) process to search for applicants that meet the criteria in automatch searches. |
This overview describes options for saving searches and search results.
Searches Where Saving is Enabled
These three search options enable you to save searches:
Types of Saved Searches
The following table summarizes the three types of saved searches:
|
Saved Search Type |
Description |
Supported Searches |
|---|---|---|
|
Criteria |
Save criteria so that you can re-run the search on demand. |
|
|
Automatch |
Save criteria so that an automated process can perform the search on a regular schedule and send you any new search results each time it runs. |
|
|
Compliance |
Save search results as a static list. |
|
Criteria Searches
To save search criteria, use the Save Search button that appears in the same group box as the search criteria. The system saves the criteria under a name that you assign. You can select and run a saved search from the page where you would normally run the search or from the Saved Searches page.
The saved search appears on the Saved Searches page with the results type Criteria
On the Recruiting Installation – Jobs Page, you can make it mandatory to save search criteria when a specific job opening is part of the criteria. This option applies to the Advanced search and the Profile Match search (the two searches where users can enter a job opening ID in the search criteria). When this option is active, the system forces the save by displaying the Save Search page after the user initiates the search but before the search results appear. The user cannot continue to the results without saving the criteria, even if there are no search results. The user can, however, cancel to return to the search page without executing the search.
Automatch Searches
When you save search criteria, you can mark the saved search as an automatch search to be run in batch at regularly scheduled times. The Run Automatch Search (HRS_AM) process performs the searches and, if the search criteria includes a specific job opening, the process sends the search results to the recruiter who is associated with the job opening. The system keeps track of which applicants have already been sent to the recruiter, so each time the automatch search runs, it sends only the applicants that have not been previously sent.
If the automatch search is not associated with a job opening, no notifications are sent. However, users can go to the Saved Searches page to access the search results.
When you save an automatch search, you can specify a specific end date after which the search becomes inactive. Or, if the search criteria includes a specific job opening, you can specify that the search becomes inactive either when the job opening is closed or on the last posting close date.
The saved search appears on the Saved Searches page with the results type Automatch.
Note: This option is not available for profile match searches.
Results Saved for Compliance
For auditing and statutory reporting purposes, you can save the results of specific searches. To save search results, use the Save for Compliance button. This button appears below the search results grid for the three PeopleTools Search Framework searches (Keyword searches, Advanced searches, and Profile Match searches). If the Recruiting Installation option to enforce saved searches is active, then after a forced save, the search page displays a message reminding the user to consider saving the results.
The saved search appears on the Saved Searches page with the results type Compliance.
Once you save a set of search results, you cannot delete it.
Note: Although the original search results grid can include separate rows for each application that meets the search criteria, the saved results show only one row per applicant per application date. That is, if an applicant submits multiple applications on the same date, the original search results show a row for each application, but the saved results show one row for the date.
Public and Private Searches
Saved searches can be designated as either public or private. Although anyone can run a public search, only administrators and the creator of the search can update or delete the search criteria.
Persistent Association With A Job Opening
The following saved searches are associated with specific job openings:
Automatch searches where the search criteria includes a specific job opening.
Compliance searches where the search criteria includes a specific job opening.
Criteria searches that are created when the Recruiting Installation – Jobs Page is configured to force users to save search criteria that includes a specific job opening.
The Saved Searches page shows which job opening, if any, are associated with each saved search
The Job Opening page also lists the saved automatch and compliance searches that are associated with the job opening. The list appears in two locations:
In the Saved Compliance & Automatch Searches grid on the Manage Job Opening Page: Activity & Attachments Tab
In the Saved Compliance & Automatches Searches grid on the Manage Job Opening Page: Applicant Search Tab
Use the Save Search page (HRS_REC_SAV_SCH) to save applicant search criteria.
Navigation:
On the Search Applicants page, enter criteria on any tab other than the Quick Search tab, then click the Save Search button.
This example illustrates the Save Search page.
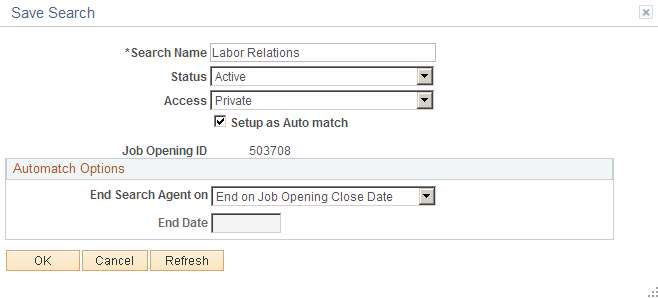
Field or Control |
Description |
|---|---|
Search Name |
Enter a name for the saved search. This name identifies this saved search on the Saved Searches page. |
Job Opening ID |
If the search criteria that you are saving included a job opening; the field displays the job opening ID. You cannot change this value. If a job opening ID appears, the saved search will retain an association with that job opening. The association ensures that the search is listed on the Job Opening page under both the Activity & Attachments tab and the Applicant Search tab. |
Access |
Select the access type for this search. Options are:
|
Setup as Auto match |
Select this check box to create an automatch search that will be processed by the Run Automatch Search process. |
Automatch Options
This group box is visible if the Setup as Automatch check box is selected. Use the fields in this group box to control how long the automatch search remains active.
Field or Control |
Description |
|---|---|
End Search Agent On and End Date |
If the automatch search includes a job opening, select from these options: End on Max Posting Close Date, End on Job Opening Close Date, or End on Specified Date. If the automatch search does not include a job opening, the system selects End on Specified Date and the field becomes read-only. If the End Search Agent On field is End on Specified Date, then enter the date on which the automatch search expires. |
Use the Search Applicant page to edit a saved search.
Navigation:
Fields for editing a saved search appear when you access the Search Applicant page any of the following ways:
Click a search name on the Saved Searches Page
Save a search on the Search Applicants Page.
Perform a saved search from either the Search Applicants page or the Saved Searches page..
This example illustrates the additional elements that appear on the Search Applicants page: Keyword tab when you edit a saved keyword search. The same additional elements appear on the Advanced Search tab when you edit an advanced search.

Saved Search
This group box shows the same fields that appear on the Save Search Page . You can edit any of this information.
Buttons
Field or Control |
Description |
|---|---|
Run Search |
Click to run the saved search. This button replaces the Search button that normally appears on the page. |
Save Changes |
Click to save changes to your saved search. Changes that are saved include:
|
Delete Search |
Click to delete the saved search. You can also delete saved searches on the Saved Searches Page. |
Use the Save Compliance Search page (HRS_REC_SAV_RSL) to save search results for auditing and statutory reporting purposes.
Navigation:
On the Search Applicants page, perform a search on any tab except Quick Search , then click the Save for Compliance button that appears with the search results.
This example illustrates the Save Compliance Search page.
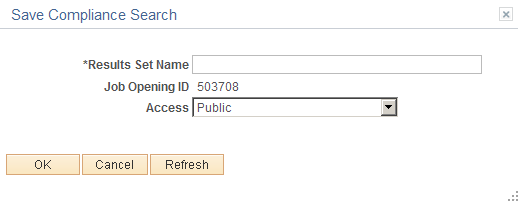
Field or Control |
Description |
|---|---|
Results Set Name |
Enter a name for the saved search results. This name identifies this saved search on the Saved Searches page. |
<Profile ID> |
If the search criteria identified a job opening, employee ID, or non-person profile, this read-only field displays the selected value. The field label changed depending on the type of profile shown. If the search criteria did not identify a job opening, employee ID, or non-person profile, this field is hidden. If you save a search that is associated with a job opening, the saved search will retain an association with that job opening. The association ensures that the search is listed on the Job Opening page under both the Activity & Attachments tab and the Applicant Search tab. |
Access |
Select the access type for this search. Options are:
|
Use the Saved Searches page (HRS_REC_SEARCHES) to review saved searches, and either run them or review the results, depending whether the criteria or results were saved.
Navigation:
This example illustrates the Saved Searches page.
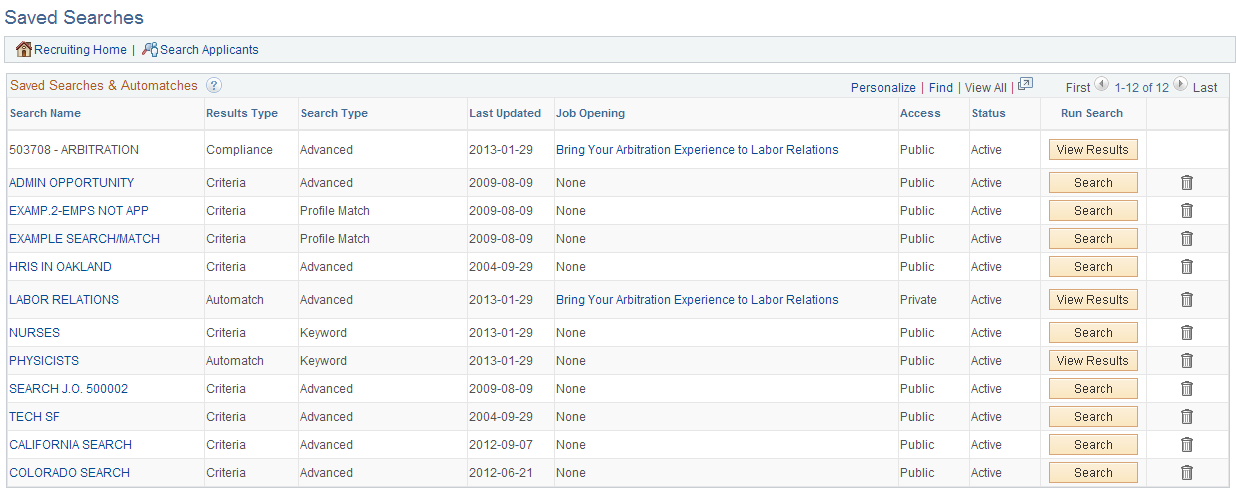
Toolbar
Field or Control |
Description |
|---|---|
Recruiting Home |
Click to access the Recruiting Home Page. |
Search Applicants |
Click to access the Search Applicants Page. |
Saved Searches and Automatches
This grid lists public saved searches as well as private saved searches that you created. You cannot see other users' private saves searches.
Field or Control |
Description |
|---|---|
Search Name |
Displays the name of the saved search. If you are the owner or administrator of a saved criteria search or automatch search (other than a Profile Match search), the name is a link that you click to access the Search Applicant page in a mode where you can edit the search criteria and save your changes. Note: When you access the Search Applicants page from the Saved Searches page, the fields for defining the saved search appear on the Search Applicants page. Use these fields, and the additional Save Changes and Delete Search buttons, to modify or delete your saved search. |
Results Type |
Displays Criteria, Automatch, or Compliance to indicate the type of saved search. |
Search Type |
Displays Keyword Advanced, or Profile Match to indicate which mode the Search Applicants page was in when you entered the search criteria or performed the search. |
Last Updated |
Displays the date that the search was most recently saved. |
Job Opening |
For searches that are associated with a specific job opening, this field identifies the job opening and provides a link to the Job Opening page. For other searches, this field displays None. |
Access |
Displays Public or Private to indicate who has access to the search. The only private searches that appear in the grid are the ones that the current user created. |
Status |
Displays Active or Inactive. To change a search’s status, click the search name to edit it. |
Run Search |
For criteria searches, a Search button appears. Click this button to run the search and view results on the Search Applicants page. For automatch searches, a View Results button appears. Click this button to view the results from the last time the search was processed. If the search has not yet been processes, no results exist. For compliance searches, a View Results button appears. Click this button to view the saved results. |
Use the Automatch Results page (HRS_REC_SCHRSLTS) to view the results of an automatch saved search.
Navigation:
Click the View Results button for an automatch search on the Saved Search page.
This example illustrates the Automatch Results page.
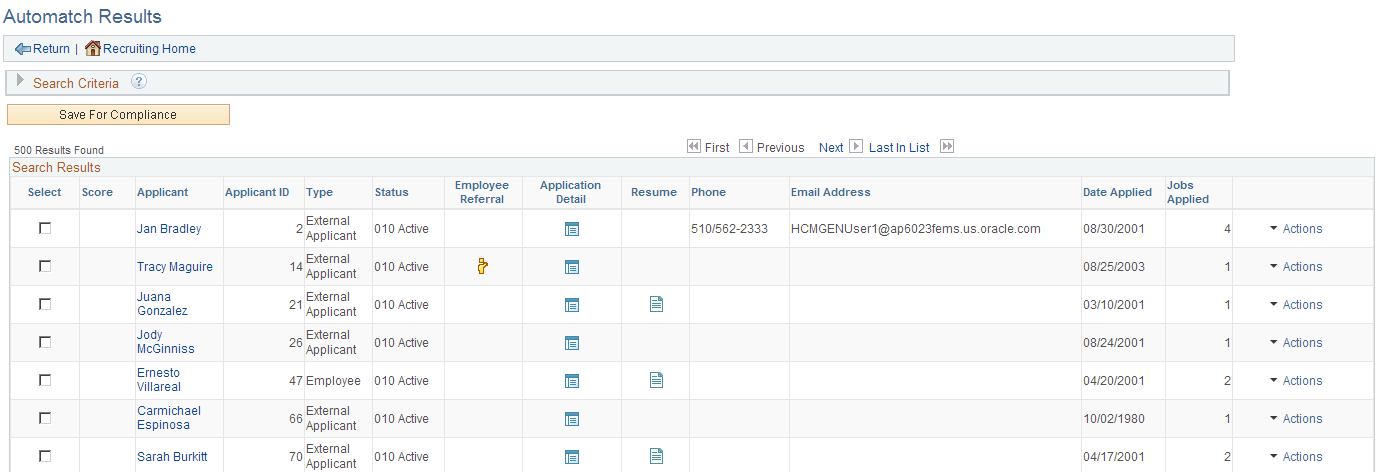
Field or Control |
Description |
|---|---|
Search Criteria |
Expand this section to view the criteria for the search. |
Save for Compliance |
Click this button to save the results for auditing and statutory reporting purposes. |
Search Results |
Displays the results from the last time that the Run Automatch Search (HRS_AM) Application Engine process ran this search. Each time this process runs, the new search results replace any previous search results. |
Use the Compliant Results page (HRS_REC_SCHRSLTS) to view search results that were saved for Compliance.
Navigation:
Click the View Results button for a compliance search on the Saved Search page.
This example illustrates the Compliance Results page.
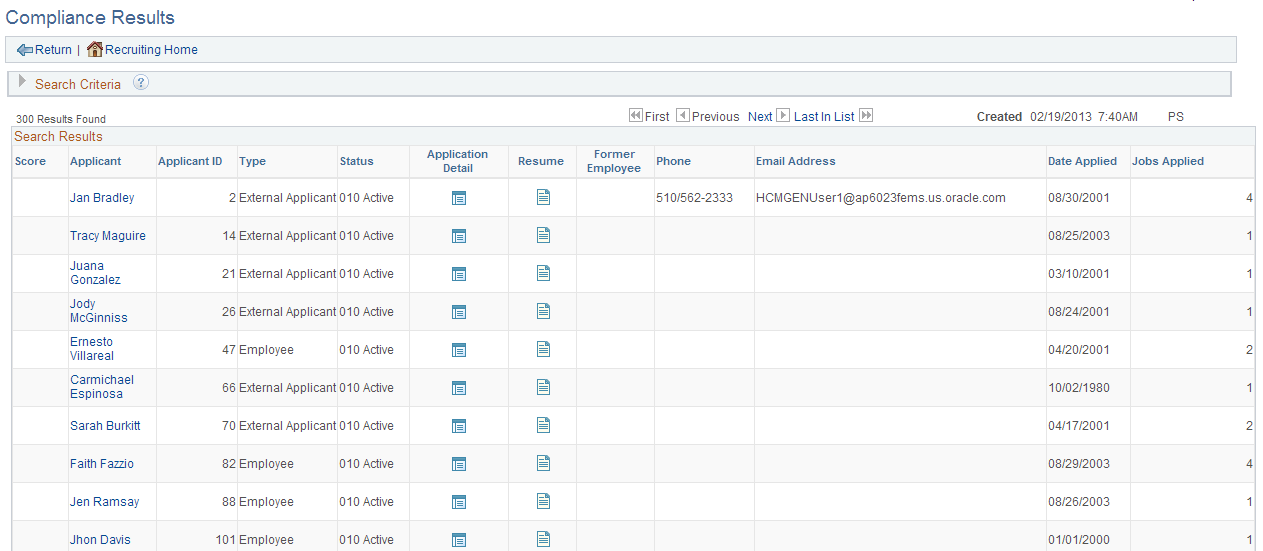
Field or Control |
Description |
|---|---|
Search Criteria |
Expand this section to view the criteria for the search. |
Created |
Displays the date and time that the results were saved, and the user ID of the person who saved the results. |
Search Results |
Displays the saved search results. |
Use the Run Automatch Search page (HRS_RUN_AMH) to run the Run Automatch Search (HRS_AM) Application Engine process. This process searches for applicants that meet the criteria in automatch searches.
Navigation:
This example illustrates the Run Automatch Search page.
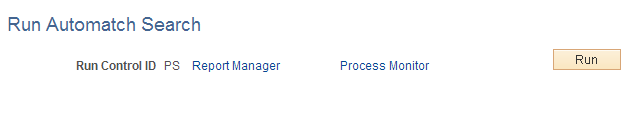
The Run Automatch Search (HRS_AM) process searches the applicant database for applicants that match the criteria in all saved automatch searches.
When the system finds an applicant that matches the criteria, a workflow sends emails to the recruiters responsible for the requisitions. Recruiters can view the results of the Automatch search and then link the applicants to the job opening.