
 Setting Up Person of Interest Types
Setting Up Person of Interest Types
This chapter provides an overview of enterprise integration points and discusses how to:
Set up person of interest types.
Set up holiday schedules.
Define business units.
Enter company information.
(USF) Enter agency information.
Define legal types.
Define establishments.
Establish locations.
(USF) Establish federal locations.
Set up company locations.
Maintain departments.
(USF) Set up federal departments.
Set up primary permission list preferences.

 Setting Up Person of Interest Types
Setting Up Person of Interest Types
To set up person of interest types, use the Person of Interest Types component (POI_TYPE_TBL).
This section provides an overview of POI types and discusses how to set up new POI types and activate delivered POI types.
See Also

 Understanding POI Types
Understanding POI Types
PeopleSoft enables you to track information for people of interest (POIs), people who do not make up a part of your workforce but who are still of interest to the organization. Different POI types are used in different areas of your organization. For example, PeopleSoft Enterprise Global Payroll uses the Global Payroll Payee POI type, whereas the External Trainee POI type may be used by PeopleSoft Enterprise Recruiting Solutions for applicants who require training prior to being hired and PeopleSoft Enterprise Campus Solutions.
You select a POI type on three components:
Add a Person component (PERSON_DATA_ADD)
Job Data component (JOB_DATA)
Person Organizational Summary component (PERSON_ORG_SUMM)
The generic components are on the Workforce Administration menu but these components are also available on different application menus throughout the system. When you set up or modify a POI type, you can limit the components on which the POI type can be selected by menu. For example, you could create a new recruiting POI type that is only available on the components on the Recruiting menu or you could make the Pension Payee POI type, which is delivered as an option only on the Pension Administration menu, available on the Administer Workforce menu components, too.

 Page Used to Set Up Person of Interest Types
Page Used to Set Up Person of Interest Types
|
Page Name |
Object Name |
Navigation |
Usage |
|
Person of Interest Type Tbl |
POI_TYPE_TBL |
Set Up HRMS, Foundation Tables, Organization, Person of Interest Types, Person of Interest Type Tbl |
Review the delivered POI types and modify the characteristics that govern how the system processes the information of POIs with this type. |

 Defining POI Types
Defining POI Types
Access the Person of Interest Type Tbl page
|
Effective Status |
Inactivate any system delivered POI types that you will not be using so that they do not appear as options on HRMS transaction components. |
|
Job Record Required? |
Select if this POI type requires a POI job record. When you select this check box for a new POI type, the system enters default information into the POI Transaction group box that you cannot overwrite. |
POI Transaction
|
Record for POI Transaction |
Select the record used for processing and holding information about people with this POI type. If you select the PER_POI_TRANS record (the generic POI transaction record used by the Person Organization Summary component), the system enters default information into the rest of the fields in the POI Transaction group box and the Record for POI Summary View field that you cannot overwrite. If you choose to use a record other than PER_POI_TRANS for POI types that do not require jobs, you will need to create a view to use the in the Record for POI Summary View field in order for the data for the data in the transaction record to show up in the Person Organizational Summary component. |
|
Component Name |
Select the component using the POI transaction record. When you select this POI type on the Personal Data – Organizational Relationships page and click the Add the Relationship button, the system will move you to the component you select here. |
|
Market, Menu Name, Menu Bar Name, and Menu Item Name |
Select the menu's market, name, bar name, and item name for the selected component. |
|
Transfer Panel Name |
Enter the object name of the page you want the system to open to when you click the Add the Relationship button. |
Usage of this POI Type
|
Record for POI Summary View |
Select the record from which the system draws the summary information for this POI type. When you view the organizational relationships of a person with this POI type on the Person Organizational Summary component, the system pulls the summary information from this record. If you choose to use a record other than PER_POI_TRANS, you must create a view to use here in order for the data for the data in the transaction record to show up in the Person Organizational Summary component. Create the view in PeopleSoft Application Designer using the PER_POI_TRANS view but with different view text. |
|
Person of Interest Checklist |
Select a default checklist for this POI type. When you opt to assign a POI type to a person and create a POI checklist from the Personal Data - Organizational Relationships page (PERSONAL_DATA4), the system creates a record for the person on the Person Checklist page (PERSON_CHECKLIST) and adds this checklist. See Creating Checklists. |
|
Allow in Generic Add Component |
Select to make this POI type available when adding a record for a POI in the Add a Person component, Job Data component, and Person Organizational Summary component on the Administer Workforce menu. The system selects this check box for all new types. |
|
Allow in Generic Upd Component (allow in generic update component) |
Select to make this POI type available when updating a record for a POI in the Job Data component and Person Organizational Summary component on the Administer Workforce menu. |
Modifying a Delivered POI Type
If you can only modify the following fields for system delivered POI types:
Effective Status
Person of Interest Checklist
Allow in Generic Add Component
Allow in Generic Upd Component

 Setting Up Holiday Schedules
Setting Up Holiday Schedules
To set up holiday schedules, use the Holiday Schedule component (HOLIDAY_SCHED_TBL).
This section provides an overview of holiday schedule defaults on the Job Record and discusses how to define holiday schedules.

 Understanding Holiday Schedule Defaults on the Job Record
Understanding Holiday Schedule Defaults on the Job Record
Because holidays might vary for different segments of your workforce population (depending on location, work schedules, or other factors), you can define as many holiday schedules as you need.
Defaulting of the holiday schedule to the worker's job record depends upon the payroll system:
PeopleSoft Enterprise Global Payroll.
If the payroll system is Global Payroll, the system does not enter a default holiday schedule on the Job Data - Payroll page. On the Payroll page, you may select a holiday schedule for the payee or leave the field blank. If you leave it blank, Global Payroll processes use the holiday schedule assigned to the payee's pay group.
PeopleSoft Enterprise Payroll for North America.
If the payroll system is Payroll for North America, the default holiday schedule entered on the Job Data - Payroll page is determined by whether you're adding a worker or updating job data, and by whether you have defined a default holiday schedule for the location.
This section provides additional details for each of these conditions.
When You Add a Worker with Payroll for North America Payroll System
If the payroll system is Payroll for North America, the default holiday schedule initially entered on the Job Data – Payroll page is the holiday schedule that is associated with either the Location table or the Pay Group table:
Location table.
If you have assigned a default holiday schedule on the Location Profile page, that schedule is the default when you add a worker with that location.
Pay Group table.
If you leave the Holiday Schedule field blank on the Location table, the system enters the default holiday schedule that is assigned to the pay group.
You can change the holiday schedule on the worker’s Job Data – Payroll page.
When You Change the Job Data of a Worker with Payroll for North America Payroll System
Changes in the following job data fields might cause a change in holiday schedule if the Holiday Schedule field is blank on the worker’s Job Data – Payroll page:
Company
DeptID (department ID)
Position Number
Pay Group
Note. If the holiday schedule is already populated on the worker’s job record, changes in these fields do not cause updating of the holiday schedule.
This is a description of the impact of changes in these fields:
Company and DeptID.
If the worker’s holiday schedule is not populated, changes in Company and DeptID cause the system to first enter the default holiday schedule from the Location table. If there is no default holiday schedule assigned on the Location table, the system enters the holiday schedule assigned on the Pay Group table.
Position Number and Pay Group.
Changes in the Position Number and Pay Group fields cause the system to enter the default holiday schedule directly from the Pay Group table if the worker’s holiday schedule is not already populated.

 Page Used to Set Up Holiday Schedules
Page Used to Set Up Holiday Schedules
|
Page Name |
Object Name |
Navigation |
Usage |
|
Holiday Schedule |
HOLIDAY_SCHED_TBL |
Set Up HRMS, Foundation Tables, Organization, Holiday Schedule |
Designate holidays for payroll processing. |

 Creating Holiday Schedules
Creating Holiday Schedules
Access the Holiday Schedule page.
|
Holiday |
Enter all of the holiday dates that your organization observes within this schedule. |
|
Number of Hours |
(Optional) You can specify the number of paid hours for each holiday. Payroll for North America uses this field to reduce from pay. |
|
Holiday Type |
Select a holiday type. The following values are used in PeopleSoft Payroll for North America: Canadian: In Payroll for North America, this value designates a Canada statutory holiday. Standard: In Payroll for North America, this value designates a U.S. holiday or Canada non-statutory holiday. US Public: Select if the holiday is a public holiday in the U.S. |
|
Start Time and End Time |
(Optional) You can specify the starting and ending time of each holiday. Note. Payroll for North America and Global Payroll do not refer to these fields. |

 Defining Business Units
Defining Business UnitsTo define business units, use the Business Unit component (HR_BUSINESS_UNIT), Business Unit Options Default component (BUS_UNIT_OPT_HR), and GL Business Unit component (BUS_UNIT_GL).
This section discusses how to:
Add and update business units.
Identify business units in other applications.
Set business unit defaults.

 Pages Used to Update Business Units
Pages Used to Update Business Units
|
Page Name |
Object Name |
Navigation |
Usage |
|
BUS_UNIT_TBL_HR |
Set Up HRMS, Foundation Tables, Organization, Business Unit, Business Unit |
Add or update business units. |
|
|
BUS_UNIT_TBL_HR2 |
Set Up HRMS, Foundation Tables, Organization, Business Unit, Business Unit Reference |
Identify business units in other PeopleSoft applications that are related to a business unit. |
|
|
BUS_UNIT_OPT_HR |
Set Up HRMS, Foundation Tables, Organization, Business Unit Options, Business Unit Options Default |
Set system defaults such as Company, Country, and Currency for a specific SetID. |
|
|
BUS_UNIT_TBL_GL |
Set Up HRMS, Foundation Tables, Organization, GL Business Unit, GL Business Unit |
Review GL business units. |

 Adding and Updating Business Units
Adding and Updating Business UnitsAccess the Business Unit page.
Warning! To optimize system performance, your business units must be 5 characters. If your SetIDs or business units have fewer than five characters, you will experience serious performance degradation.
|
Status |
Select Active or Inactive . If you select Inactive , the business unit won't appear in any business unit lists in PeopleSoft HRMS. Note. Business units aren't effective-dated, so use this field to implement or retire business units. |
Understanding Your TableSet Sharing Options
|
Default Record Group SetIDs |
When you define a new business unit on the Business Unit component, you can specify that the system establish default record group SetIDs for the new business unit, using the options in this group box. The SetID or Clone from Existing Business Unit value that you enter determines your preliminary TableSet sharing setup for the new business unit by determining the SetIDs that are assigned to each record group for the new business unit. The SetID assigned to a record group determines which TableSet is used as valid values for that business unit. |
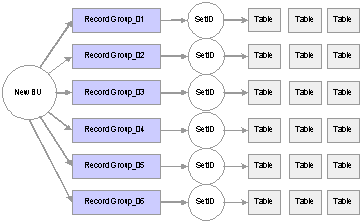
TableSet Sharing
Establishing a TableSet Sharing Setup Using One Default SetID
If you want to define a TableSet sharing setup for the new business unit you are creating, using a primary default SetID that you can modify as necessary on the TableSet Control - Record Group page (SET_CNTRL_TABLE1), enter the default SetID that you want to use.
When you add a new business unit to the system, the system populates the SetID field with a SetID name that is the same as your new business unit. For example, if your business unit is called USA, then the SetID defaults to USA. You can override the default SetID as necessary.
Note. You can associate only one default SetID with a business unit.
When you save the business unit, the system creates a new SetID with the same name as the business unit, and the default SetID
that you specified on the Business Unit page is assigned to each record group for the new business unit.
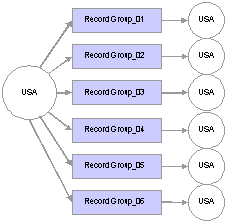
TableSet sharing using default setID.
Cloning TableSet Setup From Existing Business Units
With the Clone from Existing Business Unit option, you can clone the TableSet sharing setup of an existing business unit.
Note. When you first enter the Business Unit page, the Clone from Existing Business Unit option is clear. To activate the option, clear any SetID values from the SetID field and move out of the field.
If you want the TableSet sharing for the new business unit that you are creating to mirror that of another business unit you've defined, or if you want the two units to be similar except for a few record groups, enter the business unit that you want to mirror as the Clone Unit. When the record groups are linked to the new business unit, the system assigns each record group the same SetID that is used for the record group by the business unit that you selected as the Clone Unit.
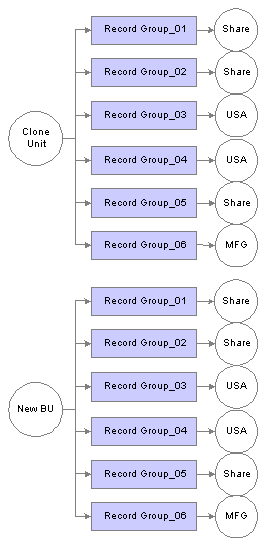
Cloning the tableset sharing setup from an existing business unit
Whichever method you select, when you save the new business unit for the first time, the system makes the default SetID or Clone Unit unavailable for entry. You can't change the default record group SetID information for this business unit again. This rule prevents you from accidentally overwriting the TableSet record group controls for your defined business units in PeopleSoft HRMS.
Note. When you add a new business unit and save the page, the system creates all the appropriate table values provided by PeopleTools that connect the business unit ID, the record group ID, and the SetID.
TableSet sharing is set up as soon as you create your business units. However, the sharing, especially if you have chosen to create a TableSet sharing setup using one default SetID, may need some fine-tuning. You can do this by changing the SetIDs that are assigned to individual record groups on the TableSet Control — Record Group page. The system uses the default SetID on this page when you add record groups.
See Also
Enterprise PeopleTools PeopleBook: Data Management, “PeopleTools Utilities”, TableSet Control - Record Group

 Identifying Business Units in Other Applications
Identifying Business Units in Other ApplicationsAccess the Business Unit Reference page.
|
Business Unit Cross Reference |
In this group box, enter the business unit cross reference, if applicable, for any PeopleSoft application that is listed on the page. You identify other business units in other PeopleSoft applications that relate to your business unit. |
Note. You can review which PeopleSoft Enterprise General Ledger units are associated with the PeopleSoft HRMS business units on the GL/HR Business Unit Mapping page (BU_GL_HR_LNK).

 Setting Business Unit Defaults
Setting Business Unit DefaultsAccess the Business Unit Options Default page.
By setting up default values for a SetID, you can specify the default values that populate these fields in your human resources system. Because the SetID keys the Business Unit Options Defaults component (you can share these defaults among multiple business units.
Warning! The values that you enter or select on this page affect the default values throughout your PeopleSoft HRMS system.
|
Company, Country, and To Currency |
Select the Company, Country, and To Currency that the system will use as a default value. |
|
Default Standard Hours |
The system takes default standard hours from the Define Salary Plan component (SALARY_PLAN_TABLE), the Job Code Table component (JOB_CODE_TBL), or the Installation Table component (INSTALLATION_TBL). |
|
Work Period |
The standard work period is the time period in which employees must complete the standard hours. The system uses the annualization factor of the standard work period in combination with the default standard hours to calculate FTE (full-time equivalency). The system takes default standard work period from the salary plan, the job code, or the Installation Table. The value that you enter here is used for validation in the Job Data pages (JOB_DATA) and the Position Data component (POSITION_DATA). |
|
Minimum Standard Hours and Maximum Standard Hours |
Enter the default minimum and maximum standard hours for this SetID. The value that you enter here is used for validation on the Job Data pages and the Position Data component. |
(BEL) Belgium
|
Industrial Committee |
Select the appropriate industrial committee for the company. This can be overwritten at the department level if necessary. |
|
NACE Code |
Enter the NACE code for the company. Note: You can choose the level of detail for the NACE Code. It can range from 5 digits for group level, 6 for class level and 7 for subclass level. |
(CAN) Canada
|
Census Metropolitan Area |
Select a metropolitan area. |
|
Industrial Sector |
Select an industrial sector. |
Note. These values affect Canadian regulatory reporting in PeopleSoft Enterprise Human Resources.

 Entering Company Information
Entering Company InformationTo enter company information, use the Company Legal Type component (LEGAL_TYPE), the Company component (COMPANY_TABLE), and the Company Table Report component (RUN_PER707).
This section provides an overview of companies and discusses how to:
Define company legal types.
Define companies.
Set default information for companies.
(BEL) Enter default information and salary factors.
(BEL) Associate a provider with a setID.
(USA) Set up tip allocation.
(CAN) (USA) Enter liability and expense account codes.
(USA) Enter FICA and tax information.
Enter phone information.
Define company rules.

 Understanding Companies
Understanding Companies
Use the Company component to enter information about a single company or multiple companies in your organization, from the corporate address to general ledger accounts, tax information, and payroll processing information.
If you're using only PeopleSoft Human Resources, you enter information only on the Company Location page (COMPANY_TABLE1) for each company that you want to add. You can also associate a default pay group with the company on the Default Settings page (COMPANY_TABLE2_GBL). The value you select appears as the default on the Job Data pages for people in this company. However, it is easier to treat each company that you add as a separate tax entity, as though you were using PeopleSoft Payroll for North America.
If you're using PeopleSoft Global Payroll, you must enter additional, payroll-specific company information on the Pay Entity component (GP_PYENT), if your pay entity is the same as the company. You do this in PeopleSoft Global Payroll.
(USA) Special Considerations for U.S. Companies
PeopleSoft Enterprise Pension Administration tracks pension payees through retiree jobs that are separate from and concurrent with employees’ active job data records. These retiree jobs must be associated with specific retiree companies. Therefore, be sure to set up companies to house your payees. Because pension plans are distinct tax reporting entities with their own U.S. Employer Identification Numbers (EINs), you typically set up one retiree company for each pension plan that you sponsor. Once you set up your retiree companies, you can match companies to pension plans in the Plan Administration component (PLANADM).
For U.S. companies, if you’re using PeopleSoft Payroll for North America or PeopleSoft Pension Administration, a company is typically defined as a business unit that has a unique federal Employer Identification Number (EIN) for payroll tax reporting purposes. Because pension plans have EINs, you create companies for each pension plan. You reference a pension plan company from the payee job data record of anyone collecting benefits from that plan.
If your company uses PeopleSoft Payroll for North America, each company that you add must be equivalent to each EIN that you use. To add a company EIN, your payroll staff needs to complete all three pages at least once.
See Also
Entering Funding Provider and Company Information
PeopleSoft Enterprise Payroll for North America 8.9 PeopleBook
PeopleSoft Enterprise Payroll Interface 8.9 PeopleBook

 Pages Used to Enter Company Information
Pages Used to Enter Company Information
|
Page Name |
Object Name |
Navigation |
Usage |
|
LEGAL_TYPE_TBL |
Set Up HRMS, Foundation Table, Organization, Company Legal Type, Legal Type page |
Many countries require that you report on your organization’s legal structure, whether it’s a corporation, a public limited company, a cooperative, or another type of organization. You can associate the correct legal type with each company on the Company Table and use the information when you generate reports. |
|
|
COMPANY_TABLE1 |
|
Define and describe companies. |
|
|
COMPANY_TABLE2_GBL |
|
Set up default company information; for example, the company pay group, salary point values, and Claeys formula factors for Belgian companies. |
|
|
COMP_TBL2ABEL_SBP |
Click the Claeys link on the Default Settings page. |
Enter the default information and salary factors that are used to perform Claeys formula calculations. |
|
|
COMP_TBL2BBEL_SBP |
Click the Providers link on the Default Settings page. |
Associate a provider with a setID. |
|
|
COMP_TBL6USA_SEC |
Click the Tips Processing link on the Default Settings page. |
Set up tip allocation. |
|
|
COMP_TBL7USA_SEC |
Select the Liability/Expense Account Codes link on the Default Setting page. |
Use the Liability/Expense Acct Codes page to enter General Ledger Account Codes for Net Pay and Direct Deposits. |
|
|
COMP_TBL8USA_SEC |
Select the FICA/Tax Details link on the Default Settings page. |
Use the FICA/Tax Details page to specify your federal employer identification number, link companies together, and define default tax status. |
|
|
COMPANY_TABLE3_GBL |
|
Enter telephone information for a company. |
|
|
COMPANY_TABLE4_GBL |
|
Define FTE rules for the company. |
|
|
Company Table Report - Run Control |
PRCSRUNCNTL |
Set Up HRMS, Foundation Tables, Organization, Company Table Report |
Run the Company Table report (PER707). This report prints all companies in the Company Table and default information, including name and address, company code, and effective date. The report PAY702 prints the General Ledger information you enter in the Company Table. |

 Defining Companies
Defining CompaniesAccess the Company Location page.
For a single-company environment, you set up this table only once; for multiple-company environments, you set up a company code for each company.
(BEL) Belgium
Enter the address information for your Belgian companies.
(JPN) Japan
|
Representative’s Title |
Enter the title of your company’s representative as of the effective date. This is the person whose title (and name) appears by default on the Appointment Notification report page. If you accept the default—which you can override on the report page—the title and name appear on the Notification of (Hiring, Department Change, Grade Advance or Termination) pages. |
|
Representative’s Name |
Enter the representative’s name. You can override this default on the Appointment Notification report page. |
See Also
Recording and Viewing Employee Additional Appointments Data

 Setting Default Information for Companies
Setting Default Information for CompaniesAccess the Default Settings page.
Default Settings
|
Points Value |
Enter the monetary value of your points. |
Payroll for North America
These fields are for companies using PeopleSoft Payroll for North America.
|
Pay Group |
If you enter a value in this field, the pay group appears as the default for all employees in this company. You save data-entry time at the employee level if most employees have the same pay group. Note. The size of this field varies depending on whether you use PeopleSoft Global Payroll or PeopleSoft Payroll for North America. First, set up your PeopleSoft Global Payroll or PeopleSoft Payroll for North America pay groups to make them available here. Where you do that depends on which payroll application you use. |
|
Default Earnings Program |
Select a default value for people in this company. |
|
Lines on Paysheet |
Enter the number of lines for the paysheet. Paysheets serve as a repository for the data that is required to calculate the employee pay for each pay period. |
|
Activity Days for Terminations |
This field is for information purposes only. |
|
Federal Tax Deduction Priority and State Tax Deduction Priority |
Enter the federal and state tax deduction priorities. |
|
Pay Taxes through AP (pay taxes through Accounts Payable) |
Select to indicate if this company is tracking its taxes through Accounts Payable. |
|
General Ledger Account Codes |
Click to enter information about general ledger account codes. |
|
Tips Processing |
Click to set up the parameters for handling tips in your company's environment. |
|
Tax Details |
Click to enter FICA and tax details. |
(BEL) Belgium
|
Company Trade Name |
Enter the name of your Belgian company; for example, Continental Commerce - Belgium. |
|
Registration for Trade |
Enter the company's official registration number from the Belgian Trade Register. |
|
Legal Entity |
A legal entity is the legal form that applies to a company: Inc (corporation), Coop (cooperative), and so forth. The translate values reference different forms that you can select to indicate whether the company is public or privately held or whether it is of limited liability. |
|
Salary Limit |
Select to set a maximum salary limit. While selecting this check box doesn’t enforce any salary limits in the system, you can use it as a reference to prevent salary raises that exceed company limits or that would occur during periods where increases aren’t allowed. If your organization enforces periods where no salary increases are allowed or limits salary increases, you can modify the PeopleCode behind this page. Then, when you select this check box, the system it to ensure that no raises are allowed during these periods. |
|
Official Language |
Select the company official language. This value is used as the default person's official language, with the exception of companies located in the Brussels-Capital Region, for which the person's preferred language is used as the default. |
|
Claeys Defaults |
Click to enter Claeys default and salary factor information on the Claeys page. |
|
External Providers |
Click to enter Belgian provider information for tracking third-party providers on the Providers page. |
|
Natl Office for Social Sec (national office for social security) |
Enter the number under which the company is registered at the National Office for Social Security. |
|
Overseas Soc Ins Inst (overseas social insurance institution, federal pension institute) |
Enter the company’s overseas social insurance institution, federal pension institute for use in meeting your Belgian organization’s reporting requirements to the Belgian government. While the system doesn’t require this information, it is important for regulatory reporting. |
|
RIZIV # (RIZIV number) |
Enter the RIZIV code. It records the company’s Federal Institute for Illness and Disability Insurance category. |
|
Geo Loc NOSS (geographic location for State Social Insurance category) |
Enter the geographical location for the NOSS. |
|
Statistics Institute |
Enter the statistics institute for use in meeting your Belgian organization’s reporting requirements to the Belgian government. While the system doesn’t require this information, it is important for regulatory reporting. |
|
Industrial Committee |
Select the appropriate industrial committee for the company. You can override this value at the department level. |
|
NACE Code |
Enter the NACE code for the company. Note. The NACE code can range from 5 digits for group level, 6 for class level, and 7 for subclass level. |
(CAN) Canada
|
Firm Number and Rate Number |
Enter if you are tracking Workers' Compensation Board data for Canadian workers. |
(CHE) Switzerland
|
AHV Number (Alters-und Hinterbliebenen Versicherung number) |
Enter the number of the responsible AHV compensation office. This numeric code can be up to 6 characters. |
|
Accident Insurance Number |
Enter the number assigned to the company by its accident insurance company. Use this number in health and safety reporting. |
|
Trade Registry Number |
Enter the number assigned to the company by the Trade Registry office. The format is 999.9.999.999-9. |
(GER) Germany
|
OECD Permission Required (Organization for Economic Cooperation and Development permission required) |
Select if applicable. Germany requires OECD permission for workers from non-OECD countries to work in certain types of industry, such as defense or high technology. |
|
Medical Checkup Required |
Select if a medical checkup is required for your workers under German labor law. |
(ESP) Spain
|
Fiscal Identification Code |
Enter your company’s fiscal identification code as assigned by the Spanish government. |
(FRA) France
|
SIREN Code (Systeme Informatique pour le Repertoire des Entreprises code) |
Enter a SIREN code for this organization. This code is assigned to a company when it registers as a business with the French government. The code isn’t required for your human resources system, but is required on many company documents. |
|
APE Code (Activite Principale Exercee code) |
Select an APE code. This code serves as a classification of the type of industry that the company is involved in (banking, software, insurance, and so forth). The code is required by French law and must appear on all company regulatory reports. |
|
BankData Check Digit |
Enter a bank data check digit (optional). |
|
Pension Code |
Select the code for the pension companies used by this French company. |
|
Institution # (institution number) |
Select the institution number for the pension companies used by this French company. |
|
Co. Memb. # (company membership number) |
Enter the membership number that was assigned to this company when it registered with the pension company. |
Note. The system doesn’t check the format of the numbers that you enter in the fields on this page.
(GBR) UK
|
Business Description |
Enter the company business description. This information is used on the two local UK RIDDOR reports, which are located on the Monitor Health/Safety menu. The system prints the business description of the relevant company from the Job record of each employee. |
(ITA) Italy
|
Company Code |
Enter the company code that is assigned to your company by the Italian regulatory authorities. |
|
Main Code |
Select if this is the main company code that is used for reporting purposes. |
(NLD) Netherlands
|
Federal Employer Tax ID |
Enter the tax ID number that is provided by the Dutch government. |
|
Vendor ID |
Select from the list of insurance providers. |
|
Registration No. (registration number) |
Enter the registration number for the insurance provider, which you obtain from the provider. |
Note. The information that you enter on this page is for informational purposes only, but can be included in reporting or as information that you pass to your organization’s payroll system.
(USA) USA
|
Employer ID Number |
Specify the unique Federal Employer ID Number (EIN) associated with the company. This control becomes the default for the Employer ID State Withholding control on the Company State Tax Table. Note. If you choose to set up multiple companies with the same EIN, modifications must be made to the quarterly wage reports to
'roll-up' these totals (for example, TAX810XX, TAX860XX, TAX002XX, etc.). |
|
FLSA Required |
Select this option if any non-exempt employees in the company need to have the FLSA rate calculated for their overtime pay. If there are Pay Groups with non-exempt employees who do not need to have the FLSA rate calculated then the FLSA Required flag on the Pay Group should be cleared. Clearing the FLSA Required on the Company component prevents you from using the FLSA calculation for all pay groups because the FLSA Required flag on the Pay Group component (PAYGROUP_TABLE) is hidden. If you select this option, also select the applicable FLSA rule to indicate how and when the FLSA calculated premium will apply to overtime pay. |
|
Higher of FLSA/Contractual |
FLSA premium will apply only when it is greater than the contractual rate. |
|
Always use FLSA Premium |
Use the FLSA premium amount regardless of the contractual rate. |
|
Federal Reserve Bank ID |
The system uses this field when processing U.S. savings bonds issuing data. Enter the Federal Reserve Bank (FRB) identifier assigned to this company by the FRB. |
|
Federal Reserve Bank District |
The system uses this field when processing U.S. savings bonds issuing data. Enter the Federal Reserve Bank District Designator indicating which FRB is doing the issuing of the bonds. |
|
EEO Company Code (equal employment opportunity company code) |
If the U.S. government has assigned this company a code for EE0-1 and VETS 100 reporting, enter the number. |
(AUS) Australia
|
Liability for Payroll Tax |
Specify whether tax is applicable to the default compensation rate components. When you select this check box, the state payroll tax rates you set up on the State Payroll Tax page (PKG_PYTX_RT_TBL) are used in the package compensation calculation for your salary-packaged employees. |
|
TEC Comp Rate Code andTPV Comp Rate Code |
Specify the default compensation rate code for TPV (Total Package Value) and TEC (Total Employment Cost) that you will use in salary packaging enrollment. You set up your compensation rate codes on the Comp Rate Code Table page (COMP_RATECD_TBL). |
|
Institute Code |
This group box appears only if you’ve selected the Education & Government check box on the Installation Table component. Enter the Institute Code identifier for DETYA reporting. This is used by the system to track information about the institute for reporting purposes and defaults on any page where this is required information. |
|
Agency Code |
This group box appears only if you’ve selected the Education & Government check box on the Country Specific page of the Installation component. Enter the agency code for the company. |
(NZL) New Zealand
|
Classification Unit |
Enter the classification unit for your company. This information comes from the Classification Unit Table. The system uses this data for Accident Rehabilitation Compensation Insurance (ARCI) employer premium calculations. |
(MEX) Mexico
|
Company Settings |
Define the company's activity. Typical values are Financial, Pharmaceutical, Manufacturing, Services, Tourism, and Sales. |
|
RFC |
Enter the RFC ID for your company. The Mexican Treasury (Secretaria de Hacienda y Credito Publico) identifies each company with an RFC ID. Social security, taxes, and payroll reports use the RFC ID. |
|
INFONAVIT ID |
Enter the INFONAVIT ID for your company. |
|
% Creditable Subsidy |
Enter the percentage of accreditable subsidy. This value is used to calculate federal taxes. |
|
Name |
Enter the name of the person who acts as the legal representative for the company. |
|
RFC and CURP |
Enter these values for the legal representative. |
(BRA) Brazil
|
Nature of Declarer |
Enter the legal nature of the establishment. This information is used for reporting purposes. |
|
Option to Simples |
Select an option to simples value to have the company’s contributions replaced by the actual invoice contribution amounts after invoices are generated. |
(MYS) Malaysia
|
Reference Number |
Enter the company tax reference number (the Company C File Number). This number is used in Annual Statement of Tax Deductions - Malaysian CP159 report (GPMYTX05). |
|
Registration Number |
This is the company registration number, assigned by the government of Malaysia assigns to an organization to uniquely identify the company. This is used in CP39 Monthly Statement of Tax Deductions - Electronic form (GPMYTX04). |
See Also
(GBR) Meeting Regulatory Requirements for the United Kingdom
Setting Up Salary Packaging Company Payroll Tax Options
PeopleSoft Enterprise Payroll for North America 8.9 PeopleBook
PeopleSoft Enterprise Global Payroll 8.9 PeopleBook

 (BEL) Entering Default Information and Salary Factors
(BEL) Entering Default Information and Salary FactorsAccess the Claeys page.
|
Claeys Salary Limit |
Enter the salary limit for applying the Claeys formula. |
|
Hour/Year Factor |
Enter the hour/year factor to calculate the hourly amount that an worker earns and gross that amount up to the yearly total. |
|
Month/Year Factor |
Enter the month/year factor to calculate the monthly amount that an worker earns and gross that amount up to the yearly total. |
|
Week/Year |
Enter the week and year to calculate the weekly amount that an worker earns and gross that amount up to the yearly total. |
|
Year/Year |
Enter the year/year factor to calculate the yearly total. Note. In Belgium, the year factor is 13.85. |
See Also
(BEL) Entering Additional Data for Belgian Workers

 (BEL) Associating a Provider with a SetID
(BEL) Associating a Provider with a SetIDAccess the Providers page.
|
SetID and Vendor ID |
Select from the list of options. The system lists all valid providers, not just Belgian providers. |
|
Affiliate |
Enter the affiliate, if applicable. |
|
Registration No. (registration number) |
Enter the registration number, if applicable. |

 (USA) Setting Up Tip Allocation
(USA) Setting Up Tip AllocationAccess the Tips Processing page.
|
Tips Processing |
Select to indicate the use of this feature. Tip allocation is required when the amount of tips reported by tipped worker for a pay period is less than a specified percentage of an establishment’s gross receipts for that period. |
Tips Allocation Controls
These values populate the Tip Establishment page (TIPS_ESTAB_TBL).
|
Tip Establishment Field |
This field designates where the tips are acquired. Tips allocation is done for each establishment. An establishment is an individual restaurant, hotel, or other unique location. If a company has 15 restaurants, tips are allocated separately for each restaurant. You cannot override this value in the Tip Establishment page. |
|
Minimum Tips Percent |
Enter the minimum percentage of tips to be distributed to workers. The percentage specified by the federal regulations is 8 percent. Employers can apply for a lower percentage if it can be shown in writing that the tip rate at an establishment is less than 8 percent. You can override this value in the Tip Establishment table. Note. The minimum tips percent value is based on federal and state regulations. |
|
Tips Allocation Method |
Select the tip allocation method used for this company. Only establishments that employ fewer than 25 employees (tipped and nontipped) during a pay period can use the Hours Worked method. You can override this value in the Tip Establishment table. |
|
Tips Allocation Earnings Code |
Select the earnings code to record the amount calculated by the tip allocation process. You cannot override this value in the Tip Establishment table. |
Tips Payroll Control
These values populate the Pay Group table, where you can override them.
|
Delay Withholding of Taxes |
Select to have the system delay withholding until the worker reports 20 USD of tips in a month federal and state taxes for each earning that is indicated for tax withholding in the Tax table. |
|
Adjust to Minimum Wage (adjustment to minimum wage) |
Select this check box unless your company has a special agreement with the Internal Revenue Service. This ensures that tipped workers receive necessary wage adjustments to bring them up to the minimum wage. |
|
Min Wage Adjustment Earns Code (minimum wage adjustment earnings code) |
Select the earnings code to be used when tips plus wages do not meet statutory minimum wage requirements. |
|
Tip Credit Earnings Code |
Select an earnings code for recording tip credits. Tip credits are memo earnings to identify what portion of reported tips goes toward payment of the federal minimum wage (state minimum wage is used if it is higher than the federal minimum wage). |

 (CAN) (USA) Entering General Ledger Account Codes
(CAN) (USA) Entering General Ledger Account CodesAccess the General Ledger Liability Accs page from the Company Table – Default Settings page.
Select the combination codes for each liability.
The Net Pay and Direct Deposits fields on this page are applicable to both U.S. and Canada. The liability and expense combination codes are related to U.S. tax accounting information only. Canadian companies use the Wage Loss Plan Table to enter GL tax accounting information.
See Defining Canadian Wage Loss Plans.

 (USA) Entering FICA and Tax Information
(USA) Entering FICA and Tax InformationAccess the Tax Details page from the Company Table - Default Settings page.
Balance Processing
Use the Balance Processing options when two or more related corporations concurrently employ one or more workers and pay them through one of the corporations as a common paymaster. By selecting these controls, the system treats simultaneous employee balances in multiple companies as one total balance when calculating payroll.
The total Social Security and Medicare taxes that must be paid are determined as if the people had one employer—the common paymaster—paying all their wages. The system will also recognize balances in all companies linked by a common paymaster when determining if a certain limit has been met—so you don’t have to calculate employee balances manually.
|
Common Paymaster ID |
Enter a Common Paymaster ID to tell the system to treat all employee tax, deduction, garnishment, and earnings balances as one for companies sharing that Common Paymaster ID. |
|
Other Common ID |
Enter an Other Common ID to tell the system to treat all employee deduction garnishment, and earnings balances as one for companies sharing that Other Common ID. You’d typically use an Other Common ID when you need to keep your companies separate for tax purposes, but need to maintain accurate current employee balances across companies for calculating Section 415 limits, year-to-date deduction maximums, and maximum yearly earnings ceilings. Leave accrual balances are not included in Common Paymaster ID or Common Other ID processing. |
|
Tax Report Type |
This field is used by the year-end tax reporting programs to select the proper set of people, either W-2, 1099R recipients, or non-employees, for inclusion on one of several possible year-end tax reports. Note. To use PeopleSoft Payroll to produce Forms W2PR for Puerto Rico year-end reporting, you need to have paid Puerto Rico employees in one or more separate companies for the entire tax year being reported. Note. To include retirees in your year-end reports, you need to set them up in a separate 1099-R company. |
|
FICA Status-Employer |
This field is information only. |
|
FICA Status-Employee |
This information appears as a default on the Job Information page (JOD_DATA_JOBCODE). |
|
SDI Status-Employee |
For states where the SDI status is not specified as Not Applicable, the Employees’ SDI Status will appear as a default. |
|
FUT Exempt |
Select this option if the company is exempt from FUT. |
|
SUT Exempt |
Select this option if the company is exempt from SUT. |

 Entering Phone Information
Entering Phone InformationAccess the Phones page.
Processing Controls
|
Override Operator Industry |
Select if the operator industry can be overridden. |
(FRA) France
|
Labor Agreement |
Select a Labor Agreement code from the list. |
|
Phone Type and Telephone |
Enter the phone type, such as Business, Home, and so forth, and the phone number. The phone fields are effective-dated and scrollable so that you can enter multiple phone types and maintain history data. |

 Defining Company Rules
Defining Company RulesAccess the Rules Definition page.
|
FTE Decimal Precision |
Enter the number of decimal points the system will use when calculating FTE. Note. If you set this field to zero or leave it blank, the FTE calculations on the Job Data pages will default to 1 regardless of the number of hours entered or part/full-time status. |
(FRA) France
|
Paid FTE Decimal Precision |
Enter the number of decimal points the system will use when calculating FTE for payment purposes. |

 (USF) Entering Agency Information
(USF) Entering Agency InformationTo enter agency information, use the Agency USF component (AGENCY_TABLE) and the Agency Table Report component (RUN_FGPER803).
This section provides an overview of agency information and discusses how to enter payroll information.

 Understanding Agency Information
Understanding Agency Information
Use the Agency component (AGENCY_TABLE) to enter information about a single agency or sub-agencies in your organization, from the central agency address to general ledger accounts, tax information, and payroll processing information. Most pages contain data from PeopleSoft Payroll for North America.
If you use only PeopleSoft Human Resources, you enter information only on the first page, the Agency Location page, for each agency that you want to add. You can also associate a default pay group with the agency on the Default Settings page. The value that you select appears as the default on the Job Data pages for workers in this agency. However, it is easiest to treat each agency that you add as a separate tax entity, as though you were using PeopleSoft Payroll for North America.
If you're using PeopleSoft Payroll for North America, an agency is typically defined as a business unit that has a unique federal Employer Identification Number (EIN) for payroll tax reporting purposes.
If your agency uses PeopleSoft Payroll for North America, each sub-agency that you add must be equivalent to each EIN that you use. Your payroll staff needs to complete all nine pages at least once to add an agency EIN.
You can print a report of your Agency table using the Agency Table report.
Note. The Agency Location, Default Settings, Phones, and Rules Definition pages in the Agency Table component are identical to those in the Company Table component and share the same object names.

 Pages Used to Enter Agency Information
Pages Used to Enter Agency Information
|
Page Name |
Object Name |
Navigation |
Usage |
|
GVT_COMPANY_TBL7 |
Set Up HRMS, Foundation Tables, Organization, Agency USF, Payroll Interface Information |
Enter the agency’s payroll interface information. |
|
|
GVT_COMPANY_TBL8 |
Set Up HRMS, Foundation Tables, Organization, Agency USF, Payroll Office Address |
Enter the agency’s payroll office address information. |
|
|
GVT_COMPANY_TBL9 |
Set Up HRMS, Foundation Tables, Organization, Agency USF, ECS Address |
Enter the agency’s ECS address information. |
|
|
PRCSRUNCNTL |
Set Up HRMS, Foundation Tables, Organization, Agency Table Report USF |
Run the Agency Table report (FGPER803). This prints all agencies in the Agency component and default information, including name and address, agency code, and effective date. |
See Also

 Entering Payroll Information
Entering Payroll InformationAccess the Payroll Interface Information page.
|
FTS Indicator |
Select if the phone number is an FTS number. |
|
FRB Company ID No. (FRB company ID number), FRB Location ID No. (FRB location ID number), FRB Acct No. (FRB account number), FRB Branch No. (FRB branch number), and FRB Dist Desig. (FRB district designation) |
If necessary, enter FRB information. |
See Also
PeopleSoft Enterprise Payroll for North America 8.9 PeopleBook

 Defining Establishments
Defining EstablishmentsTo define establishments, use the Establishment component (ESTABLISHMENT_DATA) and Controlled Establishment Sumry component (CONTROLLED_ESTABS). Use the ESTABLISHMENT_DATA component interface to load data into the tables for the Establishment component.
This section provides an overview of establishments and discusses how to:
Create an information profile for a business establishment.
Set up establishment phone numbers.

 Understanding Establishments
Understanding Establishments
You use the Establishment component to define distinct physical places of business (establishments) within your company, to enter address information, and to enter regulatory reporting information. In PeopleSoft Human Resources, you define establishments that are consistent with the regulatory requirements of your business operations.
In PeopleSoft Human Resources, an establishment:
Has an address.
Is associated with a company.
Is used for regulatory purposes.
An establishment isn’t necessarily a single building or location; it could be an entire industrial or office complex, but it is usually a physical place for which information is reported as a consolidated unit.
Two examples of how establishments are used:
Occupational Illness and Injury Record keeping (OSHA 200) and Equal Employment Opportunity/Affirmative Action reporting in the United States.
Social Security and business statistical reporting in France.
Note. (USA) To support AAP reporting, locations and establishments can have a many to many relationship. Set up the relationship between establishments to locations on the Location Profile page (LOCATION_TBL2_GBL). Only establishments that are effective as of the location’s effective date are available on the Location Profile page. View the locations associated with an establishment on the Establishment Address page.
See Also
(USA) Meeting Regulatory Requirements for the United States

 Pages Used to Define Establishments
Pages Used to Define Establishments
|
Page Name |
Object Name |
Navigation |
Usage |
|
ESTAB_TBL1_GBL |
|
Create an information profile for each of your business establishments: Identify the establishment, indicate its regulatory region, and enter the address. |
|
|
ESTAB_TBL2_GBL |
Set Up HRMS, Foundation Tables, Organization, Establishment, Phone Numbers |
Enter the establishment’s telephone, fax machine, and other related numbers. |
|
|
CONTROLLED_ESTABS |
Set Up HRMS, Foundation Tables, Organization, Controlled Establishments Sumry, Controlled Establishments |
Shows all establishments that have designated the selected Headquarters Unit as their Controlling Establishment. |

 Creating an Information Profile for a Business Establishment
Creating an Information Profile for a Business EstablishmentAccess the Establishment Address page.
|
Headquarters Unit |
Select if the establishment that you’re defining is your headquarters. Designate at least one establishment in your company as the headquarters. |
(ESP) Spain
|
Insurance Company Code |
Select the code of the insurance company that represents the establishment (work center) in work-related injuries. These codes are maintained on the Insurance Company page (INSUR_COMP_CD_ESP). |
|
SSN EE Type (social security number employer type) |
Select the SSN type— Apprentice , Regular , or Training —based on the type of contract you have with your employees. |
|
SSN Employer |
Enter the social security number as assigned by the Spanish government. |
|
Main SS Nbr. |
Select if the entry in the SSN Employer field is the main number for this establishment (work center). One work center can have more than one employer social security number. |
|
IA Code (industry activity code) |
Enter the IA code, which is maintained on the Industry Activity page (INDSTRY_ACT_CD_ESP). |
(FRA) France
|
NIC Code (Numero Interne de Classement code). (Internal Number of Filing) |
Enter the NIC code for the establishment. NIC numbers identify the entities that are inside the same enterprise. |
Note. The SIRET number (Systeme Informatique pour le Repertoire des Etablissements, or Electronic List of Entities) is an identifying number that is given to a French business by the INSEE (Institut National de la Statistique et des Etudes Economiques, or National Institute of Statistics and Economics Information). INSEE is an official statistics and economics organization in France. The SIRET number is a combination of the SIREN and NIC numbers and is used by the tax and social security authorities to identify a business enterprise and its entities.
|
CRAM Fund ID (Caisse Regionale d’Assurance Maladie fund ID) |
Select a CRAM fund ID. CRAM is the regional social body that deals with the prevention of and compensation for industrial injuries. The CRAM office oversees the local CPAM (Caisse Primaire d’Assurance Maladie) offices that manage occupational health care coverage. |
|
Counter#/Acct #/RIB Key (counter number/account number/RIB key) |
Enter the Counter#/Acct #/RIB Key information. |
|
Transport Rate |
Enter the transport rate. The transport rate is a statutory deduction. Each establishment has a rate, and the URSSAF notifies establishments of this rate on a yearly basis. The region uses this deduction to subsidize transportation and maintain and build roads. PeopleSoft Global Payroll uses the transport rate that you enter here. |
|
URSSAF Code (Union de Recouvrement de la Securite Social et des Allocations Familiales code) and URSSAF # (URSSAF number) |
Enter an URSSAF code and number. The URSSAF is responsible for ensuring payment of Social Security contributions by all French employers. |
|
Base Scheme |
Enter the Social Security code for DADS. |
|
Tax on Salary Liability |
Indicate if the tax on salary liability is complete, partial or if there is no liability to this tax. |
|
Establishment Activity and Medical Organism |
Select an establishment activity and medical organism. Used for Single Hiring Statement reporting. |
Establishment Pension/Contingency Funds
|
Pension Code and Institution # (institution number) |
Enter the pension code or the institution number of the pension companies used by this establishment. |
|
Membership # |
Enter the membership number that the pension company assigned to this establishment when it registered the establishment. |
Establishment Risk
|
Risk Code |
Enter the risk code. The various rates are associated by the risk code that is used at the department level to specify the work accident rate for the department. |
|
AT Section (Section Accident du Travail section) (Work Accident Section) |
System-displayed information that you need to identify the risk code by establishment. |
|
Standard Rate |
Enter the standard rate information. The various rates are associated by the risk code that is used at the department level to specify the work accident rate for the department. |
(MEX) Mexico
Enter the Registros Patronal information required for social security and tax purposes.
|
Building |
Enter the building for your establishment's address. |
|
Guide Number |
Enter the number provided by the IMSS authority. The guide number is used as a reference when you submit reports to the IMSS. |
|
IMSS Zone, IMSS Subzone, and IMSS Sector |
Select the IMSS zone, subzone, and sector for your establishment's location. The IMSS zone, IMSS subzone and IMSS sector indicate the office where you can make your payments. |
|
Risk Factor |
Enter the risk factor that's used for IMSS tax calculation. |
|
Wage Zone |
Select the economic zone for your company's location. Wage zones dictate minimum wages. Valid values are A Zone, B Zone, and C Zone. |
(USA) USA
Enter information in the following USA-specific sections.
Section B
|
NAICS (North American Industrial Classification System), Controlling Establishment ID, SIC (Standard Industrial Classification), and Vets 100 Unit Number |
Enter the NAICS code, controlling establishment ID, SIC code, and Vets 100 unit number, if any apply to this establishment. |
Section C
|
EEO-1 Minimum 100 Employees, EEO-1 Company Affiliated |
Select if they apply to this establishment. |
|
EEO-1 Filed Previous Year |
Selected by default. If you didn’t file an EEO-1 report for this establishment last year, clear this check box. |
Section E
|
Location same as last year |
Select Yes or No to indicate whether your location is the same as last year, or select No Report if you made no report last year. |
|
Major business activity same as last year |
Select Yes or No to indicate whether your business activity is the same as last year; or, select No Report if you made no report last year. |
|
Estab. major business activity (establishment’s major business activity) |
Enter a description of the establishment’s major business activity. The description is limited to the four lines that appear on the page. |
Locations
|
As of Date |
Select a date to view which locations are associated with this establishment at a certain point in time. |
|
Location SetID, Location Code, andDescription |
View the location codes associated with this establishment on the Location Profile page. |
|
Go to Locations |
Click to access the Location component. The system will open the component with the same action you are in on the Establishments component. When you save or cancel your changes on the Locations component, the system returns you to the Establishment component. |
See Also
(USA) Meeting Regulatory Requirements for the United States

 Setting Up Establishment Phone Numbers
Setting Up Establishment Phone NumbersAccess the Phone Numbers page.
|
Phone Type and Phone |
Enter phone information for this establishment. |
(FRA) France
|
Contact for Establishment |
Select the contact for this establishment. |

 Establishing Locations
Establishing LocationsTo establish locations, use the Location component (LOCATION_TABLE) and the Location Table Report component (RUN_PER705). Use the LOCATION_TABLE component interface to load data into the tables for the Location component.
This section provides an overview of locations and discusses how to:
Enter company locations.
Set up a location profile.

 Understanding Locations
Understanding Locations
Use the Locations component to establish physical locations in your organization, such as corporate headquarters, branch offices, remote sales offices, and so forth. If you use PeopleSoft Global Payroll, you may want to report certain information by location, so consider this when planning your implementation of this information.
If you use PeopleSoft Pension Administration, you can create one or more locations specifically for pension payees. You can use a single retiree location for all retirees if you don’t need to report on your payees based on more specific location information.
Various pages in PeopleSoft Human Resources reference the information that you define in the Locations component. In recruitment, for example, applicants can specify work preference by location. In career planning, you can assign training courses to locations.
Note. (USA) To support AAP reporting, when you select a regulatory region with a country value of USA on the Location Profile page, the system enables you to establish a many to many relationship between locations and establishments. Set up the relationship on the Location Profile page in the USA section of the page. Only establishments that are effective as of the location’s effective date are available on the Location Profile page. View the locations associated with an establishment on the Establishment Address page.

 Pages Used to Establish Locations
Pages Used to Establish Locations
|
Page Name |
Object Name |
Navigation |
Usage |
|
LOCATION_TABLE1 |
Set Up HRMS, Foundation Tables, Organization, Locations, Location Address |
Enter physical locations in your organization, such as corporate headquarters, branch offices, and remote sales offices. |
|
|
LOC_BU_SEC |
Click the Business Units that use this SetID link on the Location Address page. |
View a list of the business units that use this setID. |
|
|
BUS_PHONE_SEC |
Click the Phone link on the Location Address page. |
Enter phone numbers for the location addresses. |
|
|
LOCATION_TBL2_GBL |
Set Up HRMS, Foundation Tables, Organization, Locations, Location Profile |
Specify a salary administration plan for the location, as well as tax, establishments and local country information. |
|
|
Location Table Report - Run Control page |
PRCSRUNCNTL |
Set Up HRMS, Foundation Tables, Organization, Location Table Report |
Run the Location Table report (PER705). This report lists each physical location by Location Code. Because you can define locations by effective date, the report program prints all locations (past, present, and future). |

 Entering Company Locations
Entering Company LocationsAccess the Location Address page.
|
Building |
Enter the building location, if applicable. For example, your corporate headquarters might be located in building 4 in an office park. |
|
Floor # (floor number) |
Enter the floor number, if applicable. |
|
Language Code |
Select the code for the official language used at this location. |
|
Phone |
Click this link to enter phone numbers. |

 Setting Up a Location Profile
Setting Up a Location ProfileAccess the Location Profile page.
You enter U.S. tax information for Canadian and German locations on this page.
Note. PeopleSoft Payroll for North America references the Tax Location Table for location information, and PeopleSoft Pension Administration references the PeopleSoft Payroll for North America tax information. For more information about the relationship between the Locations component and the Tax Location Table in PeopleSoft Payroll for North America, see the PeopleSoft Payroll for North America documentation.
|
Plan |
Select a salary administration plan from the values that you created on the Define Salary Plan component. See Setting Up Salary Plans, Grades, and Steps. Tying a salary administration plan for a location helps you distinguish currency and cost-of-living differences for workers with the same job code. If you don’t need to distinguish salary administration plans by location, leave this field blank. Note. Select only the plans that are associated with the setID that you selected on the Define Salary Plan component. If you select a salary administration plan on this page, the system uses that plan as the default value on the Job Data pages for the people in this location. Otherwise, it uses the salary administration plan that you enter on the Job Code Table. See Classifying Jobs. |
|
Regulatory Region |
Enter the regulatory region that is associated with this location. Note. (USA) If you select a regulatory region with a country value of USA, the system will hide the Estab ID field. To associate establishments with this location, use the Establishments fields in the USA section of this page. |
|
Holiday Schedule |
Select a holiday schedule for this location. Note. If you use PeopleSoft Payroll for North America, the holiday schedule you select here is the default holiday schedule assigned
to workers on the Job Data – Payroll page (JOB_DATA2). If you leave this field blank, the default holiday schedule comes from
the Pay Group component. |
|
Establishment ID |
Select an establishment ID to associate with this location. Note. (USA) If you select a Reg Region value with a country value of USA, the system hides this field. Set up establishments for U.S. locations in the USA section of this page. |
Payroll for North America
|
Taxing Locality and Check Cashing Location |
Select a taxing locality and check cashing location. This field is for information only. |
(CAN) Canada
|
Canadian Census Metropol Area (Canadian Census Metropolitan Area) |
The system displays the Canadian Census Metropolitan Area (CMA) code that is prescribed by Statistics Canada according to the address information that you entered in Location Address page (you can override this information). CMA refers to the main labor market area of an urban core with a population of at least 100,000. This field is required. |
|
CEC Management Area (Canada Employment Center Management Area) |
Select from the list of options. |
|
Geographical Location Code |
Enter the geographic location code as defined by Statistics Canada. |
Note. (CAN) If the Official Languages Act applies to your organization, use the information in the Geographic Location Code, Office Type, TBS Office Code, and National Capital Region fields as part of the Official Languages reports (PER102CN and PER108CN) that you submit to the Canadian government.
See (CAN) Meeting Regulatory Requirements for Canada.
(CHE) Switzerland
|
Municipality Code |
The default value is the municipality code that corresponds to the postal code of the location address. You can select a different code from the list of valid municipality codes for the canton that this location is in. |
(GER) Germany
|
Tariff |
Enter the tariff, or the type of business conducted at this location, such as banking, retail industry, printing, or wood processing. |
|
Industrial Inspection ID |
Select the ID for this location from the list of values, if appropriate. Industrial inspection codes are included on Incident and Illness Reports that record the worker accidents and illnesses incurred on the job in the Monitor Health and Safety business process. |
Note. When you enter a person's location on the Job Data pages, the Tariff and Tariff Area values appear by default from the Locations
component, based on the values that you entered on this component for the location.
When you enter a person's location and labor type on the Job Data pages, the system populates the Spokesman Committee ID and
Works Council ID fields. These values are based on the person's location in the Work Location page (JOB_DATA1) and the value
of the Labor Type (Management or Non-Management) in the Job Labor page (JOB_LABOR).
(ESP) Spain
|
Last Matricula Number Assigned |
The Spanish government requires employers to assign each people a unique matricula number, which is used for government reporting. To avoid duplication of numbers, this field updates and stores the last matricula number assigned. |
(GBR) United Kingdom
|
Northern Ireland Reportable |
Select if this is a Northern Ireland reportable location. Indicates that people in this location are to be included in the community background report (Fair Employment Monitoring Return) that is provided for Northern Ireland. |
USA
|
Establishments |
Select one or more establishment IDs for this location. Use the establishment-location relationship for affirmative action planning, EEO (Equal Employment Opportunity), OSHA (Occupational Safety and Health Administration), and other U.S. federal reporting regulations. Only establishments with an effective date as of the location’s effective date are available. Assign locations and establishments to people on the Job Data - Work Location page. The system will only enable you to select an establishment associated with the location you select. Note. If an establishment’s Description is blank, the establishment has become inactive since you initially assigned it to this location. Note. You can view the locations associated with an establishment on the Establishment Address page. |
(MEX) Mexico
|
Fonacot ID Number |
Enter the FONACOT ID for your location. FONACOT is a consumer fund for employees. |
|
FONACOT Office |
Identify the nearest FONACOT office for your location. |
|
Tax Local |
Select the Tax Local check box if the location of the state is Chihuahua. |
|
Tax local Special |
If the location of the state is Chihuahua, the Tax Local Special field will default to Ciudad Juarez. |
See Also
PeopleSoft Enterprise Payroll for North America 8.9 PeopleBook

 (USF) Establishing Federal Locations
(USF) Establishing Federal LocationsTo establish Federal locations, use the Locality Pay Are USF component (GVT_LOCPAY_AREA_TB), the Geographic Location component (GVT_LOCATION_TBL), the Location USF component (LOCATION_TABLE), the Work Location Table component (RUN_FGPER817), the Geographic Location component (RUN_FGPER802), and the Locality Pay Area Rpt USF (RUN_FGPER807).
This section provides an overview of federal locations and discusses how to:
Define regions for people who receive additional pay.
Define geographic locations.
Add work locations.

 Understanding Federal Locations
Understanding Federal Locations
Use the Locations USF component to establish physical locations within your organization, such as agency headquarters, branch offices, regional offices, and so forth.
Various pages in PeopleSoft Human Resources reference the information that you define in the Locations USF component. In recruitment, for example, applicants can specify work preference by location. In career planning, you can assign training courses to specific locations.

 (USF) Pages Used to Establish Locations
(USF) Pages Used to Establish Locations
|
Page Name |
Object Name |
Navigation |
Usage |
|
GVT_LOCAREA_TABLE |
Set Up HRMS, Product Specific, Compensation, Locality Pay Area USF, Locality Pay Area Table |
Define the regions where federal workers receive additional pay above their base pay. |
|
|
GVT_LOCATION |
Set Up HRMS, Product Related, Workforce Administration, Workforce Data USF, Geographic Location, Geographic Location |
Define geographic locations. |
|
|
GVT_LOC_TABLE1 |
Set Up HRMS, Foundation Tables, Organization, Location USF, Location Address |
Add work locations. |
|
|
PRCSRUNCNTL |
|
Use this page to run these reports:
|

 Defining Regions for Employees Who Receive Additional Pay
Defining Regions for Employees Who Receive Additional PayAccess the Locality Pay Area Table page.
Federal employees in certain regions receive additional pay above their base pay. PeopleSoft delivers this data, but you might need to change it based on Office of Personnel Management updates.
|
Effective Date |
The first time you set up this table, select an effective date that is early enough to accommodate your organization's oldest historical information. |
|
Status |
Select a status. Note. Add data rows and use the scroll bar, the Effective Date field, and the Status field to maintain history data for information that changes over time. For example, to retire a Locality Pay Area, insert an effective-dated row with a status of Inactive. |
|
Locality Percentage |
Enter the percentage of base pay employees in this region receive above their base pay, which is set by their pay plan, grade, and step. The amount appears on the person's Compensation page (JOB_DATA3) in Administer Workforce. |

 Defining Geographic Locations
Defining Geographic LocationsAccess the Geographic Location page.
|
City Code/Name |
The system assigns a city code. Enter the city name. |
|
Locality Pay Area and LEO Special Pay Area (law enforcement officer special pay area) |
Select from the list. |
Note. PeopleSoft Payroll for North America references the Tax Location Table for location information.
See Also
PeopleSoft Enterprise Payroll for North America 8.9 PeopleBook

 Adding Work Locations
Adding Work LocationsAccess the Location Address page.
|
Building |
Enter the building where the location is, if applicable. For example, your national office might be located in the main building of your complex. |
|
Geoloc Cd (geographic location code) |
Select the geographical location code. |
|
Designated Agt (designated agent) |
Select the designated agent code. |
|
Country |
Select a country from the list of values and move out of the field. The system displays the appropriate address fields for the country that you selected, using the standard address format that you have set up in the Country Table. |

 Setting Up Company Locations
Setting Up Company LocationsTo set up company locations, use the Company Location component (COMP_LOC_TBL).
This section discusses how to establish company locations.

 Pages Used to Set Up Company Locations
Pages Used to Set Up Company Locations
|
Page Name |
Object Name |
Navigation |
Usage |
|
COMP_LOC_TBL |
Set Up HRMS, Foundation Tables, Organization, Company Location, Company Location Table |
Associate Works Council IDs with companies and locations. |

 Establishing Company Locations
Establishing Company Locations
Access the Company Location Table page.
|
Works Council ID |
Select the ID of the Works Council representing workers at this company and location. |
(GER) Germany
|
Spokesmen Committee ID |
Select the works council Spokesmen Committee ID. |
|
Social Insurance ID |
Select a Social Insurance ID. |

 Maintaining Departments
Maintaining DepartmentsTo maintain departments, use the Departments component (DEPARTMENT_TBL) and the Department Table Report component (RUN_PER701). Use the DEPARTMENT_TBL component interface to load data into the tables for this component.
This section provides an overview of departments and discusses how to:
Define basic information about a department.
Enable and control department information for specified customers.

 Understanding Departments
Understanding Departments
After you define company and location data for your enterprise, use the Departments component to define business entities in your organization. If you’re using PeopleSoft Payroll for North America or PeopleSoft Global Payroll, you must set up department codes according to your cost centers where you charge wages. If you use PeopleSoft Pension Administration, you need departments to house your pension payees. You can use a single department for all your pension payees, or you can organize your payees using a department scheme that meets your reporting needs. Otherwise, you can set up departments using any groupings you like.
PeopleSoft Human Resources offers two ways to access the Departments component to define and view departments:
From the Set Up HRMS menu.
From PeopleSoft Tree Manager.
This section discusses how to use the Departments component from within the Set Up HRMS menu.
Using Departments for Data Permission Security
PeopleSoft enables you to create a security hierarchy using PeopleSoft Tree Manager and use it to grant or deny users to person data, based on the department a person belongs to. If you decide to use a Department Security tree to control data access, you must attach each department you create, whether from the Set Up HRMS menu or Tree Manager, to an effective Department Security Tree.
PeopleSoft HRMS also enables you to use other fields for data permission security.
See Also
Setting Up and Administering HRMS Security
Enterprise PeopleTools PeopleBook: PeopleSoft Tree Manager

 Pages Used to Maintain and Report on Departments
Pages Used to Maintain and Report on Departments

 Defining Basic Information About a Department
Defining Basic Information About a DepartmentAccess the Department Profile page.
|
Effective Date |
If you add a new department to the Departments component from the Set Up HRMS menu, set its effective date to predate (or be equal to) the effective date of your security tree. |
|
Description |
For Payroll for North America: If you use the department specified on the employee’s Job record to indicate where to deliver checks, the system automatically prints the department description and code on the check. |
|
Location |
To associate a department with a physical location, select the location. Maintain these values in the Locations component. |
|
Company |
Indicate the company to which this department belongs. The system uses the Company field value as the default company location on the job records for all people associated with this department. If you add a person to this department, the system assumes that they are also with the designated company. If you don’t enter a company here, you can enter it on the Job Data pages. If you do enter a company here, you can’t change it on the Job Data pages. Note. If yours is a multicompany environment and you want more than one company to share the department, leave the Company field blank. |
Manager Type
If you are not specifying managers for departments, select None. If you are specifying managers, indicated if the manager is a person (EmplID) or a position (Position). If you use partial position management, where you use positions for only a portion of your organization, select whichever option is appropriate for this department.
|
Manager ID |
If you selected EmplID, the system makes this field available for you to select the ID of the manager. The manager ID that you select becomes the default supervisor ID on the Job records of all people who are assigned to this department. If you have more layers in your organization, override the default. |
|
Manager Position |
If you selected Position, and you have created positions for this department, select a Manager Position number. This field is optional, but you might find it useful for reporting activities such as departmental hierarchical data. The system displays the name and EmplID of the current position incumbent in the EmplID field. Note. The system allows you to select any position. To have the system prompt you with positions that are only in this department, update the DEPT_TBL in PeopleSoft Application Designer so that the prompt table for this field is DEPT_POSITIONS. |
|
Budget Year End Date |
If you handle your budgeting in PeopleSoft Human Resources, enter the last month and day of the budget year as the date for all positions in this department. |
|
Budget Level |
Select Department, Job Code, Line Item, Position Number, or None to define budgeting for this department. |
Payroll for North America
|
Tax Location |
Specify the tax jurisdiction for the department. The code that you enter populates the Tax Distribution pages (TAX_DISTRIBUTION or TAX_DIST_CAN) of employees of this department. You can override this information for individual employees. |
(BEL) Belgium
|
Industrial Committee |
Select the industrial committee for the company. This can be overwritten at the department level if necessary. |
|
NACE Code |
Enter the NACE code for the company. Note. The NACE code can range from 5 digits for group level, 6 for class level, and 7 for subclass level. |
(CAN) Canada
|
Canadian Industrial Sector |
Select the code that identifies the sector with which people in this department are associated for Canadian employment equity reporting purposes. |
|
Stats-Can-Dept Code (Statistics Canada department code) |
Enter a 3-character code to be reported in the Canada Academic Teaching Survey. This field is intended for Canadian higher education degree-granting institutions only. |
|
Stats-Can Faculty Code (Statistics Canada faculty code) |
Select a code to associate a faculty with a department. Faculty codes are set up in the StatsCan Faculty Code table and are used to associate medical and dental categories with faculties. The system uses the faculty code that is associated with this department to determine the medical and dental categories that are reported in the Canada Academic Teaching Survey. This field is intended for Canadian higher education degree-granting institutions only. |
See (CAN) Working with the Statistics Canada Academic Teaching Surveys Process.
(GER) Germany
|
Tax Location Code |
Select a code. Note. For more information about how tax location codes affect payroll processing for North America, see your PeopleSoft Payroll for North America documentation. |
Note. The Accident Insurance, Hazard, and Social Insurance Accident # fields are used to monitor Health and Safety business process functionality in PeopleSoft Human Resources.
(FRA) France
|
Establishment ID |
Select an establishment ID for this department. French Social Security defines a risk code for your establishment, based on the number of work accidents that have occurred in the past three years in a particular establishment. Your establishment must contribute to a Work Accident fund, based on the number of work accidents that occur in your establishment; the more accidents you have, the more you pay into the fund. This field is required for Global Payroll for France. The system will default this value into a worker's Job record when you use PeopleSoft Human Resources: Manage Positions. |
|
Risk Code |
Select a risk code from the list of risk codes. You define your organization’s percentage of contributions to the French Social Security fund at the department level, based on the risk code that you enter. |
(USA) USA
|
U.S. EEO4 Function (United States Equal Employment Opportunity 04 function) |
Select the functional category, such as health or fire protection, that applies to this department. The option that you select affects your EEO reporting to the U.S. federal government. |
(NZL) New Zealand
|
Classification Unit |
Enter the classification unit for your company. This information comes from the Classification Unit Table. The system uses this data for Accident Rehabilitation Compensation Insurance (ARCI) employer premium calculations. |
(AUS) Australia
These fields appear only if you selected the Education & Government check box on Country Specific page of the Installation component.
|
Organizational Unit |
Enter the appropriate Higher Education organizational unit code. |
|
Agency Code |
Enter the four-digit Australian Public Service code for this department. |

 Enabling and Controlling Department Information for Specified Customers
Enabling and Controlling Department Information for Specified CustomersAccess the Comm. Acctg. and EG page.
|
FTE Edit Indicator (full-time equivalency edit indicator) |
Select whether you want the system to display a warning or an error message when you exceed the FTE maximums for this department. If you don’t want the system to perform an FTE edit for this department, select No Edit. |
Tenure Processing
|
Can Grant Tenure |
Select to be able to grant tenure to qualified people in this department. |
Commitment Accounting
|
Use Comm. Acctg. / Budgeting? |
Select if you use Commitment Accounting processing for this department. When you select this check box, the Use Encumbrance Processing? and Use Actuals Distribution? check boxes become available for entry and are selected by default. |
|
Use Encumbrance Processing? |
Select if you use Commitment Accounting encumbrance processing for this department. |
|
Use Actuals Distribution? |
Select if you use Commitment Accounting's Actuals Distribution process for this department. |
|
Budget with Department |
An accumulated budget for a group of departments rolls up to the department that you enter. The department that you enter must be in the same SetID as the department that you are defining, and it must be higher on the security tree. For example, if departments 00010 and 00012 are lower on the security tree than department 00005 and they have the same SetID, then departments 00010 and 00012 can budget with department 00005. The budgets for 00010 and 00012 roll up into a single budget with 00005. |
|
Use TL Distribution? |
Select to take into account the task information that is entered into PeopleSoft Time and Labor during Commitment Accounting's Actuals Distribution process. This check box applies only to PeopleSoft Time and Labor customers. If you select this check box, the Actuals Distribution process creates an entry for each Time and Labor task entry. It then distributes the earnings in the appropriate ratio (the same ratio that is used for Labor Distribution). |
See Also

 Running an SQR Audit to Cross-Check Departments
Running an SQR Audit to Cross-Check DepartmentsWhen you add new departments to the Departments component, also add them to your security tree so that they are a part of your security structure. After you build your security tree, you can run a SQR audit (PER506) to determine which department IDs are in the Departments component but not in the security tree. This SQR also lists the departments that are in the security tree but not in the Departments component. The latter situation can occur if you delete a department from the system and don’t remove the node from your security tree.
The procedures for running SQRs vary with your application environment. If you aren’t sure of your standard procedures, ask your system administrator.

 (USF) Setting Up Federal Departments
(USF) Setting Up Federal DepartmentsTo set up Federal departments, use the Departments USF component (DEPARTMENT_TBL).
This section discusses how to:
Set up departments.
Run an SQR audit to cross-check departments.

 Page Used to Set Up Federal Departments
Page Used to Set Up Federal Departments
Note. The Department Profile and Comm. Acctg. and EG pages in the Departments USF component are identical to those in the Departments component and share the same object names.
|
Page Name |
Object Name |
Navigation |
Usage |
|
GVT_DEPART_TBL_USA |
Set Up HRMS, Foundation Tables, Organization, Departments USF, Department Table |
Set up departments. |

 Setting Up Departments
Setting Up DepartmentsAccess the Department Table page.
|
Effective Date |
Important! If you add a new department to this Departments USF component from the Set Up HRMS menu, set its effective date to predate (or be equal to) the effective date of your security tree. |
|
Sub-Agency |
Select the sub-agency to which this department belongs. Note. The system uses the Company and Sub-Agency fields as the default agency/sub-agency location on the Job records for all people who are associated with this department. If you hire employees into this department, the system assumes that they are also employees of the designated agency/sub-agency. If you don’t enter an agency here, you can enter it on the Job Data pages. If you do enter an agency here, you can’t change it on the Job Data pages. |
|
Manager ID |
The manager ID that you select becomes the default supervisor ID on the employee records of all employees who are assigned to this department. If you have more layers in your organization, override the default. |
|
Manager Position |
If you use position management, and you create positions for this department, you can select a manager position number. This field is optional, but you might find it useful for reporting activities such as departmental hierarchical data. When you select a manager position number, the system displays whether an employee is assigned to the manager position. Note. You can select any position in this field. To have the system to prompt you with positions that are only in this department, update the DEPT_TBL in PeopleSoft Application Designer so that the prompt table for this field is DEPT_POSITIONS. If you use partial position management, where you use positions for only a portion of your organization, you can use either the Manager ID number or the Manager Position number. When you select either field, the system disables the remaining field. |
|
Budget Year End Date |
If you handle your budgeting in PeopleSoft Human Resources, enter the last month and day of the budget year as the date for all positions in this department. |
|
Level |
Select Department, Job Code, Line Item, Position Number, or None to define budgeting for this department. |
|
EEO4 Function |
Select the functional category, such as health or fire protection, that applies to this department. The option you select affects your EEO reporting. |
See Also
Enterprise PeopleTools PeopleBook: PeopleSoft Application Designer
PeopleSoft Enterprise Human Resources 8.9 PeopleBook: Manage Positions
PeopleSoft Enterprise Payroll for North America 8.9 PeopleBook

 Setting Up Primary Permission List Preferences
Setting Up Primary Permission List PreferencesTo set up primary permission list preferences, use the Org Defaults by Permission List component (OPR_DEF_TBL_HR).
This section provides an overview of primary permission list preferences and discusses how to:
Set tableset sharing defaults.
Set payroll system defaults.

 Understanding Primary Permission List Preferences
Understanding Primary Permission List Preferences
You use the Org Defaults by Permission Lst component to set predefined TableSet sharing and system-wide defaults and settings for each of your primary permission lists. Primary permission lists are assigned to the user on the User Profile - General page (USER_GENERAL). The system will default in the values you indicate for a particular permission list on the Org Defautls by Permission Lst component, such as Business Unit, SetID, Currency, Country, and/or Company Code when a user who is associated with that permission list logs in to PeopleSoft HRMS. Primary permission lists also control user access to country functionality, as determined on the Global Panels page (SCRTY_TBL_GBL)).
See Also
Setting Up Security for Local Functionality
Enterprise PeopleTools PeopleBook: Security Administration, “Setting Up Permission Lists”

 Pages Used to Set Defaults for Permission Lists
Pages Used to Set Defaults for Permission Lists
|
Page Name |
Object Name |
Navigation |
Usage |
|
OPR_DEF_TBL_HR |
Set Up HRMS, Foundation Tables, Organization, Org Defaults by Permission Lst, Defaults |
Set predefined TableSet sharing and system-wide defaults for each of your primary permission lists. |
|
|
OPR_DEF_TBL_HR2 |
Set Up HRMS, Foundation Tables, Organization, Org Defaults by Permission Lst, Settings |
Set Payroll System and system-wide defaults for each of your permission lists. |

 Setting TableSet Sharing Defaults
Setting TableSet Sharing DefaultsAccess the Defaults page.
You can tailor your PeopleSoft HRMS system for each of your users, controlling the default values that users see on pages in the system.
Note. The TableSet Record - Group Control page regulates what users see on the prompt tables in PeopleSoft HRMS. These defaults override the defaults that you set for these options on the Installation Table for this permission list.
|
Alternate Character Enabled |
Select to enable alternate character searching for this permission list. |
Warning! The SetID field value that you select affects the business unit and SetID defaults for this permission list throughout your PeopleSoft HRMS system.
See Also
Working with Double-Byte Characters
Business Units, Tablesets and SetIDs
Associating a Regulatory Region with a Transaction
Setting Up and Working with Currencies
Enterprise PeopleTools PeopleBook: Security Administration, “Setting Up Permission Lists”

 Setting Payroll System Defaults
Setting Payroll System DefaultsAccess the Settings page.
You can tailor your PeopleSoft HRMS system for each permission list, thus controlling the default values that users see on the system pages.
|
Industry |
Select Government if this is a U.S. federal government database. The default value is Core . |
|
Industry Sector |
Select US Federal if this is a U.S. federal government database. The default value is Core . |
|
Carry ID |
Select to carry the EmplID (employee ID) search key information across menus. When you select this check box, the system uses the EmplID search key that you are currently using on subsequent menus. |
Note. You must select an Industry of Government and an Industry Sector of US Federal to fully use U.S. federal government functionality in your database. In addition, you need to select Federal on the Installation Table - Products page (ISTALLATION_TBL1).
Specifying a Default Payroll System
|
Payroll System |
Select the default payroll system. When you select a payroll system on a table or page in PeopleSoft HRMS, the system displays North American, Global, or neither one based on the choice you enter here for this permission list. The user can override this default, as necessary. |
Setting Default Standard Hours
|
Default Standard Hours |
The default is 40 hours. The value that you enter here affects how the human resources system calculates FTE (full-time equivalency) for workers and affects compensation processing. |
|
Standard Work Period |
Select a standard work period. The standard work period is the time period in which workers must complete the standard hours. The system uses the annualization factor of the standard work period in combination with the default standard hours to calculate FTE (full-time equivalency). |
|
Minimum Standard Hours and Maximum Standard Hours |
Enter the default minimum and maximum standard hours for this SetID. The value that you enter affects how the human resources system calculates FTE for workers and affects compensation processing. |
(CAN) Canada
|
Canadian Census Metropol Area (Canadian census metropolitan area) |
Select from the metropolitan areas defined on the Translate table. |
|
Canadian Industrial Sector |
Select from the list of values on the Translate table. |
Note. (CAN) These values affect Canadian regulatory reporting in PeopleSoft Human Resources.
See (CAN) Meeting Regulatory Requirements for Canada.
See Also
Setting Up Implementation Defaults