 Understanding the Purchase Order Business Process
Understanding the Purchase Order Business ProcessThis chapter provides an overview of the purchase order business process and discusses how to:
Use purchase order reservations.
Create purchase order headers.
Create purchase order lines.
Create purchase order schedules.
Create purchase order distributions.
Cancel a purchase order online.
Use express purchase orders.
Use purchase order acknowledgements.
Create and view purchase order backorders.
Update purchase orders with new item vendor UOM conversion rates.
 Understanding the Purchase Order Business Process
Understanding the Purchase Order Business ProcessWith PeopleSoft Purchasing, you can create a purchase order online, in the background, or from another system that transforms purchase requests into purchase orders.
As purchase orders proceed from entry to dispatch, the system tracks details and collects analysis information to facilitate future purchases. In an integrated system, PeopleSoft Purchasing provides purchase order line information to PeopleSoft Payables for invoice payment.
A purchase order in PeopleSoft Purchasing has a tree structure whose key components are a header, lines, schedules, and distributions. A purchase order is identified by an ID that is unique within a PeopleSoft Purchasing business unit. The system generates a default purchase order ID number, but you can override it.
Warning! If you manually override the system assigned purchase order ID number with a custom purchase order ID, do not enter a custom purchase order ID that includes numbers only. If you need to create a purchase order ID that includes numbers only, use the “Next” feature. If you enter a purchase order ID manually that includes numbers only, the system may retrieve a number that is already used by the batch process, thus causing it to fail.
|
Header |
Contains information such as the purchase order type, tax exempt status, and vendor and buyer details. Header information pertains to the entire purchase order. |
|
Lines |
Contains information such as the item ID, item description, category, and quantity. Schedules and distributions are accessed through the purchase order line. |
|
Schedules |
Every purchase order line has one or more due dates and external delivery locations carried on a schedule. Create a schedule for each unique delivery address and due date. |
|
Distributions |
Contains information about how the item quantity is to be charged to the organization, as well as internal delivery locations. Distributions also contain interface information for PeopleSoft Inventory, Project Costing, Order Management, and Asset Management. You can have more than one distribution for each schedule. |
Here is the basic flow of purchase orders in PeopleSoft Purchasing:
(Optional) Reserve a purchase order for future use on the Purchase Order Reservations page.
Create the purchase order through one of these methods:
Directly online.
You can create purchase orders online using the Maintain Purchase Order - Purchase Order page or the Express Purchase Order - Purchase Order page.
Purchase order sourcing processes.
Using the PO Calculations process (PO_POCALC) and the Create Purchase Order process (PO_POCREATE), purchase orders can be created from multiple sources: through requisition selection, as a contract release, as an RFQ award, or from sources external to PeopleSoft Purchasing, such as from PeopleSoft Supply Planning, PeopleSoft Strategic Sourcing (strategic sourcing event), or PeopleSoft Order Management (sales order).
Approve purchase order amounts and ChartFields on the purchase order approval pages (may be optional depending on the business practices).
Dispatch the purchase orders from the Purchase Order Dispatch/Print process (POPO005) or the PO Reconciliation Workbench page.
(Optional) Create change orders using the Maintain Purchase Order - Purchase Order page or batch change order processes.
Receive shipments (optional, except for purchase order lines that are set up to require receiving).
Create purchase order vouchers.
(Optional) Run the Matching process (AP_MATCH).
Reconcile and close the purchase orders using the Close Purchase Orders process (PO_PORECON).
This diagram illustrates the purchase order business process flow:
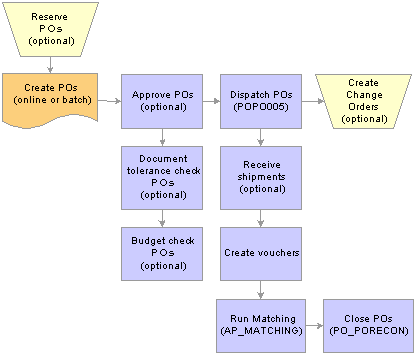
Purchase order business process flow
See Also
Entering Purchase Order Header Information
Entering Express Purchase Orders
Running the PO Dispatch/Print Process
Running the PO RECON Application Engine Process (PO_PORECON)
Using the Purchase Order Reconciliation Workbench
Manually Selecting Requisitions for Sourcing
Running the PO Stage Load Application Engine Process
 Common Elements Used in This Chapter
Common Elements Used in This Chapter|
Alloc Method/Allocation Method |
Miscellaneous charge allocation method. If no value is selected, charges are allocated based on the setting for each charge on the Header - Miscellaneous Charges page. Values are: Matl Value (material value): Allocates charges based on the value of the items on the line. Quantity: Allocates charges based on the quantity of items on the line. Volume: Allocates charges based on the volume of the items on the line. Weight: Allocates charges based on the weight of the items on the line. |
|
Amt/Amount |
Total amount of the charge. You can override the default amount. |
|
Budget Status |
Appears only if budget checking is enabled. Valid: The purchase order has been successfully budget checked. Error: The purchase order has failed budget checking. Not Checked: The purchase order has not been budget checked. |
|
Cancel Distribution |
Click this button to cancel the distribution. If the distribution that you cancel is sourced from a requisition, the system prompts you to see whether you want to increase the open requisition quantity and allow the requisition quantity to be reselected. To cancel a distribution, you must have the proper authorization defined on the User Preferences - Procurement: Purchase Order Authorizations page. |
|
Currency |
Currency of the charge amount appears by default from the vendor location default currency when the vendor location is specified. |
|
Freight Charge Method |
Method by which freight is charged for the purchase order. This value can be overridden for the schedule on the Details for Schedule page. Values are: Volume: Freight is charged by the volume of the shipped item. Quantity: Freight is charged by the number of packages. Value: Freight is charged by the value of the order. Weight: Freight is charged by the weight of the items. |
|
Freight Trm/Freight Terms Code |
Freight terms code that applies to the schedules for this purchase order. |
|
Geocode |
Nine-digit code used to identify the state, county, and city as a specific jurisdiction. Used for tax calculation by integrated third-party applications. |
|
IN Unit (inventory unit) |
Inventory business unit for the item. At the distribution level, if the purchase order line is for an inventory item, this field appears by default from the ship to location on the Maintain Purchase Orders - Schedule page. If the item is an inventory item and an inventory business unit is entered on the first distribution line of the schedule, the due date on the Maintain Purchase Orders - Schedule page is validated against the inventory business unit calendar. This ensures that the inventory business unit is open to receive merchandise on that day. |
|
Location |
Third-party vendor location. |
|
Merch Vendor (merchandise vendor) |
If selected, the charges are paid to the purchase order vendor and the Third-Party Vendor link becomes unavailable. If you clear the check box, this indicates that the charges are from a third-party and will be paid on a separate voucher. For example, you would clear the check box for freight charges if the freight is billed separately by the carrier. |
|
Miscellaneous Charge/Charge Type |
Miscellaneous charges are set up on the Misc Charge/Landed Cost Defn page (miscellaneous charge/landed cost definition page). |
|
Origin |
Origin for the purchase order. Origin codes are established on the Origin Codes page and help identify the origins of transactions. |
|
PO Ref |
Enter any reference information. The information that you enter here appears on the purchase order approval pages. |
|
Rate Date |
Date of the rate used in the currency calculation. |
|
Rate Type |
Indicates the exchange rate type that the system uses to convert between the purchase order transaction currency and the purchase order business unit base currency. |
|
Request BU (requesting business unit) |
Business unit from which the purchase order requisition originated. |
|
RTV Credit (return-to-vendor credit) |
Select to credit this charge if a return is made to the vendor. This is available for merchandise-vendor charges only. |
|
Sales/Use Tax Applicability |
Choose the correct sales and use tax applicability rules from these values: Item is Exempt: Select if the item is exempt from sales and use tax. Purchaser Is Exonerated: Select if you, as the purchaser, do not have to pay sales or use tax. Tax is not calculated on the purchase order and accounts payable does not pay taxes. Sales Tax Appl (sales tax applicability): Select to calculate and apply sales tax on the purchase order. Sales Tax Appl, Direct Pay (sales tax applicability direct pay): Select if you do not want sales tax calculated on the purchase order. The invoice is not created with sales tax, but a line is written to the general ledger for the amount that you must pay the state directly. Use Tax Appl (use tax applicability): Select to calculate and apply use tax on the purchase order. |
|
Ship From Country |
Ship from country for the transaction. |
|
Ship From State |
Ship from state for the transaction. |
|
Ship To Country |
Country associated with the ship to location for the transaction. |
|
Ship To State |
State associated with the ship to location for the transaction. |
|
Ship Via |
Carrier or method of shipment. |
|
Tax Code SUT (tax code sales use tax) |
Tax code for the schedule. A tax code consists of a group of tax authorities. For example, if a certain locality has a city tax, trade use tax, county tax, and state tax, you can create four tax authorities and group them into a single tax code. This is used when the PeopleSoft tax tables are used to calculate sales and use tax. |
|
Third Party Vendor |
Third-party vendor billing the miscellaneous charge. |
|
TRFT Rule (transport and freight rule) |
Set the transport and freight rule code for the transaction. Can be overridden for the schedule on the Details for Schedule page. |
|
VAT Applicability/ Applicability (value-added tax applicability/applicability) |
Select whether VAT should be calculated for this schedule. While most purchases may be subject to VAT for any of the VAT countries, there may be some items or item categories that are exempt or outside of scope for VAT. VAT Applicability is determined by an algorithm, but you can override the default value here. Values include Exempt, N/A, Outside, Suspended, Exonerated and Taxable. The VAT applicability is set on the Schedule VAT Information page. |
|
VAT Code |
The VAT code is used to specify the tax rate associated with the transaction schedule line. The VAT code appears by default from the VAT defaults table, using the Purchasing VAT defaulting hierarchy. |
|
VAT Transaction Type |
The VAT transaction type provides a way of categorizing the VAT transactions for reporting purposes. The VAT transaction type appears by default from the VAT defaults table, based on the Purchasing VAT defaulting hierarchy. |
|
VAT Reporting Entity |
This is the level in the organization at which VAT returns are filed. Purchasing business units are VAT-enabled through their relationship with the General Ledger business unit. On a purchase order, this is the entity that reports the VAT for this transaction. |
|
VAT Treatment |
VAT treatment for the VAT calculation. VAT treatment is determined by a complex set of algorithms. Values include: Domestic Goods Purchase: If the ship from and ship to countries are the same, and the vendor is registered for VAT, the transaction is treated as domestic. Domestic Services Purchase: If the buyer and seller are both located in the country where the VAT is liable, the transaction is treated as domestic EU Goods Purchase: If the ship from and ship to countries are different, the system determines whether both countries are located within the European Union. If so, the system looks at the VAT registration for each trading partner to determine whether the transaction should be treated as an intra-EU purchase, domestic, or outside the scope of VAT. EU Services Purchase: If each trading partner is located and registered in different EU countries, and the VAT on a service is liable in the buyer's country, the transaction is treated as a self-assessed EU services purchase. Self-Assess Goods Import: If the ship from country is different from the ship to country and either or both of the countries are located outside of the European Union, and the vendor is not registered in the ship to country, the transaction would be treated as an import. If the flag on the entry in the VAT Country table for the VAT reporting country indicates that VAT on imports should be self-assessed, the transaction will be treated as a self-assess goods import, and both input and output VAT will be recorded. Self-Assess Services Import: If each trading partner is located and registered in different countries, and the VAT on a service is liable in the buyer's country, the transaction is treated as a self-assessed services import. Zero-rated Goods Import: If the ship from country is different from the ship to country and either or both of the countries are located outside of the European Union, and the vendor is not registered in the ship to country, the transaction would be treated as an import. If the flag on the entry in the VAT Country table for the VAT reporting country indicates that only input VAT should be recorded on imports, the transaction will be treated as a zero-rated goods import. Outside of Scope: If the supplier is not registered for VAT, or if the VAT is liable in a country other than the VAT reporting country, the transaction is treated as outside the scope of VAT. No VAT Processing: For transactions where the physical nature is goods, if the ship to country has not been defined as a VAT country and the VAT reporting country on the transaction is blank, no VAT information will be recorded. |
|
VAT Use Type/Use Type |
Defines the percentages by which the usage of goods and services are taxable and exempt from VAT. This is used in the calculation of recoverable and rebate VAT. |
See Also
Entering Purchase Order Schedule Information
Selecting Miscellaneous Charges to Apply to Purchase Order Lines
Defining Purchasing Processing Options
Preparing PeopleSoft Purchasing VAT Environments
Setting Up Application-Specific Installation Options
 Using Purchase Order Reservations
Using Purchase Order ReservationsThis section discusses how to reserve purchase orders.

 Page Used to Reserve Purchase Orders
Page Used to Reserve Purchase Orders
|
Page Name |
Object Name |
Navigation |
Usage |
|
PO_RESERVE |
Purchasing, Purchase Orders, Reserve PO IDs, Purchase Order Reservations |
Reserve a purchase order number or a sequence of purchase order numbers without having to enter the details of the purchase order. This enables you to enter and process the purchase order later while securing a purchase order number now. This functionality can be useful when you must give a purchase order number to a vendor over the phone, but you don't have time to enter a complete purchase order at that time. |

 Reserving Purchase Orders
Reserving Purchase OrdersAccess the Purchase Order Reservations page.
When accessing the page, you can enter a custom purchase order ID in the Purchase Order field on the Purchase Order Reservation prompt page. If you attempt to reserve a purchase order ID that is already in use, you receive an error.
|
PO ID |
When you save this page and are not reserving a block of purchase orders, the single purchase order ID appears and is assigned to a purchase order containing default information based on the user ID and the information that you entered here. If you are reserving a block of purchase orders, the ID of the first purchase order in the sequence appears. New purchase orders are created with a status of Initial and are immediately available for modification. |
|
PO Range |
This field appears if you are reserving more than one purchase order and displays the purchase order IDs generated. |
|
Number of PO's |
Select to reserve a block of purchase order numbers. Enter the number of purchase order IDs that you want to reserve. The purchase order IDs that were created appear to the right of the Number of PO's field. The PO ID that the user enters is the first PO ID reserved. The additional PO IDs generated will have a number appended to the first ID, starting either with 1 if the number of POs is 9 or less, or 01 if the number of POs is 10 - 99. |
 Creating Purchase Order Headers
Creating Purchase Order HeadersThis section discusses how to:
Enter purchase order header information.
Enter vendor details.
Enter purchase order header details.
Entering purchase order header comments.
Enter purchase order defaults.
Apply default field value changes to existing lines, schedules, and distributions.
Maintain procurement card information.
Entering purchase order header VAT details.
Enter purchase order dispatch options.
View purchase order dispatch history.
Enter purchase order matching information.

 Pages Used to Create Purchase Order Headers
Pages Used to Create Purchase Order Headers
|
Page Name |
Object Name |
Navigation |
Usage |
|
PO_LINE |
Purchasing, Purchase Orders, Add/Update POs, Maintain Purchase Order - Purchase Order |
Enter or change purchase order information. |
|
|
PO_COPY_TMPLT |
Select Contract in the Copy From field. |
Select this option to access the Copy Purchase Order from Contract page, where you can copy the purchase order from an existing contract. |
|
|
PO_COPY_TMPLT |
Select Purchase Order in the Copy From field. |
Select this option to access the Copy Purchase Order from Purchase Order page, where you can copy the purchase order from an existing purchase order. |
|
|
PO_REQ_SOURCE |
Select Requisition in the Copy From field. |
Select this option to access the Copy Purchase Order From Requisition page, where you can copy the purchase order from an existing requisition. |
|
|
PO_SS_POA_SUMMARY |
Click the POA Status link on the Maintain Purchase Order - Purchase Order page. The POA Status link will only appear for those purchase orders that require a POA. (The system determines if a POA is required by first looking at the vendor location settings (Vendor Information - Procurement Options page), then in the purchasing business unit processing option settings (Purchasing Processing Options page.) Optionally this can be overridden per purchase order by going to the Header Details link. |
View the status of the acknowledgement and transfer the buyer to the purchase order acknowledgement transaction to review and respond to any changes made by the supplier or to respond on behalf of the supplier if necessary. See Reviewing and Approving Online POAs (Buyers). See Responding on Behalf of the Supplier (Buyers). See Responding on Behalf of the Supplier (Buyers). See Defining PeopleSoft Purchasing Business Units and Processing Options. |
|
|
VENDOR_LOOKUP_SEC |
Click the Vendor Search link on the Maintain Purchase Order - Purchase Order page. |
Search for vendors. |
|
|
PO_VENDOR |
Click the Vendor Details link on the Maintain Purchase Order - Purchase Order page. |
Enter exceptions to the default values for the vendor such as, vendor order location, address, contact, and salesperson. |
|
|
KK_XCP_HDR_PO1 |
Commitment Control, Review Budget Check Exceptions, Purchasing and Cost Management, Purchase Order, Purchase Order Exceptions |
View budget check exceptions for purchase orders. Users with appropriate authority can override the budget exceptions on this page. |
|
|
KK_XCP_HDR_PO1N |
Commitment Control, Review Budget Check Exceptions, Purchasing and Cost Management, Purchase Order Non-prorated, Purchase Order (NP) Exceptions |
View budget check exceptions for non-prorated purchase orders. Users with appropriate authority can override the budget exceptions on this page. |
|
|
PO_HDR_DTL |
Click the Header Details link on the Maintain Purchase Order - Purchase Order page. |
Enter purchase order header details, enter rules for the entire order, and hold the purchase order from further processing. |
|
|
PO_ADDRESS |
Click the Billing Address link on the PO Header Details page. |
View address details for the location relevant to the page from which this page is accessed. |
|
|
EXCH_RT_DTL_INQ |
Click the Exchange Rate Detail link on the PO Header Details page. |
View the rules used to calculate exchange rates for the transaction. |
|
|
PO_DEFAULTS |
Click the PO Defaults link on the Maintain Purchase Order - Purchase Order page. |
Override the defaults set at the business unit, buyer, or vendor level and set defaults when none exist. |
|
|
PO_DFLT_ADDR |
Click the One Time Address link on the Purchase Order Defaults page. |
Define a one-time ship to address for the selected transaction. The address entered serves as the default one-time address for all new lines and schedules on the transaction document. |
|
|
Retrofit field changes to all existing PO lines/schedule/distributions |
PO_DFLT_RETROFIT |
Exit the Purchase Order Defaults page after you have entered field value changes on the pages or any of the pages accessed from it, and you have a transaction line that contains item description and quantity information. |
Apply default field value changes to existing lines, schedules, and distributions. |
|
PO_COMMENTS_SEC |
Click the Add Comments link on the Maintain Purchase Order - Purchase Order page. |
Enter comments for a transaction. You can enter a unique comment or select from predefined standard comments. |
|
|
STD_COMM_SEC |
Click the Copy Standard Comments link on the PO Header Comments page or the PO ShipTo Comments page. |
Enter standard comments for the purchase order. |
|
|
PO_ACTIVITY |
Click the PO Activities link on the Maintain Purchase Order - Purchase Order page. |
Enter and track activities associated with a particular transaction. Keep the activity comments organized by logging the due date and by selecting the Done check box. |
|
|
PRCR_DOCSTAT_INQ |
|
Access and review information about procurement documents associated with a purchase order. |
|
|
PO_HDR_REQ |
Click the Requisitions link on the Maintain Purchase Order - Purchase Order page. |
View the requisition details that were used to create the purchase order. |
|
|
PO_COMMENTS_SEC |
Click the Add ShipTo Comments link on the Maintain Purchase Order - Purchase Order page. |
Maintain ship to comments associated with the purchase order. If you defined ship to comments using the Ship To Locations page, those comments appear by default on this page, if you elected to have them copied to the purchase order. |
|
|
CC_USE_HDR_DTL |
Click the Use Procurement Card link on the Maintain Purchase Order - Purchase Order page. |
Review the existing procurement card information, add or update the procurement card information, or override the existing procurement card with another one. |
|
|
PO_HDR_VAT |
Click the Header VAT link on the Maintain Purchase Order - Purchase Order page. |
View header VAT details. |
|
|
PO_BACKORDER |
Click the Create Backorder link on the Maintain Purchase Order - Purchase Order page. |
Apply backorder status, revised quantities, and delivery due dates to the dispatched purchase order schedule. |
|
|
DISPATCH_OPTIONS |
Click the Dispatch button on the Maintain Purchase Order - Purchase Order page. |
Enter dispatch options for the purchase order and to dispatch a purchase order to the vendor. |
|
|
PO_ADJ_BRKDWN |
Click the link associated with the Freight/Tax/Misc field on the Maintain Purchase Order - Purchase Order page. |
View price adjustments broken down into individual amounts, such as freight, sales and use tax, miscellaneous charges, and value-added tax. |
|
|
PO_MAINT_POP |
Select 01 - Activity Log in the Go to field on the Maintain Purchase Order - Purchase Order page. |
View basic transaction activity information. |
|
|
PO_MATCHING |
Select 11 - Matching in the Go to field on the Maintain Purchase Order - Purchase Order page. |
Enter matching information for the purchase order. |
|
|
PO_DISP_DSPLY |
Select 02 - PO Dispatched History in the Go to field on the Maintain Purchase Order - Purchase Order page. |
View the dispatch history of the purchase order. |
|
|
RTV_LN_DISP_SEC |
Select 05 - All RTV in the Go to field on the Maintain Purchase Order - Purchase Order page. |
If there is an existing RTV transaction for this purchase order, you can view the RTV information. |
|
|
KK_EXCPTN_OVER_SEC |
Select 16 - Budget Status - Prorated or 17 - Budget Status - NProrated in the Go to field on the Maintain Purchase Order - Purchase Order page. |
View details about a commitment control transaction, such as the source transaction type and the amount type for the journal. You can also override budget checking for the transaction or run the Budget Processor for the transaction. |
|
|
DOC_TOL_RUN_CNTRL |
|
Request that the system check the transaction for document tolerances. |
|
|
DOC_TOL_EXCPT |
Select 18 - Doc Tolerance Exception in the Go to field on the Maintain Purchase Order - Purchase Order page. |
View and update document tolerance exceptions. |
|
|
DOC_TOL_OVR_LOG |
Purchasing, Purchase Orders, Review PO Information, Doc Tolerance Override History, Override Log |
View and update document tolerance override history. |

 Entering Purchase Order Header Information
Entering Purchase Order Header InformationAccess the Maintain Purchase Order - Purchase Order page.
|
Chng Order (change order) |
If applicable, displays the change order batch number for the purchase order. |
|
Copy From |
Select from these values: Contract: Select to access the Copy Purchase Order From Contracts page, where you can copy the purchase order from an existing contract. Enter the contract setID, contract ID, vendor, vendor ID, and master contract of the contract that you want to copy. You can copy multiple contracts into an existing purchase order. You have the option of manually entering the order quantity or using the scheduled ship quantity from the contract. Blanket purchase orders are not available for selection. Plus, the system will use the vendor and location or the buyer from the copied contract to determine the valid procurement card information for the new purchase order. Purchase Order: Select to access the Copy Purchase Order From Purchase Order page, where you can copy the purchase order from an existing purchase order. Enter relative information like purchase order ID, vendor ID, and buyer information from the purchase order that you want to copy. The copy function only enables you to copy from one purchase order. If you attempt to copy more than one purchase order, the most recently copied purchase order overrides the previous purchase order information. Plus, the procurement card information is not copied over to the new purchase order. The system will redetermine the valid procurement card or vendor card to be used on the new purchase order by looking at the vendor and location or the buyer. You can copy a canceled purchase order or a purchase order that has canceled lines to a new purchase order. If you copy a canceled purchase order all the lines from the canceled purchase order are copied over to the new purchase order and the status of the lines is made active. If you copy a purchase order that has one or more lines canceled, only the active lines from the existing purchase order are copied to the new purchase order. Plus, if you are using the vendor rebate agreement functionality, when a purchase order is created from another purchase order, the vendor rebate agreement will be assigned based on the purchase order date of the new purchase order and is not copied from the source purchase order lines. Finally, if you are copying a purchase order that is associated with a PeopleSoft Maintenance Management work order, the work order information will not be copied to the new purchase order. Requisition: Select this option to access the Copy Purchase Order From Requisition page, where you can copy the purchase order from an existing requisition. When you copy from a requisition, you are sourcing the requisition onto the purchase order. The Copy From field enables you to turn a requisition into a purchase order without going through sourcing. If you want to partially source, split source, or consolidate requisitions, use the Requisition Selection component. If a blanket purchase order is specified on the requisition line, it cannot be sourced to the purchase order here. Plus, the procurement card information will be copied over to the new purchase order if all the requisitions selected are using the same procurement card information. If the information between the requisitions is not the same, the procurement card will be blank or the buyer's procurement card will become the default value. If a vendor card currently exists on the purchase order it will not be overridden by the requisitions procurement card information. Finally, if you are copying a requisition that is associated with a PeopleSoft Maintenance Management work order, the work order information will be copied to the new purchase order. Note. You must enter a vendor ID before you can copy the purchase order from an existing requisition. |
|
PO Status |
Status of the entire purchase order. Values include Initial, Open, Pending Approval, Approved, Dispatched, Canceled, and Complete. |
|
Budget Status |
Appears only if budget checking is enabled. Values are: Not Chk'd (not checked): The purchase order has not been budget checked. Valid: The purchase order has been successfully budget checked. Error: The purchase order has failed budget checking. The text is enabled as a link, which you can click to access the Purchase Order Exceptions page where you can view budget check exceptions for this purchase order. Users with appropriate authority can override the budget exceptions on the Purchase Order Exceptions page. |
|
POA Status |
Appears only if POAs are required for the given purchase order. Click the POA Status link to access the Manage PO Acknowledgements - Acknowledgement Summary page. Using this page the buyer can collaborate with the supplier using POAs. Values are:
|
|
|
Click the Acknowledge POA button if the buyer wants to acknowledge the POA for the supplier. When you click this button the POA status becomes Acknowledged and history is kept that the buyer accepted the purchase order as is on behalf of the supplier. Note. This button only appears for purchase orders requiring acknowledgement and when the POA status is Awaiting POA. |
|
Hold From Further Processing |
Select this check box to temporarily prevent further processing of the purchase order. The purchase order will not be eligible for approval, unapproval, cancelation, closure, or dispatch processing. In addition, budget checking is now determined by the selection criteria that you define as part of the Source Transaction definition for the Commitment Control Budget Processor process and whether you have selected the Hold From Further Processing check box for the purchase order. If the HOLD_STATUS = N for the Selection Criteria for the Source Transaction, and the Hold From Further Processing check box is selected, and you perform budget checking, no budget checking will occur for the purchase order. If the HOLD_STATUS is not entered as Selection Criteria for the Source Transaction, and the Hold From Further Processing check box is selected, and you perform budget checking the budget checking process will execute for the purchase order. If the HOLD_STATUS = Y for the Selection Criteria for the Source Transaction, and the Hold From Further Processing check box is selected, and you perform budget checking, the budget checking process will execute but will only process the purchase orders that are marked on hold. |
|
|
Click the Change Order button to create a change order revision number. When you click this button, fields within the Header group box become available for entry and the system tracks any change order information that you enter. This button is available for purchase orders in dispatched status, and if you specified fields on the PO Chng Ord Template (change order template) page that are header-level changes. |
|
|
Click the Cancel PO button to cancel the entire purchase order. |
|
Approve PO |
Click the Approve PO button to change the status of the purchase order to Approved. The purchase order receives an approved or pending approval status based on the purchase order approval rules defined for the PeopleSoft Purchasing business unit. Once the status changes to Approved or Pending Approval, this button is no longer available. The Approve PO button is not available if you do not have the authority to approve a purchase order. Set up approval authority on the User Preferences - Procurement: Purchase Order Authorizations page. |
|
Delete PO |
Click this button to delete the entire purchase order. When you click this button, you must confirm that you want to delete the purchase order. Once you delete a purchase order, the same purchase order ID can be reused. You can only delete purchase orders if you have been authorized for purchase order deletion on the User Preferences - Procurement: Purchase Order Authorizations page. |
|
Budget Check |
Click the Budget Check button to run budget checking for this purchase order. This button is available if commitment control is enabled for PeopleSoft Purchasing. When you run budget checking, the Comm. Cntrl. Budget Processor (commitment control budget processor) process (FS_BP) runs to check the budget. This process updates the budget header status to either Valid or Error. |
|
|
Click the Finalize Document button to finalize all referenced requisitions for the current purchase order. The system checks all line distributions in the purchase order for the associated predecessor requisition distributions. If multiple purchase order distribution lines are associated to the same requisition line distributions, the system only allows one line to be finalized. The system does not display this button if commitment control is not enabled, or if the purchase order is not sourced from a requisition and thus has no predecessor. |
|
|
Click the Undo Finalize Entire Document button to reverse finalizing the referenced requisitions for this purchase order. The system does not display this button if commitment control is not enabled, or if the purchase order is not sourced from a requisition and thus has no predecessor. Note. If you identify a distribution line as final for less, you must run budget checking afterwards. |
|
|
Click the Budget Sts NP button to access the Purchase Order (NP) Exceptions page, where you can view budget check exceptions for non-prorated purchase orders. Users with appropriate authority can override the budget exceptions on the Purchase Order (NP) Exceptions page. This button only appears if there are non-prorated purchase orders with a budget status of Error. Not Checked: The purchase order has not been budget checked. |
Header
|
PO Date |
Automatically changes to the current system date. You can override the purchase order date. This appears on the purchase order and is the date used for price calculation if the price date is defined as the purchase order date. |
|
Vendor |
A purchase order can have only one vendor. When you enter a vendor, the vendor order location, price location, primary buyer, freight terms, payment terms, vendor currency, dispatch methods, and VAT option appear by default on the purchase order. You can override the defaults from the vendor on the Vendor Details page. |
|
Buyer |
A purchase order can only have one buyer. Buyers available to a user are defined on the User Preferences - Procurement: Purchase Order Authorizations page. |
|
Doc Tol Status (document tolerance status) |
If document tolerance checking is enabled, the system displays the document tolerance status. The system runs the Document Tolerance process before budget checking when you click the Budget Check button, or you can run the process separately. Document tolerance checks the change in percentage or a fixed dollar amount between the purchase order and requisition at the ChartField distribution level. Values are: V (valid): The purchase order has passed document tolerance checking. N (not checked): The purchase order requires document tolerance checking. If any amounts, quantities, or ChartFields are modified after the document tolerance is checked, the system resets the document tolerance status to Not Checked. E (error): Exceptions were generated for the purchase order during document tolerance checking. You can override document tolerance exceptions on the Document Tolerance Exception page. |
|
Backorder Status |
Displays the backorder status. Values are:
|
|
Receipt Status |
Displays the receipt status of the purchase order. Values are:
|
Amount Summary
|
Merchandise |
Displays the merchandise amount according to the quantities and prices of the items on the purchase order. This field is not available if this purchase order is used with a recurring purchase order voucher. |
|
Freight/Tax/Misc. |
Click the link associated with the Freight/Tax/Misc. field. When you click this link the PO Total Amount Details page appears. Using this page you can view the total amount of adjustments made to this purchase order. This includes VAT, sales tax, miscellaneous charges, and freight. |
|
Calculate |
Click this button to recalculate the freight total for this purchase order. |
|
Total Amount |
The total amount on the purchase order calculated from the merchandise and adjustment amounts appears. |
See Also
Entering Purchase Order Line Details
Entering Purchase Order Schedule Information
Creating PeopleSoft Purchasing Business Units
Viewing Purchase Order Document Status
Understanding Document Tolerances
Purchase Order Header Status Values
Creating Purchase Order Change Order Templates

 Entering Vendor Details
Entering Vendor DetailsAccess the Vendor Details page.
|
Location |
Select the vendor location, if you want to override the default. |
|
Terms |
Specify payment terms for the vendor location, if you want to override the default. Note. The payment terms on the purchase order voucher in PeopleSoft Payables are the payment terms from the purchase order header. |
|
Basis Dt Type (basis date type) |
Defines the date that the system uses as the term basis date for scheduling payment and determining early payment discounts. Values include Acct Date (accounting date), Doc Date (constructive document receipt date), Inv Date (invoice date), Recpt Date (receipt date), Ship Date, and User Date (user specified date). |
|
Basis Date |
Select a basis date. This field is available when the basis date type is User Date. |
|
Address |
Select an address for this location. Click the Address Details link to view vendor location address details in the lower portion of the page. |
|
Contact |
Select a contact person for the vendor. Click the Contact Details link to view contact address details in the lower portion of the page. |
|
Salesperson |
Select a salesperson for the vendor. Click the Salesperson Details link to view salesperson address details in the lower portion of the page. |

 Entering Purchase Order Header Details
Entering Purchase Order Header DetailsAccess the PO Header Details page.
PO Details
|
PO Type |
Select the type of purchase order that you are creating from a user-defined selection list. This value, with the exception of Kanban, is not used in purchase order processing, but can be used for informational purposes. |
|
Billing Location |
Location code that designates the billing address displays. |
|
Tax Exempt |
Select if the purchase order is exempt from sales and use taxes. Exemption from VAT is handled through the VAT setup. If selected, enter a tax exempt ID in the ID field. The tax exempt ID prints on the purchase order. |
|
Letter of Credit ID |
Select a letter of credit ID. This value is used as a reference on the purchase order and appears by default on the purchase order voucher pages. |
Currency
|
Currency Code |
The currency to use on the purchase order displays. The currency code can be changed only when the business unit allows multicurrency. |
|
Rate Date |
The date of the rate used in the currency calculation displays. |
|
Rate Type |
Displays the currency exchange rate the system uses to convert between the purchase order transaction currency code value and the purchase order business unit Base Currency value. |
|
Exchange Rate |
Displays the rate at which the currency exchange is performed, based on the rate date and rate type. |
Procurement Card Dispatch Options
|
Dispatch Option |
Select the procurement card dispatch option if you are using the procurement card functionality. Options are:
|
|
Contact Name and Contact Phone |
These field are only available if you select a dispatch option of Contact Buyer or Contact Cardholder. If you select Contact Buyer the buyers name and phone number appear. If you select Contact Cardholder the cardholders name and phone number appear. |
|
Instructions |
Enter additional procurement card instructions if you so choose. |
Process Control Option
|
Acknowledgements Required for |
Select whether purchase order acknowledgements are required by the supplier. The default values are retrieved from either the Procurement Options page associated with the vendor location in the Vendor Information component or the POA Settings page in the Purchasing Options component. If no values are defined at the vendor location level then the system retrieves the values associated with purchasing business unit. This value can not be changed once the purchase order has been dispatched. This value can be overridden here for the given purchase order. Values are:
|
|
Dispatch |
Selected by default so that once the status of the purchase order is Approved, the purchase order is a candidate for the next dispatch process. To prevent the purchase order from being dispatched, clear this check box. |
|
Method |
Override the default dispatch method by selecting EDX, Fax, Phone, Email, or Print. |
|
Email Address |
When the dispatch method is email, this field is enabled to allow entry of an override email address for the dispatch of the current purchase order. |
|
Prefix, Telephone, and Ext (extension) |
When the dispatch method is fax, these fields are enabled to allow entry of an override fax phone number for the dispatch of the current purchase order. |
|
Accounting Date |
Determines the open period or allowable open date range for budget checking a purchase order when you are using commitment control. If the purchase order's accounting date falls before or after the open period date range, the system provides a message to prevent or warn you from running budget checking. |
|
Accounting Template |
Displays the accounting template for the purchase order. The accounting template is used to determine ChartField values that are used to offset one-sided transactions in PeopleSoft Purchasing. |
See Also
Approving Purchase Orders by Using Online Pages
Dispatching and Printing Purchase Orders
Running the PO Stage Load Application Engine Process
Entering and Processing Vouchers Online: General Voucher Entry Information

 Entering Purchase Order Header Comments
Entering Purchase Order Header CommentsAccess the PO Header Comments page.
|
Retrieve Active Comments Only |
Select this check box to retrieve only active comments. In Add mode, this check box is selected and cannot be cleared. Once you inactivate a comment line using the Inactivate button, save, and then re-enter the transaction, you cannot access the comment line when this check box is selected. You can clear this check box to retrieve the comment line that you inactivated, in addition to any active comment lines. |
|
Sort Method |
Select the method that you want to use to sort the comments retrieved: Comment Time Stamp: Select to sort the comments by the time stamp assigned by the system when they were created. Vendor Flag: Select to sort by comments flagged to be sent to the vendor. |
|
Retrieve |
Click this button to load existing comments into the comments text box. This button appears only if existing comments are available. |
|
Sort |
Click this button to sort comments according to the selections that you made in the Sort Method and Sort Sequence fields. |
|
Copy Standard Comments |
Click this link to copy standard comments to the purchase order header comments. When you click this link the Standard Comments page appears. |
|
Inactivate |
Click this button to inactivate the currently displayed comment. The comment is not actually deleted, but is set to an inactive status. You must clear the Retrieve Active Comments Only check box in order to access any inactive comments. If you have inactivated a comment, you must select the Retrieve button to reselect the comments. |
|
Send to Vendor |
Select this check box if you want comments to appear on purchase orders dispatched to vendors. If the comments are for internal use only, clear the check box. The Send to Vendor option applies to comments in the comment text box only, not to the documents that you attach using the Associated Document fields. |
|
Shown at Receipt |
Select if you want comments to appear on the receipt documents. |
|
Shown at Voucher |
Select if you want comments to appear on the vouchers. |
Associated Document
Use the fields in this group box to attach files to the transaction. You can attach any type of file. The documents that you choose to attach do not transmit with the purchase order to the vendor.
|
Attachment |
Displays the attachment ID. This field is unavailable for entry because the attachment is automatically assigned. |
|
Attach |
Click this button to attach a document to the comments. When you click the attach button you will be prompted to select a file for uploading. Select the file, and then click the Upload button. |
|
View |
Select this button to display an attachment that has already been linked to the comments. |
|
|
Select this check box if you want to email the attachment with dispatched documents. Attachments are only emailed as part of the purchase order email if the email flag is selected and the Dispatch Method is email. The attachment email process requires the system to download the attachment to a temporary directory. That temporary directory is by default c:\temp, but can be modified using the File Locations page. |
|
Go To Source |
If the transaction's comments originated with another transaction, you can click this link to view the originating source transaction. This link is available only if a source is available. For example, if the requisition was copied from another requisition containing these comments, you can select this link to view the originating requisition. |

 Entering Purchase Order Defaults
Entering Purchase Order DefaultsAccess the Purchase Order Defaults page.
If you make changes or add values to the defaults on this page, when you exit the page, you are prompted with the Retrofit field changes to all existing PO line, schedule, and distribution page.
Default Options
|
Default |
If you select this option, the new default value that you enter on this page is assigned to the given field if no other value is assigned from prior defaults. |
|
Override |
If you select this option, the new value that you enter on this page overrides any value that is assigned from prior defaults. Only non-blank values are assigned. Note. If you are maintaining a purchase order that is associated with a PeopleSoft Maintenance Management work order, the system
will not override the changes you make on this page for PeopleSoft Project Costing information (PC Business Unit, Project, and Activity fields) and asset information (AM Business Unit and Profile ID). |
Line
|
Category |
Select a default category code for the purchase order. Selecting a default value here enables you to order ad hoc (description-only) items. The category entered here only applies to ad hoc (description only) lines. |
|
Unit of Measure |
Select a default unit of measure (UOM) for the purchase order. Selecting a default value here can facilitate the ability to order ad hoc items. |
Schedule
|
Ship To |
Displays the default ship to location, which appears on the purchase order schedule as the location to which the vendor ships the order. A change to the ship to location implies sales and use tax and VAT recalculations on the PO Header - VAT Information page. Note. If you change the ship to location to a different inventory business unit that requires closure calendar validation and processing for receiving activities as defined on the Closure Calendar page, the system validates the Due Date value as a valid date for receiving. If it encounters an exception date, it uses the next valid future date as the due date. |
|
Due Date |
Displays the default due date. The due date for each schedule has the default value of the purchase order date, plus the number of lead-time days defined for the item (or item category if an ad hoc item). You can override the due date by using the PO Defaults page. If the default option is override, the system uses the override value, and the lead time calculation is ignored. If the default option is default, the system calculates the due date based on the purchase order date plus the number of lead time days. When an item changes, the due date is updated to reflect the lead time days associated with the new item. If the category for an ad hoc changes, the due date is also updated to reflect the lead time days associated with the item category. If the purchase order defaults page is set to override, the override is applied. Note. If the inventory business unit associated with the ship to location requires closure calendar validation and processing for receiving activities as defined on the Closure Calendar page and the Due Date value falls on a defined closure date, the system issues a warning. You can choose to keep the invalid date, or use the next valid date on the calendar. |
|
Ship Via |
Carrier or method of shipment. |
|
Distribute by |
You can either distribute by amount or quantity. When you select Override on this page, you can set up multiple distribution lines. You then enter the percentage for each distribution in the distribution details. The sum of the line distribution percentages must equal 100 percent. |
|
Liquidate by |
Liquidate the outstanding pre-encumbrance and encumbrance balances by amount or quantity. Note. This field is only visible if commitment control is enabled, and you select Liquidate by Quantity on the Purchasing Definition - Business Unit Options page. If commitment control is not installed, or you do not select the option to liquidate by quantity on the purchase order business unit page, the budget processor balance liquidates by amount only. |
|
Ultimate Use Code |
In most cases, sales tax is computed as a use tax based on the tax code applicable to the ship to or usage destination. However, how merchandise is ultimately used may also result in a different tax rate within the same ship to or usage destination. Enter an ultimate use code to override the default tax rate for a location. |
|
Original Promise Date |
Date on which the vendor originally committed to deliver the item. The default due date appears by default in this field and is updated when the item or item category (ad hoc items) changes. If you override the due date on the PO Defaults page, the purchase order date plus the number of lead time days defined for the item or item category (ad hoc items) will be used, not the overridden due date. You can override the original promise date on the PO Defaults page. |
|
Freight Terms Code |
Freight terms code that applies to the schedules for this purchase order. |
Distribution
|
SpeedChart |
Select a speed chart. The SpeedChart field enables you to use a code that contains preset distributions. This speed chart is not itself a defaulting element. Instead use it here to assist you in defining default chart field elements. |
Distributions - Chartfields Tab
|
Budget Date |
If you are using commitment control, this field is available. The default date is the accounting date, but you can override it. When you save the purchase order, the system confirms that the budget date is within the valid open period date range for the general ledger business unit. |
Distributions - Asset Information Tab
Select the Asset Information tab.
|
AM Bus Unit (PeopleSoft Asset Management business unit) |
Select a PeopleSoft Asset Management business unit to associate with the asset item. Note. If you consider an item to be an asset and plan to pass it to PeopleSoft Asset Management through the PeopleSoft Receiving
business process, you must populate both the PeopleSoft Asset Management business unit and Profile ID fields. |
|
Profile ID |
Select an asset profile ID. |
|
Capitalize |
Designates a capitalized item. A PeopleSoft Asset Management business unit must be selected in order for this check box to be enabled. If the item is capitalized, it can be depreciated before being paid. |
|
Cost Type |
Select the cost type associated with the item purchase, if applicable. Cost types represent components of the cost of an asset, such as materials, labor, and overhead. For example, you can differentiate between the cost of building an asset and its market value by allocating production cost to one cost type and the profit margin to another. Cost type, in combination with asset category and transaction code, determines which accounts the costs are entered into in the general ledger. |
See Also
Completing the Standard ChartField Configuration Page
Understanding PeopleSoft ChartFields
Defining Common Tables to Manage Assets
Establishing Operation Closure Dates

 Applying Default Field Value Changes to Existing Lines, Schedules, and Distributions
Applying Default Field Value Changes to Existing Lines, Schedules, and DistributionsAccess the Retrofit field changes to all existing PO lines/schedules/distributions page.
When accessed from the Purchase Order Defaults page, this page enables you to retrofit the default field value changes to lines, schedules, and distributions on a purchase order without having to apply them to each area. You can make the changes once and apply as many of them as you want to the transaction.
The option to apply these defaults is available whether you select the Default or Override option on the Purchase Order Defaults page.
Category and unit of measure defaults can be applied at the line level only for ad hoc item orders.
|
Apply |
Select this check box to apply the default field value change to the distribution line that appears in the Distrib Line field. For example, if you select Apply for distribution line 3, the change will be applied to each distribution line 3 that appears on the purchase order. If the Distrib Line field is blank, this means that the default field value change does not apply at the distribution level. In this case, select the Apply option to carry the default field value change to the line or schedule level instead. |
|
Distrib Line (distribution line) |
Displays the distribution line affected by the field value change. If this field is blank, this means that the default field value change does not apply at the distribution level. |
|
Apply to All Distribs (apply to all distributions) |
Select this check box to apply the default field value change to all existing distribution lines on the transaction, regardless of the distribution line value that appears. A distribution percentage value (DISTRIB_PCT) is specific to an individual distribution line. Therefore, the Apply to All Distribs option is unavailable for this field value change. |
See Also
Entering Purchase Order Defaults

 Maintaining Procurement Card Information
Maintaining Procurement Card InformationAccess the Maintain Purchase Order - Procurement Card Information page.
Procurement Card used for payment
|
Card Number, Card Type, and Expiration Date |
Displays the procurement card information that will be used for payment on this purchase order. If no card is assigned no values appear in this group box. |
Override with Procurement Card or Vendor Card
|
Card Number |
Select the procurement card or vendor card that you want to use for the payment method on this purchase order. The card numbers that are available for selection are related to the buyer who has the rights to use a procurement card on a purchase order and the vendor cards related to the vendor and location. After you select a new card number it will override the existing card number. |
|
Don't use Procurement Card |
Click this check box if you do not want to use a procurement card as the payment method on this purchase order. |

 Entering Purchase Order Header VAT Details
Entering Purchase Order Header VAT DetailsAccess the PO Header - VAT Information page.
Many of the fields on the PO Header - VAT Information page are the same fields described on the VAT Information for a Schedule page.
See Updating Schedule VAT Details.

 Entering Purchase Order Dispatch Options
Entering Purchase Order Dispatch OptionsAccess the Dispatch Options page.
|
Fax Cover Page |
Enter the location of the fax cover page file. |
|
Server Name |
Select the name of the server that you want to process the dispatch request. |
|
Output Destination Type |
Select the dispatch method. Values are FILE, PRINTER and WEB. |
|
Output Destination Format |
Select the appropriate format for the dispatched file, based on how you want to send the file to the vendor. Values are: CSV, HP, HTM, LP, PDF, PS, and SPF. |
|
Test Dispatch |
Select this check box if you want to do a test dispatch and do not want to dispatch to the vendor. The word Unauthorized prints at the bottom of the transaction document. The system dispatches the purchase order, but it doesn't update the purchase order status from Approved to Dispatched. |
|
Print BU Comments (print business unit comments) |
Select this check box to have the comments (terms and conditions) that you defined for the purchasing business unit appear on the purchase order upon dispatch. These comments are assigned to the purchasing business unit by clicking the Comments link on the Purchasing Definition - Business Unit Definition page. |
|
Print Duplicate on PO |
Select this check box to print the word duplicate on the transaction document. |
|
Print Changes Only |
Select this check box if you are dispatching a change order and want to print only the changes that were made to the purchase order. |
|
Print Copy |
Select this check box if you want to print a copy of the dispatched document. If any of the purchase orders are dispatched by phone, fax, email, or EDX, a hard copy is printed for review. |
See Also
Creating PeopleSoft Purchasing Business Units

 Viewing Purchase Order Dispatch History
Viewing Purchase Order Dispatch HistoryAccess the PO Dispatched History page.
|
Fax Dir (fax directory) |
Directory where the fax file is located displays. The file is generated during the dispatch process for purchase orders with a fax dispatch method. |

 Entering Purchase Order Matching Information
Entering Purchase Order Matching InformationAccess the PO Matching page.
Match Status
Displays the match status. Values areTo Match, Part Matched, or Fully Matched, based on the extent to which the matching process has been completed for the purchase order.
Match Options
|
Match Action |
Controls the type of match rules that you can add to this match rule control. Values include: No Match: No match required. Standard: Comprises two-way (purchase order to voucher), two-way (receipt to voucher), three-way, four-way, or ERS (evaluated receipt settlement) matching. |
|
ERS Action |
Values include: Yes: Matches receipts against purchase orders and generates vouchers without requiring an invoice. No. |
|
Match Rule |
Select a match rule. |
See Also
 Creating Purchase Order Lines
Creating Purchase Order LinesThis section discusses how to:
Enter purchase order line information.
Enter purchase order line details.
Apply miscellaneous charges to purchase order lines.
Select miscellaneous charges to apply to purchase order lines.

 Pages Used to Create Purchase Order Lines
Pages Used to Create Purchase Order Lines
|
Page Name |
Object Name |
Navigation |
Usage |
|
PO_LINE |
Purchasing, Purchase Orders, Add/Update POs, Maintain Purchase Order - Purchase Order |
Enter or change purchase order information online. |
|
|
PO_KIT_ITEMS |
Click the Purchasing Kit link on the Maintain Purchase Order - Purchase Order page. |
Order an item by kit ID. The individual items in the kit become new lines on the purchase order. |
|
|
ORD_BY_ITEM_CAT |
Click the Catalog link on the Maintain Purchase Order - Purchase Order page. |
Search for and select items to order from a catalog. |
|
|
ITEM_SEARCH_SP |
Click the Item Search link on the Maintain Purchase Order - Purchase Order page. |
Search for items. |
|
|
PO_LINE_DTLS |
|
Enter additional information for this line, such as contract and vendor item information, item manufacturer information, price calculation parameters, and you can specify whether the item requires receiving and inspection. Any changes that you make on this page apply only to the selected line. |
|
|
PO_ITEM_DESCR |
Click the Item Description link on the Details for Line page. The item description link comprises the first 30 characters of the item’s description in the Transaction Item Description text box on the Item Description page. |
Enter and view descriptions for a specific item. |
|
|
CNTRCT_LINE |
Click the Contract Details link on the Details for Line page. |
View contract details and select contract lines to use as lines on the purchase order. |
|
|
PO_LINE_CP |
Click the Configuration Info link on the Details for Line page. |
View item configuration codes for configured items. The item that you are querying must be defined as a configured item and have configuration codes created for it. |
|
|
ATP_SUMMARY_INV |
Click the Item Availability link on the Details for Line page. |
View the availability of this item. PeopleSoft Inventory must be installed for this link to be active. |
|
|
PO_COMMENTS_SEC |
|
Enter comments for a transaction. You can enter a unique comment or select from predefined standard comments. |
|
|
VRBT_SEARCH_SP |
|
Search for available vendor rebate agreements. |
|
|
CAT_SEARCH_SEC |
Select 03 - Category Search in the Go to field on the Maintain Purchase Order - Purchase Order page. |
Search for and select an appropriate category ID for the item when entering an ad hoc item. The search for the category ID is done using a category hierarchy tree. |
|
|
CAT_PARENTAGE_SEC |
Select 04 - View Category Hierarchy in the Go to field on the Maintain Purchase Order - Purchase Order page. |
View information about where a category resides in the entire catalog tree hierarchy. |
|
|
PO_MISC_WRK |
Select 13 - Header Misc. Charges in the Go to field on the Maintain Purchase Order - Purchase Order page. |
Apply miscellaneous charges that you add on the Header - Miscellaneous Charges page to the lines of the purchase order. |
|
|
PO_HDR_MISC |
Click the Miscellaneous Charges link on the Header Misc. Charges page. |
Enter miscellaneous charges that you want to allocate to some or all of the lines on the purchase order using the Maintain Purchase Order - Purchase Order - Miscellaneous page. |
|
|
PO_HDR_MISC_3RD |
Click the Third Party Vendor link on the Header - Miscellaneous Charges page. |
Select the third-party vendor pertaining to the miscellaneous charge and specify the amount of the charge. |
|
|
EXCH_RT_DTL_INQ |
Click the Exchange Rate Detail link on the Header - 3rd Party Vendor page. |
View the rules used to calculate exchange rates for the transaction. |

 Entering Purchase Order Line Information
Entering Purchase Order Line InformationAccess the Maintain Purchase Order - Purchase Order page.
Lines Group Box - Details Tab
|
Item |
Depending on how you set up PO Item Vendor Security on the Purchasing Definition - Business Unit Options page, the items available may be limited to predefined choices that you established for the selected vendor. When you select an item, the description, category, unit of measure, and price tolerances appear by default. You may also choose to order by description-only when an item is not defined in the system. Enter a description of the item in the Description field, a value in the Category field, and the item price on the Maintain Purchase Orders - Schedule page. Purchase orders can contain standard and stockless items, but you cannot mix them on the same purchase order. This field is not available if the purchase order is used with a recurring purchase order voucher. If you perform one of these actions on a purchase order line that is associated with a PeopleSoft Maintenance Management work order, the system will remove the work order information and the peg to the non-inventory work order:
|
|
PO Qty (purchase order quantity) |
Enter the quantity of the item that you want to order. If you are using the order multiples functionality, when you enter the purchase order quantity the system will validate the line quantity against the order quantity multiple factor that you specified for this item vendor and unit of measure on the Vendor's UOM & Pricing Information page. If the quantity you enter is not a multiple of the order quantity multiple factor, based on the rounding rule, the system will issue a warning message that the item should be ordered in multiples of this factor and it suggests the correct order quantity. You can accept the system suggested quantity at that time or keep the original quantity that you entered. Order quantity multiples are not validated and checked for these information:
Note. Order multiple checks are only applicable to item vendor UOMs. If the purchase order line built by the PO Calculations (PO_POCALC) and Create Purchase Order (PO_POBUILD) processes references an RFQ and you change the purchase order quantity, the system prompts you asking whether you want to increase or decrease the RFQ order quantity. For example, if you decrease the purchase order quantity from 10 to 5 and want to award the difference to another vendor, choose to decrease the RFQ award quantity. This makes the remaining quantity of 5 available to be awarded to another vendor. If applicable, a similar prompt appears asking whether you want to increase or decrease the requisition line quantity. This field is not available for entry for amount only lines. |
|
UOM (unit of measure) |
Select the UOM of the item that you want to use to place the order. This field is not available if the purchase order is used with a recurring purchase order voucher. |
|
Amount |
Purchase order quantity multiplied by the unit price. Appears in the transaction currency or the vendor preferred currency. If the line has been designated as an amount-only line on the Line Details page, you can edit this field. This field is not available if the purchase order is used with a recurring purchase order voucher. |
|
Status |
Status of the line appears. Values are: Active, Canceled, Hold, or Closed. |
Lines Group Box - Statuses Tab
Select the Statuses tab.
|
|
Click the Cancel Line button to cancel the purchase order line only. Note. When you select this option the system cancels the associated purchase order line only. This option does not cancel the entire purchase order. |
Lines Group Box - Contract Tab
Select the Contract tab.
|
Rebate ID |
Depending on the Rebate ID Security Control setting this field will appear or will be hidden. The approved vendor rebate agreement that matches what is being ordered on the purchase order line appears. You can only modify the vendor rebate agreement if the Rebate ID Security Control Setting field value is Update. Otherwise, you will only be able to view the vendor rebate agreement. In addition, once the purchase order line has a receipt transaction or a vendor rebate accrual transaction associated with it the Rebate ID field will no longer be available for modification. At this time you would use the Backdate Vendor Rebates page to modify the vendor rebate agreement association with the purchase order line. Note. Vendor rebate agreements cannot be associated with subcontracting purchase orders generated through PeopleSoft Manufacturing. |
|
|
Depending on the Rebate ID Security Control setting this Look Up Rebate ID button will appear or will be hidden. This button is only active if the Rebate ID Security Control Setting field value is Update. Click this button next to the Rebate ID field to access the Maintain Purchase Order - Rebate Agreement ID Look Up page. Use this page to search for available vendor rebate agreements for what you are ordering on the purchase order. |
See Also
Defining Purchasing Item Categories
Understanding the UOM Conversion Hierarchy
Defining Purchasing Item Vendor Relationship Attributes and Priorities
Defining Purchasing Item Vendor UOM and Pricing Information
Vendor Rebate Processing on the Purchase Order

 Entering Purchase Order Line Details
Entering Purchase Order Line DetailsAccess the Details for Line page.
|
|
Click the Chng Line (change line) button to change an attribute on the purchase order line. This button and functionality are available only if the purchase order is in Dispatched status. When you click this button, all fields defined on the PO Chng Ord Template (change order template) page become available for entry and can be changed. If you are the using vendor rebate functionality, changing the Rebate ID field will not create a change order. When you save the purchase order, a change order is created. If approval is required before dispatching it to the vendor, the change order must go through the approval process. |
|
|
Click the Cancel Line button to cancel the purchase order line. This button is available if the purchase order status is Dispatched. If you cancel a dispatched line, a change order is created. This button is also available when the purchase order status is Approved, but only if the purchase order was previously dispatched and subsequently changed and approved. If you do not have the authority to cancel a purchase order, the Cancel Line button is not available. Set up the authority to cancel a purchase order on the User Preferences - Procurement: Purchase Order Authorizations page. |
|
|
Click the Undo Finalize Entire Document button to reverse finalizing the referenced requisitions for this purchase order. The system does not display this button if commitment control is off, or if the purchase order is not sourced from a requisition and thus has no predecessor. Note. If you identify a distribution line as final for less, you must run budget checking afterwards. |
|
|
Click the Finalize Document button to finalize all referenced requisitions for the current purchase order. The system checks all line distributions in the purchase order line for the associated predecessor requisition distributions. If there are multiple purchase orders referenced to the same requisition line distribution, all the other purchase orders must be budget checked successfully before you can finalize the referenced requisition. If the associated requisition has been finalized, you must run the budget processor to liquidate the outstanding pre-encumbrance. Once the requisition is finalized, the distribution line will be locked down, the quantity, amount, ChartFields can't be modified and the open requisition quantity can't be sourced to another purchase order. You can go back to the purchase order to undo the finalization of a requisition that reset the requisition to its original state. If multiple purchase order distribution lines are associated to the same requisition line distributions, the system only allows one line to be finalized. The system does not display this button if commitment control is off, or if the purchase order is not sourced from a requisition and thus has no predecessor. |
Line Details
|
Amount to Receive |
Amount that is still open on the purchase order displays. |
|
Quantity to Receive |
Quantity that has not been received and is still open on the purchase order displays. |
|
Line Status |
The status of the line appears. Values are: Active, Canceled, or Closed. |
|
Backorder Status |
Backorder status displays. Values include: None. Backorder. BO Recv (backorder received). |
|
Doc. Base Amt. (document base amount) |
Amount of the line in the purchase order business unit base currency. This amount is used for amount and ChartField approvals, if required. |
Item Information
|
UPN ID (universal product number ID) |
Universal product number ID displays. |
|
Replenish Code |
Displays the replenishment code setup for the line item if it is either a replenishment or stockless item. A purchase order can have either stockless or replenishment items only. You cannot have both types on the same purchase order. |
|
Stockless Item |
Select this check box if the line item is a stockless item and, therefore, supplied directly from the vendor based on a previously established agreement. If a stockless item purchase order line cannot be fulfilled on the first receipt, the remaining quantity on the line is canceled. You can then run the Close Backorders process (PORC500) to close partially received stockless orders or orders that have not been received within a specified number of days. |
|
Device Tracking |
Select this check box to indicate whether a line contains a device-tracked item. |
|
Withholding |
Select this check box to indicate that the voucher line that matches this purchase order line may be subject to withholding. Vendor defaults determine whether this option is checked or unchecked. |
Attributes
|
Physical Nature |
Select to indicate whether the object is a physical good or service. |
|
Price Qty (price quantity) |
Quantity that the system uses to determine minimum order quantities and price adjustment quantities. Select Line or Schedule. If you set up an item-vendor relationship for the purchase order line item, there is a specific price for the item with that vendor, as well as a minimum quantity that you are required to purchase. If you have set up price adjustments for the item and vendor, they may depend on the purchase order quantity. |
|
Price Date |
Date that the system uses to determine minimum quantity and price adjustment dates. Select PO (purchase order date) or Due (schedule due date). The price date works in conjunction with the value in the Price Qty field. |
|
Amount Only |
Select this check box to designate the line as an amount-only line. If selected, the purchase order quantity value on the line is set to 1 and the field becomes unavailable for entry. The Amount field on the line becomes available for entry. The line amount that you enter becomes the schedule price and amount. If you have an existing purchase order quantity value, line amount, schedule amount, and schedule price, and then select this option, each of these values is reset:
This field is not available if the purchase order is used with a recurring purchase order voucher. |
RFQ
|
RFQ ID (request for quote ID) |
Appears if the purchase order line originated from an RFQ. |
Contract
|
Contract ID and Contract Line |
To associate a contract with this purchase order line, enter a contract ID and line number (for fixed item contracts only). If the contract is an open item contract, no line number reference is applicable. This brings information into the purchase order from the contract. You may enter a contract after selecting the item ID, or select a contract and line number, which copies the contract line information onto the purchase order line. The contract ID and line number are not available if the purchase order is used with a recurring purchase order voucher. If this purchase order is created for either a contract assigned to this specific purchase order (enhanced blanket purchase order) or a recurring purchase order voucher, the contract ID and line number are display only. Contracts may be used on a purchase order if:
The minimum and maximum amounts and quantity on the contract are not exceeded. |
|
Release |
Contract release number. When you associate a contract with a purchase order line on this page, the purchase order line becomes a contract release. If the line is the first release to the contract, the release number is set to NEXT. When you save the purchase order, the system assigns the next available release number to the line and creates a contract event. This release number is calculated by simply incrementing by 1 from the last used release number. The contract ID, contract line number, and release number are joined to give you and the system enough information to tie the contract release to one specific purchase order and to view it in the Contract Events inquiry. |
|
Rebate ID |
Depending on the Rebate ID Security Control setting this field will appear or will be hidden. The approved vendor rebate agreement that matches what is being ordered on the purchase order line appears. You can only modify the vendor rebate agreement if the Rebate ID Security Control Setting field value is Update. Otherwise, you will only be able to view the vendor rebate agreement. In addition, once the purchase order line has a receipt transaction or a vendor rebate accrual transaction associated with it the Rebate ID field will no longer be available for modification. At this time you would use the Backdate Vendor Rebates page to modify the vendor rebate agreement association with the purchase order line. Note. Vendor rebate agreements cannot be associated with subcontracting purchase orders generated through PeopleSoft Manufacturing. |
|
|
Depending on the Rebate ID Security Control setting this Look Up Rebate ID button will appear or will be hidden. This button is only active if the Rebate ID Security Control Setting field value is Update. Click this button next to the Rebate ID field to access the Maintain Purchase Order - Rebate Agreement ID Look Up page. Use this page to search for available vendor rebate agreements for what you are ordering on the purchase order. |
|
GPO ID (group purchasing organization ID) |
Group purchasing organization identifier. |
|
GPO Contract (group purchasing organization contract) |
Group purchasing organization contract number. Appears if the item selected is associated with a GPO contract. |
Receiving
|
Recv Reqd(receiving required) |
Select the line item receiving requirement. Values are:
|
|
Inspection Required |
Select to indicate that inspection is required for the line item. If selected, enter an inspection routing ID for the item. |
See Also
Running the Close Backorders Process
Creating and Viewing Purchase Order Backorders
Entering Purchase Order Header Information
Using Group Purchasing Organizations
Using Universal Item Identifiers

 Applying Miscellaneous Charges To Purchase Order Lines
Applying Miscellaneous Charges To Purchase Order LinesAccess the Header Misc. Charges page.
All Charges
The All Charges group box displays information about the miscellaneous charges selected on the Header Miscellaneous Charges page.
The actions of the these three items apply to the single miscellaneous charge that appears in the All Charges group box.
|
Select All |
Click the this link to select all purchase order lines for allocation of the miscellaneous charge that appear in the All Charges group box. |
|
Clear All |
Click this link to clear the selection of all purchase order lines for the allocation of the miscellaneous charge that appears in the All Charges group box. |
|
Allocate |
Click this button to calculate charges to the selected purchase order lines for the miscellaneous charge that appears in the All Charges group box. |
Current Charge
Use the Current Charge group box to allocate the selected miscellaneous charges to specific purchase order lines. Select the check box for lines to which you want to apply miscellaneous charges.
|
Amount |
Miscellaneous charge amount allocated to the purchase order line. The amount is populated based on the amounts of miscellaneous charges selected on the Header - Miscellaneous Charges page when you click the Misc Calculation buttons. |
See Also
Applying Miscellaneous Charges To Purchase Order Lines
Setting Up Miscellaneous Charges and Landed Costs

 Selecting Miscellaneous Charges to Apply to Purchase Order Lines
Selecting Miscellaneous Charges to Apply to Purchase Order LinesAccess the Header - Miscellaneous Charges page.
|
Template ID |
Select the template of miscellaneous charges to apply to purchase order lines. Set up the templates on the Misc Chg/Landed Cost Template page (miscellaneous charge/landed cost template page). If you select a template, the grid is populated with the charges from the template. You can add or delete charges. |
See Also
Applying Miscellaneous Charges To Purchase Order Lines
Setting Up Miscellaneous Charges and Landed Costs
 Creating Purchase Order Schedules
Creating Purchase Order SchedulesThis section discusses how to:
Enter purchase order schedule information.
Enter purchase order schedule one-time address information.
Enter schedule sales and use tax (SUT) information.
Update schedule value-added tax (VAT) details.
Enter schedule details.
Enter schedule price adjustments.
Enter schedule miscellaneous charges.
Enter schedule third-party vendor miscellaneous charges.

 Pages Used to Create Purchase Order Schedules
Pages Used to Create Purchase Order Schedules
|
Page Name |
Object Name |
Navigation |
Usage |
|
PO_SCHEDULE |
Purchasing, Purchase Orders, Add/Update POs, Maintain Purchase Order - Purchase Order |
Specify ship to, quantities, due dates, comments, SUT, miscellaneous charges, price adjustments, and multiple distributions per schedule within a purchase order line. |
|
|
PO_ITEM_DESCR, PO_ITEM_DESCR2 |
Click the item description link on the Maintain Purchase Order - Schedules page. |
Enter and view descriptions for a specific item. The item description link includes the first 30 characters of the item's description in the Transaction Item Description text box on the Item Description page. |
|
|
PO_SCHED_DTLS |
|
Review or add schedule details to the selected schedule line. |
|
|
PO_ONE_TIME_ADDR |
|
Set up a one-time ship to address for the selected purchase order schedule. You cannot define a one-time address for direct shipment purchase orders. To change the address for a direct shipment you must go to the sales order in PeopleSoft Order Management and make the address change there. |
|
|
PO_VAL_ADJ |
|
Adjust the price of a schedule. |
|
|
PO_SCHED_MISC |
|
Change miscellaneous charges on this schedule. |
|
|
PO_SCHED_MISC_3RD |
Click the Third Party link on the Miscellaneous Charges for Schedule page. |
Select a third-party vendor to whom to pay the miscellaneous charge. |
|
|
PO_SCHED_SUT |
|
Enter the SUT information for the schedule. |
|
|
PO_SCHED_VAT |
|
Review and update VAT details for this schedule. This page is accessible only if the General Ledger business unit on the Purchasing business unit links to a valid VAT entity. |
|
|
PO_SCHED_OM |
|
View sales order information about a drop-shipment purchase order. The purchase order must have a direct shipment. Note. Drop-ship orders are not eligible for receiving in PeopleSoft Purchasing, because they are normally sent directly to a customer site and received there. |
|
|
PO_COMMENTS_SEC |
Click the Add Ship To Comments link on Maintain Purchase Order - Schedules page. |
Enter comments for a transaction. You can enter a unique comment, or you can select from predefined standard comments. |
|
|
IN_PEG_DETAIL_SP |
Click the Statuses tab on the Maintain Purchase Order - Schedules page. |
Apply, change, or remove pegs from items. |
|
|
IN_PEG_DETAIL_SP |
Click the Statuses on the Maintain Purchase Order - Schedules page. |
View pegging information for line items. |
|
|
PO_DIST_PEG |
Click the Pegging Workbench or Pegging Inquiry buttons on a purchase order schedule that is associated with multiple distribution lines. |
Select the purchase order distribution that you want to maintain or view the pegging information for. |

 Entering Purchase Order Schedule Information
Entering Purchase Order Schedule InformationAccess the Maintain Purchase Order - Schedules page.
|
|
Click the Finalize Document button to finalize all referenced requisitions for the current purchase order. The system verifies that all line distributions in the purchase order schedule have the associated predecessor requisition distributions. If the associated requisition has been finalized, the system de-associates the requisition from the purchase order before running budget checking to avoid over liquidating the pre-encumbrance. If multiple purchase order schedules are associated to the same requisition schedule, the entire requisition schedule may be finalized from any of the related purchase order schedules. The system does not display this button if commitment control is off or if the purchase order is not sourced from a requisition, and thus has no predecessor. |
|
|
Click the Undo Finalize Entire Document button to reverse finalizing the referenced requisitions for this purchase order. The system does not display this button if commitment control is off or if the purchase order is not sourced from a requisition, and thus has no predecessor. Note. If you identify a distribution line as final for less, you must run budget checking afterwards. |
Note. If a schedule is a PeopleSoft Order Management direct shipment, the system displays a warning when you change, delete, or cancel the schedule. Changes that you make to schedules here that are related to PeopleSoft Order Management do not update the related information in the PeopleSoft Order Management application. You can tell if you have a direct shipment, because the Schedule Direct Shipment button appears on the Maintain Purchase Order - Schedules page, instead of a ShipTo Address button.
|
PO Status |
Current status of the entire purchase order. Valid status values are Initial, Open, Pending Approval, Approved, Dispatched, Canceled, and Complete. |
Schedules - Details
Use the Schedules group box to add schedule information to purchase order line details that appear in the group box.
|
Due Date |
Displays the default due date for the schedule. If there is no default due date, the system calculates one by adding the lead-time days to the purchase order date. You can override the due date for each schedule as long as it is not earlier than the purchase order date. If the item is an inventory item and an Inventory business unit is entered on the first distribution line of the schedule on the Distribution Details page, the due date is validated against the closure calendar definition for the PeopleSoft Inventory business unit. This ensures that the business unit is open to receive merchandise on that day. If the date is not a valid date for that business unit, the system issues a warning for you to accept the date anyway or use the next available date. If the item is not an inventory item, the shipping due date is validated against the closure calendar definition for the PeopleSoft Purchasing business unit. When you create a change order by adding a line to the purchase order on a purchase order that has a due date in the past, the system will populate the due date for the new line with the current date plus lead time days, if a lead time exists for the category. Otherwise, the current date will appear in the Due Date field. |
|
|
Click the Schedule Direct Shipment button to access the Direct Shipment page. Use the Direct Shipment page to view PeopleSoft Order Management sales order information related to the direct shipment. |
|
Ship To |
Ship to destination. A change to the ship to can result in a price change, a sales and use tax recalculation, or a VAT recalculation. |
|
|
Click the Ship To Address button to access the PO ShipTo Address page. Use this page to set up a one-time ship to address for the selected purchase order schedule. Note. You cannot define a one-time address for direct shipment purchase orders. To change the address for a direct shipment you must go to the sales order in PeopleSoft Order Management and make the address change there. |
|
PO Quantity |
The purchase order quantity for the first schedule automatically changes to the entire line quantity. You can override the quantity with a lower number and insert a second schedule for the difference. The purchase order quantity for the second schedule automatically changes to the difference between the line quantity and the quantity on the first schedule. If you update the line quantity and have only one schedule, the system updates the schedule automatically. If you have multiple schedules, you must update the schedules manually so that the total schedule quantity equals the line quantity. Changing the schedule quantity never updates the line quantity. This field is not available for entry for amount only lines. |
|
Price |
The system calculates the price for the items. Price calculations can range from simple to complex, depending on the factors you set up. If there is a contract associated with the line, the system uses the contract rules to determine the price. Contract rules include whether to use the contract base price or the vendor price for the unit of measure on the purchase order. Contract rules also determine which sets of price adjustments the system considers (contract price adjustments and vendor base price adjustments) and in what order. If you are ordering items by description only, you must enter the price manually. While price is not required, if you have entered schedules without prices, you'll get a warning when you save the purchase order. This field is not available if the purchase order is used with a recurring purchase order voucher. |
|
Amount |
The system calculates the extended amount as the schedule price multiplied by the schedule quantity. This is the merchandise amount of the schedule. It does not include other amounts associated with the schedule, such as freight and tax. You can override the schedule merchandise amount here, unless the item definition or contract definition for the item on the line does not allow the price to be changed on the purchase order. This field is not available if the purchase order is used with a recurring purchase order voucher. |
Schedules - Statuses
Select the Statuses.
|
|
Click the Pegging Workbench button to access the Pegging Workbench page. Use this page to view and maintain the pegging information associated with this purchase order schedule. See Using Pegging with Requisitions in PeopleSoft Purchasing. |
|
|
Click the Pegging Inquiry button to access the Pegging Inquiry page. Use this page to view the demand for this purchase order. See Using Pegging with Requisitions in PeopleSoft Purchasing. |
|
|
Click the Create Schedule Change button to change an attribute on the purchase order schedule. This button and functionality are available only if the purchase order is in Dispatched status. When you click this button, all fields defined on the Chng Ord Template (change order template) page become available for entry and can be changed. When you save the purchase order, a change order is created. If approval is required before dispatching it to the vendor, the change order must go through the approval process. |
|
|
Click the Cancel Schedule button to cancel the purchase order schedule. This button is available if the purchase order status is Dispatched. If you cancel a dispatched schedule, a change order is created. This button is also available when the purchase order status is Approved, but only if the purchase order was previously dispatched and subsequently changed and approved. To cancel the schedule, you must have the authority to cancel purchase orders on the User Preferences - Procurement: Purchase Order Authorizations page. |
Schedules - Maintenance WO
Select the Maintenance WO.
Note. This will not appear on this page if PeopleSoft Maintenance Management is not installed.
If the purchase order was created through the PeopleSoft Purchasing sourcing processes the work order information fields on this page will already be populated with the values that came through the sourcing processes. If work order information does not already exist you can manually associate the work order information with the purchase order using the fields on this page. This page is used to associate non-inventory and ad hoc (description-only) items to purchase order schedules with a work order. If work order information is specified, then all distributions are associated with the work order specified. Use the Pegging Workbench to associate inventory items to a work order.
When you associate a work order with a purchase order the system will copy the distributions from the work order parts template, including distribute by method, distribution percentage, general ledger business unit, ChartFields, and projects information.
|
Maintenance WO Unit (PeopleSoft Maintenance Management work order business unit) |
Select the PeopleSoft Maintenance Management business unit. |
|
Maintenance WO (maintenance work order) |
Select the work order you want to associate with this purchase order. |
|
Task Number |
Select the work order task number. |
|
Resource Type |
Select the type of resource you are defining a purchase order for. Values are:
|
|
Resource Line No. (resource line number) |
Select the resource line number associated with the work order, work order task, resource type entered. If the ad hoc (description only) item on the purchase order line doesn't exist on the work order, you can leave the resource line blank. At save, the system will add the ad hoc (description only) item to the work order task. |
Changing Work Order Information
If the purchase order distributions are associated with a requisition, you must clear the requisition before you can change the work order information. Also, if the work order is associated with the purchase order schedule (non-inventory and ad hoc (description-only) lines), when you make a change to the purchase order and reopen the quantity back on the requisition, the system will reopen the requisition pegs to the work order. Changes that can cause this behavior are reducing quantity, canceling a distribution, and deleting a distribution. If the purchase order is for an inventory item, reopening the requisition quantity does not reopen the pegs. You must manually redo the pegging.
See Also
Entering Distribution Information
Defining Requisition User Authorizations
Establishing Operation Closure Dates
PeopleSoft Maintenance Management Work Order Processing on the Purchase Order

 Entering Purchase Order Schedule One-time Address Information
Entering Purchase Order Schedule One-time Address InformationAccess the PO ShipTo Address page.
Note. This page is not available for direct shipment purchase orders.
One Time Address
|
Location Type |
Select an alternative location type other than the vendor location specified on the Vendor Location page. The location type that you enter here automatically overrides the previous location defaults. Values include: Order of Acceptance: In Taxware, this is also known as the Point of Order Acceptance (POA). This indicates the location that the order was accepted. In some states, the order of acceptance identities tax applicability. For Taxware, this is the vendor location where the buyer order is approved and accepted. This is generally the order entry location. Point of Order: This option applies to Taxware software only. Point of order is the vendor location where the buyer order is generally received. Values are: Ship From: Location from which the order was shipped. Ship To: Location for which the order will ship. Note. This field is only available when the Taxware software is installed. |
|
GeoCode |
Click this link to select a new geocode. |

 Entering Schedule SUT Information
Entering Schedule SUT InformationAccess the Sales/Use Tax Information for Schedule page.
|
Tax Destination |
Location code on which the SUT calculation for the schedule should be based. This is also known as the tax basis. |
|
Ultimate Use Code |
In most cases, sales tax is computed as a use tax based on the tax code applicable to the ship to or usage destination. However, how merchandise is ultimately used may also result in a different tax rate within the same ship to or usage destination. Enter an ultimate use code to override the default tax rate for a location. Note. This option appears by default from the Purchasing Item Attributes and Purchasing Item Category pages. |
|
Exception Type and SUT Excptn Cert (sales and use tax exception certificate) |
Appears by default from the ship to location for the SUT destination. SUT exception type values include Direct Pay, Exempt/Exonerated, and None. |
|
Calculate SUT (calculate sales and use tax) |
Click this button to run the TaxCalc API process, which calculates the sales and use tax. Use this option when Vertex or Taxware is installed. |
Calculation Parameters
|
Include VAT |
This setting is especially relevant if each line has separate tax code values for SUT and VAT, in which case it is possible to have both on a given line resulting in a tax-on-tax situation. In these instances, the system calculates VAT, then SUT, either on the net-extended amount for the line or on the sum of the net-extended amount and VAT amount. If this option is selected, it indicates that the VAT amount needs to be taxed and the system adds the VAT amount to the net-extended amount before calculating SUT. |
|
Include Freight |
If selected, indicates that the freight amount needs to be taxed and the system adds the freight amount to the net-extended amount before calculating SUT. |
|
Include Misc Charges (include miscellaneous charges) |
If selected, indicates that the miscellaneous charges need to be taxed and the system adds the miscellaneous charges to the net-extended amount before calculating SUT. |
Note. The Include Vat, Include Freight, and Include Misc Charges calculation parameters appear by default from the Ship To Location Sales/Tax setup page.
Exception Handling
These exceptions apply to the Schedule Sales/Use Tax Information page:
If the SUT exception type is exempt or exonerated for the ship to location, the system does not call the TaxCalc API to calculate the exception.
If the SUT exception type is direct pay, the system updates the defaults on the SUT Excptn Cert (SUT exception certificate) with the direct pay permit from the ship to location and calls the TaxCAl API to update calculations.
If the SUT applicability is sales and the exception type is none, then send the ship to, ship from, POA, POA address, and geocodes, along with the extended amounts, to the TaxCalc API. Sales tax amounts are updated accordingly and distributed to purchase order lines.
If the SUT applicability is use and the exception type is none, then send the ship to, ship from, POA, POA address, and geocodes, along with the extended amounts, to the TaxCalc API. Set the transaction type to 1 - sales. Sales tax amounts are updated accordingly and distributed to purchase order lines.
See Also
SUT Processing on the Purchase Order
Setting Up Sales and Use Taxes and Value-Added Taxes (VAT)
Integrating with Sales and Use Tax Applications

 Updating Schedule VAT Details
Updating Schedule VAT DetailsAccess the VAT Information for a Schedule page.
Expanding and Collapsing Sections
To manage the VAT data more efficiently, you can expand and collapse sections on this VAT page making it easier to manage the information on this page.
|
Expand All Sections |
Click this button to scroll to and access every section on the page. You can also expand one or more sections by clicking the arrow next to the section's name. |
|
Collapse All Sections |
Click this button to collapse all sections displaying only the header information. If you expand one or more sections, you can click the arrow next to the section's name to collapse the section. |
Physical Nature
|
Physical Nature |
Indicates whether an object is a good or a service. Many countries are required to report the sale and purchase of goods separately from services. The default comes from the customer location, customer or receivables business unit. |
|
Change Physical Nature |
Click to override the default physical nature for this item. The system resets all the VAT defaults. |
VAT Locations
|
Location Country |
For services only, displays the PeopleSoft Purchasing business unit bill to location country. |
|
Location State |
For services only, displays the PeopleSoft Purchasing business unit bill to location state. |
|
Vendor Location Country |
For services only, displays the Vendor's order from location country. |
|
Vendor Location State |
For services only, displays the Vendor's order from location state. |
|
Service Performed Country |
The system sets the value for this field depending on the services performed flag setting in the product defaulting hierarchy (for example on the vendor or business unit):
|
|
Service Performed State |
The system sets the value for this field depending on the services performed flag setting in the PeopleSoft Purchasing defaulting hierarchy (for example on the vendor or business unit):
|
|
Ship From Country |
Displays the vendor's ship from location country. In the case of transactions involving goods or freight service transactions, this is used to determine the VAT treatment. |
|
Ship From State |
If the ship to country is defined as tracking VAT by state or province, it displays the vendor's ship from location state. In the case of transactions involving goods or freight service transactions, this is used to determine the VAT treatment. |
|
Ship To Country |
Displays the ship to location country. In the case of transactions involving goods or freight service transactions, this determines the VAT treatment. |
|
Ship To State |
If the ship to country is defined as tracking VAT by state or province, it displays the ship to location state. In the case of transactions involving goods or freight service transactions, this is used to determine the VAT treatment. |
VAT Defaults
Adjust/Reset VAT Defaults
Any changes that you make to fields on this page may affect VAT defaults on this page. For accuracy and consistency, use these fields to adjust affected VAT defaults or to reset all VAT defaults. Adjusting or resetting VAT defaults only affects fields within the VAT Defaults group box.
|
Adjust Affected VAT Defaults |
Click this button to have the system adjust the VAT defaults that are affected by the changes. All changes that you have made to VAT defaults on this page that affect other VAT defaults on this page will be retained. Click the i button to list the fields that are to be adjusted. Note. You should always click the Adjust Affected VAT Defaults button after changing any defaults on the VAT page. |
|
Levels |
Enables you to specify the levels to reset when you click the Reset All VAT Defaults button. Values are: All lower levels: Resets all VAT defaults at lower levels for this page. This and all lower levels: Resets all VAT defaults on this page and at any lower levels of this page. This level only: Resets all VAT defaults on this page. |
|
Reset All VAT Defaults |
Click to have the system reset the VAT defaults based on the Levels value that you selected. Any changes that you previously made to VAT defaults will be lost. Note. Reset completely redetermines the VAT defaults. This does not necessarily mean they are reset to their original values. For example, the user may not have changed any VAT default values, but if a VAT driver field changes, you can click Reset All VAT Defaults to redetermine all defaults based on the new driver value. |
See Also
Preparing PeopleSoft Purchasing VAT Environments

 Entering Schedule Details
Entering Schedule DetailsAccess the Details for Schedule page.
|
Status |
Purchase order schedule status. Values are: Active, Canceled, or Closed. |
Schedule Details
|
Original Promise Date |
Displays the vendor's original promised delivery date. Use this field to track when the vendor promised delivery against the date that the goods were actually received. Alternatively, you can use the due date on the schedule as the date against which to compare the receipt date for vendor performance tracking. |
|
Custom Price - No Override |
Select this check box to indicate that you entered a custom price on the schedule. When the system needs to recalculate a price, it prompts you for approval before automatically recalculating the price. If you do not select this check box, but change the price on the schedule, the system selects it for you. |
|
No Charge |
Select this check box to indicate that this is a zero-priced line and is considered a no charge item. |
|
Frozen (Planning) |
If selected, prevents PeopleSoft Supply Planning from changing the schedule. The two schedule changes PeopleSoft Supply Planning is allowed to recommend include:
|
|
Doc. Base Amount (document base amount) |
Displays the document base amount. This is the Amount value converted to the base currency of the purchase order. The base currency is the currency of the PeopleSoft General Ledger business unit for this PeopleSoft Purchasing business unit. |
Matching Controls
|
Matching |
Select the matching method for the schedule. Values are ERS, Full Match, and No Match. |
|
Match Status PO |
Displays the match status of the schedule. Values are To Match, Part Matched, Fully Matched, and Unmatched. These are set based on the extent to which the matching process has been completed for the schedule. The system updates the match status, both from the matching process and from online purchase order maintenance. Online purchase order activity affects the match status if a schedule has already been fully matched and you increase the quantity. In that case, the system resets the match status to reflect a partial match. |
Matching Tolerance
When you use matching to verify vendor charges, the system uses price tolerances to determine whether the purchase order and voucher prices are within the tolerances and thus whether the purchase order and purchase order voucher match.
If you leave any of the tolerance fields set to zero or blank, the system interprets this to mean a zero tolerance.
If you don't want to use the tolerance fields, set the amount fields to 9999999 and the percentage fields to 0%.
|
Unit Price Tolerance Over/Tolerance Under |
Amount over and under the individual item price that you plan to allow on the voucher and still have the transaction qualify for a match. |
|
% Unit Price Tolerance Over/Tolerance Under |
Percent over and under the individual price that you plan to allow on the voucher and still have the transaction qualify for a match. |
|
Ext Price Tolerance Over/Tolerance Under (extended price tolerance over/tolerance under) |
Amount over and under the extended item price (price multiplied by quantity) that you plan to allow on the voucher and still have the transaction qualify for a match. |
|
% Ext Price Tolerance Over/Tolerance Under |
Percent over and under the extended item price (price multiplied by quantity) that you plan to allow on the voucher and still have the transaction qualify for a match. |
Receiving Controls
|
Reject Qty Over Tolerance (reject quantity over tolerance) |
Select this check box to reject a shipment at receiving time if the quantity received is over the tolerance set in the Qty Rcvd Tolerance % (quantity received tolerance percentage) field. |
|
Early Ship Rjct Days (early shipment reject days) |
If you want to reject goods that arrive too early, enter the number of days early a shipment needs to be to qualify for rejection. For example, enter 3 to reject shipments automatically that arrive three or more days early. |
|
Qty Recv Tolerance % (quantity received tolerance percentage) |
Displays the quantity received tolerance percentage for the item on the purchase order. This field appears by default from the Vendor's UOM and Pricing Info page. |
Freight Calculation Rule
|
Freight Charge Override |
Select this check box to override the freight charge set on the Purchase Order Defaults page with the values entered on this page. |
Maintenance WO (maintenance work order)
Displays the PeopleSoft Maintenance Management work order information that you previously entered on the Maintain Purchase Order - Schedules page.
You can change the work order information field values on this page and the changed values will be reflected on the Maintain Purchase Order - Schedules page.
Note. The Maintenance WO section will not appear on this page if PeopleSoft Maintenance Management is not installed.
See Entering Purchase Order Schedule Information.
See Also
Entering Purchase Order Defaults

 Entering Schedule Price Adjustments
Entering Schedule Price AdjustmentsAccess the Price Adjustments for Schedule page.
|
Adjusted Price |
Displays the sum of all value adjustments, including base price. |
|
Current Price |
Displays the current price on the schedule. |
|
Change Price |
Click this link to set the current price value to the adjusted price value. This difference in prices may have been introduced during a price override or if a custom price was set at on the schedule. This link is available only when the adjusted price is not equal to the current price. If you change the price directly on the schedule line, the current price reflects this change. If this change is made in error, you can click the Change Price link to change the current price back to the adjusted price. |
|
Sort Value Adjustments |
Click this link to sort the value adjustments by sequence number. |
Value Adjustments
|
Seq (sequence) |
The order in which the system applies adjustments. This distinction can be important if there are percentage adjustments. The amount the percentage represents can vary depending on the order in which the adjustments are applied. You cannot change the sequence number of system-calculated adjustments for the base price of an item or vendor, nor for contract price adjustments. |
|
Type |
There are various types of adjustments available for purchase orders. Indicates the origin of the price adjustment amount. For example, the type is set to CNT (contract) if the purchase order line is associated with a contract and the contract has contract price adjustments defined. The system calculates some of the adjustments, including the base price adjustment. You can indicate whether the adjustment should be applied for all types, except the base price type. Base: Base price from the item's Purchasing Attributes page. This is either the item and vendor price or the standard item price. The base price is always the first adjustment and cannot be deleted. Unless the base price adjustment type is user defined, you cannot change it. User-defined base price adjustment types are possible only if you are ordering by description. Values are: CNT: The price adjustment is from the contract. TBL: The price adjustment (discount or surcharge) is from the item's Price Adjustments page. FRT: The price adjustment is from a freight charge. TAX: The price adjustment is from an SUT amount. OTH: Other miscellaneous adjustments. If selected, enter the adjustment description in the available text box. |
|
Base Price Type |
Identifies where the starting price came from when the value in the Type field is Base. Values are: Contract: From the contract for the item. Item Standard: From the standard item price on the item's purchasing attributes. Vendor Std: From the standard item and vendor pricing structure on the item Purchasing Attributes-Item/Vendor page or Price Adjustments page. User: When the user-defined price is used because the staged row is created without selecting the Calculate Price check box. |
|
Adj Meth (adjustment method) |
Pct (percent): If selected, the Pct and Price To Base Percentage On fields become available for entry. Enter the adjustment percent and indicate whether you want the adjustment percentage applied to the base price or to the price as calculated. For example, suppose that you have a base price of 100 and two percentage adjustments of -10 percent each. If you select Base, the system applies each adjustment to the base price and totals the adjustments for a total adjustment of -20 and an adjusted price of 80. If you select Calculated, the system applies the adjustments incrementally according to the adjustment sequence number. The first adjustment of -10 percent is applied to the base price of 100 for an adjustment of -10 and an incremental price of 90. The second adjustment is applied to the calculated incremental price of 90 for an adjustment of -9 and an adjusted price of 81. Amt (amount): Enter an adjustment amount. Amount and percent adjustments can be either positive (surcharge) or negative (discount). |
System Adjustment Info
If you have a contract or an item-vendor relationship on the line, there may be price adjustments associated with the item. The price adjustments associated with the item appears in the System Adjustment Info group box.
|
Ship To |
Location to which the adjustment pertains. |
|
UOM |
UOM for which the adjustment should be applied. |
|
Qty Needed (quantity needed) |
Displays the quantity needed to qualify for the adjustment. |
|
Actual |
Displays the actual quantity on the schedule. |

 Entering Schedule Miscellaneous Charges
Entering Schedule Miscellaneous ChargesAccess the Miscellaneous Charges for Schedule page.
|
Adjusted Price |
Displays the price on the schedule including any price adjustment amounts. |
|
Current Price |
Displays the current price on the schedule. |
Misc. Charges
|
Calculation Method |
If the charge type has appeared by default from the Miscellaneous Charges - Miscellaneous page, the calculation method associated with the default appears here. If the charge was entered on the schedule, the % Value method is selected and you can enter values in the Value % and Flat Amount fields. |
|
Value % (value percentage) |
If the miscellaneous charge is a percentage of the unit price, this is the percentage of the charge. |
|
Flat Amount |
If the miscellaneous charge is a flat amount, this is the amount of the charge. |
More Details
Select the More Details.
|
Actual Chrg (actual charge) |
Select if this is an actual charge, rather than an estimate. The system displays the miscellaneous charge origin. Values are: Allocated: Charges are allocated from the header miscellaneous charges. Calculated: Charges are calculated from the item and vendor miscellaneous charges setup. Entered. |
|
LC Comp (landed cost component) |
If selected, indicates that the charge is a landed cost. This is a display-only field. |
See Also
Assigning Miscellaneous Charges and Templates to Items and Categories
Defining Miscellaneous Charges and Landed Costs

 Entering Schedule Third-Party Vendor Miscellaneous Charges
Entering Schedule Third-Party Vendor Miscellaneous ChargesAccess the Schedule - 3rd Party Vendor page.
|
Adjustment Amount |
The amount of the miscellaneous charge from the Schedule - Miscellaneous Charges page appears. |
|
Currency |
Currency of the charge amount appears by default from the vendor location default currency when the third-party vendor location is specified. |
|
Adj Base (adjustment base) |
Adjustment amount expressed in the base currency. |
See Also
Entering Schedule Miscellaneous Charges
 Creating Purchase Order Distributions
Creating Purchase Order DistributionsThis section discusses how to:
Enter distribution information.
View distribution SUT details.
Enter distribution VAT details.
Enter distribution information directly.

 Pages Used to Create Purchase Order Distributions
Pages Used to Create Purchase Order Distributions
|
Page Name |
Object Name |
Navigation |
Usage |
|
PO_SCHED_DISTRIB |
Purchasing, Purchase Orders, Add/Update POs, Maintain Purchase Order - Purchase Order Click the Schedules button on the Maintain Purchase Order - Purchase Order page. Click the Distributions/ChartFields button from the Maintain Purchase Order - Schedules page. |
Define multiple distributions for each purchase order schedule. |
|
|
PO_ITEM_DESCR2 |
Click the Item Description link on these pages: the Maintain Purchase Order - Distributions for Schedule page or the Distribution Sales/Use Tax Details page The item description link includes the first 30 characters of the item's description in the Transaction Item Description text box on the Item Description page. |
Enter and view descriptions for a specific item. |
|
|
RUN_POSPCHARTS_OL |
Click the Multi-SpeedCharts link on the Distributions for Schedule page. |
Add, append, and override speed charts for the purchase order schedule. |
|
|
PO_DIST_CURR_INFO |
Click the Currency link on the Maintain Purchase Order - Distributions for Schedule page. Select the Details/Tax tab. |
View the date, rate, and other currency information. |
|
|
EXCH_RT_DTL_INQ |
Click the Exchange Rate Detail link on the PO Currency Information page. |
Display the rules used to calculate exchange rates for the transaction. |
|
|
PO_DISTRIB_REQ |
Click the Requisition Details link on the Maintain Purchase Orders - Distributions for Schedule page. Select the Req Detail tab. |
View the details of the requisition from which this purchase order distribution originated and clear the requisition from the distribution. |
|
|
PO_DISTRIB_SUT |
Click the Sales/Use Tax Information button next to a distribution line on the Maintain Purchase Order - Distributions for Schedule page. Select the Details/Tax tab. |
View sales and use tax information pertaining to this purchase order distribution. |
|
|
PO_DISTRIB_VAT |
Click the Distrib VAT button next to a distribution line on the Maintain Purchase Order - Distributions for Schedule page. Select the Details/Tax tab. |
Review the VAT details for this distribution and change the VAT transaction type. |
|
|
PO_CF_DTLS |
Purchasing, Purchase Orders, Maintain Distributions |
To maintain a purchase order distribution directly without having to access the Maintain Purchase Order - Schedules page first. |

 Entering Distribution Information
Entering Distribution InformationAccess the Maintain Purchase Order - Distributions for Schedule page.
The settings of the Override and Default options on the PO Defaults page affect defaulting behavior on this page when you split distribution lines.
For example, suppose that you select the Override option, and you split 50 percent of distribution line 1 to distribution line 2, the system checks the purchase order defaults for a matching distribution line number (in this case, it is 2). If no match exists, it applies the value from distribution line 1. If no value exists on distribution line 1, the system looks to the next levels in the default hierarchy.
If you select the Default option and perform the same split, the system checks the default hierarchy first. If no values exist, the system checks the purchase order default values as described previously.
|
Distribute by |
Select the method by which you want to allocate or charge the expense account distribution. Values are: Amount: Select if the sum of all distribution amounts must equal the schedule amount (merchandise amount). Inventory items cannot be distributed by amount. Quantity: Select if the sum of all distribution quantities must equal the schedule quantity. |
|
Liquidate by |
Liquidate the outstanding pre-encumbrance and encumbrance balances by amount or quantity. Note. This field is only visible if commitment control is enabled, and you choose the Liquidate by Quantity option on the Purchasing Definition - Business Unit Options page. If commitment controlled is not installed, or you do not choose the option to liquidate by quantity on the purchase order business unit page, the budget processor balance liquidates by amount only. |
|
SpeedChart |
If you charge by amount, you can define distributions using speed charts. Speed charts are templates that contain preset distributions. Select a speed chart and accept or override the default values. |
|
Status |
The default distribution status is Active. This status is updated by the PO RECON process (PO_PORECON), or when a line is canceled. |
|
Doc Tol Status |
If document tolerance checking is enabled, the system displays the document tolerance status. The system runs the Document Tolerance process before budget checking when you click the Budget Check button, or you can run the process separately. Document tolerance checks the change in percentage or a fixed dollar amount between the purchase order and requisition at the ChartField distribution level. Values are: V (valid): The purchase order has passed document tolerance checking. N (not checked): The purchase order requires document tolerance checking. If any amounts, quantities or ChartFields are modified after the document tolerance is checked, the system resets the document tolerance status to Not Checked. E (error): Exceptions were generated for the purchase order during document tolerance checking. You can override document tolerance exceptions on the Document Tolerance Exception page. |
Chartfields Tab
|
Percent |
Enter the distribution percentage for the line. If you distribute by amount or quantity and change either of the values, the percent is adjusted. If you change the percent, the amount or quantity is adjusted. In either case, the percent total must be 100. |
|
PO Qty (purchase order quantity) |
If you are distributing by quantity, enter a quantity. |
|
Amount |
If you are distributing by amount, enter an amount. The transaction currency of the distribution amount appears. |
|
GL Unit (PeopleSoft General Ledger business unit) |
Displays the PeopleSoft General Ledger business unit associated with the PeopleSoft Purchasing business unit. Note. If the purchase order schedule is associated with a work order, the general ledger business unit appears by default from the work order parts template. |
|
ChartFields |
If the purchase order schedule is associated with a work order, the ChartFields will appear by default from the work order parts template if you are procuring non-inventory or description-only items. |
|
PC Business Unit, Project, and Activity |
If the purchase order schedule is associated with a work order, the project information will appear by default from the work order parts template if you are procuring non-inventory or description-only items. If you are procuring inventoried items the projects information will not be sent. |
Details/Tax Tab
Select the Details/Tax tab.
|
Base Amt (base amount) |
Distribution amount expressed in the base currency. This amount is converted from the purchase order transaction currency to the base currency on the general ledger unit. |
|
Commitment Control Close Flag |
Select this check box to indicate that the budget processor should fully liquidate the outstanding encumbrance when running budget checking on this purchase order. |
|
Location |
Internal destination of the item, once it is received. This can be different from the ship to location of the schedule. For instance, the ship to location of the schedule could be corporate headquarters, and the distribution location could be a particular floor's supply room. |
|
IN Unit (inventory unit) |
PeopleSoft Inventory business unit for the item. At the distribution level, if the purchase order line is for an inventory item, this field appears by default from the ship to location on the Maintain Purchase Order - Schedules page. If the item is an inventory item and an inventory business unit is entered on the first distribution line of the schedule, the due date on the Maintain Purchase Order - Schedules page is validated against the inventory business unit calendar. This ensures that the inventory business unit is open to receive merchandise on that day. You can also enter a PeopleSoft Inventory business unit for items that are identified as stockless. The presence of an PeopleSoft Inventory business unit value in this field causes the items to be received and putaway to the selected PeopleSoft Inventory business unit. If you do not want the items to be received into inventory, be sure to clear this value. |
|
Consigned |
If selected, the distribution contains a consignment item. If the inventory business unit is not defined, the consigned check box is clear and cannot be overridden. |
This table illustrates the rules that determine the setting of the Consigned check box on this page.
|
Item designated as consigned on BU_ITEMS_INV? |
Vendor designated as consignment vendor? |
Consigned check box setting |
Effect |
|
Y |
Y |
Selected. Consigned check box is automatically selected by default, but this setting can be overridden. |
Item purchased from this specific vendor can be purchased as either a consigned item or an owned item. The item can never be purchased as solely a non-owned item. |
|
Y |
N |
Clear. Consigned check box is clear by default and the setting cannot be overridden. |
When purchased from this specific vendor, item cannot be purchased as a consigned item. |
|
N |
N |
Clear. Consigned check box is clear by default and this setting cannot be overridden. |
Item can never be purchased as a consigned item. |
Asset Information Tab
Select the Asset Information tab.
Note. If the purchase order schedule is a non-inventory item and open description item and is associated with a PeopleSoft Maintenance Management work order you are unable to enter asset information for the distribution on this page.
|
AM Unit (PeopleSoft Asset Management business unit) |
Select a PeopleSoft Asset Management business unit to associate with the asset item. If this field is populated by the system, the value appears by default from the PeopleSoft Purchasing business unit or the Purchase Order Defaults page. Note. If you consider an item to be an asset and plan to pass it to PeopleSoft Asset Management through the PeopleSoft Receiving
business process, you must populate both the PeopleSoft Asset Management business unit and Profile ID fields. |
|
Profile ID |
Select an asset profile ID. |
|
CAP# (capital acquisition plan number) |
Select a CAP number defined for this item in PeopleSoft Asset Management. This is required only if the item is capitalized. |
|
Sequence |
Select a sequence number for the capital acquisition plan. |
|
Tag Number |
Enter an asset tag number. The quantity on the distribution must be 1 to enter a tag number. This information becomes available on the Asset Information page once the asset data has passed on to PeopleSoft Asset Management. In addition, the system checks the tag number you enter on the purchase order to make sure it is not already assigned to an asset, when the Allow Dup Tags option is not set for the PeopleSoft Asset Management business unit. If the tag number has already been assigned to another asset the system will give you a warning message. The system only looks at the Assets table it does not look at the interface tables, previously entered receipts, purchase orders, or requisitions to see if the tag number has been assigned to another pending transaction. |
|
EmplID |
Select an employee ID of the custodian for this item. This information corresponds to the employee ID number on the Asset Custodian/License/Manufacturer page. |
|
Capitalize |
Designates a capitalized item. A PeopleSoft Asset Management business unit must be selected in order for this check box to be enabled. If the item is capitalized, it can be depreciated before being paid. |
|
Cost Type |
Select the cost type associated with the item purchase, if applicable. Cost types represent components of the cost of an asset, such as materials, labor, and overhead. For example, you can differentiate between the cost of building an asset and its market value by allocating production cost to one cost type and the profit margin to another. Cost type, in combination with asset category and transaction code, determines which accounts the costs are entered into in the general ledger. |
Req Detail Tab
Select the Req Detail tab.
Use this tab to view the details of the requisition from which this purchase order distribution originated. You can view the requisition business unit, line, schedule, distribution, as well as other requisition related purchase order distribution information.
|
|
Click the Clear Requisition Info button to clear the requisition information from the purchase order distribution without changing the purchase order quantity. Information cleared from the purchase order distribution line includes the requisition business unit, requisition ID, requisition line number, requisition schedule number, and requisition distribution line number. The purchase order distribution remains, but is no longer sourced from the requisition. If you take this action, the system asks you if you want to increase the open quantity on the requisition by the quantity on this distribution. If you increase the open quantity on the requisition, you can source the quantity to another purchase order. |
Note. If the purchase order is sourced form a requisition, click the related requisition links to access the requisition component.
Statuses Tab
Select the Statuses tab.
|
Status |
Distribution line status. Values are: Complete: The distribution line is closed. Open: The distribution line is open. Processed: The distribution line has been processed and is unavailable for sourcing. Canceled: The distribution line has been canceled. |
|
Final |
Select this check box to indicate that the purchase order distribution is final and, thus, can be liquidated. The system checks the current purchase order distributions for its predecessor requisition distribution. If the associated requisition has been finalized, the system disassociates the requisition from the purchase order before budget checking to avoid over liquidating the pre-encumbrance. If multiple purchase order distribution lines are associated to the same requisition distribution line, the system will only finalizes one requisition distribution line. The system does not display this check box if commitment control is off or if the purchase order is not sourced from a requisition, and thus has no predecessor. Note. If you identify a distribution line as final for less, you must run budget checking afterwards. |
See Also
Running the PO RECON Application Engine Process (PO_PORECON)
Understanding PeopleSoft ChartFields

 Viewing Distribution SUT Details
Viewing Distribution SUT DetailsAccess the Sales/Use Tax Details for Distribution page.
Sales/Use Tax Information
|
SUT Code Pct (SUT code percent) |
This is the sum of the percentage rates of all the tax authorities contained within the selected SUT tax code. |

 Entering Distribution VAT Details
Entering Distribution VAT DetailsAccess the VAT Details for Distribution page.
VAT Controls
|
Use Type |
Displays the use type entered on the schedule line, which determines the split between recoverable (taxable) and non-recoverable (non-taxable) VAT. For the Canadian public sector, the use type also determines the rebate of the non-recoverable VAT. VAT rebates are calculated based on statutory rebate rates that are established for each public service body. The value comes from the VAT defaulting hierarchy, either from the item, item business unit, item category, vendor location, vendor, or purchasing options. |
|
Apportionment Control |
Business unit that you want to use to retrieve VAT apportionment information for the distribution line. This value appears by default from the Purchasing business unit VAT driver in the VAT defaults table. Dist GL BU (distribution general ledger business unit). TXN BU (transaction business unit). TXN GL BU (transaction general ledger business unit). |
|
Recovery Source |
Select whether the VAT recovery is Automatic or Manual. This value appears by default from the Purchasing business unit. If you select manual, enter a value in the VAT Recovery Percent field. |
|
Rebate Source |
Select whether the VAT rebate is Automatic or Manual. This value appears by default from the Purchasing business unit. If you select manual, enter a value in the VAT Rebate Percent field. |
Note. The Recovery Source and Rebate Source fields are only available when you select the Allow Override Recovery/Rebate option on the Purchasing Options VAT driver in the VAT defaults table.
VAT Treatments
Use this group box to review the VAT treatment for the distribution line.
|
Treatment |
Displays the VAT treatment. The value is copied from the schedule line. |
VAT Details
Use this group box to review and change the VAT transaction type for the distribution line.
|
Transaction Type |
Displays the code that categorizes and classifies this transaction for VAT reporting and accounting. The value is copied from the schedule line, but you can override the default. |
VAT Calculations
Use this group box to review the VAT calculations for the distribution line.
|
Transaction Amount |
Displays the amount of the transaction in the transaction currency. |
|
Transaction Amount Base |
Displays the amount of the transaction in the base currency. |
|
Basis Amount |
Displays the amount on which the VAT is calculated in the transaction currency. If VAT is being calculated at net, this amount is net of any discounts. |
|
Basis Amount Base |
Displays the amount on which the VAT is calculated in the base currency. If VAT is being calculated at net, this amount is net of any discounts. |
|
Tax Rate |
Displays the applicable VAT percentage. |
|
Recorded Amount |
Displays the calculated VAT amount that is recorded for this transaction in the transaction currency. |
|
Recorded Amount Base |
Displays the calculated VAT amount that is recorded for this transaction in the base currency. |
|
Recovery Percent |
If recovery percent source is set to Manual, enter the recovery percent. |
|
Rebate Percent |
If rebate percent source is set to Manual, enter the rebate percent. |
|
Recovery Amount |
The amount of VAT that is recoverable in transaction currency. |
|
Recovery Amount Base |
The amount of VAT that is recoverable in base currency. |
|
Rebate Amount |
The amount of VAT that is available as a rebate in transaction currency. |
|
Rebate Amount Base |
The amount of VAT that is available as a rebate in base currency. |
|
Recalculate |
Click this button to recalculate the VAT for the line. |
See Also
Defining Purchase Order User Authorizations
Preparing PeopleSoft Purchasing VAT Environments

 Entering Distribution Information Directly
Entering Distribution Information DirectlyAccess the Maintain Distributions page.
|
Budget Status |
If commitment control is on, the system displays whether or not this distribution has been budget checked. |
|
Final |
Select this check box to indicate that the purchase order distribution is final and, thus, can be liquidated. The system checks the current purchase order distributions for its predecessor requisition distribution. If the associated requisition has been finalized, the system disassociates the requisition from the purchase order before budget checking so that the pre-encumbrance is not over liquidated. If multiple purchase order distribution lines are associated to the same requisition distribution line, the system only finalizes one requisition distribution line. The system does not display this check box if commitment control is off or if the purchase order is not sourced from a requisition, and thus has no predecessor. |
Note. If you identify a distribution line as final for less, you must run budget checking afterwards.
 Canceling a Purchase Order Online
Canceling a Purchase Order OnlineThis section discusses how to:
Cancel a purchase order.
View error messages when canceling a purchase order.
Resource requisitions associated with a purchase order after successful cancelation of a purchase order.
Initiate budget checking after successful cancelation of a purchase order.
See Also
Using the Purchase Order Reconciliation Workbench

 Pages Used to Cancel a Purchase Order Online
Pages Used to Cancel a Purchase Order Online
|
Page Name |
Object Name |
Navigation |
Usage |
|
PO_LINE |
Purchasing, Purchase Orders, Add/Update POs, Maintain Purchase Order - Purchase Order |
Cancel a purchase order. |
|
|
PO_BUDG_CHECK |
Click the Continue button on the Maintain Purchase Order - Cancel Purchase Order page after selecting the requisition resourcing option for a purchase order that was sourced from a requisition. |
Displays whether a purchase order was successfully canceled and if a purchase order requires budget checking gives you the ability to initiate the budget checking process. Plus, if the purchase order was previously dispatched this page gives you additional instructions on how to complete the cancel process. |
|
|
PO_CANCEL_RSLT |
Click the Continue button after selecting the resourcing option for a purchase order that was sourced from a requisition on the Maintain Purchase Order - Cancel Purchase Order page. |
Make available the requisition quantities that are associated with the purchase order you are canceling so that they can be sourced again at a later date or this page displays the error messages giving you the reasons why the purchase order cannot be canceled. |
|
|
KK_EXCPTN_OVER_SEC |
|
View details about a commitment control transaction, such as the source transaction type and the amount type for the journal. You can also override budget checking for the transaction or run the Comm Cntrl Budget Processor for the transaction. |

 Canceling a Purchase Order
Canceling a Purchase OrderAccess the Maintain Purchase Order - Purchase Order page.
|
|
Click the Cancel PO button to cancel the entire purchase order. When you click this button, you are prompted to confirm that you want to cancel the purchase order. If the purchase order references a request for quote (RFQ), you are prompted with a message to decrease the RFQ order quantity. If you decrease the ordered quantity, that quantity becomes available to be awarded to another vendor. If you do not decrease the award quantity, the quantity is not available to be awarded on another purchase order. You are also prompted to change the requisition quantity, so that it can be sourced again. If you don't have the authority to cancel a purchase order, the Cancel PO button is not available. Set up the authority to cancel a purchase order on the User Preferences - Procurement: Purchase Order Authorizations page. If the purchase order has already been dispatched to the vendor, the system will transfer you to the Maintain Purchase Order - Cancel Purchase Order page which contains additional instructions regarding the need to re-budget check the purchase order (if commitment control is engaged) and to re-dispatch the purchase order. If you cancel a purchase order that is associated to a recurring purchase order voucher contract, the system changes the status of the contract to Hold. You can then copy the contract into a new contract if necessary. |
See Also
Setting Up Commitment Control Source Transaction Types

 Viewing Error Messages When Canceling a Purchase Order
Viewing Error Messages When Canceling a Purchase OrderAccess the Maintain Purchase Order - Cancel Purchase Order page.
If the system determines a purchase order cannot be canceled, messages will appear on this page giving you the reasons why you cannot cancel a purchase order.

 Resourcing Requisitions Associated With a Purchase Order After Successful Cancelation of a Purchase Order
Resourcing Requisitions Associated With a Purchase Order After Successful Cancelation of a Purchase OrderAccess the Maintain Purchase Order - Cancel Purchase Order page.
|
Yes, Re-Source all Req (yes, re-source all requisitions) |
Select this option to re-source all requisition quantities associated with the purchase order. |
|
No, Do Not Re-Source Reqs (no, do not re-source requisitions) |
Select this option if you do not want to re-source all requisition quantities associated with the purchase order. |
|
Specify Reqs to Re-source (specify requisitions to re-source) |
Select this option if you want to specify which requisitions associated with the purchase order that you want to re-source the quantities for. When you select this option the Requisitions Available for Re-Sourcing group box appears displaying all of the requisitions that are associated with the purchase order you are canceling. |
|
Re-Source Requisition? |
Select this check box next to each individual requisition and line that you want to re-source. |
|
Continue |
Click this button to have the system re-source the requisition quantities and continue on with the cancelation process. |

 Initiating Budget Checking After Successful Cancelation of a Purchase Order
Initiating Budget Checking After Successful Cancelation of a Purchase OrderAccess the Maintain Purchase Order - Cancel Purchase Order page.
|
Budget Check |
Click this button to run the budget checking process for this purchase order. This button is available if commitment control is enabled for PeopleSoft Purchasing. |
|
Ok |
Click this button to continue with the cancelation of the purchase order without budget checking the purchase order. |
|
View Budget Status - Prorated and View Budget Status - NProrated |
Click these links to access the Commitment Control page where you can view details about a commitment control transaction, such as the source transaction type and the amount type for the journal. You can also override budget checking for the transaction or run the Comm Cntrl Budget Processor process for the transaction. |
See Also
Setting Up Commitment Control Source Transaction Types
 Using Express Purchase Orders
Using Express Purchase OrdersThis section discusses how to enter express purchase orders.

 Pages Used to Enter Express Purchase Orders
Pages Used to Enter Express Purchase Orders
|
Page Name |
Object Name |
Navigation |
Usage |
|
PO_EXPRESS |
Purchasing, Purchase Orders, Add/Update Express POs, Express Purchase Order |
Enter purchase orders using a rapid-entry version of the Maintain Purchase Order - Purchase Order page, where you can view line, schedule, and distribution information all on one page. However, when using the Express Purchase Order - Purchase Order page, you cannot distribute by amount, allocate header miscellaneous charges, nor copy from an existing contract, requisition, or purchase order. |
|
|
IN_PEG_DETAIL_SP |
Purchasing, Purchase Orders, Add/Update Express POs Click the Schedules collapsible group box. Click the Statuses tab. |
Apply, change, or remove pegs from items. See Using Pegging with Requisitions in PeopleSoft Purchasing. |
|
|
IN_PEG_DETAIL_SP |
|
View pegging information for line items. See Using Pegging with Requisitions in PeopleSoft Purchasing. |

 Entering Express Purchase Orders
Entering Express Purchase OrdersAccess the Express Purchase Order - Purchase Order page.
This page is divided into areas that are similar to the Maintain Purchase Order - Purchase Order page.
Please refer to the Maintain Purchase Order - Purchase Order page for the descriptions of the links, buttons, and fields on the Express Purchase Order - Purchase Order page.
See Also
Creating Purchase Order Headers
Creating Purchase Order Schedules
Canceling a Purchase Order Online
 Using Purchase Order Acknowledgements
Using Purchase Order AcknowledgementsThis section provides overviews of the purchase order acknowledgement (POA) business process and the Electronic Date Exchange POA business process and discusses how to:
Search for POAs.
Review acknowledgement header information.
Compare purchase order and EDX POA header details.
Compare purchase order and EDX POA line details.
Review EDX POA schedule information.
Compare purchase order and EDX POA schedule details.

 Understanding the POA Business Process
Understanding the POA Business ProcessThe POA functionality in PeopleSoft is shared between PeopleSoft Purchasing and PeopleSoft eSuppllier Connection. The buyer side of the POA functionality is addressed in PeopleSoft Purchasing where as the supplier side of the POA functionality is addressed in PeopleSoft eSupplier Connection. This diagram illustrates the overall POA business process flow:
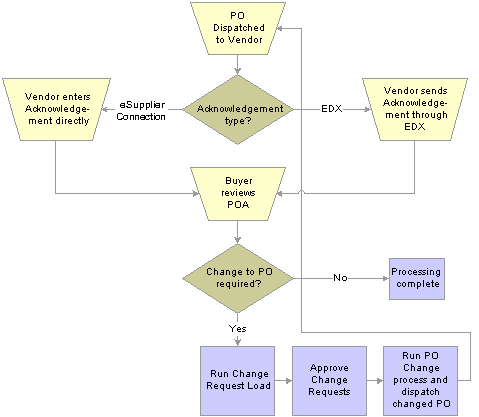
POA process flow
PeopleSoft enables you create POAs in a few different ways. You can create POAs in this manner:
Supplier creates a POA online using the Acknowledge Purchase Orders component in PeopleSoft eSupplier Connection.
Supplier creates a POA using an electronic data exchange (EDX) system.
The EDX Acknowledgements component in PeopleSoft Purchasing enables you to move back and forth between the purchase order and EDX POA to make any necessary changes and correction to either document.
See Understanding the Electronic Date Exchange POA Business Process.
Buyer creates a POA online for the supplier using the Manage PO Acknowledgements component in PeopleSoft Purchasing.
The buyer can create a POA on behalf of the supplier by using the awaiting acknowledgement option on the Manage PO Acknowledgements page.

 Understanding the Electronic Date Exchange POA Business Process
Understanding the Electronic Date Exchange POA Business ProcessPeopleSoft enables you to view information from a POA that you received from a vendor using an electronic data exchange (EDX) system, and compare it to the original purchase order. You can compare the purchase order and POA at the header, line, and schedule levels.
The EDX Acknowledgements component enables you to move back and forth between the purchase order and POA to make any necessary changes and corrections to either document.
Note. If the installation includes PeopleSoft eSupplier Connection, the vendors can also enter their POAs directly into the system. The search page shows both EDX received POAs and any created by the vendors online using PeopleSoft eSupplier Connection. You view online POAs using PeopleSoft eSupplier Connection pages.
The EDX POA business process follows these general steps:
The purchase order is dispatched to the vendor.
The vendor creates an EDX acknowledgement identifying any changes as appropriate.
Note. It is important if there are changes to any lines or header values that the status within the EDX file is set appropriately to a status that indicates there is a change (such as IC—accepted with changes). This status triggers the status in which the EDX POA starts. If there are no changes to the POA, (the status for all lines and the header row are AT) the status is automatically set to Buyer Accepted since there is nothing for the buyer to approve. However, in order to avoid processing an entire change order without any approvals, if the status is set incorrectly indicating no changes, and there were changes the change order stops between the load change request and process change order step and waits for an approval from the buyer using the Approve Change Orders transaction.
Note. A workflow option is included which sends notification to the buyer when an EDX POA specifying changes is received. To enable this workflow, activate the event Alert Buyer within activity PO_ACKNOWLEGEMENT; this adds worklist entries for the buyer user associated to the purchase order that links to the buyer side PO Acknowledgement search page.
Note. If using POA tolerances defined at the vendor location or at the purchasing business unit options, if a supplier sends an EDX in with changes that are within those tolerances the POA will be set to approved automatically and step 3 below will be skipped.
The buyer uses the Acknowledge Purchase Orders component in PeopleSoft Purchasing to view EDX POAs that need an approval, and can:
Review the changes suggested by the supplier.
Approve a POA.
The POA can be changed at any time before you run the Change Request Load process. Once the process runs, the POA is display only. Approved POAs feed suggested changes such as quantity, price, and schedule date into the Change Request Load tables, which when approved, update the original purchase order.
Note. You can set up automatic approval for POA change requests on the Purchasing Definitions - Business Unit Options page. Once approved using the Purchase Order Acknowledgement pages, the changes won't need to be approved again between the Load Change Request and Process Change Orders processes. (The only exception to this, is if for some reason the EDX POA changes, but the status on the header or lines use the Accepted status (indicating no change). In order to avoid processing something that hasn't been approved, these orders are forced to stop for approval between the Change Request and Change Order processes.
You can run the Load Change Requests process (PO_CHNGLOAD) to load any POAs that are in Buyer Accepted status.
The buyer must approve any change request changes using the Approve Change Requests transaction, if the business unit option to approve POA change requests automatically is not activated.
The Process Change Orders process (PO_POCHNG) then loads any POAs that have been approved, either manually or because of the automatic approval option set at the business unit level, and updates the purchase order with the changes.
Note. Running the Process Change Orders Automatically process (PO_AUTO_CHNG) does Steps 4 through 6 all in one process run.

 Pages Used to Use Purchase Order Acknowledgements
Pages Used to Use Purchase Order Acknowledgements
|
Page Name |
Object Name |
Navigation |
Usage |
|
PO_SS_POA_SEARCH |
Purchasing, Purchase Orders, Acknowledgements, Manage PO Acknowledgements |
Select the POAs that you want to review by using the selection criteria on this page. When you use the search page, only values associated with POAs appear. Select a value from the search results to view the POA on the Manage PO Acknowledgements page. |
|
|
PO_POA_HDRERR_STG |
Purchasing, Purchase Orders, Acknowledgements, Manage PO Acknowledgements Select the appropriate POA from the PO Acknowledgement List group box. |
View header and line detail for purchase order acknowledgements associated with the entered search criteria. |
|
|
PO_LINE |
Click the Edit the PO link on the Manage PO Acknowledgements - Header page. |
Modify the original purchase order. |
|
|
PO_POA_HDR_COMPARE |
Click the Compare Header link on the Manage PO Acknowledgements - Header page. |
Compare the header of a purchase order acknowledgement with the header of the corresponding purchase order. You can make corrections to the acknowledgement. |
|
|
PO_POA_LN_COMPARE |
Click the Compare Line link on the Manage PO Acknowledgments - Header page. |
Compare the lines of a purchase order acknowledgement with the lines of the corresponding purchase order. You can make corrections to the acknowledgement. |
|
|
PO_POA_SHPERR_STG |
Purchasing, Purchase Orders, Acknowledgements, Manage PO Acknowledgements Select the appropriate POA from the PO Acknowledgement List group box. Select the Schedule tab. |
View schedule detail for purchase order acknowledgements. |
|
|
PO_POA_SHP_COMPARE |
Click the Compare Schedule link on the Manage PO Acknowledgements - Schedule page. |
Compare the schedules for a purchase order acknowledgement line with the schedules for the corresponding purchase order line. You can make corrections to the acknowledgement. |
|
|
PO_SHIPTO_ADDR |
Click the Address link on the Acknowledgement Schedule Details page. |
View the purchase order shipto address information. |

 Searching for POAs
Searching for POAsAccess the Manage PO Acknowledgements page.
Select the criteria with which to filter the search.
|
From Date and To Date |
Select the purchase order dispatch date range. |
|
Current Acknowledgements |
Select the status option of the POAs you want to search on. Values are:
|
|
View History |
Select this option to display the supplier responded history for past POAs. |
|
PO Status |
Displays the change order revision if the line is a change order; otherwise, it indicates that the purchase order is being dispatched for the first time. |
|
Source of Acknowledgement |
Displays the source of the acknowledgement. Values are: Online or EDX. POAs created using PeopleSoft eSupplier Connection POAs are always created with a source of online. Within PeopleSoft Purchasing, online and EDX POAs are consolidated for review and approval on this page. Depending on the source of the POA, click the purchase order number to navigate the buyer to the Manage PO Acknowledgements page for online collaborative POAs or the Manage PO Acknowledgements - Header page for EDX which is not collaborative. |

 Reviewing Acknowledgement Header Information
Reviewing Acknowledgement Header InformationAccess the Manage PO Acknowledgements - Header page.
PO Header Details
|
EIP Control ID (enterprise integration point control identifier) |
Displays the identifier assigned to the acknowledgement. |
|
Ack Date (acknowledgement date) |
Select the date on which the acknowledgement was created. |
|
Received |
Select the date on which the acknowledgement was received. |
|
Reviewed |
Select this check box to indicate that you reviewed the acknowledgement. The user ID and the current date appear. This value appears within the Approve Change Requests component to help identify those POAs that have been reviewed. |
|
Status |
Select the status for the POA header information. You can override it here if necessary. If the header information changes, you must select one of these to enable a change request. Values are: Ack - With Detail and Change (acknowledged with detail and change). Accepted - Changes Made. Ack - Exception Detail Only(acknowledged exception detail only). Reject With Detail. Rej - Exception Detail Only(reject - exception detail only). Rejected - No Detail. Rejected With Counter Offer. Note. Line and schedule changes generate a change request based online status, regardless of header status. |
|
Approve |
Click this button to approve the selected purchase order acknowledgement. This changes the status to Buyer Accepted and the Load Change Requests process picks up the EDX POA for processing. If the business unit option is set to approve change requests automatically, then you don't need to use the Approve Change Requests component to move the POA along to the final step of processing the change order. |
Vendor Tab
Select the Vendor tab.
|
UPN ID (universal product number identification) |
Displays the universal product number for the item. |
Links
|
Edit the PO |
Click this link to access the Maintain Purchase Order - Purchase Order page, where you can edit the original purchase order. |
|
Compare Header |
Click this link to access the Acknowledgement Header Details page, where you can compare POA header information with the purchase order header information. |
|
Compare Line |
Click this link to access the Acknowledgement Line Details page, where you can compare POA line information with the purchase order line information. |
See Also
Entering Purchase Order Header Information
Reviewing and Approving Change Order Requests
Using Universal Item Identifiers

 Comparing Purchase Order and EDX POA Header Details
Comparing Purchase Order and EDX POA Header DetailsAccess the Acknowledgement Header Details page.
Header Details
The Header Details group box enables you to compare purchase order and POA header information. Acknowledgement information can be modified on the left and original purchase order information appears on the right.

 Comparing Purchase Order and EDX POA Line Details
Comparing Purchase Order and EDX POA Line DetailsAccess the Acknowledgement Line Details page.
Line Details
The Line Details group box enables you to compare purchase order and POA line information. Acknowledgement information can be modified on the left and original purchase order information appears on the right.

 Reviewing EDX POA Schedule Information
Reviewing EDX POA Schedule InformationAccess the Manage PO Acknowledgements - Schedule page.
Schedule Tab
Select the Schedule tab.
If you want to compare an acknowledgement schedule with its corresponding purchase order schedule, select the Sel (select) check box and click the Compare Schedule link to access the Acknowledgement Schedule Details page.

 Comparing Purchase Order and EDX POA Schedule Details
Comparing Purchase Order and EDX POA Schedule DetailsAccess the Acknowledgement Schedule Details page.
Schedule Details
The Schedule Details group box enables you to compare purchase order and POA schedule information. Acknowledgement information can be modified on the left and original purchase order information appears on the right.
 Creating and Viewing Purchase Order Backorders
Creating and Viewing Purchase Order BackordersThis section discusses how to update the purchase order backorder status.
Vendors can't always fulfill orders within the required time frames. You can now assign a backorder status, and the new quantity and delivery date information provided by the supplier to some or all of the purchase order schedules dispatched from PeopleSoft Purchasing when you know that they will not meet the specified delivery due date.
When you create a backordered line or schedule for a dispatched purchase order, the system changes the purchase order header Backorder Status field value from None to Backorder. The overall header, line, and schedule statuses remain the same (dispatched, active, and so forth).
The backorder status appears on these pages:
Maintain Purchase Order - Purchase Order (PO_LINE).
Maintain Purchase Order - Purchase Order Inquiry (PO_LINE_INQ).
Line Details (PO_LINE_DTLS).
Line Details Inquiry (PO_LINE_DTLS_INQ).
Express Purchase Order - Purchase Order (PO_EXPRESS).
Purchase Order Reconciliation WorkBench (PO_RC_WB).
Splitting Schedules and Distribution Lines
When a schedule is split due to a partial backorder, the system creates a new schedule for the remaining amount and identifies its original schedule number on these pages:
Create Backorder: Received and Matched tab (PO_BACKORDER).
Details for Schedule (PO_SCHED_DTLS_INQ).
When multiple distribution lines are associated with the split schedule, the system uses a last in first out (LIFO) method of associating distribution lines with the new schedule.
For example, suppose that the original purchase order schedule quantity is 100 and has two distribution lines with a quantity of 50 each, entering a partial backorder of 40 against the schedule results in a new schedule with a single distribution line. This distribution line references the same ChartField and distribution values as the original schedule distribution line two but with a quantity of 40. The original schedule still has two distribution lines, the first with a quantity of 50 and the second with an adjusted quantity of 10.
Note. Certain purchase order backorder changes (for example, creating a new schedule in response to a backorder or backordering the entire schedule quantity), do not automatically trigger a change order. However, depending on the change order template settings, other modifications could trigger a change order.
Receiving Backordered Schedules
When you receive the backordered line or schedule, running the PO RECON (purchase order reconciliation) process (PO_PORECON) sets the backorder status to BO Recv (backorder received).
Viewing Backorder Details
Run the Backorder Status SQR report (POPO012) to view backorder details for a vendor, business unit, item, or buyer within user-defined date parameters.
See Also
Understanding Purchase Order Reconciliation
Purchase Order Header Status Values
Creating Purchase Order Change Order Templates

 Pages Used to Create and View Purchase Order Backorders
Pages Used to Create and View Purchase Order Backorders
|
Page Name |
Object Name |
Navigation |
Usage |
|
PO_BACKORDER |
Purchasing, Purchase Orders, Create Backorders, Create Backorder |
Apply backorder status, revised quantities, and delivery due dates to dispatched purchase order schedules. |
|
|
PO_BCKORD_ITM_DESC |
Click the Item Description link on the Create Backorder page. The Item Description link includes the first 30 characters of the item description in the Transaction Item Description field on the Item Description page. |
Enter and view descriptions for a specific item. |

 Updating Purchase Order Backorder Status
Updating Purchase Order Backorder StatusAccess the Create Backorder page.
Note. Only purchase orders with a status of Dispatched are available for selection.
This section discusses how to:
(Optional) Populate the page with current receipt and matching information.
Apply backorder details to open purchase order schedules that have not been received.
(Optional) To populate the page with current receipt and matching information:
Select the impacted lines and schedules.
Click the Get Received/Matched Quantity button.
The system populates the Received and Matched fields with any received and matched quantities for the selected lines and schedules.
To apply backorder details to a purchase order:
Select the impacted lines and schedules that the supplier has indicated will not be delivered by the due date.
Enter the backordered quantities for the selected lines and schedules:
Select Apply Backorder to Open Quantity check box to backorder the entire unreceived quantity.
Alternatively, enter a backordered quantity to backorder less than the quantity not received.
Enter due date for the selected lines and schedules:
Select a backorder due date in the default options. Using this field the system populates the BO Due Date (backorder due date) field for the selected schedules with the same expected arrival date. (You must first select the Apply Backorder to Open Quantity check box.)
Alternatively, enter the backorder due date for each backordered quantity by individual line and schedule.
Click the Apply Backorder & Save button.
If you have selected the Apply Backorder to Open Quantity check box:
The system calculates and populates the Backordered Qty field with the open (unreceived) quantities.
If you have also defined a backorder due date, the system populates the Backorder Due Date field for each individual line and schedule.
For fully backordered schedules, the system:
Retains the originally scheduled quantity and schedule number.
It references itself as the schedule number that generated the backorder.
Updates the schedule due date.
Updates the purchase order header status to Backorder, and then clears the Backorder Due Date and Backordered Qty fields.
For partially backordered schedules, the system:
Creates new schedules, and where appropriate, new distribution lines.
References the schedule number that generated the backorder.
Uses backorder due date and backordered quantity values to calculate revised due date and purchase order quantity values.
Updates the purchase order header status to Backorder, and then clears the Backorder Due Date and Backordered Qty fields.
 Updating Purchase Orders With New Item Vendor UOM Conversion Rates
Updating Purchase Orders With New Item Vendor UOM Conversion RatesThis section lists the page used to update purchase orders with the new item vendor UOM conversion rates.

 Page Used to Update Purchase Orders With New Item Vendor UOM Conversion Rates
Page Used to Update Purchase Orders With New Item Vendor UOM Conversion Rates
|
Page Name |
Object Name |
Navigation |
Usage |
|
PO_EDUOM_UPDPO |
Purchasing, Purchase Orders, Effective Dated UOM PO Update, Update Purchase Order |
Update existing purchase order schedules with the new effective-dated UOM conversion rate changes. See Updating Purchase Orders With Item Vendor UOM Conversion Rate Changes. Note. This page is identical to the Update Purchase Order page that can be accessed from the Vendor's UOM & Pricing Info or Effective Dated UOM pages. |