Maintaining Learning Records and Objectives Using Manager Self Service
|
Page Name |
Definition Name |
Usage |
|---|---|---|
|
LM_MANAGER_HM |
View team members. |
|
|
LM_MGR_GRP_CURNT |
Review learning for team members. (FRA) Manager views DIF and DIF in Advance balance for a specific learner. |
|
|
LM_MGR_CERT_STATUS |
Review certification status for team members. |
|
|
Team Member Certification Status Page |
LM_TM_CERT_STTS |
Managers can view current and expired certifications for a specific learner. For each certification, managers can view certification name, current status, expiration date, recertification date, and history. Managers also have the option to register a team member for a recertification program. |
|
Certification Status - Certification History Page |
LM_MGR_CERT_HIST |
Managers can view a learner's certification and recertification history for a specific certification program. |
|
Certification Status - Available Recertifications Page |
LM_MGR_RECERT |
Managers can view the available recertification programs for a particular certification and can register learners for a recertification program. |
|
LM_OBJV_MTM |
Review current learning objectives for team members. |
|
|
Team Member Objectives Page |
LM_OBJV_MGR |
Manager views current learning objectives for specific team members, sees who assigned an objective, adds and deletes objectives, identifies required objectives, and searches for classes that satisfy learning objectives. |
|
Add New Objective Page |
LM_OBJV_ADD_OBJV |
Manager searches for, selects, and adds new objectives to learners' records. If a rating model is associated with the objective, the manager must specify a proficiency level for the objective. The manager can also add a target completion date and select a Required indicator. |
|
LM_OBJV_MTM_HIST |
Review completed learning objectives for team members. |
|
|
Maintain Objectives - Delete Confirmation Page |
EO_DEL_CONFIRM |
Manager confirms deletion of an objective. |
|
View Objective Detail Page |
LM_OBJV_DTL |
Manager views details of a learner's objectives, including the proficiency level, status, target completion date, and who assigned the objective. |
|
LM_ADHC_MGR_HM |
Select the team members for which you want to add supplemental learning. |
|
|
Add Supplemental Learning Page |
LM_SEL_ADHC_TYP_SS |
Select the category of supplemental learning (external learning, equivalent experience, on-the-job training, and so on) that you want to assign to team members. |
|
Add Supplemental Learning Page |
LM_ADHC_LRN_PG_SS |
Define the details of a specific supplemental class. This class complements or replaces learning offered in the catalog. Managers and administrators have the ability to modify supplemental learning even if it has a status of Completed. |
|
Add Objective to Get Credit For Page |
LM_ADHC_OBJ_PG |
Managers add objectives for which their team members should receive credit when they complete their supplemental learning. |
|
LM_ACT_PROG |
Managers review details of a learner's classes, including the class syllabus and all class components, schedules, grade and attendance records, notes and attachments, as well as approval and payment details. Managers can also drop team members from classes. |
|
|
<Program> Progress Page |
LM_PRG_PROGRESS |
Managers review learners' progress toward completion of the classes within each section of the program; they enroll and register learners in classes for the curriculum program, and review program objectives, completion rules, notes, and registration details. Managers can also drop learners from a program. |
|
Course Details Page |
LM_SS_ITM_DTL |
Managers use this page to review details of planned classes. Managers can also add classes to a plan, or delete, drop, and enroll team members in classes. Available actions depend on business rules, add and drop deadlines, delivery method, and so on. |
|
Class Progress - Assignment Progress Page |
LM_LC_ASGN_PROG_SS |
Manager updates the completion status for an assignment (if permitted) and enters notes about the assignment. |
|
Class Progress - Webcast Progress Page |
LM_LC_LWC_PROG_SS |
Manager reviews a learner's grade, score, attendance record, and progress on a live webcast. |
|
Class Progress - Recorded Webcast Progress Page |
LM_LC_WEB_PROG_SS |
Manager reviews a learner's grade, score, attendance record, and progress on a recorded webcast. |
|
Class Progress - Web-based Progress Page |
LM_LC_WEB_PROG_SS |
Manager reviews a learner's grade, score, attendance record, and progress on a web-based course. |
|
Class Progress - Test Progress Page |
LM_LC_WEB_PROG_SS |
Manager reviews a learner's grade, score, attendance record, and progress on a test. |
|
Class Progress - Survey Progress Page |
LM_LC_WEB_PROG_SS |
Manager reviews a learner's grade, score, attendance record, and progress on a survey. |
|
Class Progress - Sessions Progress Page |
LM_LC_SES_PROG_SS |
Manager reviews a learner's grade, score, attendance record, and progress for a session. |
|
Instructors Page |
LM_INSTR_DTL |
Manager views instructor information. |
|
Class Details Page |
LM_SS_ACT_DTL |
Managers review details of a class, including the class syllabus and components, the class schedule, related objectives, and notes and attachments. Managers can enroll learners in a class, or add classes to a team member's learning plan. |
|
Program Details Page |
LM_PRG_SUMM_PG_SS |
Managers view details about a program, including its description, sections and classes, objectives met, prerequisites, notes, and attachments. Also, managers can register team members for a program or add programs to a plan. |
|
View Objective Detail Page |
LM_OBJV_DTL |
Managers use this page to review descriptions of objectives and find learning related to an objective. |
|
Enroll in Class Page |
LM_REV_ENRLMT_TEAM |
Manager enrolls team members in courses. |
|
Drop Class Page |
LM_DP_REVW_ENRLMT |
Manager drops a team member's enrollment in classes. |
|
Drop Class Page |
LM_DP_REVW_ENRL_SS |
Manager drops a team member's enrollment in classes. |
|
Drop Class - Drop Confirmation Page |
LM_DP_CONF_ENRLMT |
Manager receives confirmation that a learner has been dropped from a class. |
|
Review Information Page |
LM_REVIEW_REG_SS |
Manager registers a learner for a program. |
|
Registration Confirmation Page |
LM_CONF_REG_SS |
Manager confirms that a learner is registered for a curriculum program. |
|
Drop <Program> Page |
LM_DP_REVW_REG_SS |
Manager drops a team member's curriculum enrollment. |
|
Drop Confirmation Page |
LM_DP_CONF_REG_SS |
Manager receives confirmation that a team member has been dropped from a program. |
|
Team Members Page |
LM_TEAM_LEARNER |
Managers select learners they want to enroll or register in classes or programs. |
|
Comments Page |
LM_ACT_PROG_NOTES |
Managers use this page to review instructor comments on learners' class records. |
|
Request Learning Page |
LM_SS_LRN_REQ |
In either case, the manager can enter preferences for delivery method, meeting days and times, language of instruction, and other parameters depending on your configuration, to enable the learning administrator to create and schedule the appropriate class. |
|
Request Learning Page |
LM_SS_LRQ_LRNRS |
Managers select specific learners for a class, or reserve seats in a class if they are unsure who will attend the requested class. |
|
Request Learning Page |
LM_SS_LRN_REQ_CONF |
Manager confirms submission of a learning request. |
|
Learning Approvals Page |
LM_MGR_APPR_RESULT |
Manager approves enrollment request. |
|
Learning Approvals - Deny Enrollment Page |
LM_MGR_DEC_RESULT |
Manager indicates that he/she wants to deny an enrollment request. |
|
Learning Approvals Page |
LM_DEC_TRN_RESULT |
Manager denies enrollment request and confirms that the request has been denied. |
|
Enrollment Details Page |
LM_APPRVL_DTLS_SS |
Manager views detailed information related to the class or program prior to denying or approving a learning request. |
|
Member Information Page |
LM_USER_PROF_POP |
Manager reviews profiles of individuals or sources that added objectives or classes to learners' records. |
|
Assignee Information Page |
LM_USER_PROF_POP |
Using self-service pages, managers can accomplish the following actions:
Note: This list presents some of the more common manager actions; it does not include all possible manager actions.
View their team's class, curriculum, and certification progress.
Approve or deny learning requests and supplemental learning for a team member.
Enroll or register team members in classes and programs, and add classes to a plan.
Note: (FRA) If your system is configured to enable DIF tracking, you can request the use of DIF hour when entering an enrollment request for a team member.
Drop classes or programs for team members and remove classes and programs from a plan.
Review certification status of team members and enroll learners in recertification programs when current certification is expired.
Add objectives to a team member's learning plan and search for learning that satisfies the objectives.
Request or add supplemental learning.
Request new learning when the appropriate learning cannot be found or does not exist in the catalog.
(FRA) View DIF and DIF in Advance balances and apply DIF hours towards training.
The following sections describe the steps a manager can take to accomplish some of the more common self-service actions.
Note: There are typically several ways to accomplish the same action on the self-service pages. The steps outlined here illustrate one possible way to accomplish these actions.
Approving or Denying Learning Requests for a Team Member
To approve a learning request:
Select Manager Self-Service, Team Learning, Team Members.
The Team Members page appears.
On the Team Members page, review the pending approvals in the Pending Approvals group box.
Select the learner whose request you want to approve and click theApprove button.
The Learning Approvals page appears. Review the status of the approval on this page.
To deny a learning request:
Select Manager Self-Service, Team Learning, Team Members.
The Team Members page appears.
On the Team Members page, review the pending approvals in the Pending Approvals group box.
Select the learner whose request you want to deny and click theDeny button.
The Learning Approvals - Deny Enrollment page appears.
Click the Continue button On the Learning Approvals - Deny Enrollment page to confirm that you want to deny the learning request.
The Learning Approvals page appears.
On the Learning Approvals page, verify that the status of the learning request is Denied.
Enrolling in and Dropping Classes for Team Members
c
To enroll team members:
Select Manager Self-Service, Team Learning, Team Members.
The Team Members page appears.
On the Team Members page, select the learners that you want to enroll in a class from the list of direct reports in the Team Members group box.
Select Enroll in the Group Actions field at the bottom of the page and click the Go button.
The Find Learning page appears.
On the Find Learning page, search for a class in which to enroll the selected learners.
Click the Enroll Now button for the desired class.
The Enroll in Class page appears.
(FRA) If you have enabled DIF tracking, you can select the Apply Class Toward DIF check box on the Enroll in Class page to use DIF balance hours when you enroll a learner in training.
Click the Submit Enrollment button on the Enroll in Class page to enroll the selected learners.
The Enrollment Confirmation page appears. Review the enrollment status of the selected learners on this page.
To drop a team member from a class:
Select Manager Self-Service, Team Learning, Team Learning.
The Team Learning page appears.
On the Team Learning page, click the Drop button for the learner and class you want to drop.
The Drop Class page appears.
Click the Drop button on the Drop Class page to drop the learner from the class.
The Drop Class page appears. Review the learners' enrollment status on this page.
Click the Return to Previous Page link on the Drop Class - Drop Confirmation page.
The Team Learning page appears
Review the learner's enrollment status on the Team Learning page.
See Team Learning Page and Find Learning Page.
Registering for and Dropping Curriculum Programs for Team Members
To register team members:
Select Manager Self-Service, Team Learning, Team Members.
The Team Members page appears.
On the Team Members page, select the learners that you want to enroll in a curriculum program from the list of direct reports in the Team Members group box.
Select Register in the Group Actions field at the bottom of the page and click the Go button.
The Find Learning page appears.
Click the Advanced Search link on the Find Learning page.
The Find Learning - Advanced Search page appears.
On the Find Learning - Advanced Search page, enter Curriculum in the Type field and click the Search button.
Review the search results and click the Register link for the desired curriculum program.
The Register for Curriculum page appears.
Click the Submit Registration button on the Register for Curriculum page to register the selected learners for the program.
The Register for Curriculum page appears. Review the registration status of the selected learners on this page.
To drop a curriculum program for a team member:
Select Manager Self-Service, Team Learning, Team Learning.
The Team Learning page appears.
On the Team Learning page, click the Drop button next to the curriculum program and learner you want to drop.
The Drop Curriculum page appears.
Click the Drop button on the Drop Curriculum page to drop the learner from the program.
The Drop Confirmation page appears. Review the learner's registration status on this page.
See Team Learning Page and Find Learning Page.
Registering for and Dropping Certification Programs for Team Members
To register team members:
Select Manager Self-Service, Team Learning, Team Members.
The Team Members page appears.
On the Team Members page, select the learners that you want to enroll in a certification program from the list of direct reports in the Team Members group box.
Select Register in the Group Actions field at the bottom of the page and click the Go button.
The Find Learning page appears.
Click the Advanced Search link on the Find Learning page.
The Find Learning - Advanced Search page appears.
On the Find Learning - Advanced Search page, enter Certification in the Type field and click the Search button.
Review the search results and click the Register link for the desired certification program.
The Register for Certification page appears.
Click the Submit Registration button on the Register for Certification page to register the selected learners for the program.
The Register for Certification page appears. Review the registration status of the selected learners on this page.
To drop a certification program for a team member:
Select Manager Self-Service, Team Learning, Team Learning.
The Team Learning page appears.
On the Team Learning page, click the Drop button next to the certification program and learner you want to drop.
The Drop Certification page appears.
Click the Drop button on the Drop Certification page to drop the learner from the program.
The Drop Confirmation page appears. Review the learner's registration status on this page.
See Team Learning Page and Find Learning Page.
Adding Objectives to a Learning Plan and Searching for Learning That Satisfies an Objective
To add objectives to a learning plan for a group of learners and search for learning that satisfies an objective:
Select Manager Self-Service, Team Learning, Team Members.
The Team Members page appears.
On the Team Members page, select the learners for whom you want to define an objective from the list of direct reports in the Team Members group box.
Select Add Objective in the Group Actions field at the bottom of the page and click the Gobutton.
The Add New Objective page appears
Click the Search button on the Add New Objective page.
The search results appear.
On the search results page, select the objective you want to add to the selected learners' learning plans, enter the target completion date, indicate whether the objective is required, and click the Add button.
The Team Learning Objectives - Current Objectives page appears.
Click the Save button on the Team Learning Objectives - Current Objectives page to save the objective.
For any one of the learners selected in step 2, click the Find Learning link on the Team Learning Objectives - Current Objectives page .
The Find Learning page appears, displaying classes that satisfy the specified objective.
On the Find Learning page, click the Enroll Now link to enroll the learner selected in the previous step in a class that meets the desired objective.
The Enroll in Class page appears.
Click the Submit Enrollment button on the Enroll in Class page to enroll the learner in the class.
The Enrollment Confirmation page appears. Confirm that the learner is enrolled in the class.
See Find Learning Page.
Requesting or Adding Supplemental Learning
To request or add supplemental learning:
Select Manager Self-Service, Team Learning, Supplemental Learning.
The Add Supplemental Learning page appears.
On the Add Supplemental Learning page, click the Add button for the learner for whom you want to create supplemental learning.
The Supplemental Learning page appears.
On the Add Supplemental Learning page, select the type of supplemental learning (for example, equivalent experience, external learning, or on-the-job training) that you want the learner to receive credit for, and click the Add Supplemental Learning button.
Note: Define the supplemental learning types used by your organization on the Define Supplemental Learning - Details page.
A second Add Supplemental Learning page appears on which you can enter detailed information about the supplemental learning.
Enter the requested information and select one of the following statuses: In Progress, Planned, or Submit for Approval.
If applicable, click the Add Program button or Add Class button to define the program or class that you want to receive credit for when you complete the supplemental learning.
The Find Learning page appears.
Enter any additional search criteria to help find the program or class that you want to receive credit for and click Search.
Click the Select button for the program or class that you want to receive credit for.
The Add Supplemental Learning page appears.
Note: If you want to receive credit for objectives, select the Add Objective button on the Add Supplemental Learning page and add an objective in the same way you previously added a program or class. When you do this, the system enables you to search for an objective to associate with the supplemental learning.
Click the Save button on the Supplemental Learning page.
Note: Not all supplemental learning provides credit towards the completion of programs, classes, and objectives–the type and scope of credit that can be granted must be defined during setup of the different types of supplemental learning.
Requesting New Learning for Team Members (if existing learning does not meet needs or learning does not exist in the catalog)
To request new learning for team members:
Select Manager Self-Service, Team Learning, Team Members.
The Team Members page appears.
Click the Request New Learning link on the Team Members page.
The Request Learning page appears.
On the Request Learning page, indicate whether you are:
Requesting a class for an existing course that does not meet the needs of your team members (for example, existing course classes are in the wrong language, are delivered in the wrong locations or formats, or are not currently offered).
Requesting an entirely new course for which there are no classes in the catalog.
If you are requesting a class for an existing course that does not meet the needs of your team members (option 1), click the Search button on the Request Learning page to search for the course.
The Find Learning page appears.
Review the list of courses in the search results on the Find Learning page and click Select next to the course for which you are requesting a new class.
This returns you to the Request Learning page.
If you are requesting an entirely new course for which there are no classes in the catalog (option 2), specify the learning category and the proposed title of the course in the Category and Title fields on the Request Learning page.
After selecting option 1 or 2, define the learners' learning preferences on the Request Learning page (such as best days or times for learning, preferred delivery method or language, preferred location) and click the Continue button.
The Request Learning page appears.
On the Request Learning page, select the team members for whom you are making the learning request—or reserve seats in a class if you are unsure who will attend the requested class—and click the Submit Request button.
The Request Learning page appears. Review the information on this page to confirm that your request was submitted successfully.
Note: The learning administrator automatically receives notification when the number of learning requests for a particular course meets the learning request threshold defined on the Install Defaults - Enrollment page.
Creating and Updating Learning Plans for Team Members
To create a new learning plan for a team member:
Select Manager Self Service, Team Learning, Team Learning Plans.
The Team Learning Plans - Current Learning Plans page appears.
Click the Update Learning Plans button.
The Team Learning Plans page appears.
Select the check box next to learners for whom you want to create a new learning plan.
Click the Create New Learning Plan button.
The Add Learning Plan to Learner group box appears.
Click the Create button.
Enter a title for the new learning plan and click the OK button.
The Team Learning Plans page appears.
Click Save on the Team Learning Plans page.
To add a class to a team member's learning plan:
Select Manager Self Service, Team Learning, Team Learning Plans.
The Team Learning Plans - Current Learning Plans page appears.
Click the Update Learning Plans link.
The Team Learning Plans page appears.
Select the check box next to learner whose learning plan you want to update.
Click the Add New Learning to Plan button.
The Find Learning page appears.
Click the Search Classes button.
The Find Learning page appears with a list of courses and classes.
Click the Select button next to the course or class that you want to add.
The Select Learning Plans page appears.
Select the check box next to the learning plan to which you want to add the class.
Click OK on the Select Learning Plans page.
(FRA) Viewing DIF and DIF in Advance Balances
To view DIF and DIF in Advance balances:
Select Manager Self-Service, Team Learning, Team Members.
The Team Members page appears.
On the Team Members page, select the learner whose DIF and DIF in Advance balance hours you want to view, select Go To Team Learning, and click the Go button.
The Team Learning page appears.
On the Team Learning page, view the learner's DIF and DIF in Advance balance hours.
Before managers can access their team learning plans and learning plan history records, the relationship between managers and team members must be defined in the system. These relationships are defined by importing employee and manager relationship data from an external human resources system through Enterprise Integration Points (EIPs), specifying the Manager Access Type on the Install Default - General page, and running the Load Manager Data process.
Use the Team Members page (LM_MANAGER_HM) to view team members.
Navigation:
Click the Team Members link on the Team Learning page.
Click the Team Members link in the Manager Quick Links pagelet of the Learning Home.
This example illustrates the fields and controls on the Team Members page (1 of 2).
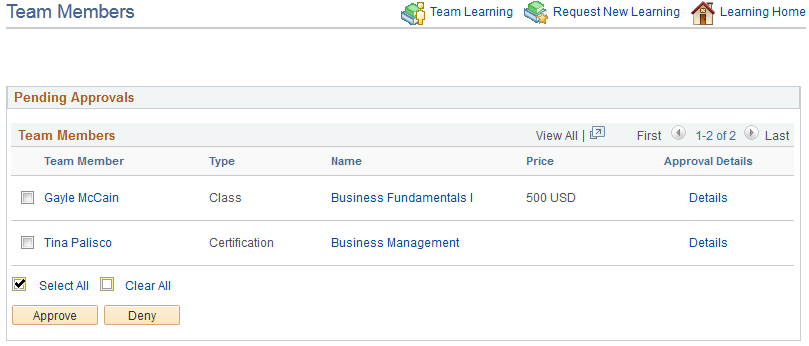
This example illustrates the fields and controls on the Team Members page (2 of 2).
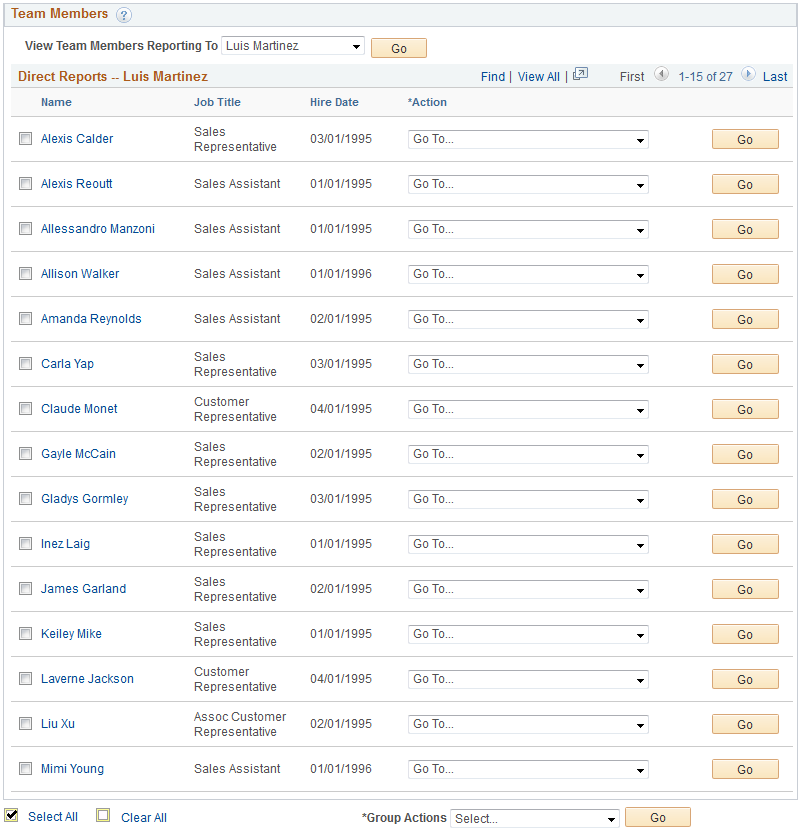
Managers can use this page to review a list of all team members, oversee team learning, approve or deny learning requests, and access other self-service pages used to manage team learning.
Pending Approvals
This grid displays team members who have learning items that require approval. You can approve or deny these pending items.
Team Members
This grid lists all of your direct reports.
Field or Control |
Description |
|---|---|
Action |
Select a manager self service action and click the Go button to access the page that enables you to perform it. Values are:
|
Group Action |
When you select multiple learners, you can perform a manager self-service action for all of them by selecting a value in the Group Action field and clicking the Go button. Values are:
|
Use the Team Learning page (LM_MGR_GRP_CURNT) to review learning for team members.
(FRA) Manager views DIF and DIF in Advance balance for a specific learner.
Navigation:
Select Go To Team Learning on the Team Members page for a specific learner.
Click the Team Learning link on the Team Members page.
This example illustrates the fields and controls on the Team Learning page.
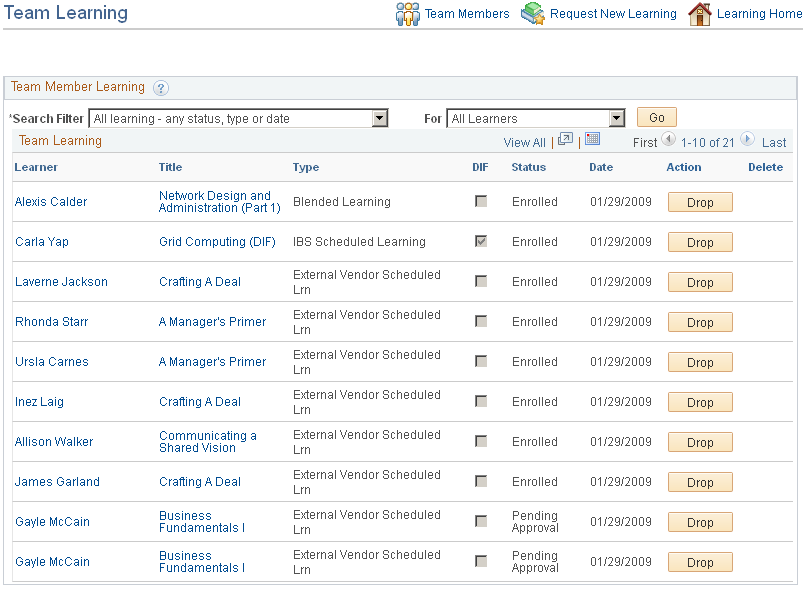
Managers can use this page to view a list of classes that their team members are enrolled in and curricula and certifications for which they are registered. Managers can view the details, progress status, and schedules for their learning by clicking on the name of the class or program. They can also enroll and drop team members from classes and programs, or modify learning requests.
(FRA) When you filter for French learners, this page includes a DIF Balance group box that displays their DIF balances, DIF in advance balances, and planned DIF hours.
Use the Add Supplemental Learning page (LM_ADHC_MGR_HM) to select the team members for which you want to add supplemental learning.
Navigation:
This example illustrates the fields and controls on the Supplemental Learning page.
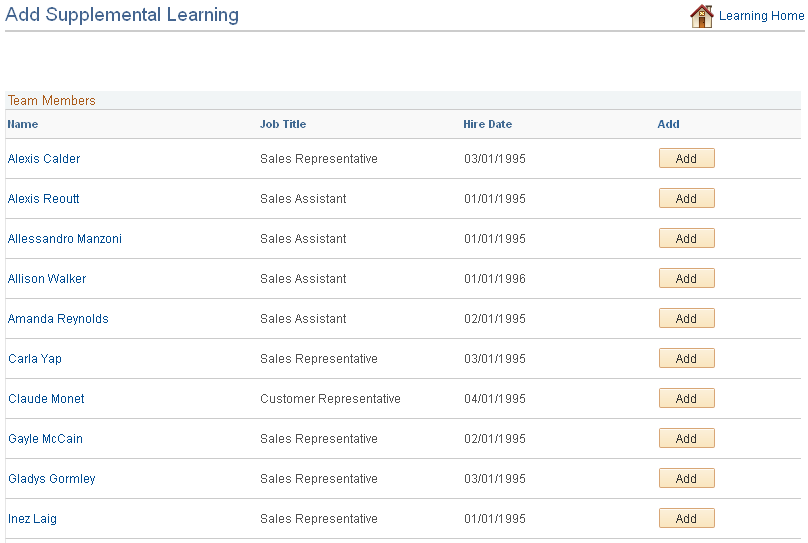
Managers can use this page to add supplemental learning for team members.
Adding Supplemental Learning for Multiple Learners
If you select the Supplemental Group Enrollment check box on the Install Defaults – Enrollment Page, you can select multiple learners for adding supplemental learning on this page.
This is an example of what the Add Supplemental Learning page looks like when supplemental group enrollment is enabled.
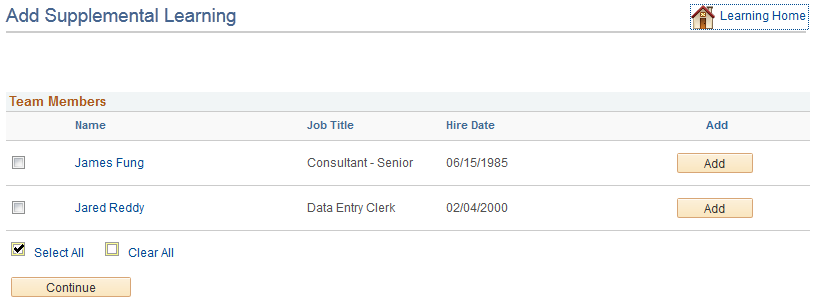
Use the Team Certification Status page (LM_MGR_CERT_STATUS) to review certification status for team members.
Navigation:
Click the Team Certifications link in the Manager Quick Links pagelet of the Learning Home.
This example illustrates the fields and controls on the Team Certification Status page.
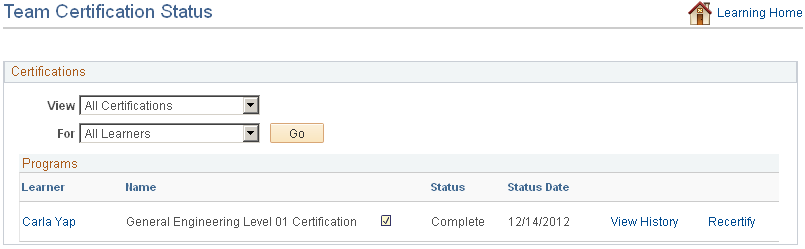
Managers can use this page to review current and expired certifications for their entire teams within a specified date range. For each certification, managers can view certification name, current status, expiration date, recertification date, and history. Managers also have the option to register a team member for a recertification program.
Use the Team Learning Objectives - Current Objectives page (LM_OBJV_MTM) to review current learning objectives for team members.
Navigation:
Click the Current Objectives link on the Team Objectives - Objectives History page.
Click the Team Objectives link in the Manager Quick Links pagelet of the Learning Home.
This example illustrates the fields and controls on the Team Learning Objectives - Current Objectives page.
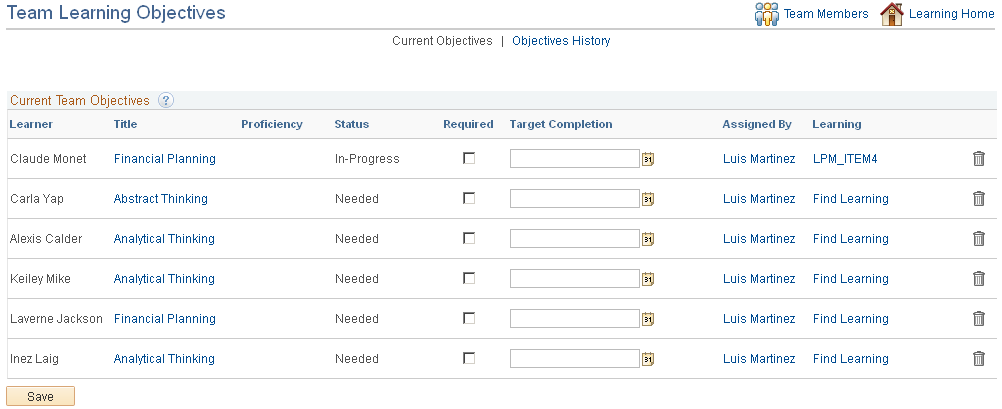
Managers can use this page to view current learning objectives for their entire teams, see who assigned an objective, delete objectives, and search for classes that satisfy learning objectives. (The Assigned By field identifies the source of the assignment, which can be a person or a system.)
Use the Team Learning Objectives - Objectives History page (LM_OBJV_MTM_HIST) to review completed learning objectives for team members.
Navigation:
Click the Objectives History link on the Team Learning Objectives - Current Objectives page.
This example illustrates the fields and controls on the Team Learning Objectives - Objectives History page.
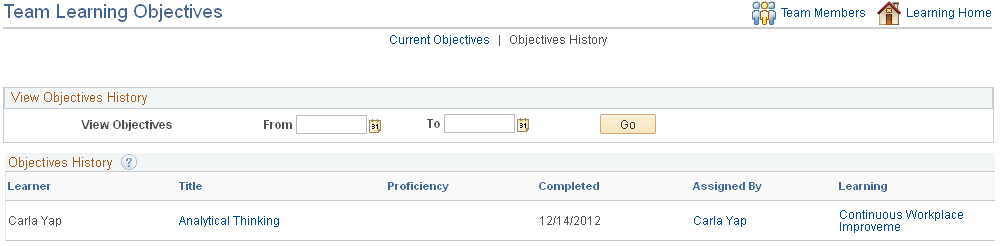
Managers can use this page to view the record of a learner's completed objectives within a specified date range.