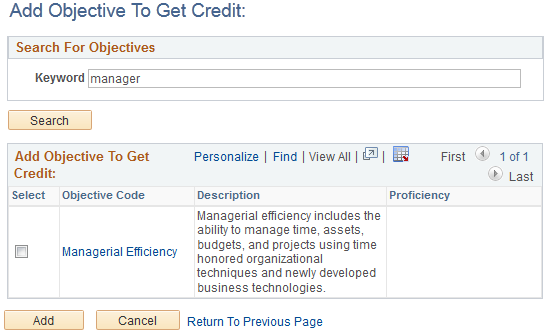Adding and Editing Supplemental Learning
Managers and learners can use self-service pages to add and edit supplemental learning. The self-service pages are similar to the administrator pages that are listed here.
|
Page Name |
Definition Name |
Usage |
|---|---|---|
|
LM_ADM_FND_LRNR |
Find and select learners for whom to report supplemental learning. |
|
|
LM_ENRL_WARNING |
Schedule a mass enrollment request for supplemental learning. |
|
|
LM_SEL_ADHC_TYPE |
Verify selection criteria for the learners whom you want to enroll and specify mass enrollment options such as enrollment overrides and notifications. |
|
|
LM_SEL_ADHC_TYPE |
Select the type of supplemental learning to add for the learner. |
|
|
LM_ADHC_LRN_PG |
Add supplemental learning details for a learner. |
|
|
LM_ADHC_LRN_PG |
Enter any training plan attributes for supplemental learning. |
|
|
LM_ADHC_LRN_PG |
Edit a supplemental learning request. You cannot edit supplemental learning after it has been approved. |
|
|
LM_ADHC_OBJ_PG |
Search for and select the objectives to which this supplemental learning maps. |
Use the Supplemental Learning - Find Learners page (LM_ADM_FND_LRNR) to find and select the learner for whom to report supplemental learning.
Navigation:
This example illustrates the fields and controls on the Supplemental Learning - Find Learners page.
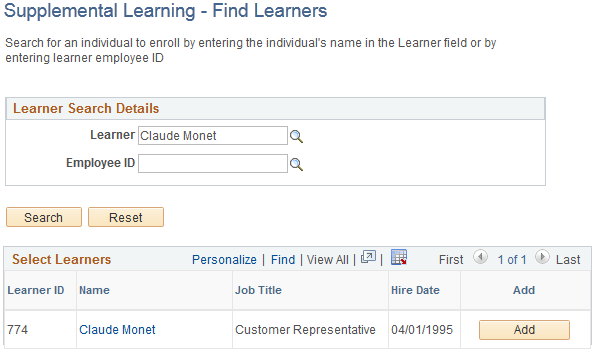
Learner Search Details
Use the fields in this group box to search for the learner for whom you are adding supplemental learning.
Field or Control |
Description |
|---|---|
Learner |
Enter a value to search for a learner by name. |
Employee ID |
Enter a value to search for a learner by ID. |
Search |
Click to search for the learner. The system displays matching results in the Select Learners group box. |
Select Learners
Displays the learners who match your search criteria.
Field or Control |
Description |
|---|---|
Name |
Click a name link to view details about the learner. |
Add |
Click next to the learner for whom you want to add supplemental learning. Clicking this button accesses the Supplemental Learning (Select Type) Page. |
Searching for Multiple Learners
If you select the Supplemental Group Enrollment check box on the Install Defaults – Enrollment Page, you can search for and select multiple learners when adding supplemental learning.
This is an example of how the Supplemental Learning - Find Learners page looks when supplemental group enrollment is enabled.
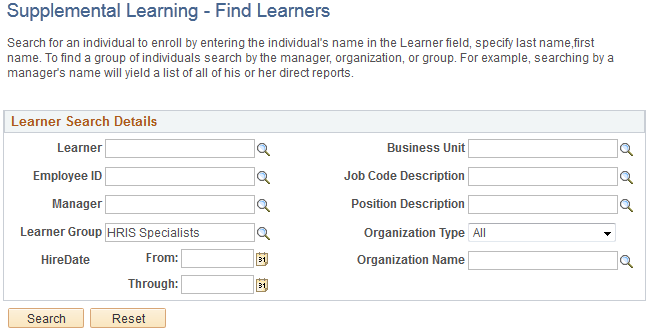
Use the Learner Search Details group box to search for learners. Enter search criteria and click Search to display the search results on the Enroll Learners - Select Learners page. Click Reset to clear the search criteria fields.
Field or Control |
Description |
|---|---|
Learner |
Enter a name to search for a specific learner. |
Business Unit |
Select a business unit to search for learners in a specific business unit. |
Employee ID |
Enter an employee ID to search for a specific learner. |
Job Code Description |
Select a job code to search for learners with a specific job code. |
Manager |
Select a manager to search for that manager's direct reports. |
Position Description |
Select a position to search for learners with a specific position. |
Learner Group |
Select a learner group to search for learners who belong to a specific group. Note: Only the learners groups that are associated with the same learning environment as the requester are available to select in this field. |
Organization Type |
Select an organization type if the requester is an internal learner. Values are: All: Includes departments and customer organizations. Customer: Customer organizations only. Department: Departments only. |
Organization Name |
Select a department or customer organization if the requester is an internal learner. This field is available only if you select All in the Organization Type field. |
Customer Name |
Select a customer organization. The system displays this field only if you select Customer in the Organization Type field. |
Department Name |
Select a department. The system displays this field only if you select Department in the Organization Type field. |
Hire Date |
Enter dates in the From and Through fields to search for learners with a specific hire date. |
Search |
Click to search for learners. The system displays the learners who meet your criteria on the |
Reset |
Click to clear all search criteria values. |
Use the Group Enrollment - Warning page (LM_ENRL_WARNING) to schedule a mass enrollment request for supplemental learning.
Navigation:
Click the Search button on the Supplemental Learning - Find Learners page.
Note: This page appears only if supplemental group enrollment is enabled and the number of learners who meet your search criteria exceeds the number allowed for group enrollment.
This example illustrates the fields and controls on the Group Enrollment - Warning page.
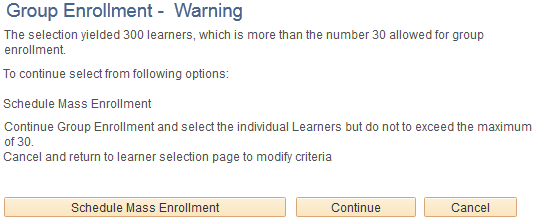
Field or Control |
Description |
|---|---|
Schedule Mass Enrollment |
Click to create a mass enrollment request. This includes all learners who match the search criteria. |
Continue |
Click to continue group enrollment. The system displays the Supplemental Learning (Select Type) page. |
Cancel |
Click to return to the Supplemental Learning - Find Learners page, where you can modify the search criteria. |
Use the Supplemental Learning (select type) page (LM_SEL_ADHC_TYPE) to select the type of supplemental learning to add for the learner.
Navigation:
Click the Add button for a learner on the Supplemental Learning - Find Learners page.
This example illustrates the fields and controls on the Supplemental Learning (select type) page.
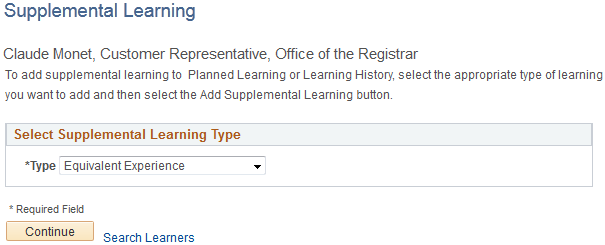
Field or Control |
Description |
|---|---|
Type |
Select the type of supplemental learning you want to add. |
Continue |
Click to continue to the Supplemental Learning: General Attributes Page. |
Selecting Multiple Learners
If you select the Supplemental Group Enrollment check box on the Install Defaults – Enrollment Page, you can select multiple learners for adding supplemental learning on this page.
This is an example of what the Supplemental Learning (select type) page looks like with supplemental group enrollment enabled.
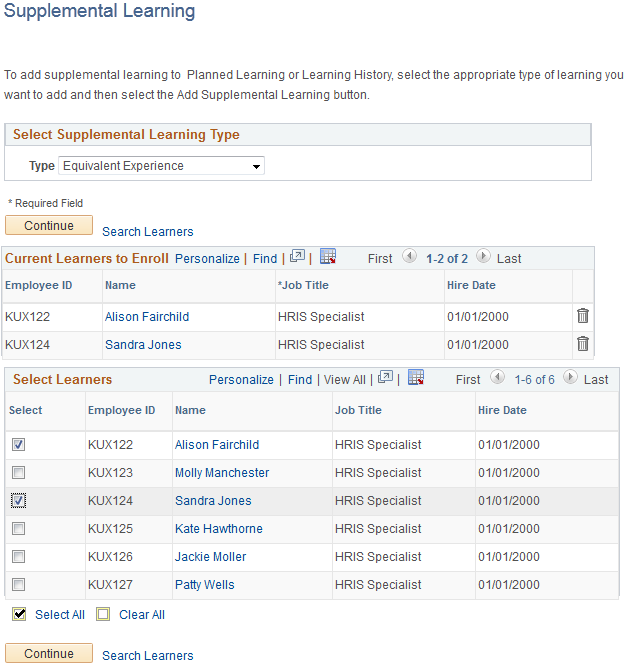
The Select Learners grid displays all learners that met the search criteria on the Supplemental Learning - Find Learners page. Select the check box for each learner for whom you want to add supplemental learning, or click Select All to select all learners. The learners that you select appear in the Current Learners to Enroll grid.
Field or Control |
Description |
|---|---|
Search Learners |
Click to return to the Supplemental Learning - Find Learners Page. |
Use the Supplemental Learning (mass enrollment) page (LM_SEL_ADHC_TYPE) to verify selection criteria for the learners whom you want to enroll and specify mass enrollment options such as enrollment overrides and notifications.
Navigation:
Click the Schedule Mass Enrollment button on the Group Enrollment - Warning page.
This example illustrates the fields and controls on the Supplemental Learning (mass enrollment) page.
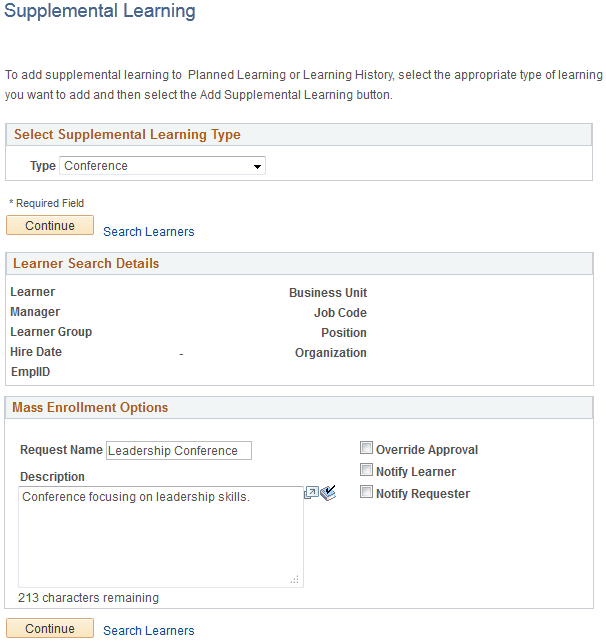
Learner Search Details
Field or Control |
Description |
|---|---|
Type |
Select the type of supplemental learning you want to add. |
Continue |
Click to continue to the Supplemental Learning: General Attributes Page. |
Search Learners |
Click to return to the Supplemental Learning - Find Learners Page. |
Learner Search Details
This group box displays the search criteria that you enter on the Supplemental Learning - Find Learners page.
Mass Enrollment Options
Use this group box to select mass enrollment options.
Field or Control |
Description |
|---|---|
Request Name |
Enter the name of the mass enrollment request. This value appears in the Description column on the Review Mass Enrollment Requests page. It is a good idea to put in an indicative label and some form of date stamp. This helps you identify the request when you review the requests later. |
Description |
Enter a description of the mass enrollment request. The system displays the information that you enter on the Review Mass Enrollment report. See Learning Reports. |
Override Approval |
Select to override manager and administrator approvals for all learners. If the supplemental learning requires approval and you do not select this option, the system sets the supplemental learning status for all learners to pending approval provided that the learners meet the other conditions for successful enrollment. |
Notify Learner |
Select to send an email notification to learners informing them of their enrollment statuses. When you select this check box, all learners receive a notification email regardless of whether their enrollments were successful. |
Notify Requester |
Select to send an email notification to the requester upon completion of the process. The notification includes how many learners are successfully and unsuccessfully enrolled. The system generates an email that gets queued to be sent to the requester. The email provides the requester with the total number of successful and unsuccessful enrollments. |
Use the Supplemental Learning: General Attributes page (LM_ADHC_LRN_PG) to add supplemental learning for a learner.
Navigation:
Select a supplemental learning type on the Supplemental Learning (select type) page and click the Continue button.
This example illustrates the fields and controls on the Supplemental Learning (add) page.
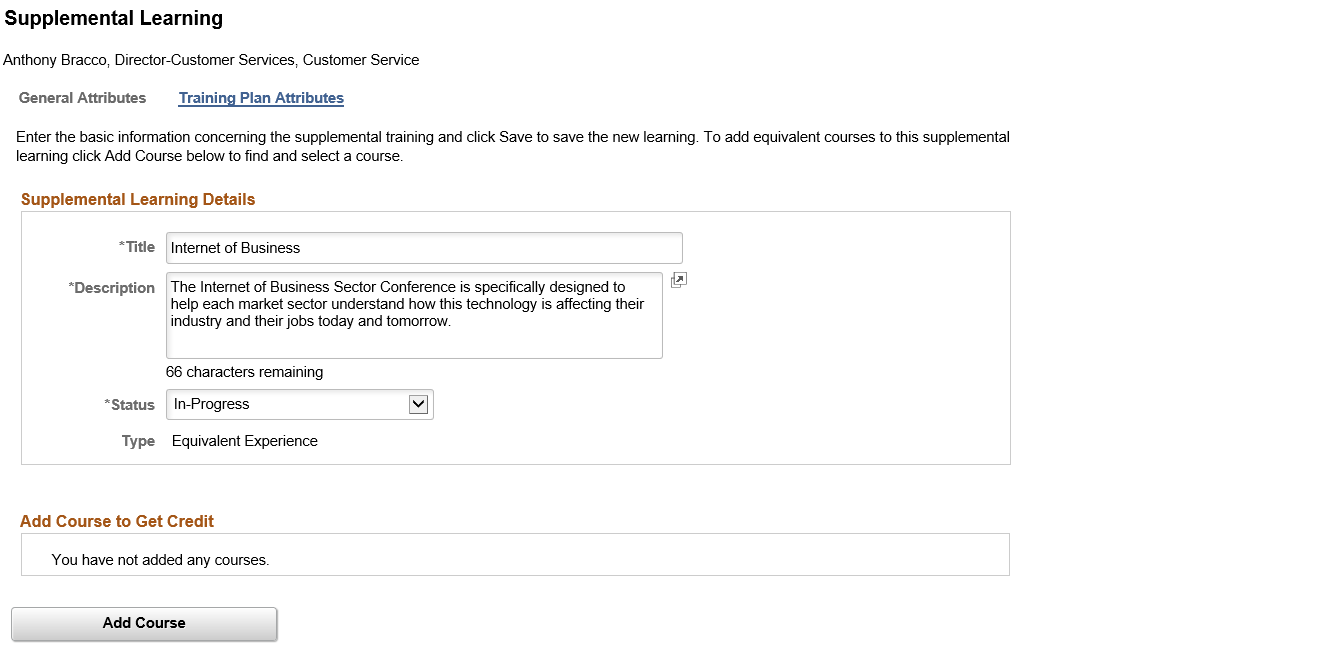
This example illustrates the fields and controls on the Supplemental Learning (add) page (2 of 2). You can find definitions for the fields and controls later on this page.
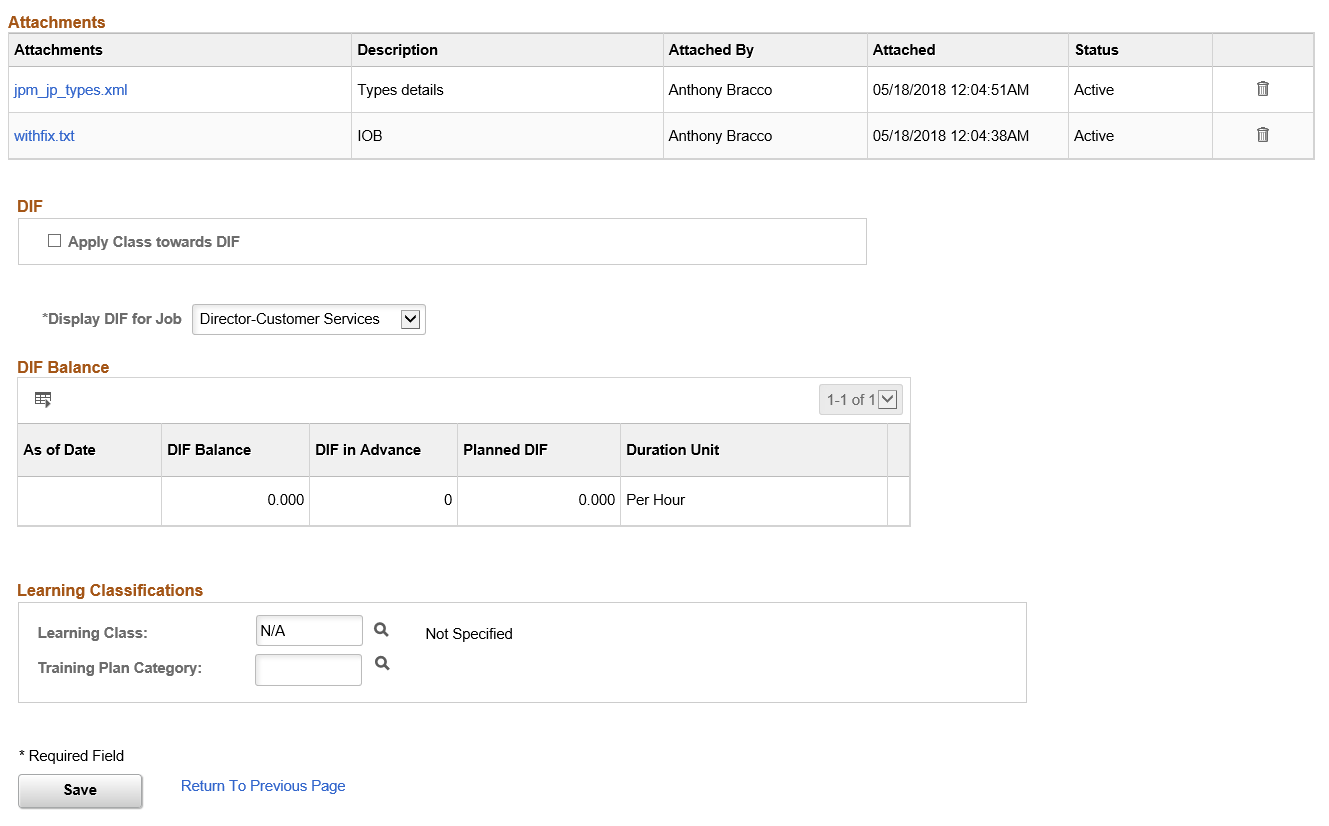
Note: The fields that appear on this page depend on the settings defined for the supplemental learning type through the Supplemental Learning setup component (LM_ADHC_SETUP).
Supplemental Learning Details
Field or Control |
Description |
|---|---|
Status |
Select from the following values: Completed, Denied, Dropped, In Progress, Pending approval, or Planned. |
Title and Description |
Enter a title and detailed description for the supplemental learning. |
Type |
Displays the type of supplemental learning you selected on the Add Supplemental Learning page. |
Start Date and End Date |
Enter the start and end dates of the supplemental learning. |
Institution |
Enter the name of the institution that provided the supplemental learning. |
Location |
Enter the location where the supplemental learning was provided. |
Supervised By |
Enter the name of the person who supervised the supplemental learning. |
Study Hours and Travel Hours |
Enter the number of study hours and travel hours associated with the supplemental learning. |
Currency Code and Price |
Enter the cost of the supplemental learning. |
Education Units |
Enter the amount of education units provided by the supplemental learning. |
Provided By |
Enter the name of the person or organization that provided the supplemental learning. |
Regulatory Requirement |
Enter any regulatory requirement met by the supplemental learning. |
Professional Certification |
Enter any professional certifications earned by completing the supplemental learning. |
Approver |
Enter the person responsible for approving the supplemental learning item. This field appears only if the supplemental learning type you selected requires approval. |
Internal Approver and Override Internal Approver |
Displays the default internal approver defined for the selected supplemental learning type. Click the Override Internal Approver to enter a different approver for internal learners. Note: These fields appear only when you are adding supplemental learning for multiple learners, and the supplemental learning type you selected requires approval. Note: If you selected multiple learners and they are all internal learners, then the labels for these fields will be Approver and Override Approver. |
External Approver and Override External Approver |
Displays the default external approver defined for the selected supplemental learning type. Click the Override External Approver to enter a different approver for external learners. Note: These fields appear only when you are adding supplemental learning for multiple learners, and the supplemental learning type you selected requires approval. Note: If you selected multiple learners and they are all external learners, then the labels for these fields will be Approver and Override Approver. |
Add Program To Get Credit
Field or Control |
Description |
|---|---|
Add Program |
Click to access the Find Learning page where you can search for the program that you want the supplemental learning to provide credit for. |
Add Class To Get Credit
Field or Control |
Description |
|---|---|
Add Class |
Click to access the Find Learning page where you can search for the class that you want the supplemental learning to provide credit for. |
Add Course To Get Credit
Field or Control |
Description |
|---|---|
Add Course |
Click to access the Find Learning page where you can search for the course that you want the supplemental learning to provide credit for. |
Add Objective To Get Credit
Field or Control |
Description |
|---|---|
Add Objectives |
Click to access the Add Objective To Get Credit page where you can search for objectives that you want the supplemental learning to meet. |
Attachments
Field or Control |
Description |
|---|---|
Attachments |
Displays all files attached by the learner. Note: This field appears only when the learner has added at least one file as an attachment. |
DIF (Droit Individuel à la Formation)
Select the Apply Class toward DIF check box to apply the supplemental learning toward the learner’s DIF. When this check box is selected, the learning appears on the Maintain Pending DIF Requests page, enabling an administrator to approve or deny the DIF request.
This field is available only if the supplemental learning type is defined as eligible for DIF.
DIF Balance (Droit Individuel à la Formation balance)
This grid displays the learner's DIF balances in hours. It appears only when the learner's learning environment is enabled for French features and the supplemental learning type is defined as eligible for DIF.
Learning Classifications
This group box appears only if the supplemental learning type is defined as eligible for DIF.
Field or Control |
Description |
|---|---|
Learning Class |
Enter the learning classification that applies to the supplemental learning. Learning classifications appear on training reports and can affect a learner's compensation for training time. |
Training Category |
Enter the training plan category that applies to the supplemental learning. Like learning classifications, training plan categories appear on training reports and can affect a learner's compensation for training time. |
Learners Enrolled
If you select the Supplemental Group Enrollment check box on the Install Defaults – Enrollment Page, the Learners Enrolled grid appears on this page when you click Save. It displays the learners for whom you added the supplemental learning.
This is an example of the Learners Enrolled grid.

Use the Supplemental Learning: Training Plan Attributes page (LM_ADHC_LRN_PG) to enter any training plan attributes for supplemental learning.
Navigation:
Click the Training Plan Attributes link on the Supplemental Learning: General Attributes page.
This example illustrates the fields and controls on the Supplemental Learning: Training Plan Attributes page.
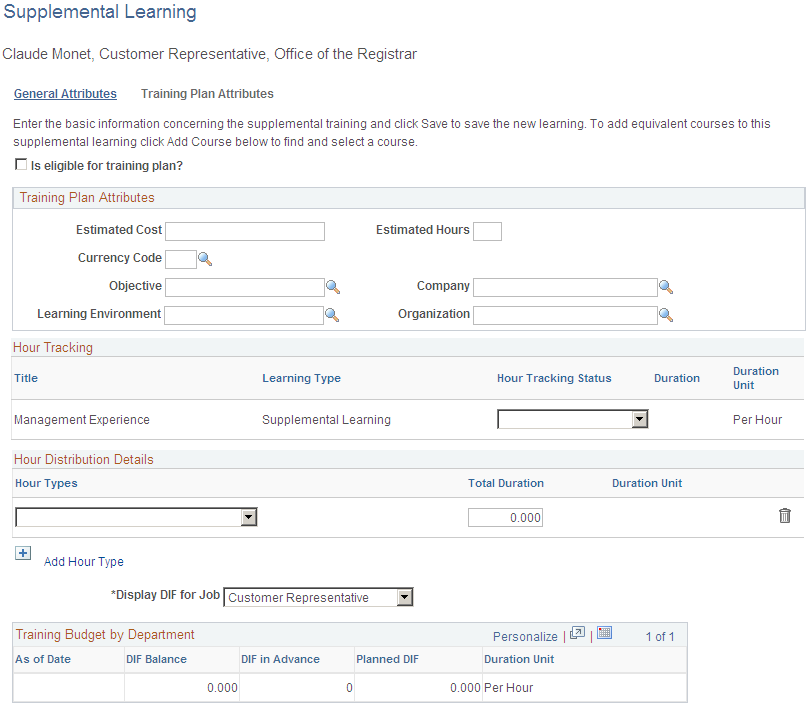
Field or Control |
Description |
|---|---|
Is eligible for training plan? |
Select to include this supplemental learning in training plans, when the request meets all other selection criteria for the training plan. |
Training Plan Attributes
Field or Control |
Description |
|---|---|
Estimated Cost |
Enter the estimated (flat) class cost per student for the supplemental learning. In the budget section of the Training Plan report, the system compares a department's estimated cost of meeting the demand for learning to the department's training budget. |
Estimated Hours |
Enter the estimated number of hours for the supplemental learning. |
Objective |
Select a global objective to associate with the supplemental learning. When you generate training plans, the report content is sorted by global objective. |
Company |
Select a company to associate with the supplemental learning. When you generate training plans, you can include training for selected companies. The default value that appears in this field is based on the job title selected on the Submit Learning Requests - Details: General Attributes page. |
Organization |
Select the department to associate with the learning request. |
Learning Environment |
Select a learning environment to associate with the supplemental learning. When you generate training plans, you can include training for selected learning environments. |
Hour Tracking
Field or Control |
Description |
|---|---|
Hour Tracking Status |
Select the hour tracking status for the supplemental learning. Values are:
|
Hour Distribution Details
Field or Control |
Description |
|---|---|
Hour Types |
Select an hour type for the supplemental learning. |
Duration |
Enter the total duration for the selected hour type. |
Training Budget by Department
For French learners, this page includes a group box that displays their training budget DIF balances, DIF in advance balances, and planned DIF hours.
Field or Control |
Description |
|---|---|
Display DIF for Job |
Select the learner’s job for which you want to view DIF balances. |
Use the Supplemental Learning (edit) page to edit a supplemental learning request. You cannot edit supplemental learning after it has been approved.
Navigation:
Search for and select a learner. On the Learner View page click the title of the supplemental learning or the Modify button for a supplemental learning item.
The fields and controls on this page are identical to those of the Supplemental Learning: General Attributes Page.
Use the Add Objective To Get Credit page (LM_ADHC_OBJ_PG) to search for and select the objectives to which a supplemental learning item maps.
Navigation:
Click the Add Objectives button on the Supplemental Learning: General Attributes page.
This example illustrates the fields and controls on the Add Objective To Get Credit page.