 Understanding Template Pagelets
Understanding Template Pagelets
This chapter provides an overview of template pagelets and discusses how to:
Use the Related Resources pagelet.
Work with the Related Resources pagelet.
Use the Related Contacts pagelet.
Work with the Related Contacts pagelet.
Use the Related Information pagelet.
Work with the Related Information pagelet.
Use the Related Discussions pagelet.
Work with the Related Discussions pagelet.
Use the Content Ratings pagelet.
Work with the Related Workspaces pagelet.
Participate in Content Ratings surveys.
 Understanding Template Pagelets
Understanding Template Pagelets
Unlike homepage pagelets, template pagelets display in the menu frame. The template pagelets discussed in this chapter are a part of the Intelligent Context Manager feature and display when a user accesses a menu item with which one or more of the pagelets has been associated. These template pagelets are designed to provide convenient access to data that is contextually relevant to the menu item being displayed.
Following are some examples of template pagelets:
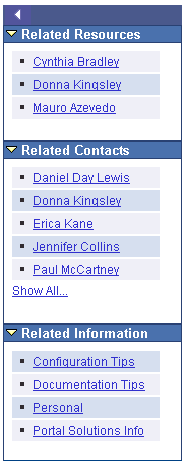
Example Related-Content pagelets
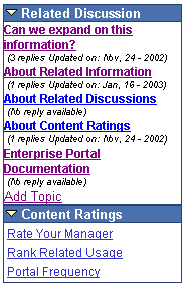
Example Related Discussion and Content Ratings pagelets
A maximum of five links can appear on each pagelet. If more than five links are available, the pagelet displays the five most recently added links along with a Show All link. The user can click this link to jump to a page listing all available links.
The system checks the publication and expiration dates and displays only current related links.
A related information link to a PeopleSoft page appears only if the viewer has permission to access that page.
See Also
Intelligent Context Manager Overview
 Related Resources Pagelet
Related Resources PageletAccess the Related Resources pagelet.
The Related Resources pagelet derives its resources from the Resource Finder feature. Resource Finder is a highly flexible repository that can receive data loads containing information about any entity, along with links that relate these entities to each other. These entities are typically things like customers, suppliers, employees, departments, locations, companies, and business units.
Click a Related Resource link to access the Resource Finder profile for the resource in a new browser window.
|
|
Click to access the Related Resources page, where you can update information for current resources. This button displays for content managers, or topic experts. |
|
Add |
Click to access the Related Resources page, where you can add new resources for the selected menu item. This button displays for content managers, or topic experts. |
See Also
Using Participant Profiles and Organization Charts
 Working With the Related Resources Pagelet
Working With the Related Resources PageletThis section discusses how to add or edit related resources

 Page Used to Work With the Related Resources Pagelet
Page Used to Work With the Related Resources Pagelet
|
Page Name |
Object Name |
Navigation |
Usage |
|
Related Resources |
EPX_DIRCNTC_DTL |
Click the Edit icon or Add button on the Related Resources pagelet for the selected menu item |
If you are a content manager, or topic expert, you can update information for current resources, or add new resources for the selected menu item. |

 Adding or Editing Related Resources
Adding or Editing Related ResourcesAccess the Related Resources page.
|
Publication |
Displays the name of the Related Content pagelet. |
|
Menu Item Name |
Displays the name of the selected menu item. |
Contact Details
|
Display Label |
Enter the label description that will display in the related resource pagelet for this resource. The default is the name of the resource; this is supplied once a resource is selected. |
|
Text to Search For |
Enter search for criteria to select a resource from Resource Finder. Click Search to access the Resource Finder Search page. |
|
Contact Description |
Displays the name of the selected resource. |
|
Publish Dt (publish date) |
Select the date on which the resource should be published and available for viewing on the pagelet for this menu item. |
|
Expiration Date |
Select the date on which you want this resource to become inactive for this menu item. The resource will no longer be listed as a related resource for this menu item. Leave this field clear if there is no expiration date. Note. Enter a date in the past to immediately remove a related resource link from the pagelet. |
New or updated resources will not be visible until the menu item page has been refreshed.
Note. You must set up Resource Finder and its search indices before you can use this feature. In addition, the Resource Finder installation option must be enabled.
See Also
Enterprise Portal Resource Finder Overview
Using Resource Finder Searches
Defining Portal Solutions Installation Options
 Related Contacts Pagelet
Related Contacts PageletAccess the Related Contacts pagelet.
Click the name of the desired contact to access the Contact User page, where you can access options to send an email or instant message to the contact.
|
|
Click to access the Related Contact page, where you can update information for current contacts. This button displays for content managers, or topic experts. |
|
Show All... |
Click to access the Related Contacts List page, where you can access email and instant messaging functionality for a list of contacts. The Show All… link displays only if you have more than five contacts displayed on your Related Contacts pagelet. |
|
Add |
Click to access the Related Contacts page, where you can add new contacts for the selected menu item. This button displays for content managers, or topic experts. |
 Working With the Related Contacts Pagelet
Working With the Related Contacts Pagelet
This section discusses how to:
Contact a related contact.
Access a list of related contacts.
Add or edit related contacts.

 Pages Used to Work With the Related Contacts Pagelet
Pages Used to Work With the Related Contacts Pagelet|
Page Name |
Object Name |
Navigation |
Usage |
|
Contact User |
EPPRC_SEND_EMAIL |
Click the name of a contact on the Related Contacts pagelet. |
Send an email or instant message to a related contact. |
|
Related Contacts List |
EPPRC_EMAIL_EDIT |
Select the Show All… link on the Related Contacts pagelet. The Show All… link displays only if you have more than five contacts displayed on your Related Contacts pagelet. |
Access email and instant messaging functionality for a list of contacts. |
|
Related Contact |
EPPRC_EMAIL_DTL |
Click the Edit icon or Add button on the Related Resources pagelet for the selected menu item |
If you are a content manager, or topic expert, you can update information for current contacts, or add new contacts for the selected menu item. |

 Contacting a Related Contact
Contacting a Related ContactAccess the Contact User page.
|
User ID and Description |
Displays the user ID and description of the selected contact. |
Instant Message
The Instant Message group box only displays if instant messaging has been enabled for the publication.
The related contact’s instant messaging information displays if it has been entered. If no information has been entered, the group box displays a message to this effect.
Click an active instant messaging icon to open an instant messaging chat window that you can use to communicate with the selected related contact in real time.
To send emails, the contact's email address must be entered in their user profile.
|
Email Subject |
Enter a subject for your email. |
|
Message Text |
Enter the email message. |
|
Send |
Click to send your email. A confirmation page will display to inform you that your email was transmitted. |
See Also
Enterprise PeopleTools 8.48 PeopleBook: Security Administration, “Administering User Profiles,” Specifying User Profile Attributes
Setting Up Instant Messaging in PeopleSoft Enterprise Portal

 Accessing a List of Related Contacts
Accessing a List of Related ContactsAccess the Related Contacts List page.
Click an active instant messaging icon to open an instant messaging chat window that you can use to communicate with the selected related contact in real time. You may also opt to click the email icon to send an email to the related contact.

 Adding or Editing Related Contacts
Adding or Editing Related ContactsAccess the Related Contact page.
|
Publication |
Displays the name of the related content pagelet. |
|
Menu Item Name |
Displays the name of the selected menu item. |
|
Description |
Enter a description for the contact. The description appears on the Related Contacts pagelet for the selected menu item. |
|
Email Subject |
Enter a default subject to appear when a user sends an email to this contact regarding the selected menu item. |
|
Send Email to |
Select the default user ID to which you want to send the email. The contact's default email address will be derived from this user ID. |
|
Email Address Override |
Select if you want to override the default email address for the contact. |
|
Email Address |
If you selected the Email Address Override, option, enter the overriding email address for this contact. |
|
Publish Dt (publish date) |
Select the date on which the contact should be published and available for viewing on the pagelet for this menu item. |
|
Expiration Date |
Select the date on which you want this contact to become inactive for this menu item. The contact will no longer be listed as a related contact for this menu item. Leave this field clear if there is no expiration date. Note. Enter a date in the past to immediately remove a related contact link from the pagelet. |
|
Link Hover Text |
Enter text that you want to display when the user's cursor hovers over this related contact link. |
Note. New contacts or changes will not be visible until the menu item page has been refreshed.
 Related Information Pagelet
Related Information PageletAccess the Related Information pagelet.
Click a link to access the related information.
The links displayed on the Related Information pagelet can connect to any of the following:
External website.
Any external website URL.
File attachment.
Any text file.
Managed Content.
Any content managed by the Content Management feature.
Menu item.
Any menu item from the portal registry.
|
|
Click to access the Related Information page, where you can update information for current information. This button displays for content managers, or topic experts. |
|
Add |
Click to access the Related Information page, where you can add new information for the selected menu item. This button displays for content managers, or topic experts. |
 Working With the Related Information Pagelet
Working With the Related Information PageletThis section discusses how to work with the Related Information pagelet.

 Page Used to Work With the Related Information Pagelet
Page Used to Work With the Related Information Pagelet
|
Page Name |
Object Name |
Navigation |
Usage |
|
Related Information |
EPPRC_CONT_DTL |
Click the Edit icon or Add button on the Related Information pagelet for the selected menu item. |
If you are a content manager, or topic expert, you can update current related information, or add new related information for the selected menu item. |

 Adding or Editing Related Information
Adding or Editing Related InformationAccess the Related Information page.
|
Publication |
Displays the name of the related content pagelet. |
|
Menu Item Name |
Displays the name of the selected menu item. |
|
Content Type |
If the portal administrator specified a content type for the publication on the Related Content Publications page, then that value is displayed here and should not be changed. If the administrator specified All Types on the Related Content Publications page, use the drop-down list box to select a type for this related content entry. Valid values include: External Website. Define an external website URL as related information. File Attachment. Define a text file as related information. Managed Content. Define content managed by the Content Management feature as related information. Menu Item. Define menu items from the portal registry as related information. Note. After you select a type, the page presents only the fields necessary to further define the selected related information type. |
|
URL |
If the type is set to External Website, enter the URL for the website. |
|
File Name |
If the type is set to File Attachment, click the Attach File button to select the desired file. The name of the file appears as a link. Click the link to display the contents of the file in a new browser window. Click the Delete button to remove a selected file. |
|
Menu Item Name |
If the type is set to Menu Item, select the menu item. |
|
Content Title |
If the type is set to Managed Content, select the content title. The page displays additional information about the content. |
|
Publish Dt (publish date) |
Select the date on which the information should be published and available for viewing on the pagelet for this menu item. |
|
Expiration Date |
Select the date on which you want this information to become inactive for this menu item. The information will no longer be listed as related information for this menu item. Leave this field clear if there is no expiration date. Note. Enter a date in the past to immediately remove a related information link from the pagelet. |
|
Link Hover Text |
Enter text that you want to display when the user's cursor hovers over this related information link. |
 Related Discussions Pagelet
Related Discussions PageletAccess the Related Discussions Pagelet
Click a discussion topic link to access the Topic Details page, where you can view topic details and post a reply.
|
Add Topic |
Click to access the Create New Topic page, where you can add a new related discussion topic. |
|
Moderate |
If you have been assigned as a moderator for the discussion topics for the selected menu item, you can click the Moderate link to access the My Related Discussions page, where you can manage the topics you are moderating. |
 Working With the Related Discussions Pagelet
Working With the Related Discussions PageletThis section discusses how to:
View topic details.
Post a reply.
View reply details.
Remove replies.
Create topics.
Remove topics.
Moderate topics for your menu items.

 Pages Used to Work With the Related Discussions Pagelet
Pages Used to Work With the Related Discussions Pagelet|
Page Name |
Object Name |
Navigation |
Usage |
|
Topic Details |
EPPDF_REL_TOPI_ANS |
|
View discussion topic details and add replies. If you are a moderator for the menu item, you can also remove replies. |
|
Reply Details |
EPPDF_REL_ANS_DET |
Click the Details link on the Topic Details page. |
View a reply in its entirety. |
|
Add a Reply |
EPPDF_REL_POST_ANS |
Click the Add a Reply button on the Topic Details page. |
Enter a new reply to a topic |
|
Create New Topic |
EPPDF_REL_NEW_QUES |
|
Add new related discussion topics. |
|
Menu Item Discussion Details |
EPPDF_REL_GRP_DET |
As a moderator for the selection menu item:
|
Enables moderators to remove topics. |
|
My Related Discussions |
EPPDF_REL_MYGROUPS |
As a moderator for the selected menu item:
|
Enables moderators to manage related discussion topics for all menu items to which they have been assigned. |

 Viewing Topic Details
Viewing Topic DetailsAccess the Topic Details page.
|
Topic, Summary, Created On, and Created By |
Displays information about the selected discussion topic. |
Replies
|
Created On |
Displays the date and time the reply was entered. |
|
Created By |
Displays the user ID of the person who entered the reply. |
|
Reply |
Displays the reply. Replies longer than 100 characters will be truncated. |
|
Details |
Click to access the Reply Details page, where you can view the entire reply. |
|
Add a Reply |
Click to access the Add a Reply page, where you can add a reply to the discussion topic. |
|
My Related Discussions |
Click to access the My Related Discussions page. See Setting Up Instant Messaging in PeopleSoft Enterprise Portal. |
|
Current Menu Item |
Click to access the Menu Item Discussion Details page. See Removing Topics. |

 Posting a Reply
Posting a ReplyAccess the Add a Reply page.
The name of the selected discussion topic is displayed at the top of the page.
|
Reply |
Enter your reply. This is a free-form text field |
|
Current Topic |
Click to return to the Topic Details page. |

 Viewing Reply Details
Viewing Reply DetailsAccess the Reply Details page.
|
Topic |
Displays the description of the topic to which the selected reply is associated. |
|
Created By and Created On |
Displays the user ID of the person who entered the reply and the date and time at which it was entered. |
|
Reply |
Displays the full reply. |
|
My Related Discussions |
Click to access the My Related Discussions page. |
|
Current Menu Item |
Click to access the Menu Item Discussion Details page. |
|
Current Topic |
Click to return to the Topic Details page. |

 Removing Replies
Removing RepliesAccess the Topic Details page.
When you access the Topic Details page as a moderator of the selected menu item, the following additional fields display that you can use to remove replies.
A message indicating that you are a moderator for the selected menu item displays.
|
Selected |
Select to indicate that you want to remove the reply. Click the Remove Selected button to remove the reply. |
|
Select All |
Click to select all replies. The Select option will be selected automatically for all replies. Click Remove Selected to remove the replies. |
|
Remove Selected |
Click to remove all selected replies. You will be prompted to confirm the removal. |
See Also

 Creating Discussion Topics
Creating Discussion TopicsAccess the Create New Topic page.
The name of the selected menu item is displayed at the top of the page.
|
Topic |
Enter a label for your discussion topic. This description displays as the link text used to access the discussion topic on the Related Discussions pagelet. |
|
Summary |
Enter more detailed information about your discussion topic. For example, ask questions and invoke responses. |
|
Created By and Created On |
Displays the user ID of the person who created the topic and the date and time on which it was created. |
|
Current Menu Item |
Click to access the Menu Item Discussion Details page. |

 Removing Topics
Removing TopicsAccess the Menu Item Discussion Details page.
The selected menu item is displayed under the page name.
If you are a moderator for the selected menu item, a message will indicate as much.
Topics
|
Selected |
Select to indicate that you want to remove the topic. Click the Remove Selected button to remove the topic. |
|
Created By |
Displays the user ID of the person who created the topic. |
|
Created On |
Displays the date and time the topic was created. |
|
Topic |
Displays the topic name as a link. Click to view topic details and responses. |
|
Total Replies |
Displays the total number of responses to the topic. |
|
Select All |
Click to select all discussion topics. The Select option will be selected automatically for all topics. Click Remove Selected to remove the topics. |
|
Remove Selected |
Click to remove all selected discussion topics. You will be prompted to confirm the removal. |
|
My Related Discussions |
Click to access the My Discussions page, where you can view the list of menu items to which you have been assigned as moderator. |
|
Create a Topic |
Click to access the Create New Topic page, where you can create a new topic for the selected menu item. |

 Moderating Topics for Your Menu Items
Moderating Topics for Your Menu ItemsAccess the My Related Discussions page.
Details
|
Menu Item |
Displays the menu item name as a link. Click to access the Menu Item Discussion Details page. |
|
Total Topics |
Displays the total number of topics associated with the menu item. |
|
My Topics |
Displays the total number of topics that you have created for the associated menu item. |
|
Total Replies |
Displays the total number of replies associated with all topics. |
|
Last Activity |
Displays the date and time at which the last update was performed for all topics and replies associated with the menu item. |
|
Last Topic Activity |
Displays the date and time at which the last update was performed on any topic associated with the menu item. |
|
Last Reply Activity |
Displays the date and time at which the last update was performed on any reply associated with any topic for the menu item. |
 Content Ratings Pagelet
Content Ratings PageletAccess the Content Ratings pagelet.
Click a link to access a survey that has been assigned to the menu item.
 Participating in Content Ratings Surveys
Participating in Content Ratings SurveysThis section discusses how to participate in a content ratings survey
See Also
Managing Content Ratings and iTracker

 Page Used to Participate in Content Ratings Surveys
Page Used to Participate in Content Ratings Surveys
|
Page Name |
Object Name |
Navigation |
Usage |
|
Content Ratings Survey (The actual page name depends on the survey name.) |
EO_PE_SR_SURVEY |
Click a survey name link on the Content Ratings pagelet. |
Participate in a Content Ratings survey associated with the selected menu item. |

 Participating in a Content Ratings Survey
Participating in a Content Ratings SurveyAccess the Content Ratings survey page.
The survey name appears as the page name.
Each survey consists of a single question. A question can be in the form of multiple choice, ranking list, or yes/no questions. Select your response.
|
Comments |
Enter free-form text in this field to add any comments that you have regarding the survey. |
|
Submit |
Click to submit your response. A confirmation page is displayed. Note. From the confirmation page, click theView Results button to view the current results of the survey. |
 Working with the Related Workspaces Pagelet
Working with the Related Workspaces Pagelet
Access the Related Workspaces pagelet.
When a transaction is tied to one or more workspaces, the Related Workspaces pagelet appears in the left hand navigation enabling immediate access to all workspaces that you have access to that are related to that transaction page.
Click the workspace name to access the workspace that is associated with the transaction.
|
View All Workspaces |
Click to display the Workspaces search page with the list of related workspaces displayed on the page. |
|
Create Workspace |
Click to display step 1 of the Workspace Creation Wizard. The system will display basic workspace information based on the transaction and keys provided. |