 Navigating in a Collaborative Workspace
Navigating in a Collaborative WorkspaceThis chapter discusses how to:
Navigate in a Collaborative Workspace using the Welcome page.
Designate the content and layout of the Welcome page.
Access Collaborative Workspaces.
Use the Discussions module to create discussion threads.
Use the Documents module to share documents.
Use the Links module to create a collection of relevant links.
Use the Members module to view information about and contact members.
Use the Related Data module to access relevant pagelets.
Search for content in the modules.
 Navigating in a Collaborative Workspace
Navigating in a Collaborative WorkspaceWhen you access a Collaborative Workspace, the Welcome page displays.
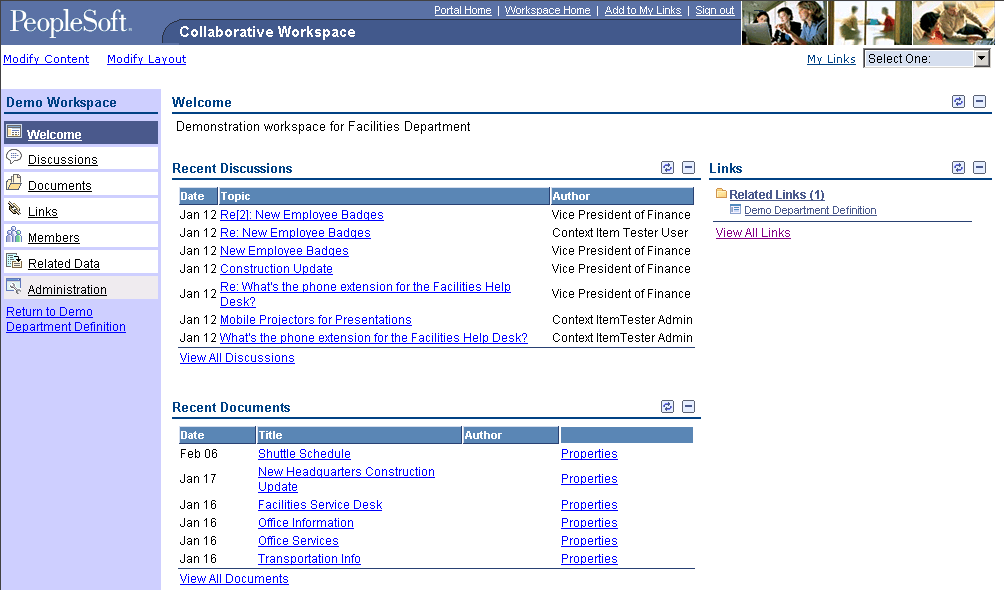
Collaborative Workspace Welcome page
The Collaborative Workspace Welcome page is the front page and standard entry area for a Collaborative Workspace.
The Welcome page includes the Collaborative Workspace menu, which displays on the left and is used to access modules that have been defined for inclusion in a Collaborative Workspace instance using the Administration component. This menu also provides access to the Administration component for the Collaborative Workspace instance.
The name of the Collaborative Workspace appears at the top of the menu. This name was defined when the Collaborative Workspace was created, but can be edited in the Administration component.
Any contextual data that was defined for the Collaborative Workspace appears near the bottom of the menu. If applicable, select the Return to link to access the transaction for which the Collaborative Workspace was created.
When you select the Discussions, Documents, and Links modules for inclusion in a Collaborative Workspace instance, their associated pagelets display on the Welcome page.
|
PortalHome |
Click to exit the Collaborative Workspace instance and access the PeopleSoft Enterprise Portal homepage. |
|
WorkspaceHome |
Click to access the Collaborative Workspace Welcome page. |
|
Modify Content |
Click to access the Content - Tab Content page. This link only displays for users who have been designated as Collaborative Workspace owners or administrators. |
|
Modify Layout |
Click to access the Layout - Tab Layout page. This link only displays for users who have been designated as Collaborative Workspace owners or administrators. |
|
Discussions |
Click to access the Discussions module, where you can create discussion groups relevant to a Collaborative Workspace. The Discussions module enables members of a Collaborative Workspace to post discussion topics and replies. Members can monitor recent discussions using the Discussion pagelet that you can display on the Welcome page. |
|
Documents |
Click to access the Documents module, where you can post and collaborate on documents relevant to a Collaborative Workspace. Members can monitor recently added or changed documents using the Documents pagelet that you can display on the Welcome page. Members can initiate a document-based discussion thread in the Discussions module. |
|
Members |
Click to access the Members module, where you can get information about and communicate with Collaborative Workspace members. The Members module provides access to a member profile, as well as tools to initiate emails and instant messaging with members. |
|
Links |
Click to access the Links module, where you can create a collection of links relevant to the Collaborative Workspace. This collection displays on the Links pagelet that you can display on the Welcome page. |
|
Related Data |
Click to access the Related Data module, where you can access a collection of pagelets relevant to the Collaborative Workspace. This collection of pagelets is compiled on the Administration - Related Pagelets page. |
|
Administration |
Click to access the Administration component for the Collaborative Workspace instance. |
 Designating the Content and Layout of the Welcome Page
Designating the Content and Layout of the Welcome PageThis section provides an overview of Welcome page layout and discusses how to:
Modify the types of content displayed on the Welcome page.
Modify the layout of content displayed on the Welcome page.

 Pages Used to Designate the Content and Layout of the Welcome Page
Pages Used to Designate the Content and Layout of the Welcome Page|
Page Name |
Object Name |
Navigation |
Usage |
|
Content |
PTSYSTABCONTENT |
Click the Modify Content link on the Welcome page. |
Designate the types of content you want to display on the Welcome page. See Enterprise PeopleTools 8.48 PeopleBook: Internet Technology, “Administering Portal Homepages and Pagelets,” Selecting Tab Content |
|
Layout |
PTSYSTABLAYOUT |
Click the Modify Layout link on the Welcome page. |
Designate the layout of content on the Welcome page. See Enterprise PeopleTools 8.48 PeopleBook: Internet Technology, “Administering Portal Homepages and Pagelets,” Specifying Tab Layout |
 Accessing Collaborative Workspaces
Accessing Collaborative WorkspacesThis section discusses how to:
Search for Collaborative Workspaces.
Browse for Collaborative Workspaces by category.

 Pages Used to Access Collaborative Workspaces
Pages Used to Access Collaborative Workspaces|
Page Name |
Object Name |
Navigation |
Usage |
|
Workspaces |
EPPCW_MYWS |
Workspaces |
Search for an existing Collaborative Workspace. Create a new Collaborative Workspace. |
|
Browse By Category |
EPPCW_BROWSE |
Click the Browse By Category link on the Workspaces page. |
Browse through existing Collaborative Workspaces organized by category. |
See Also
Creating Collaborative Workspaces

 Searching for Collaborative Workspaces
Searching for Collaborative WorkspacesAccess the Workspaces page.
If you access this page from the Related Workspaces pagelet, the list of related workspaces appears on the page enabling access to the workspaces that are tied to the transaction.
Search For Workspace
|
Workspace Name |
Select the name of the Collaborative Workspace for which you want to search. |
|
Category |
Select the Collaborative Workspace category in which you want to perform a search. Collaborative Workspaces that were created with this category assigned on the Name and Describe Workspace page are returned in the search results. |
|
Search |
Click to execute the Collaborative Workspace search based on criteria entered in the Workspace Name and Category fields. |
|
Advanced Search |
Select to display additional Owner and Template search criteria fields on the page. |
|
Owner |
Select the owner of Collaborative Workspaces for which you want to perform a search. |
|
Template |
Select the template used to create the Collaborative Workspace for which you want to perform a search. |
|
Basic Search |
Click to display basic search criteria fields and hide the Owner and Template search criteria fields on the page. |
|
Browse By Category |
Click to access the Browse By Category page. |
|
Create Workspace |
Click to access the Collaboration Workspace creation wizard, which you can use to create a Collaborative Workspace. |

 Browsing Collaborative Workspaces by Category
Browsing Collaborative Workspaces by CategoryAccess the Workspaces page.
The Collaborative Workspace category hierarchy available for browsing on this page was defined on the Collaborative Workspace Category Hierarchy page. Collaborative Workspaces appear in the hierarchy depending on the categories to which they have been assigned.
Use the linked navigation path at the top of the page to move through the tiers of the hierarchy.
|
|
Designates a category folder. Click a category link to access the contents of the category. |
|
|
Designates a Collaborative Workspace in the category hierarchy. Click a workspace link to access the Collaborative Workspace. |
 Using the Discussions Module
Using the Discussions Module
In this section, we provide an overview of the Discussions module and discuss how to use the Discussions module.

 Understanding the Discussions Module
Understanding the Discussions ModuleThe Discussions module provides a platform that Collaborative Workspace members can use to discuss topics of interest. Members can post discussion topics and replies. In addition, members can monitor the discussions to which they belong using the Recent Discussions pagelet on the Collaborative Workspace Welcome page.
The pages used to participate in discussions in the Discussions module are the same pages used for the Discussion Forums feature in PeopleSoft Enterprise Portal. When you click the Discussions link in the Collaborative Workspace menu, you are taken to the Discussion Forum page, which functions in the same way the Discussion Forum page functions in the Discussion Forums feature.
See Using the Discussions Module.
The Discussion module privileges available to members in a Collaborative Workspace are the same as those for Discussion Forum participants.
Discussion updates posted mostly recently to the Discussions module are displayed for member access on the Recent Discussions pagelet, which appears by default on the Welcome page of the Collaborative Workspace instance.
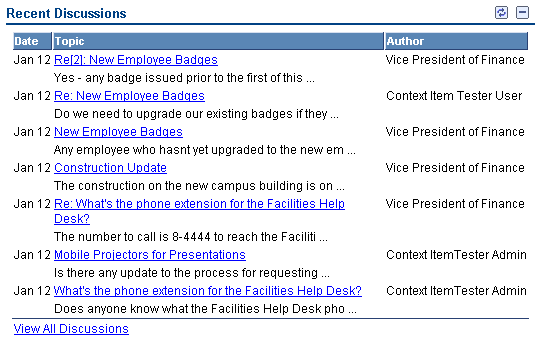
Recent Discussions pagelet

 Pages Used to Participate in Discussions
Pages Used to Participate in Discussions|
Page Name |
Object Name |
Navigation |
Usage |
|
Discussion Forum |
EPPDF_FORUM |
|
View discussion topic details. Access a variety of pages that allow you to add a discussion topic, subscribe to email alerts about updates to the discussion, and view the discussion policy. If you are the moderator of the discussion, access a page you can use to manage the discussion. |
|
Create New Topic |
EPPDF_REPLY_TOPIC |
Click the Add Topic button on the Discussion Forum page. |
Add a discussion topic to a discussion. |
|
Discussions - Manage Forum |
EPPDF_FORUM_MANAGE |
Click the Manage Forum button on the Discussion Forum page. |
Edit title and description text of a discussion. Activate or inactivate the discussion. The fields on this page are the same as those that appear on the Create Forum page. |
|
Discussions - Assign Forum Privileges |
EPPDF_FORUM_PRIV |
Click the Manage Forum button on the Discussion Forum page. Click the Assign Forum Privileges tab. |
Manage users and roles assigned as discussion members. Manage privileges assigned to the members. The fields on this page are the same as those that appear on the Forum Privileges page. |
|
Discussions - Policy Document |
EPPDF_FORUM_MANAGE |
Click the Manage Forum button on the Discussion Forum page. Click the Policy Document tab. |
Manage the policy statement for the discussion. The fields on this page are the same as those that appear on the Forum Privileges page. |
|
Add Alert Subscription |
EPPAN_ALERTS |
Click the Alerts link accompanied by the |
Create subscriptions for email alerts to keep your apprised of updates to the discussion. |
|
Update Alert Subscription |
EPPAN_ALERTS |
Click the Alert link accompanied by the |
Update existing email alerts for the discussion. |
|
Forum Policy |
EPPDF_POLICYDOC_SP |
Click the Forum Policy link on the Discussion Forum page. |
View the policy statement for the discussion. |
|
Search |
EPPCW_SEARCH |
Click the Search link on the Discussion Forum page. |
Perform a search within a Discussion Forum. |
|
Post Details |
EPPDF_VIEW_TOPIC |
Click a discussion topic link on the Discussion Forum page. |
Access discussion topic details and features. Edit or delete the discussion topic. View details about the discussion topic. |
|
Add a Reply |
EPPDF_REPLY_TOPIC |
Click the Reply button on the Post Details page. |
Add a reply to the discussion topic. The fields on this page are the same as those on the Create New Topic page. |
|
Edit a Post |
EPPDF_REPLY_TOPIC |
Click the Edit button on the Post Details page. |
Edit a discussion topic. |
See Also
 Using the Documents Module
Using the Documents Module
This section provides an overview of the Documents module.

 Understanding the Documents Module
Understanding the Documents ModuleThe Documents module provides a platform that Collaborative Workspace members can use to share documents of interest. The pages used to manage folders and documents in the Documents module are the same pages used in the Content Management feature in PeopleSoft Enterprise Portal. When you click the Documents link in the Collaborative Workspace menu, you are taken to the Documents page, which functions in the same way the Browse Managed Content page functions in the Content Management feature.
See Setting Up and Working With Managed Content.
Documents posted mostly recently to the Documents module are displayed for member access on the Recent Documents pagelet, which appears by default on the Welcome page of the Collaborative Workspace instance.

Recent Documents pagelet

 Pages Used to Work in the Documents Module
Pages Used to Work in the Documents Module|
Page Name |
Object Name |
Navigation |
Usage |
|
Documents |
EPPCM_HIER_MAIN |
Click the Documents link in the Collaborative Workspace menu. |
Drill down through the top-level folders in the Documents module. Access pages you can use to add folders and documents to the Documents module. |
|
Folder Properties |
EPPCM_CATG_MAIN |
|
Create new folders in the Documents module. Update information for existing folders. |
|
Folder Security |
EPPCM_CATG_MEM |
|
Specify the actions a member can perform for the folder and the content located in the folder. |
|
Add Documents |
EPPCM_ADDCONT_SEC |
Click the Add Content button on the Documents page. |
Specify the type of content you want to add. |
|
File Attachment Properties |
EPPCM_CONT_MAIN |
|
Enter content information and upload and publish content, or save draft versions. |
|
Content Locations |
EPPCM_CONT_LOC |
Click the Locations link on the File Attachment Properties page. |
View information about the locations in which the content is published. Move content to a different location. |
|
Move Content |
EPPCM_CONT_TREEMOD |
Click the Move button on the Content Locations page. |
Move content to a new folder. |
|
Content Versions |
EPPCM_CONT_VER |
Click the Versions link on the File Attachment Properties page. |
Review the different versions for a specific content item. |
|
Start Discussion Confirmation |
EO_PE_YESNOCONFIRM |
Click the Start Discussion link on the File Attachment Properties page. |
Confirm that you want to start a discussion thread about the selected content. |
See Also
Setting Up and Working With Managed Content
 Using the Links Module
Using the Links Module
This section provides an overview of the Links module and discusses how to maintain the Links module.

 Understanding the Links Module
Understanding the Links ModuleUse the Links module to build and maintain a collection of useful links related to a Collaborative Workspace instance. This collection of links is displayed for member use on the Links pagelet, which appears by default on the Welcome page of the Collaborative Workspace instance.
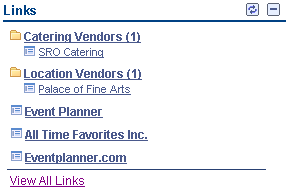
Links pagelet
You can include links to the following types of content:
External URLs.
Menu items.
If you define a Link pagelet collection as a part of a Collaborative Workspace template, the collection will display in the Link pagelet in any Collaborative Workspace instances built using the template.

 Pages Used to Maintain the Links Module
Pages Used to Maintain the Links Module|
Page Name |
Object Name |
Navigation |
Usage |
|
Links |
EPPCW_LKBROWSE |
Click the Links link in the Collaborative Workspace menu. |
Add, edit, and delete folders and links in the Links module. |
|
Link Properties |
EPPCW_LKLINK |
|
Add and maintain links in the Links module. |
|
Select New Parent Folder |
EPPCW_LKNEW_PRNT |
Click the Select New Parent Folder link on the Link Properties page. |
View a graphical display of the collection of folders and links defined for Links module and select the folder in which you want the selected link to reside. |
|
Folder Properties |
EPPCW_LKFOLDER |
|
Add and maintain folders in the Links module. |
|
Links |
EPPCW_LKCONTENT |
Click the Title link for a folder on the Links page (EPPCW_LKBROWSE). |
Add links to a folder. Access the link contents of a folder. |
|
Search |
EPPCW_SEARCH |
Click the Search link on the Links page (EPPCW_LKBROWSE). |
Perform a search within the Links module. |

 Maintaining Links and Folders
Maintaining Links and FoldersAccess the Links page (EPPCW_LKBROWSE).
The Related Links folder is created automatically and if applicable, contains a link to any transactions that you have tied to this Collaborative Workspace by way of contextual data.
|
Add Link |
Click to access the Link Properties page. |
|
Add Folder |
Click to access the Folder Properties page. |
|
Search |
Click to access the Search page. |
Top
|
Title |
Click for a folder to access the Links page (EPPCW_LKCONTENT). Click for a link to access the content of the link destination. |
|
Properties |
Click for a folder to access the Folder Properties page. Click for a link to access the Link Properties page. |
|
Delete |
Click to delete a folder or link. You will be prompted to confirm the deletion. |

 Adding a Link
Adding a LinkAccess the Link Properties page.
|
Label |
Enter the text you want to appear as the link used to access the link content. |
|
Long Description |
Enter a long description of the link content, which will appear in the Description column on the Links page. This description will also appear as rollover text for the link on the Link pagelet. |
|
Link Type |
External URL. Select to add a link to an external URL. If selected, the URL field displays. Menu Item. Select to add a link to a PeopleSoft menu item. This establishes a link to a content reference in the portal registry. If selected, the Portal and Menu Item fields display. |
|
URL |
This field displays when the Link Type field is set to External URL. Enter the URL address of the website to which you want to create a link. |
|
Portal |
This field displays when the Link Type field is set to Menu Item. Select the portal in which the menu item for which you want to provide a link resides. |
|
Menu Item |
This field displays when the Link Type field is set to Menu Item. Select the menu item to which you want to provide a link. |
|
Go to the Portal Registry Entry for this CREF |
The field displays once link properties have been saved. Click to access the Content Ref Administration page for the menu item. See Enterprise PeopleTools 8.48 PeopleBook: Internet Technology, “Administering Portals,” Administering Content References |
Additional Options
|
Use Contextual Data |
Select to use contextual data defined in the Collaborative Workspace instance to derive link content. For example, if you create a Collaborative Workspace instance that contains contextual data to a specific transaction or URL, a link to the transaction or URL will automatically be added to the Related Links folder on the Links pagelet for the Collaborative Workspace instance. |
|
Map Key |
Click to display the Key Name Mapping page, enabling you to rename the keys passed to the link. |
|
Display on Welcome Page |
Select to display the link on the Links pagelet on the Collaborative Workspace Welcome page. |
|
Open Link in New Window |
Select to indicate that, when accessed, you want the link content to display in a new window. If this option is clear, when accessed, the link content is displayed within your Collaborative Workspace frame. |
Location
The Location group box displays once link properties have been saved. The fields in this group box enable you to change the location of an existing link.
|
Select New Parent Folder |
Click to access the Select New Parent Folder page, where you can move the link to a folder other than the current folder. |
|
Parent Folder |
Displays the name of the parent folder of the link. |
|
Placement in Folder |
Select a value in the drop-down list box to change the placement of the link within its parent folder. Available placement values reflect saved link sequencing. |
Publishing Dates
|
Valid From |
Enter a date on which the link will be valid. This is the date on which the link will appear on the Links pagelet on the Collaborative Workspace Welcome page. If you do not enter a value, the link will appear upon saving this page. |
|
Valid To |
Enter a date on which the link will cease being valid. This is the date on which the link will no longer appear on the Links pagelet on the Collaborative Workspace Welcome page. If you do not enter a value, the link will display indefinitely upon saving this page. |
Mapping Keys
Access the Map Keys page.
Select the keys that you want to rename when passed to the link and enter the new key name.

 Adding a Folder
Adding a FolderAccess the Folder Properties page.
|
Label |
Enter the text you want to appear as the folder name link used to access folder content. |
|
Long Description |
Enter a long description of the folder content, which will appear in the Description column on the Links page and as rollover text for the folder as it appears on the Links pagelet. |
|
Go to the Portal Registry Entry for this folder |
Click to access the Folder Administration page for the folder. See Enterprise PeopleTools 8.48 PeopleBook: Internet Technology, “Administering Portals,” Administering Folders |
Location
|
Placement |
Select a value in the drop-down list box to change the placement of the folder within the parent folder. Available placement values reflect saved folder sequencing. Placement options are not available for the Related Links folder. |
Publishing Dates
|
Valid From |
Enter the date on which you want the folder to be valid. This is the date on which the folder will appear on the Links pagelet on the Collaborative Workspace Welcome page. If you do not enter a value, the folder will appear upon saving this page. |
|
Valid To |
Enter the date on which you want the folder to cease being valid. This is the date on which the folder will no longer appear on the Links pagelet on the Collaborative Workspace Welcome page. If you do not enter a value, the folder will display indefinitely upon saving this page. |

 Accessing Folder Contents
Accessing Folder ContentsAccess the Links page (EPPCW_LKCONTENT).
The elements on this page are the same as the elements on the Links page (EPPCW_LKBROWSE), with the exception that this page only allows the addition of and access to links in folders in the Links module.
The Links module allows the addition of one level of folders and does not allow the nesting of folders within folders. Use the Links page (EPPCW_LKBROWSE) to add a first-level folder.
See Maintaining Links and Folders.
 Using the Members Module
Using the Members Module
This section provides an overview of the Members module and discuss how to:
Access members.
View member profiles.

 Understanding the Members Module
Understanding the Members ModuleThe Members module enables Collaborative Workspace members to learn more about who the other members participating in the Collaborative Workspace are. Much of this information about members is shared by way of members profiles, which should be made available for all members in a Collaborative Workspace.
There are two types of member profiles that can be displayed for a Collaborative Workspace member. If the PeopleSoft Enterprise Portal Resource Finder feature has not been fully implemented or if it has been fully implemented but does not contain information for a member, the member profile will display data from the member's PeopleTools user profile (primarily from the PSOPRDEFN table).
If Resource Finder has been fully implemented, the Use Resource Finder for Profile Pages option has been selected on the Portal Solutions Installation Options page, and there is Resource Finder data available for the member, then the member profile is displayed using the Resource Finder participant profile.
The Members module also serves as a central point from which members can communicate with one another, providing easy access to email and instant messaging functionality. Email and instant messaging functionality is accessible from the member profile.
See Also
Setting Up Instant Messaging in PeopleSoft Enterprise Portal

 Pages Used to Use the Members Module
Pages Used to Use the Members Module|
Page Name |
Object Name |
Navigation |
Usage |
|
Members |
EPPCW_MBDIRECTORY |
Click the Members link in the Collaborative Workspace menu. |
View members of the Collaborative Workspace. Access member profiles, which you can use to communicate with members by way of email and instant messaging. |
|
Notify Members |
EPPCW_MBNOTIFY |
Click the Notify Members button on the Members page. This button is available if at least one member has email set up. |
Send an email message to all members of the Collaborative Workspace. |
|
Administration - Members |
EPPCW_ADMIN_MBR |
Click the Member Administration link on the Members page. This link displays for user who have been granted member administration privileges by way of the Owner or Administrator privilege set. |
Manage the membership settings of a Collaborative Workspace. |
|
Search |
EPPCW_SEARCH |
Click the Search button on the Members page. |
Perform a search within the Members module. |
|
Member Profile |
EPPCW_MBRPROFILE |
Click the Member Name link on the Members page. |
View details about a member. Access email and instant messaging functionality that can be used to communicate with the member. |

 Accessing Members
Accessing MembersAccess the Members page.
|
Notify All Members |
Click to access the Notify Members page, where you can send an email message to all members. This button is available if at least one member has email set up. |
|
Member Administration |
Click to access the Administration - Members page, where you can add and delete Collaborative Workspace members, as well as manage member privileges. |
|
Search |
Click to access the Search page, where you can perform a search within the Members module. |
|
Instant Messaging Indicator |
If applicable, an instant messaging indictor displays for a member. Click an indicator that indicates the member is online to send an instant message to the member. |
|
Member Name |
Click a member name to access the member's profile. |
|
Role |
Displays a member's role, if the member is included in a PeopleTools-based role that has been included as a member of the Collaborative Workspace. |
|
Email Address |
If applicable, the member's email address displays. Click the link to send an email to the member. |
|
Privilege Set |
Displays the privilege set the member has been assigned in the Collaborative Workspace. See Understanding Collaborative Workspace Member Privilege Sets. |

 Viewing Member Profiles
Viewing Member ProfilesAccess the Member Profile page
Click Edit My Profile link to display the General Profile Information page where you can update and edit your personal profile settings.
See Enterprise PeopleTools 8.48 PeopleBook: Using PeopleSoft Applications,“Setting User Preferences,” Setting Up Your System Profile
Click Edit My Instant Messaging Settings to display the My Instant Messaging Information page.
See Setting Up Instant Messaging in PeopleSoft Enterprise Portal.
Member profiles generated using Resource Finder as its source display like Resource Finder participant profiles.
See Using Participant Profiles and Organization Charts.
 Using the Related Data Module
Using the Related Data Module
In this section, we provide an overview of the Related Data module.

 Understanding the Related Data Module
Understanding the Related Data ModuleYou access the Related Data module by clicking the Properties link on the Modules page of the Administration component.
The Related Data module displays pagelets that have been selected on the Administration - Related Pagelets page. This module can be used to display pagelets that are useful for the projects being worked on in the Collaborative Workspace.
See Also
Administering Collaborative Workspace Related Pagelets
 Searching Within Collaborative Workspace Modules
Searching Within Collaborative Workspace Modules
This section discusses how to perform a search within the following Collaborative Workspace modules:
Discussions.
Documents.
Links.
Members.

 Understanding Searching Within Collaborative Workspace Modules
Understanding Searching Within Collaborative Workspace ModulesYou build Collaborative Workspace search collections by running the Build Search Indexes Application Engine process (EO_PE_IBLDR) using the delivered PAPP_COLLABORATIVE_WORKSPACES run control ID.
See Also

 Page Used to Search Within Collaborative Workspace Modules
Page Used to Search Within Collaborative Workspace Modules|
Page Name |
Object Name |
Navigation |
Usage |
|
Search |
EPPCW_SEARCH |
|
Perform a search within selected Collaborative Workspace modules. |

 Searching Within Selected Collaborative Workspace Modules
Searching Within Selected Collaborative Workspace ModulesAccess the Search page.
|
Search Text |
Enter the text on which you want to search. |
|
Search In: |
Current Workspace. Select to search for the text in the Collaborative Workspace that you are currently in. All Workspaces. Select to search for the text in all Collaborative Workspaces for which you are a member. |
|
Include: |
Select one or more modules in which you want to search for the text. Available modules include: Discussions. Links. Documents. Members.
|
|
Search |
Click to perform your requested search. |