 Understanding the Managed Content Feature
Understanding the Managed Content FeatureThis chapter provides an overview of the Managed Content feature and discusses how to:
Manage folders.
Add new content.
Manage content versions.
 Understanding the Managed Content Feature
Understanding the Managed Content FeatureThe Managed Content feature offers a proving ground for new content that is to be used in the portal.
This feature enables you to create content, manage it collaboratively in folders, check content in and out, create new versions of content, and make approved content available to other content management features, such as News Publications, Content Categorization, and more.
The system assigns a status to each piece of content based on where content is in the process flow and what action the user performs.
This flowchart illustrates the Content Management Managed Content process and the roles involved in each step:
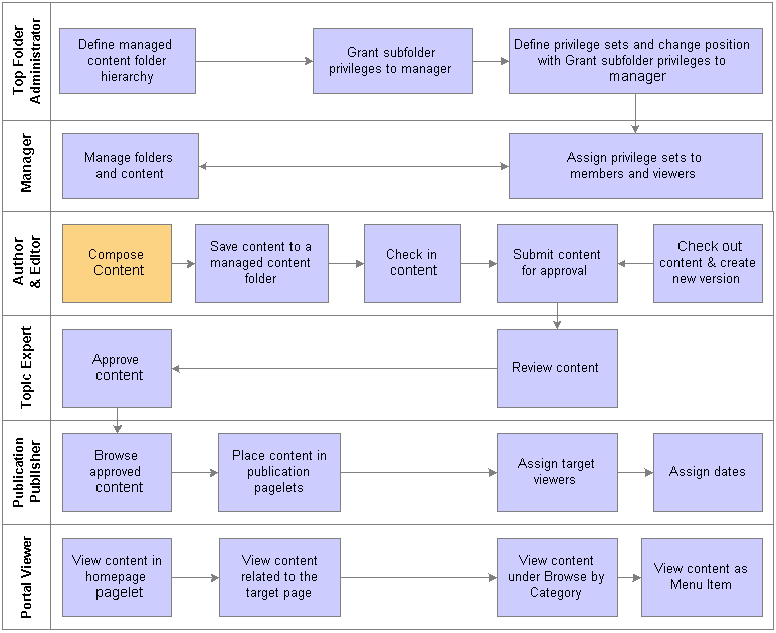
Managed Content process
When you add new content to a Managed Content folder, it is automatically locked and checked out to you. Checking in content releases the lock so that other authorized folder members can check out and edit the content. Each time the content is checked out it creates a new version. The system assigns new versions a status of Draft, while old versions maintain their previous status. Members can access previous versions, but the current checked out version is locked and only accessible to the user who checked out the content.
Note. New versions are based on whichever old version was checked out. If four versions exist and you check out the latest version, version five will be based on version four. However, if you check out version two, version five will be based on that version. The current version is always indicated on the Content Properties page.
Cancel Check Out
Content that is checked out is locked to a given user. Canceling the check out causes different behaviors, depending on the status of the last version of the content that is checked out:
If only one version exists, canceling the check out simply unlocks the content.
If the checked out version is submitted for approval, canceling the check out unlocks the content and sets the version status back to Draft.
If the checked out version is at draft status and more than one version exists, canceling the check out deletes the last version.
Submitting Content for Approval
After the content is completed, the author or reviewer submits it for approval. The system assigns the submitted content a status of Pending Approvaland automatically checks it out to the approver. The current version becomes locked and accessible only to the approver.
The approver can either approve the content or return it to the submitter for rework.
When the content is approved, the system assigns the content a status of Approved. This content can be selected by a publication if it is in a folder that allows content to be published. Users can still check out and edit the content. This checkout creates a new version, leaving the approved version intact and usable by publishing features if it is in a publishable folder.
If content is returned for rework, the system assigns the status Requires Rework and unlocks it.
 Managing Folders
Managing FoldersThis section discusses how to:
Update folder properties.
Publish a folder as a menu item.
Publish a folder as a pagelet.
Change folder locations.
Update folder security.
Assign member privileges.

 Pages Used to Manage Folders
Pages Used to Manage Folders
|
Page Name |
Object Name |
Navigation |
Usage |
|
Folder Properties |
EPPCM_CATG_MAIN |
|
Create new hierarchies or folders, or update property details for an existing folder. |
|
Publish Pagelet Wizard Definition |
EPPPB_PGLT_PUB |
On the Folders Properties page, click the Publish as Pagelet link at the bottom of the page. |
Publish management content in a pagelet. |
|
Publish as Menu Item |
EPPCM_CATG_CREF |
On the Folders Properties page, click the Publish as Menu Item link at the bottom of the page. |
Publish a folder in the content management system so that it's accessible as a link in the left navigation menu. |
|
Move Folder |
EPPCM_CATG_TREEMOD |
Click the Move Folder button on the Folder Properties page. |
Change the location of the folder by navigating the tree and clicking a different parent location. Note. This option is only available for Managed Content, Categorized Content, and workspaces. |
|
Folder Security |
EPPCM_CATG_MEM |
Click the Folder Security tab on the Folder Properties page. |
Add the members who can manage the folders and content within this hierarchy, edit existing members, and inherit members from the parent folder. |
|
Set Members Privileges |
EPPCM_CATG_PRIV |
Click the Add Member or the Edit button on the Folder Security page. |
Assign privileges to members. |

 Updating Folder Properties
Updating Folder PropertiesAccess the Folder Properties page.
Users may add folders at any level for which they have authorization. Only top administrators may create top-level folders. Top-level folders are the root folders that effectively define a hierarchy. For all subsequent sub-level folders, any folder members with the proper privilege may add folders.
|
Summary |
Add a brief description of the content. This field supports HTML entries. |
|
Content can be Published |
Select this option to enable approved content to be published in features beyond Managed Content. You must select this option for publishing features to import or reference managed content. Note. If you want approved content to remain private, you can create a development or work-in-progress folder that is nonpublishable. As content is completed and approved, you can then add a new publishable folder location for the content. The development folder should have only publishing and viewing members. See Selecting Locations. |
|
Folder can be Published |
This checkbox controls the display of the Publish as Pagelet and Publish as Menu Item links on the page. To enable publishing from the Folder Properties page, select this checkbox. Note. Even with this option selected, only users with the Publish Folder or Unpublish Folder privilege will see the Publish as Pagelet and Publish as Menu Item links. |
|
Do Not Allow Deletes |
Does not allow you to delete the folder from the hierarchy or from the purge process. |
|
Move Folder |
Click to change the location of this folder. |
|
Publish as Pagelet |
Click this link to display the Publish Pagelet Wizard Definition page. |
|
Publish as Menu Item |
Click this link to display the Publish as Menu Item page. |
Child Content Defaults
Child content created from this folder uses the default values specified here.
|
File Storage |
Select the document storage location for the folder's child content. The value appears by default from entries set up for attachment locations. As delivered, two locations are set up: one for storage of attachments in a database table; and another as a file server placeholder. The file server choice will not function properly until you edit the URL entry with your server information. The database storage choice functions for the underlying database table that exists within the PeopleSoft Enterprise Portal. |
|
Approvals |
Select what approvals are required for the folder. Available options are:
Note. This setting cannot be changed after content has been created. If you must change the approval setting, you must delete the content and add it back in with the new approval setting. |
|
Cascade Approval Default to Child Folders on Save |
Will set the default approvals for all new content in child folders. The approval settings are transferred to all child folders when the page is saved. This setting does not affect existing child content approval settings. |
|
Archive Date |
Select an archive date. This is the default value used for content created in this folder. Content with an archive date previous to the current date does not show in the content list in the Browse Content or My Content pages. However, the content is still accessible from the Maintain Content search page. Content that is archived and published elsewhere is still visible from where it is published. Publishing features such as News Publication and Categorized Content use the expiration date to control when the content no longer appears. Choose from the following values:
|
See Also

 Publishing Folders as a Pagelet
Publishing Folders as a Pagelet
Access the Publish Pagelet Wizard Definition page.
Pagelet
The pagelet title and description from the Folder Properties page appear in the pagelet group box. You may edit these two fields, if necessary.
|
Pagelet Folder |
Select a folder to publish to. Only folders from the current site are available to select. See Enterprise PeopleTools 8.48 PeopleBook: Using PeopleSoft Applications, “Setting User Preferences” |
|
Pagelet Security |
Select the security options for viewing the pagelet. Available options are: Publish as Public, which enables all users to view the pagelet. Publish with Security Roles, which uses the roles defined on the Folder Security page when publishing the pagelet. Note. If there are no roles defined on the Folder Security page, the system automatically selects to publish the pagelet as Public. |
Homepage Tabs
Use this group box to define the homepage tab labels and behavior for the pagelet.
|
Homepage Tab |
Select the tabs that will display the pagelet. |
|
Pagelet Behavior |
Select the behavior options for the pagelet. Optional. The pagelet will not automatically appear on the homepage. However, it is available for selection when users personalize their homepages. This setting should not be used for guest homepage pagelets because guest users do not have personalization privileges. Optional-Default (optional-default). The pagelet will appear on all user homepages if they have access to the pagelet. The pagelet can be removed when users personalize their homepage. This setting should not be used for guest homepage pagelets because guest users do not have personalization privileges. Required-Fixed (required-fixed). The pagelet will appear on all user homepages if they have access to the pagelet. The placement of the pagelet cannot be changed and the pagelet cannot be removed from the homepage. Required. The pagelet will appear on all user homepages if they have access to the pagelet. The placement of the pagelet can be changed, but it cannot be removed from the homepage. |
|
Publish |
Click the Publish button to display the Publish as Pagelet page, where you can review or edit the pagelet definition |

 Publishing Folders as a Menu Item
Publishing Folders as a Menu Item
Access the Publish as Menu Item page.
|
Publish with Security Roles |
Select this checkbox to use the security roles defined on the Folder Security page. Note. If you select this option, only defined roles are used to assign viewing privileges. If you add a user to the Folder Security page, that user will not have privileges to view the published pagelet or published content, unless the user also has one or more of the listed roles. |

 Changing Folder Locations
Changing Folder LocationsAccess the Move Folder page.
Use this page to move a folder to a different parent folder. The folder in bold type represents the current parent location. To move a folder to a top folder position, select the 0–Managed Content location.
Navigate the tree by clicking the folder icons. Select a folder from the available values. The available values depend on your privileges. You must have the proper privileges to relocate to a new location. (Delete Folder privilege in the current location, and Add Folder privilege in the new location.)

 Updating Folder Security
Updating Folder SecurityAccess the Folder Security page.
This page lists the type, name, and privilege sets for current members.
Note. Privileges specify the actions a member can perform upon the folder and the content located in that folder.
Click Edit to edit this member's privileges. Click Delete to remove the member and prohibit them from accessing content from this folder.
|
Add Member |
Click to go to the Set Members Privileges page to add new members. |
|
Inherit Members |
Click to inherit the members assigned to the parent folder. This button will not display if this is a top folder. |

 Assigning Member Privileges
Assigning Member PrivilegesAccess the Set Members Privileges page.
|
Member Type and Member Name |
Select a membership type of User or Role, and then select the member. |
|
Privilege Set |
Assign privileges to this member by selecting privilege sets. |
Note. The privilege sets and privileges listed for each set reflect the privilege sets that were defined for the Managed Content feature.
See Also
 Adding New Content
Adding New ContentThis section provides overviews of content types and the Managed Content approval process, and discusses how to:
Add new content to Managed Content folders.
Select locations.
Start and view discussions.
Manage content items by status.
Edit and view managed content.

 Understanding Content Types
Understanding Content Types
Based on the type of content you select, you must either upload attachments, enter URL information, or create the document using text or HTML.
This table describes the types of content you can add:
|
Content Type |
Description |
|
File Attachment |
Upload a file to the file storage (record based BLOB or the web server). |
|
Text or HTML |
Create a document using either text or HTML. |
|
Image Attachment |
Upload a file attachment image to the web server to enable it to render as an image. |
|
Image URL |
Enter the URL of an already web-enabled image. |
|
Web Site URL |
Enter the URL of a web site. |

 Understanding the Managed Content Approval Process
Understanding the Managed Content Approval ProcessManaged content enables users to share content among users. It offers a checkin and checkout function, version controls, and an approval process to safeguard and manage the quality of content that is made available for publishing to a wider audience.
To approve content for publishing:
Add new content.
Select locations and verify folder membership.
Check in content.
Other authorized folder members can now check out and review or edit the content.
Submit completed content for approval.
Approve content.
The remainder of this chapter uses these steps as a guideline to add and approve a new document titled How to Retrieve Secure Content.

 Pages Used to Add New Content
Pages Used to Add New Content
|
Page Name |
Object Name |
Navigation |
Usage |
|
Add Content |
EPPCM_ADDCONT_SEC |
Content Management, Managed Content, Browse Folders. The Managed Content Folders page appears. Click a managed folder. The Browse Managed Content folder appears. Click the Add Content button. |
Enter content information and upload the content. |
|
Content Properties |
EPPCM_CONT_MAIN |
From the Add Content page, select a content type from the dropdown list box and click the OK button. The content properties page appears. The name that appears on the page depends on the content type you selected. |
Add content to managed folders. |
|
Content Locations |
EPPCM_CONT_LOC |
Click the Locations link on the Content Properties page. |
Move content to a different folder or add more locations. |
|
Add Content Locations |
EPPCM_CONT_TREEADD |
Click the Add Location link on the Content Locations page. |
Select new locations for the content. |
|
Move Content |
EPPCM_CONT_TREEMOD |
Click the Move button on the Content Locations page. |
Move content to a new folder. |
|
Content Notification |
EPPCM_CONT_NTFY |
Click the Notifications link on the Content Properties page. |
Send email notifications of saved content to the list of interested parties. |
|
Comments |
EPPCM_CONTCOMM_SEC |
Click the Comments link on the Content Properties page. |
Enter any additional comments about this content item. |
|
Post Details |
EPPDF_VIEW_TOPIC |
Click Yes-Start Discussion on the Start Discussion Confirmation page. |
Start a new discussion or edit an existing discussion for this content item. |
|
Edit a Post Add a Reply |
EPPDF_REPLY_TOPIC |
|
Edit an existing discussion or respond to a discussion. |

 Adding New Content to Managed Content Folders
Adding New Content to Managed Content FoldersUse the Add Content page shown in the following example to select the type of content to add.
After you select a content type, a content properties page appears based on the content type you selected.
As described earlier in this chapter, you can add the following content types to managed folders:
File attachments.
Image attachments.
Image URLs.
Text or HTML.
Web site URLs.
A content properties page displays based on the content type you selected. Use the page to enter detailed information about the content.
Click Save for the system to automatically check the content out to you. Then system will then display the Cancel Check Out button.
Note. Uploaded files are saved automatically.
The following sections detail the information you can enter on the content properties page based on the content type you select.
|
Archive Date |
Displays the archive date based on the folder's default archive date. Content with an archive date previous to the current date does not show in the content list in the browse Content or My Content pages. However, the content is still accessible from the Maintain Content search page. Content that is archived and published elsewhere is still visible from where it is published. The publishing feature such as News Publication or Manage Navigation, uses the expiration date to control when the content no longer appears. |
|
Approver |
Select the ID of the user who is assigned to approve the content. Once this field is populated and the content is checked in, the Submit for Approval button appears. Approvers are folder members with the approval privilege. Note. Only one approver can be assigned and only one level of approval is built in. If you need more levels of approval, you can increment the version as each version has its own approval cycle. Note. Approver is only available for content created with "Require Approval". |
|
Version Status and Version |
System assigns a status of Draft and the version number 1 for new content. |
|
Locations |
Click to move this content item to a different folder or add it to multiple folders, as well as view all the locations for the content. Note. When using the Managed Content feature, the Locations page shows all the locations for all the feature types where the content exists. The Location page for all other feature types will only show the locations for the current feature type. |
|
Notifications |
Click to create a list of interested parties or send email notifications of saved content to the list of interested parties. |
|
Comments |
Click to add any additional comments about this content item. Note. Comments are auto generated for created versions. Comments can be added or updated only to the current version for the content. |
|
Search Content |
Click to search for existing content items. |
|
Start Discussions or View Discussions |
Click Start Discussions to begin a discussion topic. Click View Discussions if a discussion topic already exists and you want to view, edit, or enter a response to it. Note. Discussion topics stay with the content item. They cannot be accessed outside of the Content Properties page. |
Adding File Attachments
The following example shows the content properties page that appears when File Attachment is selected as the content type.

 Selecting Locations
Selecting LocationsAccess the Content Locations page.
When moving content or adding new locations for the content, be aware that the location (parent folder) determines the access security for the content.
Click Move to change the current location of the content. Click Add Location to add an additional location for this content.
Note. The Content Locations page in the Managed Content feature lists all the folders where the content is located, including the locations of other publishing features that imported the managed content. When the Content Locations page is accessed from a nonmanaged feature such as Workspaces or Categorized Content, it will only show the content locations for that feature. You can only move content between folders of the current feature in the current site.
Access the Add Content Location page.
Click the folder icons to navigate through the hierarchies.
Select the new location by clicking the folder title.
The Content Locations page appears with the new location listed.
Click Return to return to the Content Properties page.
Click Save.

 Starting and Viewing Discussions
Starting and Viewing DiscussionsThe Start Discussions link on the Content Properties page enables users to start a discussion, which is then attached to the content item. Once a discussion has been started, the link changes to View Discussions and is used to edit, respond to, and view discussions.
Note. These discussions stays with the content item, and can only be accessed from the Content Properties page.

 Managing Content Items by Status
Managing Content Items by StatusAccess the My Managed Content Status page.
The My Managed Content Status page enables you to see, at a glance, the work that you need to perform based on content status. Click the Content Item Status to go to the My Managed Content page, where you can preview the content items for the selected status, view their property details, or add new content.
Note. Enterprise Portal provides a My Managed Content homepage pagelet that gives you easy access to the content items that require your attention.

 Editing and Viewing Managed Content
Editing and Viewing Managed ContentAccess the My Managed Content (Checked Out) page.
When clicking a Content Item Status on the My Managed Content Status page, you are redirected to the My Managed Content page with the filters set according to the status selected. These filters can be adjusted directly on the My Managed Content page. The content is automatically filtered to only return content rows where the user is the creator, updater, or approver of the last version. Selecting the Search All Versions check box filter will check all versions; however, data retrieval will take longer with this filter selected. The preceding example shows the My Managed Content page when the Checked Out content item status is selected.
Note. The newly added content item How to Retrieve Secure Content is listed as checked out and locked. You can also see that it is a Microsoft Word document, its latest version is 1, and it is located in two folders.
 Managing Content Versions
Managing Content Versions
This section discusses how to:
Check in content items.
Check out content items.
Review content versions.
Submit content items for approval.
Approve content items.
See Also
Understanding the Managed Content Feature

 Pages Used to Manage Content Versions
Pages Used to Manage Content Versions
|
Page Name |
Object Name |
Navigation |
Usage |
|
Content Properties |
EPPCM_CONT_MAIN |
Click the Properties link on the Browse Managed Content or My Managed Content page. |
Manage the content. |
|
Content Versions |
EPPCM_CONT_VER |
Click the Versions link on the Content Properties page. |
Review the different versions for a specific content item. |

 Checking In Content Items
Checking In Content ItemsAccess the My Managed Content page for a list of all content you currently have checked out. (Click the Checked Out status on the My Managed Content Status page).
Click Properties to access the Content Properties page.
Click Check In to unlock the content item and make it accessible to authorized folder members to review or edit.
Members can access the content using a variety of methods, including their own in box or via browse.
Note. The Check In and Cancel Check Out buttons are replaced with Check Out and Submit For Approval buttons.
Return to the My Managed Content page.
The content item is no longer listed. You will need to change the filtering criteria to see it.

 Checking Out Content Items
Checking Out Content ItemsAccess the Browse Managed Content page.
Navigate to the folder containing the required content. Because the content is now checked in, a lock is no longer associated with the file. The star indicates the content item was recently added.
Note. The My Managed Content page takes you directly to the content. To find your content via the browse option, you need to know where the content is located.
Click the Properties link on the Browse Managed Content page.
Click the Check Out button on the Content Properties page.
The content item opens in its original format ready for you to review, edit, or save. For example, the How to Retrieve Secure Content item opens in Microsoft Word.
Save the content to a location on your computer.
The Content Properties page reappears. Note that the version number is now 2 and the content is checked out to you.
Return to the Browse Managed Content page.
Note that the lock now appears next to the content and the version number has changed.

 Reviewing Content Versions
Reviewing Content VersionsAccess the Content Versions page.
Use this page to review, delete, or check out different versions of a specific content item. New versions can only be created by checking content out.
The Delete button is available when more than one version exists and the version to be deleted is not the latest approved version. The Check Out button only appears for content that is checked in. Checking out content creates a copy of the specific version it is used on.

 Submitting Content Items for Approval
Submitting Content Items for ApprovalAccess the Content Properties page.
Note. Before you can submit content items for approval, you must check in the content.
Select an approver user ID or role.
Click the Submit for Approval button.
Note the following:
The content is automatically checked out and locked to the approver.
The fields on the Content Properties page are only editable by the listed approver because the content is checked out to the approver.
The status of the content is Pending.
The Check Out and Submit for Approval buttons are replaced by the Cancel Check Out button.

 Approving Content Items
Approving Content ItemsAccess the My Managed Content page for a list of all content that requires your review and approval.
Click the Properties link for the desired content on the My Managed Content page.
Click the link to review the content.
For example, if the content is a file attachment, click the file name.
Click Approve if the content is ready to be published.
Click Rework if the content requires additional work.
Note. The system automatically checks in the content and changes the status to either Approved or Rework.
Approved content is now available for publishing.