Managing Service Purchases
This topic discusses how to manage service purchases.
|
Page Name |
Definition Name |
Usage |
|---|---|---|
|
PA_SP_STP_PERIODS |
|
|
|
PA_SP_STP_UNKNOWN |
Enter a service purchase period that is not shown on the Leave and Withdrawals page. |
|
|
PA_SP_SVC_COST_BEN |
Administer a service purchase transaction. |
Use the Leaves and Withdrawals page (PA_SP_STP_PERIODS) to:
Identify an employee’s leave periods based on data from the PeopleSoft Human Resources system.
Identify an employee’s contribution withdrawals based on data from the pension system.
Navigation:
This example illustrates the Leaves and Withdrawals page.
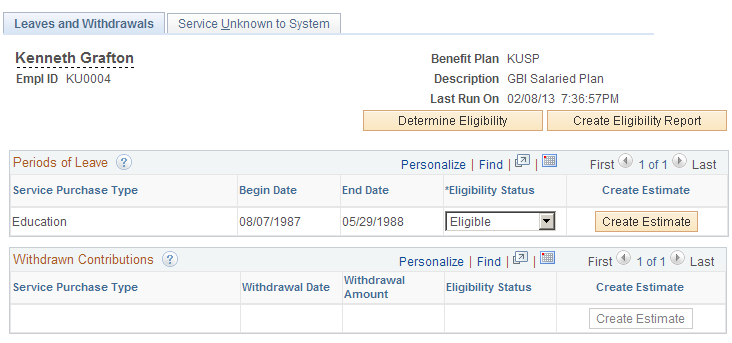
Read-only fields at the top of the page identify the employee and plan for which you are identifying purchasable service.
Field or Control |
Description |
|---|---|
Last Run On |
Displays the date and time that you last ran the eligibility process. |
Determine Eligibility |
Click this button to run the eligibility process for each service purchase type shown in the component, including those on this page and on the Service Unknown to System page. Eligibility processes for specific plans and service purchase types are defined on the Service Purchase Configuration - Eligibility Page. |
Create Eligibility Report |
This button becomes active after you run the eligibility process by clicking the Determine Eligibility button. Click the Create Eligibility Report button to generate a letter to the employee summarizing the eligibility for the service purchase types shown in this component. The letter includes information about periods of leave, withdrawn contributions, and service unknown to the system. This letter is a report that is generated using Oracle Business Intelligence Publisher (BI Publisher). The report definition is SPELIGLTR. |
Periods of Leave
The system populates the Periods of Leave grid by comparing the employee’s action/reason history to the actions and reasons for the plan’s service purchase types, as configured on the Service Purchase Type Page.
Field or Control |
Description |
|---|---|
Service Purchase Type |
Displays the service purchase type for the leave period in the employee’s action/reason history. |
Begin Date and End Date |
Displays the beginning and ending date of the leave period as established by the employee’s action/reason history. |
Eligibility Status |
Initially, the Eligibility Status is Undetermined. When you click the Determine Eligibility button, the system changes this value to either Eligible or Ineligible. If the Eligibility Override Allowed check box is selected on the Service Purchase Configuration - Eligibility page, this field is editable. Otherwise, it is read-only. |
Create Estimate |
If a leave period is determined to be eligible for service purchase, the Create Estimate button becomes active. Clicking this button creates a new service purchase record and transfers you to the Purchase Service page, where you can calculate costs and benefits and create and manage service purchase estimates. |
Withdrawn Contributions
The system populates the Withdrawn Contributions Leave grid by looking at the employee’s withdrawal subaccount under the plan’s employee account. Only withdrawals that resulted in forfeited service are shown.
Field or Control |
Description |
|---|---|
Service Purchase Type |
Displays Withdrawn Contributions, which is the delivered service purchase type for contribution withdrawals. |
Withdrawal Date |
Displays the date that the employee withdrew contributions. |
Withdrawal Amount |
Displays the amount of money withdrawn. |
Eligibility Status |
Initially, the Eligibility Status is Undetermined. When you click the Determine Eligibility button, the system changes this value to either Eligible or Ineligible. If the Eligibility Override Allowed check box is selected on the Service Purchase Configuration - Eligibility page, this field is editable. Otherwise, it is read-only. |
Create Estimate |
If a withdrawal of contributions is determined to be eligible for service purchase, the Create Estimate button becomes active. Clicking this button creates a new service purchase record and transfers you to the Service Purchase page, where you can calculate costs and benefits and create and manage service purchase estimates. |
Use the Service Unknown to System page (PA_SP_STP_UNKNOWN) to enter a service purchase period that is not shown on the Leave and Withdrawals page.
Navigation:
This example illustrates the Service Unknown to System page.
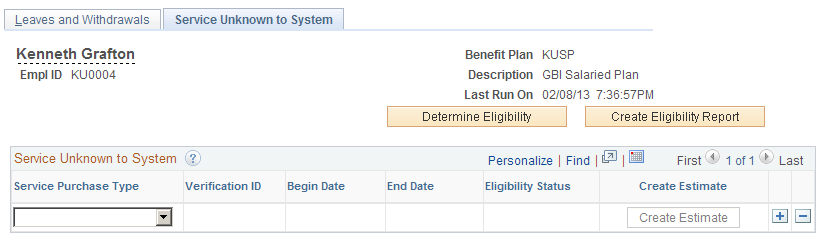
Field or Control |
Description |
|---|---|
Determine Eligibility |
Click this button to run the eligibility process for each service purchase type shown in the component, including those on this page and on the Leaves and Withdrawals page. Eligibility processes for specific plans and service purchase types are defined on the Service Purchase Configuration - Eligibility Page. |
Create Eligibility Report |
This button becomes active after you run the eligibility process by clicking the Determine Eligibility button. Click the Create Eligibility Report button to generate a letter to the employee summarizing the eligibility for the service purchase types shown in this component. The letter includes information about periods of leave, withdrawn contributions, and service unknown to the system. This letter is a report that is generated using Oracle Business Intelligence Publisher (BI Publisher). The report definition is SPELIGLTR. |
Service Unknown to System
Field or Control |
Description |
|---|---|
Service Purchase Type |
Enter the purchase service type for the leave period. You can select service purchase types that are action/reason enabled, but you cannot select the delivered withdrawal contribution type. Withdrawn contributions have special processing, and this value should not be used for entries of Service Unknown to system. If you want to purchase withdrawn contributions using the Service Unknown to System option, you must create a new service purchase type for this. However, be aware that a service purchase account, not a withdrawal account, will be used to store the balance. |
Verification ID |
Optionally identify the ID for an employment history verification record. Only records with the status Verified are available for selection. |
Begin Date and End Date |
Enter the begin and end dates of the period for which service may be purchased. If you entered a verification ID, the begin and end date for the verified employment are used as default values for the service purchase type begin and end date. |
Eligibility Status |
Initially, the Eligibility Status is Undetermined. When you click the Determine Eligibility button, the system changes this value to either Eligible or Ineligible. If the Eligibility Override Allowed check box is selected on the Service Purchase Configuration - Eligibility page, this field is editable. Otherwise, it is read-only. |
Create Estimate |
If the service purchase type is determined to be eligible for service purchase, the Create Estimate button becomes active. Clicking this button creates a new service purchase record and transfers you to the Service Purchase page, where you can calculate costs and benefits and create and manage service purchase estimates. |
Use the Purchase Service page (PA_SP_SVC_COST_BEN) to administer a service purchase transaction.
Navigation:
To create a service purchase transaction, click the Create Estimate button on the Leaves and Withdrawals page or the Service Unknown to System page.
To manage an existing service purchase transaction, select
This is the first of two examples illustrating the Purchase Service page.
In this example, the grid that lists service is showing all columns. However, it is a tabbed grid in default state.
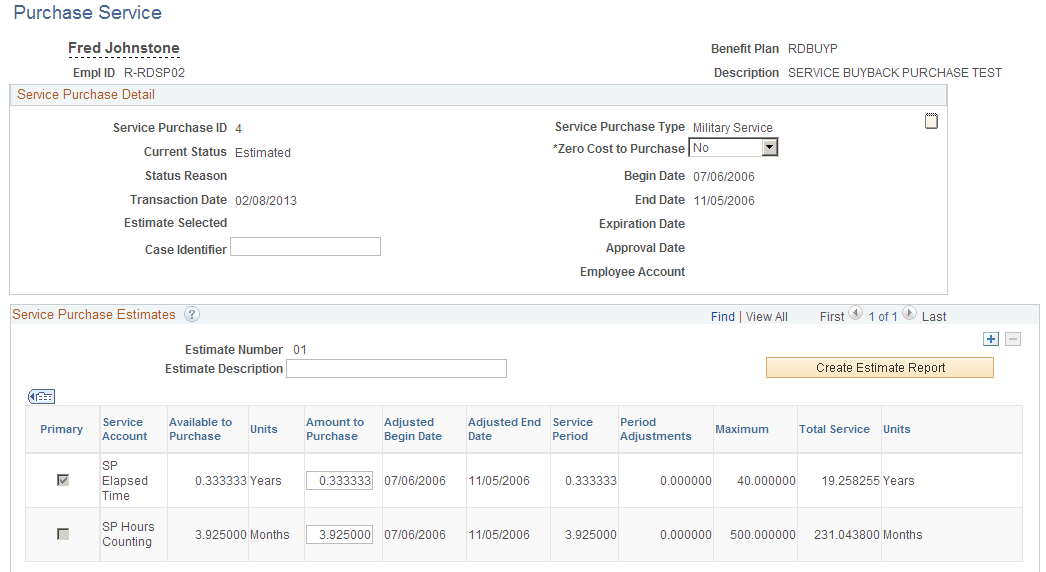
This is the second of two examples illustrating the Purchase Service page.
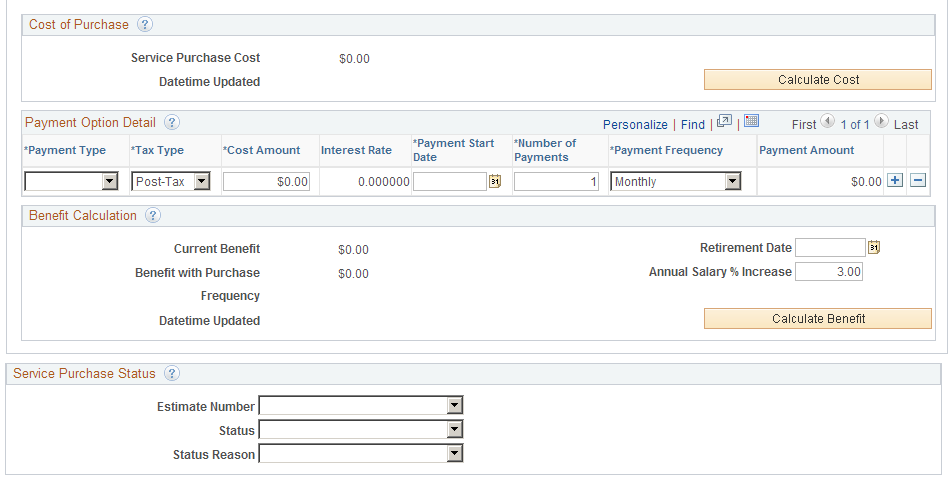
Note: All fields on this page become read-only when the status changes from Estimate to Submitted.
Service Purchase Detail
Field or Control |
Description |
|---|---|
Service Purchase ID |
Displays the system-generated unique identifier for the service purchase transaction. |
Current Status |
Displays the status of the service purchase transaction. You can manually set this status using the Status field at the bottom of this page. |
Status Reason |
Displays the status reason for the current status. To manually assign a reason, use the enterable Status Reason field at the bottom of this page. |
Transaction Date |
Displays the date this service purchase transaction was created. |
Estimate Selected |
A service purchase transaction can have multiple estimates that model different options. Only one estimate, however, can be submitted. When you submit an estimate, the Estimate Selected field displays the numeric identifier of the submitted estimate. |
Verification ID |
If the estimate includes service that you entered on the Service Unknown to System page, and if that service is associated with an employment verification record, this field displays the unique identifier for that verification record. |
Case Identifier |
This field is visible only if the Display Case Identifier check box is selected on the Pension Installation Page. You can manually enter a case number to match this verification request with a case in your employee help desk system. The case number is informational only. |
Service Purchase Type |
Displays the service purchase type for the transaction. |
Zero Cost to Purchase |
This field is visible only if the Allow Zero Cost check box is selected on the Service Purchase Configuration - Cost Page. The initial value is No, but you can change the value to Yes to reinstate service at no cost to the employee. When you select Yes, the Service Purchase Cost field on this page becomes read-only and displays a zero value. Service adjustments are automatically applied when the status of the purchase is updated to Elected, and after the service adjustments are applied, the system updates the status to Complete. |
Begin Date and End Date |
Displays the beginning and ending date of the leave period for which the employee is purchasing service. If the service purchase type is Withdrawn Contributions, these fields are blank. |
Expiration Date |
Displays the date when the service purchase estimate is no longer valid if it has not yet been elected. The system sets the expiration date at the time the estimate is submitted. The length of time that an estimate remains valid after submission is determined by the Expiration Duration fields on the Service Purchase Configuration - Parameters Page. |
Approval Date |
Displays the date, if any, that the service purchase was put into Approved status. |
Employee Account |
After the service purchase transaction is submitted, this field displays the employee account where purchase payments are entered. This account is a service purchase account or a withdrawal account, depending on the service purchase type. |
Create Purchase Agreement |
This button is visible if the agreement is in Submitted status. Click to generate a purchase agreement letter to send to the employee. This letter is a report that is generated using Oracle BI Publisher. The report definition is SPFNLAGRLTR. |
View Payments |
This link is visible if the agreement is in Elected status. Click to open the Review Payments Page in a modal window so that you can review payments. |
Service Purchase Estimates
A service purchase transaction can have multiple estimates that model different service, cost, and payment options.
Field or Control |
Description |
|---|---|
Estimate Number |
A service purchase transaction can have multiple estimates that model different options. This field displays the numeric identifier that the system assigns to each estimate. |
Estimate Description |
Enter a description of each estimate. |
Create Estimate Report |
Click this button to generate an estimate report for the employee. This report summarizes the employee’s service amount, the benefit amount with and without the service purchase, the cost of purchasing the service, and payment information for purchasing the service. This letter is a report that is generated using Oracle BI Publisher. The report definition is SPESTRPT. |
Service for Periods of Leave
If the service purchase type is for a period of leave, service information appears in a grid that, in its default state, has tabs for Service to Purchase, Service Details, and Overall Service.
The system populates this grid with a list of the service function results used for this service purchase type, as shown on the Service Purchase Configuration - Eligibility page.
Field or Control |
Description |
|---|---|
Primary |
This read-only check box is selected for the service function result that is used in the plan’s benefit calculation. |
Service Account |
Displays the name of the service function result. |
Available to Purchase and Units |
Displays the amount of service that is available to purchase. |
Amount to Purchase |
Displays the amount of service to be purchased. This field is editable if the Allow Service Override check box is selected on the Service Purchase Configuration - Parameters page. If overrides are not allowed, the amount to purchase is always the same as the amount available to purchase. Changing the amount to purchase clears related information from the estimate, including cost information and the benefit amount with the purchased service. |
Adjusted Begin Date and Adjusted End Date |
Displays the adjusted begin and end dates of the leave period. These dates might be different from the actual leave dates depending on the plan rules regarding service accrual during leave periods. For example, a plan may grant service through the end of the month when an employee goes on leave, even if the leave starts mid-month. In this scenario, the adjusted begin date is the first day of the following month, and the time from the leave date through the end of the month would not be available for purchase. |
Service Period |
Displays the total service represented by the adjusted leave period dates for this function result. |
Period Adjustments |
Displays the total amount of service already purchased back for this period. The system calculates this amount based on:
|
Maximum |
Displays the maximum amount of service allowed by the service definition. |
Total Service and Units |
Displays the employee’s total service for the service function result. |
Service for Withdrawals
If the service purchase type is for withdrawn contributions, the service grid has tabs for Service to Purchase and Overall Service. This grid is similar to the service grid for periods of leave. Data that is not relevant to withdrawals (such as the leave begin and end date) is not included, and these additional fields appear:
Field or Control |
Description |
|---|---|
Service Withdrawn |
Displays the amount of service that was lost as a result of the withdrawn contributions. |
Service Buyback |
Displays the amount of lost service that was previously bought back. |
Amount to Purchase |
Displays the amount of service remaining for purchase. Service override parameters do not apply to withdrawn contributions, so this field is always read-only. |
Service Grid for Service Unknown to System
If the service purchase is for service unknown to the system, the service grid has tabs for Service to Purchase and Overall Service.
Field or Control |
Description |
|---|---|
Amount to Purchase |
Enter the amount of service to purchase. Because the system cannot derive the amount of service, this information must be manually entered. |
Cost of Purchase
Field or Control |
Description |
|---|---|
Service Purchase Cost |
Displays the cost to purchase the amount of service shown in the Amount to Purchase field. The system populates this field when you click the Calculate Cost button, and clears the data if you change the amount of service to purchase. This field is editable if the Allow Cost Override check box is selected on the Service Purchase Configuration - Cost page. If the Zero Cost to Purchase field is visible with a value of Yes, the Service Purchase Cost field is read-only and shows a zero amount. |
Datetime Updated |
Displays the date and time that the Service Purchase Cost field was last updated, either by the system or (if overrides are allowed) by manual entry. |
Calculate Cost |
Click to calculate the cost to purchase the amount of service shown in the Amount to Purchase field. Cost is calculated using the method specified on the Service Purchase Configuration - Cost page. If the calculation method is Use Calculation, default calculation parameters come from the Cost Calculation Defaults Page. |
Payment Option Detail
Enter payment information in this grid. The system calculates the amount of each payment.
Field or Control |
Description |
|---|---|
Payment Type |
The payment type options depend on settings on the Service Purchase Configuration - Payments page, and can include a lump sum payment, installment payments, or payments made through payroll deductions. Select Lump Sum if the employee will make a single lump payment. Select Installments if payments will be made over a predefined number of payment periods. Select Deductions if payments will be made through payroll deductions. If this payment method is used, you must manually enter the deduction into the payroll system to start payments. The pension system will establish corresponding balances in the employee’s service purchase account, and deductions will be credited to the account in the same way that regular pension contributions are credited to employee accounts. Note: When Payroll for North America processes the general deduction, it does not check the remaining balance in the withdrawal account. Therefore, to ensure that you stop taking deductions after the entire balance is repaid, you may want to set up the deduction with a target amount. As interest accrues on the account, you may have to increase the target. Create additional rows in the Payment Option Detail grid to set up combination options. For example, an employee could pay half the cost with an initial lump sum payment and the other half in periodic installments. |
Tax Type |
Select Pre-Tax or Post-Tax to indicate whether payments will be made with pre-tax or post-tax money. This information is necessary so that the employee account can accurately track pre-tax and post-tax contributions, which affects the tax treatment of the employee’s eventual benefit. |
Cost Amount |
Enter the amount to be paid using the specific payment method. The total cost amount across all rows in this grid must equal the service purchase cost. If the Service Purchase Configuration - Payments page specifies a minimum amount for a particular payment method, the system validates that this minimum is met. |
Interest Rate |
Displays the default interest rate that is configured for this payment method on the Service Purchase Configuration - Payments page. If the Override Interest Rate check box is selected on the Service Purchase Configuration - Payments page, this field is editable. |
Payment Start Date |
Enter the date of the first payment (or, for lump sum payments, the date of that payment). |
Number of Payments |
If the payment type is Deductions or Installments, enter the number of payments across which the cost is spread. If the payment type is Lump Sum, this field is read only and displays the value 1. |
Payment Frequency |
If the payment type is Deductions or Installments, select one of the following as the payment frequency: Weekly, Biweekly, Monthly, Semimonthly, Quarterly, Annual, or Onetime Payment. If the payment type is Lump Sum, this field is read only and displays the value Onetime Payment. |
Payment Amount |
The system calculates and displays a payment amount based on the payment options you entered. |
Benefit Calculation
Click the Calculate Benefit button to display information about the employee’s pension benefit with and without the purchased service.
Field or Control |
Description |
|---|---|
Current Benefit |
Displays the employee’s pension benefit without the purchased service. |
Benefit With Purchase |
Displays the employee’s pension benefit with the purchased service. The system clears this value if you change the service to purchase amount. |
Frequency |
Displays the frequency for both the current benefit and the benefit with purchase. |
Datetime Updated |
Displays the date and time that the benefit amounts were last calculated. |
Retirement Age(YY.MM) |
This field is visible if the Event Age/Date Option on the Service Purchase Configuration - Benefit Page is Age. Enter the employee’s assumed retirement age to use in the calculation. Enter the age in years and months using the format YY.MM where YY is years and MM is months. |
Retirement Date |
This field is visible if the Event Age/Date Option on the Service Purchase Configuration - Benefit Page is Date. Enter an assumed retirement date to use in the benefit calculation. If the Event Age/Date Option on the Service Purchase Configuration - Benefit page is Date Alias, the alias provides the date and it is not necessary to enter either an age or date on the service purchase transaction. |
Annual Salary % Increase |
This field is visible if the Allow User Salary Increase check box is selected on the Benefit Amount Calc Defaults Page. Optionally enter an assumed rate of salary increase to use in the benefit calculation. |
Calculate Benefit |
Click to calculate the employee’s benefit with and without the service purchase. Cost is calculated using the method specified on the Service Purchase Configuration - Benefit page. If the calculation method is Use Calculation, default calculation parameters come from the Benefit Calc Defaults page. |
Service Purchase Status
Field or Control |
Description |
|---|---|
Estimate Number |
This field is visible only if the current status is Estimated. Before you update the status to Submitted, use this field to specify the estimate number that are submitting. |
Status |
Update the status of the service purchase transaction to move the transaction through the service purchase process. The values available in the Status field depend on the current status, as described in the topic The Lifecycle of a Service Purchase Transaction. |
Status Reason |
Optionally select a reason for the status assignment. Reasons for each status are configured on the service purchase Status Reasons Page |
Refund Payments |
If the Allow Refund check box on the Service Purchase Configuration - Payment Options Page is selected, this field appears when you select the status Canceled for a transaction that is currently in Receiving Payments status. Before you can cancel the transaction, you must select Yes or No to indicate whether payments are to be refunded. |