Working with the Global Payroll Work Area
|
Page Name |
Definition Name |
Usage |
|---|---|---|
|
GP_WC_PYRL_STGS_FL |
Define your work area settings. |
|
|
HC_GP_WC_MYCALGRP_FL_GBL |
Access a list of calendar groups. |
|
|
GP_WC_CALGROUP_FL |
View and manage a list of calendar groups. |
|
|
HC_GP_WC_WITEM_TI_FL_GBL |
Access a list of work items for your default calendar group. |
|
|
GP_WC_WORK_ITMS_FL |
View and manage a list of work items for a calendar group. |
|
|
PTPG_NUI_VWR |
Analyze data for a payroll work item. |
Use the My GP Work Area Settings page (GP_WC_PYRL_STGS_FL) to define your work area settings.
Navigation:
Click the Global Payroll Calendar Groups tile or Global Payroll Work Items tile when no work area settings have been defined.
Select My GP Work Area Settings from the Actions List from the My Calendar Groups or Payroll Work Items pages.
This example illustrates the fields and controls on the My GP Work Area Settings page.
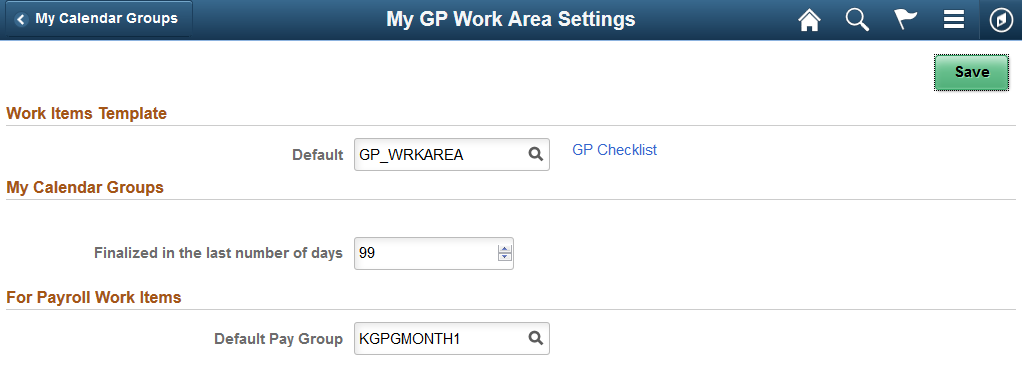
Use this page to define default settings that control what data appears in the Workforce Administrator pages, and how it is displayed.
Setting up this page is a requirement for the GP Work Area Counts process that runs during GP_PAYAFTER process and calculates the work item counts for administrators. The process calculates the counts for each work item for every administrator who has set up the My GP Work Area Settings page.
Work Items Template
Field or Control |
Description |
|---|---|
Default |
Select the default activity guide template that the system uses to display work items on the Payroll Work Items Page. You can click the link next to this field to view how this template presents the work items. Note: Only templates that have a Global Payroll Core or Global Payroll Country Extension Object Owner ID are available to select in this field. You can develop and maintain the activity guide templates that are available in this field using the Setup Activity Guide - GP Work Area Checklist Page. |
This example illustrates the preview page for the delivered GP Checklist work item template.
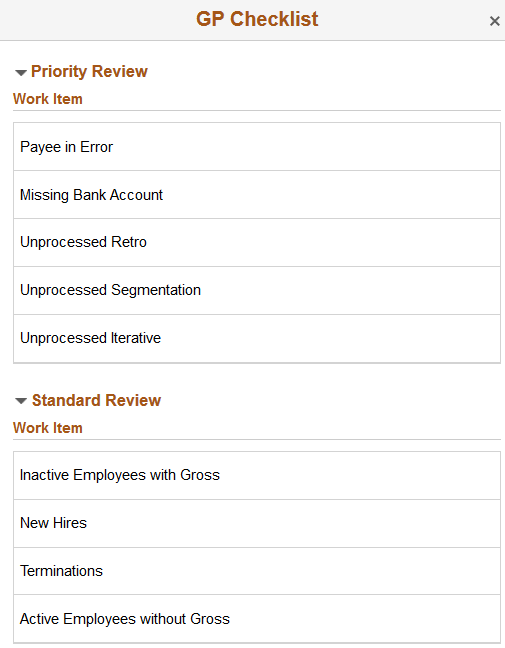
My Calendar Groups
Field or Control |
Description |
|---|---|
Finalized in the last number of days |
Enter the number of days prior to the current date that the system uses to determine a date range for the finalized calendars that appear on the Global Payroll Calendar Groups Page. For example, if you enter 99 in this field, the page displays all calendar groups finalized in the past 99 days. |
For Payroll Work Items
Field or Control |
Description |
|---|---|
Default Pay Group |
Select the default pay group for which the Payroll Work Items Page displays work items when you click the Global Payroll Work Items tile. Use the Work Area User Access - Define PayGroups Page to define the pay groups that an administrator can select in this field. |
Use the Global Payroll Calendar Groups tile (HC_GP_WC_MYCALGRP_FL_GBL) to access a list of calendar groups.
Navigation:
You can add the Global Payroll Calendar Groups tile to a fluid home page.
This example illustrates the Global Payroll Calendar Groups tile.
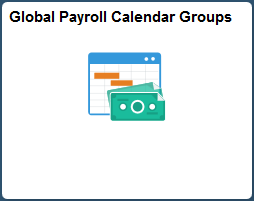
Click this tile to access the Global Payroll Calendar Groups Page page where you can view and manage a list of calendar groups.
Note: If you have not yet defined your work area settings, this tile displays a message indicating that you need to define them. In this case, clicking the Global Payroll Calendar Groups tile accesses the My GP Work Area Settings Page instead of the My Calendar Groups page.
Use the My Calendar Groups page (GP_WC_CALGROUP_FL) to view and manage a list of calendar groups.
Navigation:
Click the Global Payroll Calendar Groups tile on the Workforce Administrator home page.
This example illustrates the open calendar groups view of the My Calendar Groups page.
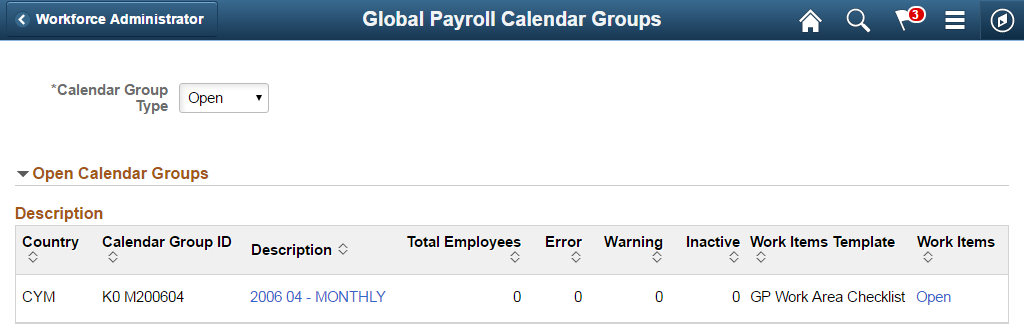
This example illustrates the finalized calendar groups view of the My Calendar Groups page.
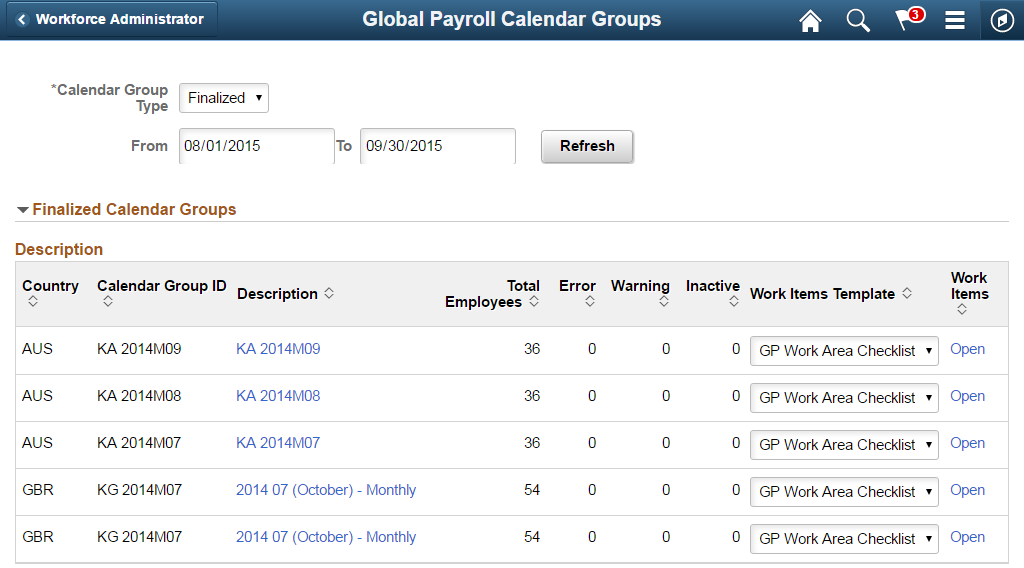
Field or Control |
Description |
|---|---|
Calendar Group Type |
This page displays calendar groups associated with the pay groups to which the administrator has access. By default, the value of the Calendar Group Type field is Open, so that the page displays only open calendar groups. Select Finalized in this field to display all finalized calendar groups in the specified date range. |
From and To |
Enter the date range of finalized calendar groups that you want the page to display. By default, the page displays all calendar groups finalized in the past number of days specified in your work area settings. For more information on work area settings, see the documentation for the My GP Work Area Settings Page. Note: These fields appear on the page only when you select Finalized in the Calendar Group Type field. |
Refresh |
Click this button to update the list of displayed finalized calendar groups according to any changes you made in the From and To date range fields. Note: This field appears on the page only if you select Finalized in the Calendar Group Type field. |
<Calendar Group> |
Click this link in the Description column to view additional information about the calendar group including:
|
This is an example of the <Calendar Group> Description page for the K0 2015M02 calendar group.
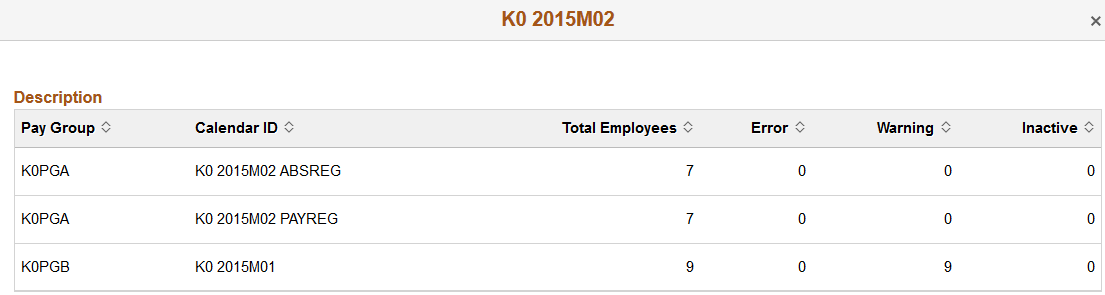
Field or Control |
Description |
|---|---|
Total Employees |
On the My Calendar Groups page, this number is the sum of the individual calendar counts that are displayed in the <Calendar Group> Description page. The counts displayed next to each calendar represents the distinct number of payees processed for the calendar. Multiple segments and employment records for payees are not reflected in these counts. |
Error and Warning |
Displays the number of payees with a status of Error or Warning. The system derives these counts from the Payee Messages page (GP_MESSAGE_LOG). |
Inactive |
Displays the number of payees with a status of Inactive. The system derives this count from the GP_PYE_PRCS_STAT process. |
Work Items Template |
Select a template for the work items associated with this calendar group. Note: This field is available to edit only for new calendar runs for which work items have not yet been initiated. The default value for this field is the template selected on the My GP Work Area Settings Page. |
Open |
Click this link in the Work Items column to access the Payroll Work Items Page for the calendar group. |
Use the Global Payroll Work Items tile (HC_GP_WC_WITEM_TI_FL_GBL) to access a list of work items for your default calendar group.
Navigation:
You can add the Global Payroll Work Items tile to a fluid home page.
This example illustrates the Global Payroll Work Items tile.
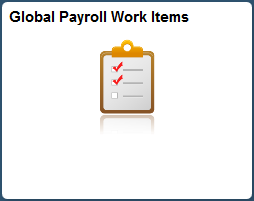
Click this tile to access the Payroll Work Items Page page where you can view and manage the work items associated with your default pay group.
Note: If you have not yet defined your work area settings, this tile displays a message indicating that you need to define them. In this case, clicking the Global Payroll Work Items tile accesses the My GP Work Area Settings Page instead of the Payroll Work Items page.
Use the Payroll Work Items page (GP_WC_WORK_ITMS_FL) to view and manage a list of work items for a calendar group.
Navigation:
Click the Open link in the Work Items column of the My Calendar Groups page.
Click the Global Payroll Work Items tile on the Global Workforce Administrator fluid home page.
This example illustrates the fields and controls on the Payroll Work Items page.
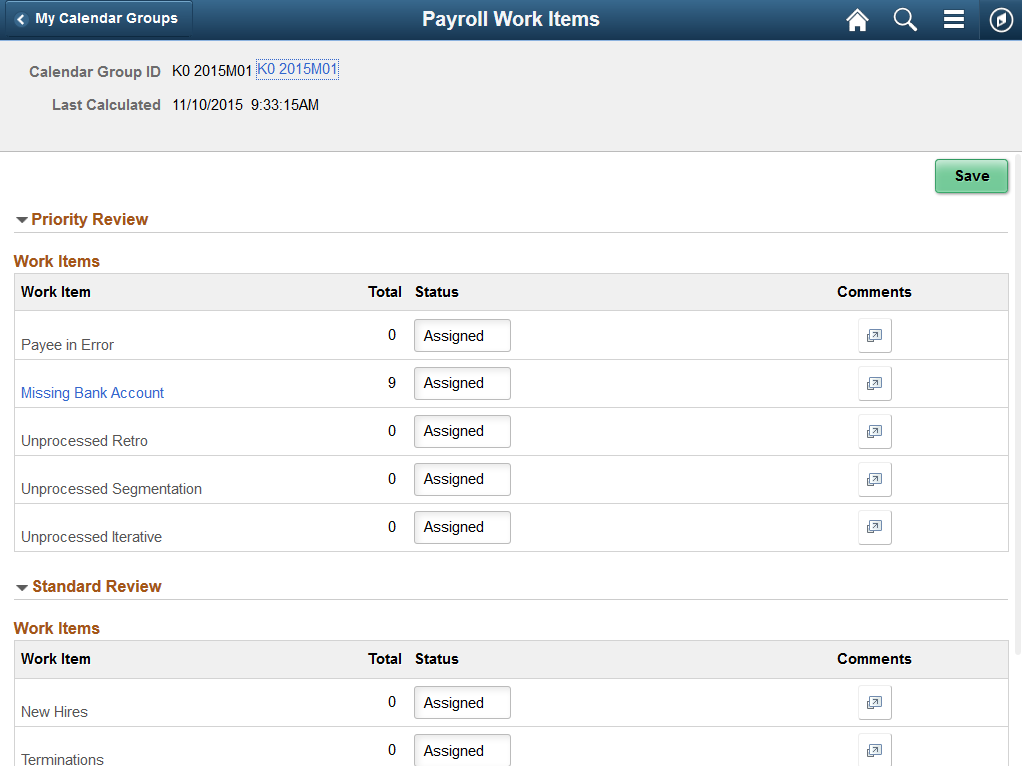
Field or Control |
Description |
|---|---|
<Calendar Group> |
Click this link to view information about the calendar group including:
|
This is an example of the <Calendar Group> page for the K0 2015M02 calendar group.

Field or Control |
Description |
|---|---|
Work Item |
This column lists the work items associated with the selected calendar group. Click this link in this column to access the <Work Item> Page for the work item. This link is disabled for a work item if one of the following is true:
|
Total |
Displays the number of payees associated with each work item. The system calculates these counts during the Identify and Calculate phases of the payroll process. You can also recalculate them manually using the Refresh Work Items Count Page. |
Status |
Select a status for a work item. Values are:
The default activity guide template that you select on the My GP Work Area Settings Pagedetermines the roles to which each work item is assigned. If a work item is assigned to your role, the Status field for it has the Assigned value when you first access the Payroll Work Items page. If a work item is not assigned to your role, it has the Not Assigned value and the associated Work Item link is not available to click. You can manually select the In Progress and Completed values in the Status field to help you track your work item progress. |
Comments |
Click the button in this column to enter comments for a work item. |
Use the <Work Item> page (PTPG_NUI_VWR) to analyze data for a payroll work item.
Navigation:
Click a work item link on the Payroll Work Items page.
This example illustrates the fields and controls on the <Work Item> page.
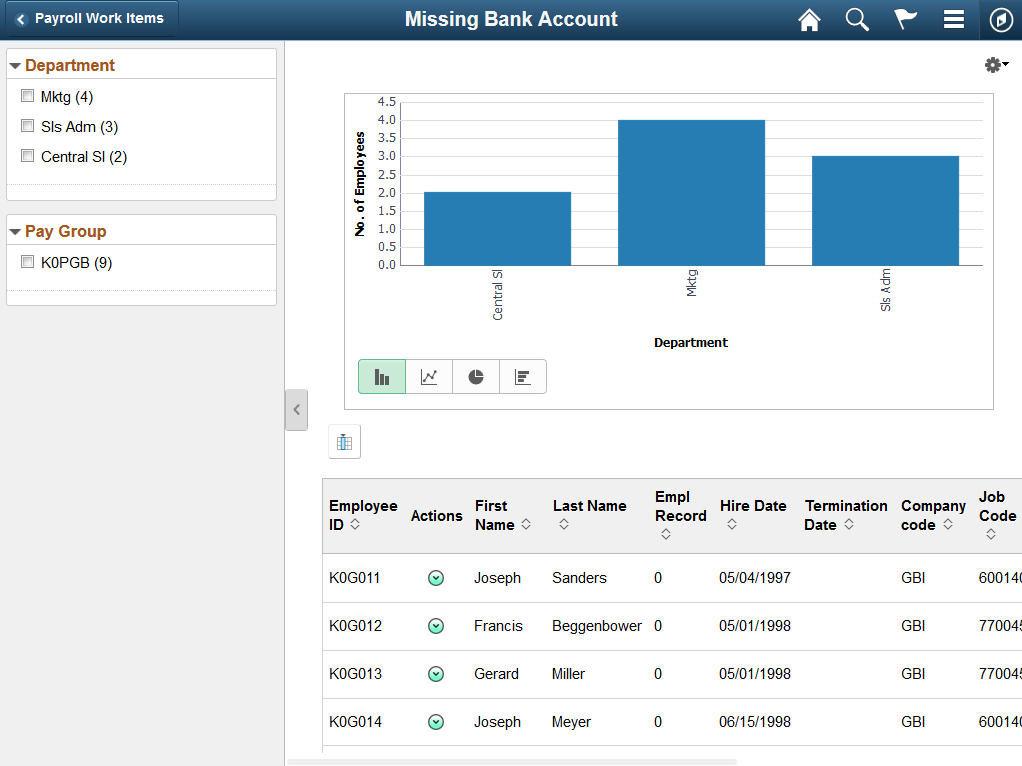
This page displays the details for all the employees associated with a work item in a pivot grid.
Field or Control |
Description |
|---|---|
|
Click to open or close the filters pane. The facets available to filter the pivot grid data depend on the type of work item you are accessing. |
|
Click the icon to perform one of these actions:
|
|
Click to perform related actions for multiple payees at once. |
|
Click to select a related action for the payee. The related actions available to select depend on the type of work item you are accessing and may include:
|
This example illustrates the Notify page.
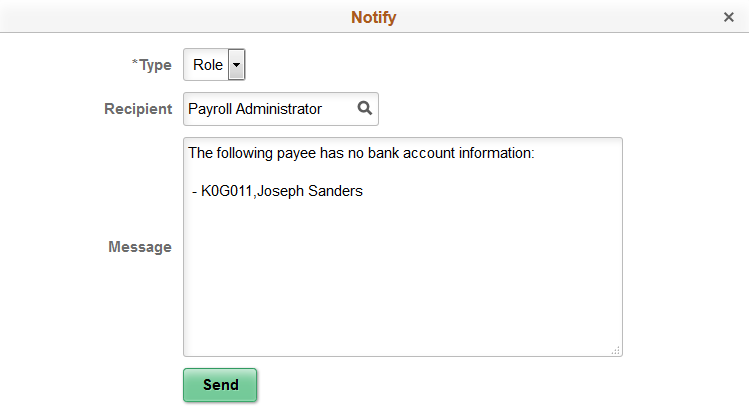
You can send this notification to a specific recipient, or to everyone with a specific role. The system populates the Message field with the employee ID and the name of the payee for which you selected the Notify related action.
Note: You can include multiple payees in a notification using bulk mode.
The notifications that you create with this page appear to recipients in the Notifications window of the PeopleSoft application.
This is an example of a notification generated using the Notify related action.
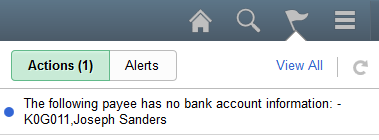
Field or Control |
Description |
|---|---|
|
Click to display data in the chart type represented by the icon. Available chart types include vertical bar (default value), line, pie, and horizontal bar. |




