Processing RTI Details
This topic discusses how to process files and reports for RTI.
|
Page Name |
Definition Name |
Usage |
|---|---|---|
|
GPGB_IRPYMT_PRC |
Upload a list of employees who have an irregular employment payment pattern. |
|
|
GPGB_RNTL_EMMAP |
Run the GPGB_STARTER (Process Starter Declaration) and the GPGB_EMPMAP (Update Employment Number RTI) processes. |
|
|
GPGB_RNCTL_PRC |
Submit EAS as an employer or run the FPS, EPS, NVREQ, or NVREP process. |
|
|
GPGB_RNCTL_FPS |
Run the Report and RTI Preparation process to extract payroll data relevant to RTI processing from the core payroll results tables. |
Use the Process Irregular Payment GBR page (GPGB_IRPYMT_PRC) to upload a list of employees who have an irregular employment payment pattern.
Navigation:
This example illustrates the fields and controls on the Process Irregular Payment GBR page.
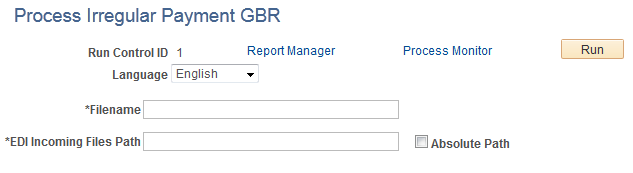
Field or Control |
Description |
|---|---|
Incoming Files Path |
Enter an accessible network path and place the upload files in this location. The file should be CSV format. |
This is the CSV File format to be used and an example of the format

Apart from uploading a list of employees with irregular employment payment pattern you can set the indicator for a single employee. See the Employee Irregular Payment GBR Page for more information.
Use the Process FPS Details GBR page (GPGB_RNTL_EMMAP) to run the GPGB_STARTER (Process Starter Declaration) and the GPGB_EMPMAP (Update Employment Number RTI) processes.
Navigation:
This example illustrates the fields and controls on the Process FPS Details GBR page.
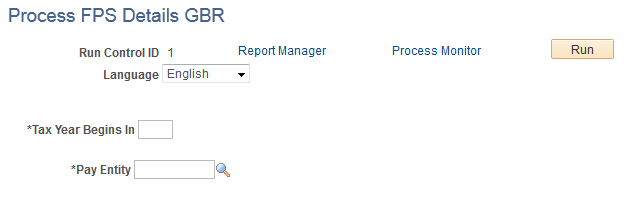
GPGB_STARTER (Process Starter Declaration) Process
The Process Starter Declaration process should be run by each employer to populate the Starter Declaration information for new hires whose tax details are entered through Maintain Tax GBR page, if the notification source is either P45 or P46. The process updates the statement A, B, or C (whichever applicable) based on the entry available in Maintain Tax GBR page.
The process needs to be carried out for each pay reference period before generation of FPS for the subsequent pay period. The process also validates whether the start date is being reported through EDI and updates the starter report flag to Y. In addition, during FPS generation, the following validation is also included.
Starter Declaration (A, B, or C) is reported in FPS for employees who are hired on or after 6th April 2013. This includes starters who are not reported through EDI.
Starter Declaration is not reported in FPS if Expat or Pensioner Indicator is Yes.
Start Date is also not reported for employees who have been already intimated to HMRC through P45.
GPGB_EMPMAP (Update Employer Number RTI) Process
The process should be run by each employer if the employer needs to report data to HMRC by Unique HMRC Reference ID. The process needs to be run by the user as a first activity before generating files which include EAS, FPS, and NVREQ.
Users also need to ensure that the process is carried out for each pay reference period that is before generation for FPS for the subsequent pay period. This is primarily to ensure that the Unique HMRC Reference ID is created for the new hires/rehires. If the employer needs to validate the NI numbers for new hire/rehire, then the process needs to be run before generation of NINO Verification Request.
Note: This process is required if the employer needs to report the EMP ID and EMP RCD through a unique ID. This is applicable only when a rehire is carried out with the same EMP ID and EMP RCD.
Steps Involved in the Update Employment Number RTI Process
When running the Update Employment Number RTI process for the first time, the process inserts the Employee Reference Number for all employees in GPGB_RTI_EMPMAP, who are active as on the start of fiscal year along with new hires and leavers in the current tax year. This includes employees from current system date + 30 days.
For each subsequent process, the process generates the Employee Reference Number for the hire or rehires.
Use the Process RTI GBR page (GPGB_RNCTL_PRC) to process Early Year Update, submit EAS as an employer or run the FPS, EPS, NVREQ, or NVREP process.
Navigation:
This example illustrates the fields and controls on the Process RTI GBR page to run Early Year Update (RTI Transaction is selected as ‘Early Year Update’).
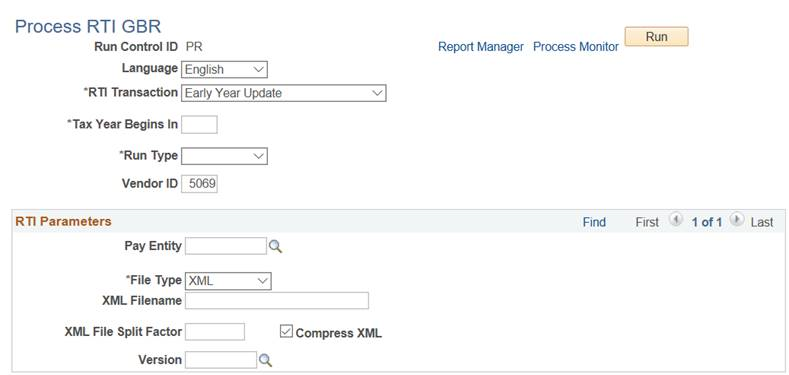
Earlier Year Update process is introduced by HMRC to allow employers to submit amendments to YTD figures for previous tax years after the end of year processing date has passed. Earlier Year Updates adjustments can be captured using RTI Adjustment Details GBR page. For more information see, Entering RTI Details
Field or Control |
Description |
|---|---|
Tax Year Begins In |
The tax year for which the EYU needs to be validated. Note: The year cannot be before 2012. |
Run Type |
Run in Trial or Final Mode. Trial mode is used for testing files to ensure that they pass HMRC validation before running the final submission. You may only submit a file in final mode once per payroll. |
Pay Entity |
The Pay Entity for which the data is being reported. |
File Type |
Select the file type from the following options:
Based on the selected FileType, the reports are generated |
TXT File Name |
Enter the TXT file name Note: This field appears only if you have selected File Type as TXT or Both. This is a mandatory field. |
XML Filename |
Enter the XML file name. Note: This field appears only if you have selected File Type as XML or Both. This is a mandatory field. |
XML File Split Factor |
Enter the number of employees to be included in each file. Note: This field appears only if you have selected File Type as XML or Both. This field is valid only for FPS(Full Payment Submission) and EYU (Early Year Update) and not for other reports |
Compress XML |
Note: Select the checkbox to compress the XML file. By default this check box is checked for FPS and EYU. |
Version |
To report the employees for the latest adjustment value. |
This example illustrates the fields and controls on the Process RTI GBR page for EAS (RTI Transaction is selected as ‘Employer Alignment Submission’).
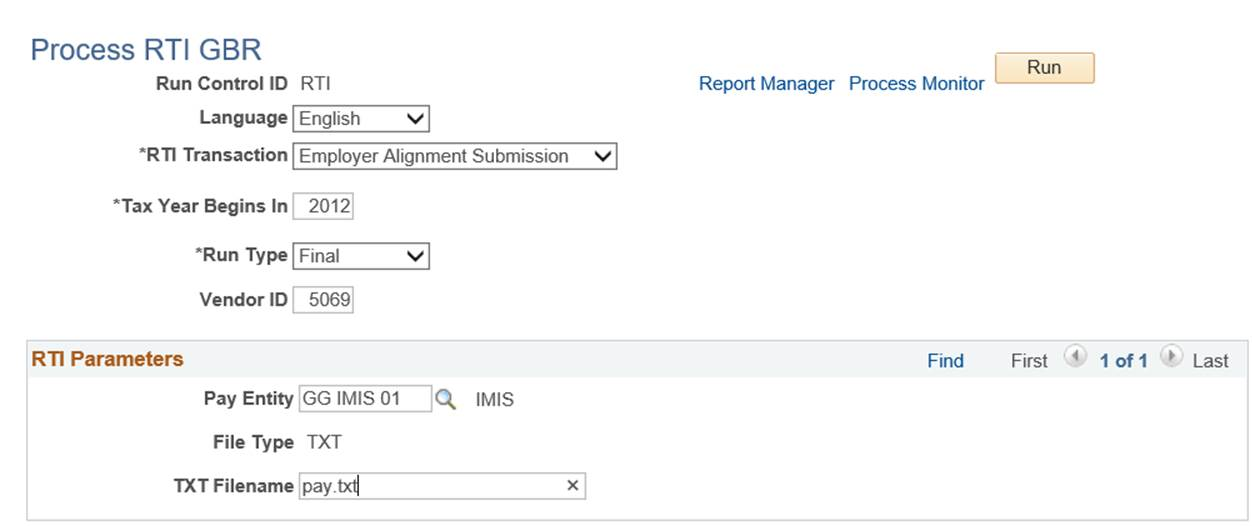
The EAS process is a one off submission that will be used by HMRC to match and align your company and employee records against the data they have. The EAS is typically an employer's first RTI submission. An EAS must be submitted by employers employing more than 250 employees. It is optional for small and medium employer with fewer employees.
Field or Control |
Description |
|---|---|
Tax Year Begins In |
Enter the tax year for which the EAS needs to be validated. |
Run Type |
Run the EAS in either in Trial or Final mode. The Trial mode is for the test transmission of the file to get validated before submission of the live data to HMRC. This can be run any number of times. |
Pay Entity |
You can enter multiple pay entities and one file per pay entity is generated. File name validation is available to avoid duplication of the file name for two separate entities. |
TXT File Name |
Enter the TXT file name. |
This example illustrates the fields and controls on the Process RTI GBR page for FPS ( RTI Transaction is selected as ‘Full Payment Submission’).
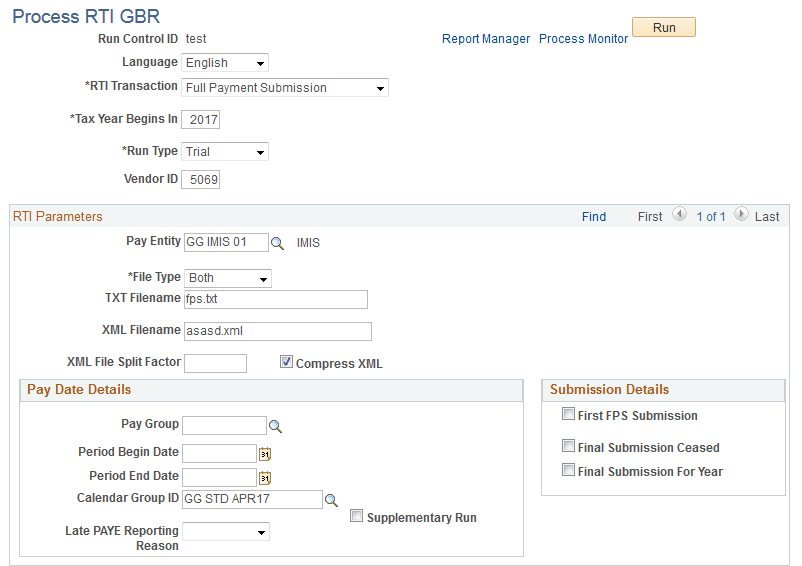
The FPS is the main and most common submission type consisting of employee payments and deductions. FPS must be sent each time an employer makes a payment to an employee. HMRC uses the data provided by this submission to calculate the employer's PAYE and NIC liability for each tax period.
The submission must be made on or before the date the employee is paid. It must be sent each time a payment is made. This may be weekly and/or monthly or more frequently for supplementary payrolls.
Larger employers employing more than 250 employees must ensure that they have already submitted an EAS prior to sending their first FPS. Where an EAS has been sent, the first FPS must be sent to the HMRC within 30 days of the live/final EAS. Small employers must ensure that they have checked the accuracy of all employee data before submission if it is the first FPS submission.
Note: The FPS replaces submission of P14, P35, P45 and P46 returns through EDI (Electronic Data Interchange) and employers should not submit any of these forms once live on RTI.
Field or Control |
Description |
|---|---|
Tax Year Begins In |
Enter the Calendar Year in which the Tax Year begins. |
Run Type |
Run the FPS in either in Trial or Final mode. The Trial mode is for the test transmission of the file to get validated before submission of the live data to HMRC. This can be run any number of times. You can only submit a file in Final mode once per payroll. |
Pay Entity |
Enter the Pay Entity for which you want to run the process. |
File Type |
Select the file type from the following options:
Based on the selected FileType, the reports are generated |
TXT File Name |
Enter the TXT file name. Note: This field appears only if you have selected File Type as TXT or Both. This is a mandatory field. |
XML File Name |
Enter the XML file name. Note: This field appears only if you have selected File Type as XML or Both. This is a mandatory field. |
XML File Split Factor |
Enter the number of employees to be included in each file. If the resultant file contains many number of employees then the files can be split into as many number of files so that the number of employees in the resultant files will not be more than the number mentioned in this field. For example, If the Calendar Run ID holds ten thousand employees and if the XML File Split Factor is chosen as 1000, then 10 files will be produced with each file holding thousand employees. Note: This field appears only if you have selected File Type as XML or Both. This field is valid only for (Full Payment Submission) and EYU (Early Year Update) and not for other reports. |
Compress XML |
Select the checkbox to compress the XML file. By default this check box is checked for FPS and EYU. Note: For optimum performance, Oracle recommends to have this checkbox always checked.. |
Pay Group |
This is an optional field. Enter the Pay Group for which you want to run the process. |
Period Begin Date and Period End Date |
Enter the Period Begin and End Dates for appropriate the pay period. |
Calendar Group ID |
As an alternate to entering the Period Begin Date and Period End Date, you can enter the Calendar Group ID for the payroll that you wish to run the process for. This is typically used for supplementary payrolls. |
This example illustrates the fields and controls on the Process RTI GBR page for EPS ( RTI Transaction is selected as ‘Employer Payment Summary’).
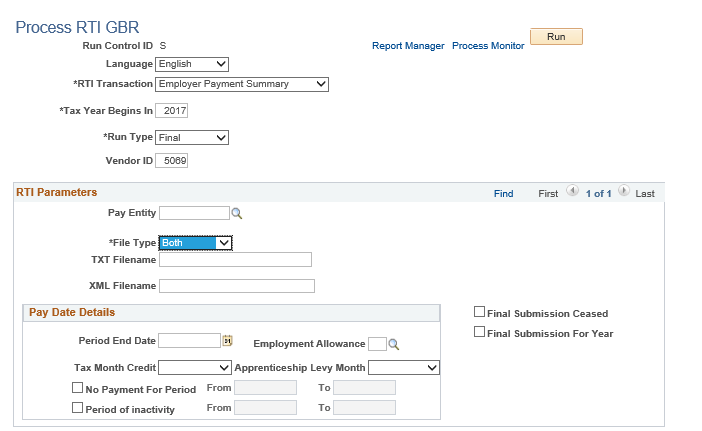
HMRC identifies an employer's PAYE and NIC liability from the regular FPS submissions. The Employer Payment Summary (EPS) is an optional submission that only needs to be made when the employer needs to advise HMRC of any alteration to their liability. This might include reclaiming statutory payments or advising them of a nil payment.
The EPS reports adjustments to the tax and NI liability for that tax period. The EPS should only be sent once per tax period per PAYE reference.
EPS should be sent on or before the liability payment is due to HMRC. The employer needs to determine if an EPS is required. The system does not automatically determine the need for EPS.
Field or Control |
Description |
|---|---|
Tax Year Begins In |
Enter the Calendar Year in which the Tax Year begins. |
Run Type |
Run the EPS in either in Trial or Final mode. The Trial mode is for the test transmission of the file to get validated before submission of the live data to HMRC. This can be run any number of times. You can only submit a file in Final mode once per payroll. |
Pay Entity |
Enter the Pay Entity for which you want to run the process. |
File Type |
Select the file type from the following options:
Based on the selected FileType, the reports are generated |
TXT File Name |
Enter the TXT file name. Note: This field appears only if you have selected File Type as TXT or Both. This is a mandatory field. |
XML File Name |
Enter the XML file name. Note: This field appears only if you have selected File Type as XML or Both. This is a mandatory field. |
Apprenticeship Levy Month |
Select the appropriate ‘Apprenticeship Levy Month’ in order to report respective qualifiers related to Apprenticeship Levy. |
No Payment For Period |
Select the check box and enter the date details in the From and To fields. The date format is 06-Apr-YYYY. |
Period of inactivity |
Select the check box and enter the date details in the From and To fields. The date format is 06-Apr-YYYY. |
Final Submission Ceased |
Select and enter the date on which the scheme ceased in the Date Scheme Ceased field. The date format is 06-Apr-YYYY. |
Final Submission For Year |
Select to indicate that it is the final submission for the year. |
This example illustrates the fields and controls on the Process RTI GBR page for NVREQ ( RTI Transaction is selected as ‘NINO Verification Request’).

An employee’s National Insurance Number (NINO) is the method by which RTI uniquely identifies an employee. An NVREQ submission allows employers to validate an employee’s NINO or request when an employee does not already have or does not know the NINO. This is an ad hoc submission and runs on demand. A maximum of 100 NINOs may be requested in a single submission.
Field or Control |
Description |
|---|---|
Tax Year Begins In |
Enter the Calendar Year in which the Tax Year begins. |
Run Type |
Run the process either in Trial or Final mode. The Trial mode is for the test transmission of the file to get validated before submission of the live data to HMRC. This can be run any number of times. You can only submit a file in Final mode once per payroll. |
Pay Entity |
Enter the Pay Entity for which you want to run the process. |
File Type |
Select the file type from the following options:
Based on the selected FileType, the reports are generated |
XML Filename |
Enter the XML file name. Note: This field appears only if you have selected File Type as XML or Both. This is a mandatory field. |
TXT File Name |
Enter the TXT file name. Note: This field appears only if you have selected File Type as TXT or Both. This is a mandatory field. |
Empl ID From (Employee ID From) and Empl ID To (Employee ID To) |
Specify the list of employee IDs for which you want to run the process. If you specify more than 100 employees, the file reports only the first 100 employees. |
Include Blank and Temp NINO |
Select to include blank and temporary NINOs. |
This example illustrates the fields and controls on the Process RTI GBR page for NVREP( RTI Transaction is selected as ‘NINO Verification Reply’).
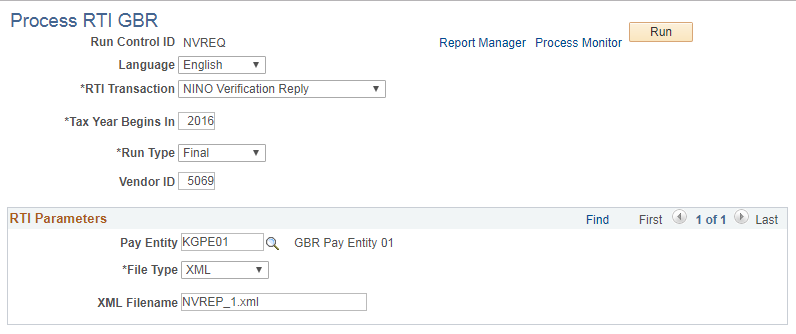
The NINO Verification Reply (NVREP) is a message sent by the HMRC to an employer, typically in response to a NINO Verification Request (NVREQ) message. It may also be generated by HMRC when an invalid NINO is found in an FPS or EAS submission. The PAYE NINO Verification Reply message is used to either confirm or correct NINO details.
Before running the NVREP process, you must first configure the location where incoming files from HMRC will be saved. See the EDI Configuration GBR Page topic for more information.
Field or Control |
Description |
|---|---|
Tax Year Begins In |
Enter the Calendar Year in which the Tax Year begins. |
Run Type |
Run the process either in Trial or Final mode. The Trial mode is for the test transmission of the file to get validated before submission of the live data to HMRC. This can be run any number of times. You can only submit a file in Final mode once per payroll. If it is trial then it will give a report and if it is final it will update NINO number in database |
Pay Entity |
Enter the Pay Entity for which you want to run the process. |
File Type |
Select the file type from the following options:
Based on the selected FileType, the reports are generated |
XML File Name |
Enter the name of the XML file received from HMRC. Note: Only the XML file name should be entered. Do not enter the full path of the folder location. The file must be available in the location entered on the EDI configuration page. For more information see, EDI Configuration GBR Page |
Use the Report and RTI Preparation GBR page (GPGB_RNCTL_FPS) to run the Report and RTI Preparation process to extract payroll data relevant to RTI processing from the core payroll results tables.
Navigation:
This example illustrates the fields and controls on the Report and RTI Preparation GBR page.
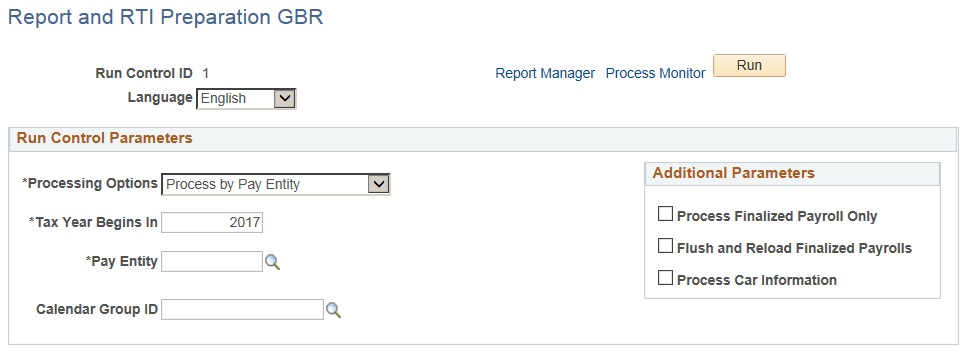
Field or Control |
Description |
|---|---|
Processing Options |
Process by Pay Entity, Employee ID, Group List, or Streams. The fields that are available are based on the Processing Option that you select. |
Tax Year Begins In |
Enter the Calendar Year in which the Tax Year begins. |
Pay Entity |
Enter the Pay Entity for which data should be extracted. |
Empl ID |
This field appears when the Process by Emplid option is selected in the Processing Options drop-down list. Enter the Employee ID for whom you want to run the process. |
Group List ID |
This field appears when the Group List option is selected in the Processing Options drop-down list. Enter the Group List ID of the group for which you want to run the process. |
Stream Number |
This field appears when the Streams option is selected in the Processing Options drop-down list. Enter the Stream Number. |
Process Finalized Payroll Only |
Select this check box to consider/retrieve the finalized payroll results when running with this option. |
Flush and Reload Finalized Payrolls |
Select this check box and rerun the process, flush existing data, and populate new data. This option can be used when previous processing data exists. |
Process Car Information |
Select this check box to consider/retrieve the car information for RTI processing. Note: This field is available only from Tax Begin Year 2017. |
Calendar Group ID |
Select a Calendar Group ID from within a pay entity. |