Entering RTI Details
This topic discusses on how to enter the employee details required for RTI processing.
|
Page Name |
Definition Name |
Usage |
|---|---|---|
|
GPGB_EE_IR_PYMT |
Set the Irregular Employment Payment Indicator flag for an employee. |
|
|
PGB_EE_RTI_STARTR |
Enter a value for all new employees hired since the start of the Tax Year, if the information is not entered through the Maintain Tax Page GBR page. |
|
|
GPGB_EE_HMRCID |
Maintain unique IDs per employment. |
|
|
GPGB_EE_RTI_STAY |
Enter stay details. |
|
|
GPGB_EE_ERNPRD |
View or override the number of periods for which the employee is receiving payment in the FPS. |
|
|
GPGB_RTI_ADDL_INFO |
Specify whether the payment is for a non-individual or if the employee is available. |
|
|
GPGB_RTI_FPSADJ |
Report the leaving date of employees terminated from the previous pay period and not processed in the current pay period. |
|
|
GPGB_EE_TAX |
Update Starter Notification if the notification source is through P46. |
|
|
GPGB_P46_PENSN_DTL |
Complete the P46 Pensioner page information when customers do not create a new employment record for employees who become pensioners. |
|
|
GPGB_RTI_CAR |
Enter the Company Car details. |
|
|
GPGB_RTI_PERD_ADJ |
To capture the personal information of the employees that needs to be modified while running EYU process. |
|
|
GPGB_RTI_TAX_ADJ |
To capture the adjustment tax details of the employees for EYU process. |
|
|
GPGB_RTI_NI_ADJ |
To capture the adjustment NI details of the employees for EYU process. |
|
|
GPGB_RTI_ADJ_OTH |
To capture any additional adjustments required for EYU. |
Use the Employee Irregular Payment GBR page (GPGB_EE_IR_PYMT) to set the Irregular Employment Payment Indicator flag for an employee.
Navigation:
This example illustrates the fields and controls on the Employee Irregular Payment GBR page.
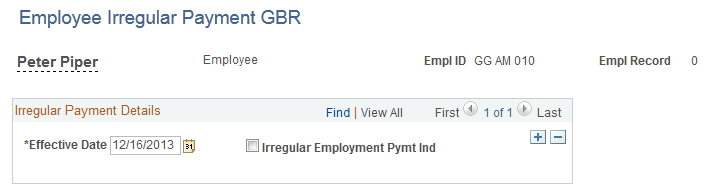
You can upload a list of employees who have an irregular payment pattern. See the Process Irregular Payment GBR Page for more information.
Field or Control |
Description |
|---|---|
Irregular Employment Pymt Ind (Irregular Employment Payment Indicator) |
Select this check box to indicate that the employee does not always receive a payment every pay period. If the check box is deselected the employee does not receive a payment for 13 weeks and HMRC will assume that the employee is no longer employed by the employer and has left. An example of where this flag is set is for employees with zero contract hours. |
Use the Starter Declaration page (GPGB_EE_RTI_STARTR) to enter a value for all new employees hired since the start of the Tax Year, if the information is not entered through the Maintain Tax Page GBR page.
Navigation:
This example illustrates the fields and controls on the Starter Declaration page.
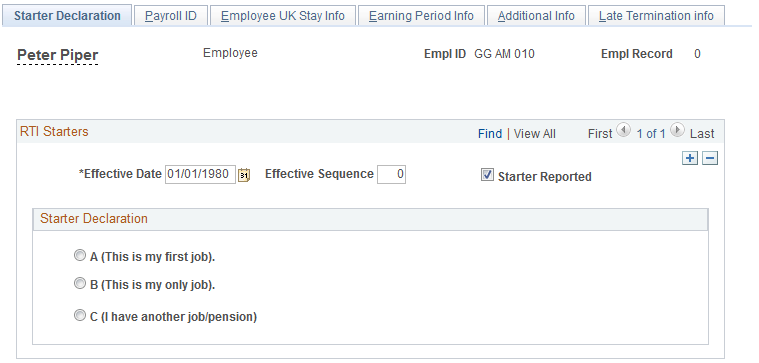
Field or Control |
Description |
|---|---|
Effective Date |
The effective date on this page should match the employee's hire date. This date is typically populated by a batch process but can be overridden. |
Starter Declaration |
When P46 data exists for the employee the batch process populates the Starter Declaration value. You need to manually set this value for all employees when no P46 data is present. |
Use the Payroll ID page (GPGB_EE_HMRCID) to maintain unique IDs per employment.
Navigation:
This example illustrates the fields and controls on the Payroll ID page.
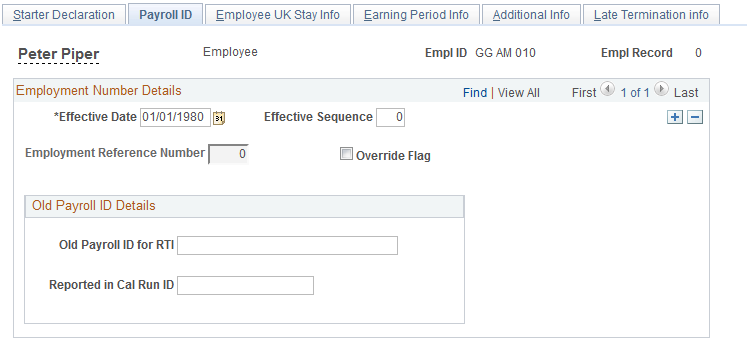
HMRC requires a separate Payroll ID for each period of employment within the same tax year under the same PAYE reference (Pay Entity). The Payroll ID page allows you to accommodate the re-use of employee IDs for rehired employees in PeopleSoft.
The Payroll ID is based on the Employee ID (EMPLID), Employment Record Number (EMPL_RCD), and the Employment Reference Number values.
For example, if an individual’s Employee ID is 1234 and the UK payroll data is maintained on EMPL_RCD 1, then for their first period of employment the Payroll ID is 1234,001,000 (Employment Reference Number is 0). If the employee was terminated and rehired within the same tax year, the Employment Reference Number is then incremented to 1, giving a Payroll ID of 1234,001,001. This does not affect how the EMPLID is stored in PeopleSoft.
Field or Control |
Description |
|---|---|
Effective Date |
The date in this field should match the employee's Hire Date. |
Employment Reference Number |
The value in this field is typically maintained by a batch process but you can manually override this value. |
Use the Employee UK Stay Info page (GPGB_EE_RTI_STAY) to enter stay details.
Navigation:
This example illustrates the fields and controls on the Employee UK Stay Info page.
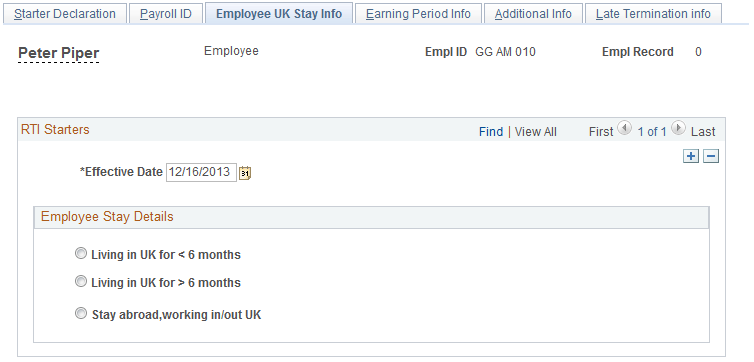
Field or Control |
Description |
|---|---|
Employee Stay Details |
Select an option under this section when data has been entered on the P46 Expat Details GBR page () for the employee. Note: For the employee to be recognized as an Expat, they must be set up on the P46 Expat Details GBR page. If the P46 (Expat) Declaration information is being captured in the P46 Expat Details GBR page, while running the GPGB_EMPMAP and GPGB_STARTER Processes, the Employee Stay Details are updated in the Employee UK Stay Info page. |
Use the Earning Period Info page (GPGB_EE_ERNPRD) to view or override the number of periods for which the employee is receiving payment in the FPS.
Navigation:
This example illustrates the fields and controls on the Earning Period Info page.
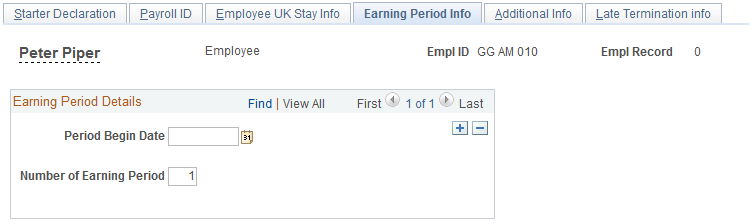
Field or Control |
Description |
|---|---|
Number of Earning Period |
The field indicates the number of periods for which the employee is receiving payment in the FPS. However, as an employee you can override this value. The default value is 1. The FPS process determines the number of periods covered by a payment and updates this value wherever appropriate. For example, if you are processing an employee who was hired in June for the first time on the July payroll, you need to enter a value of 2 in this field to indicate that the payment being made covers both the June and July payrolls. |
Use the Additional Info page (GPGB_RTI_ADDL_INFO) to specify whether the payment is for a non-individual or if the employee is available.
Navigation:
This example illustrates the fields and controls on the Additional Info page.
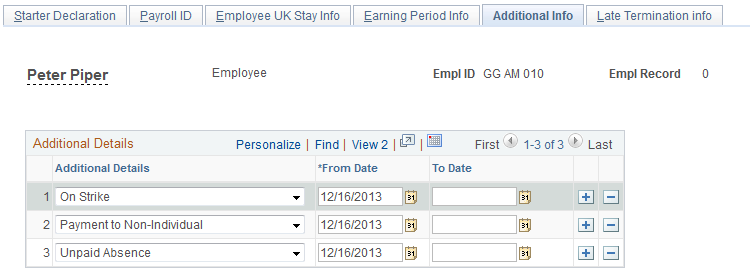
Select a value from the Additional Details drop-down list.
Field or Control |
Description |
|---|---|
On Strike |
Select this value from the Additional Details drop-down list if an employee is considered to be on strike this should be reported on the FPS. Specify the From Date and To Date to indicate the period that the individual was on strike. |
Payment to Non-Individual |
Select this value from the Additional Details drop-down list if the payment is for a non-individual. For example, payments to a contractor’s limited company or a self-employed person who gets paid an invoice amount rather than a salary. If specified, this is reported on the FPS. Specify the From Date and To Date. |
Unpaid Absence |
Select this value from the Additional Details drop-down list if an individual is on unpaid absence this should be reported on the FPS. Specify the From Date and To Date to indicate the period of unpaid absence. |
Use the Late Termination Info page (GPGB_RTI_FPSADJ) to report the leaving date of employees terminated from the previous pay period and not processed in the current pay period.
Navigation:
This example illustrates the fields and controls on the Late Termination Info page.
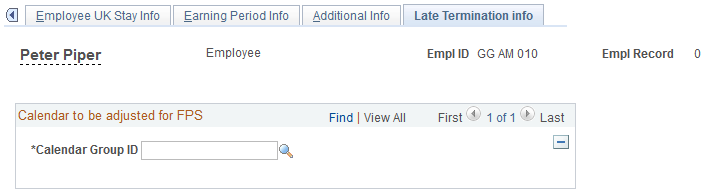
Field or Control |
Description |
|---|---|
Calendar Group ID |
Specify the calendar group ID of the terminated employee who needs to be included in the subsequent FPS. |
Use the Maintain Tax Data GBR page (GPGB_EE_TAX) to update Starter Notification if the notification source is through P46.
Navigation:
This example illustrates the fields and controls on the Maintain Tax Data GBR page.
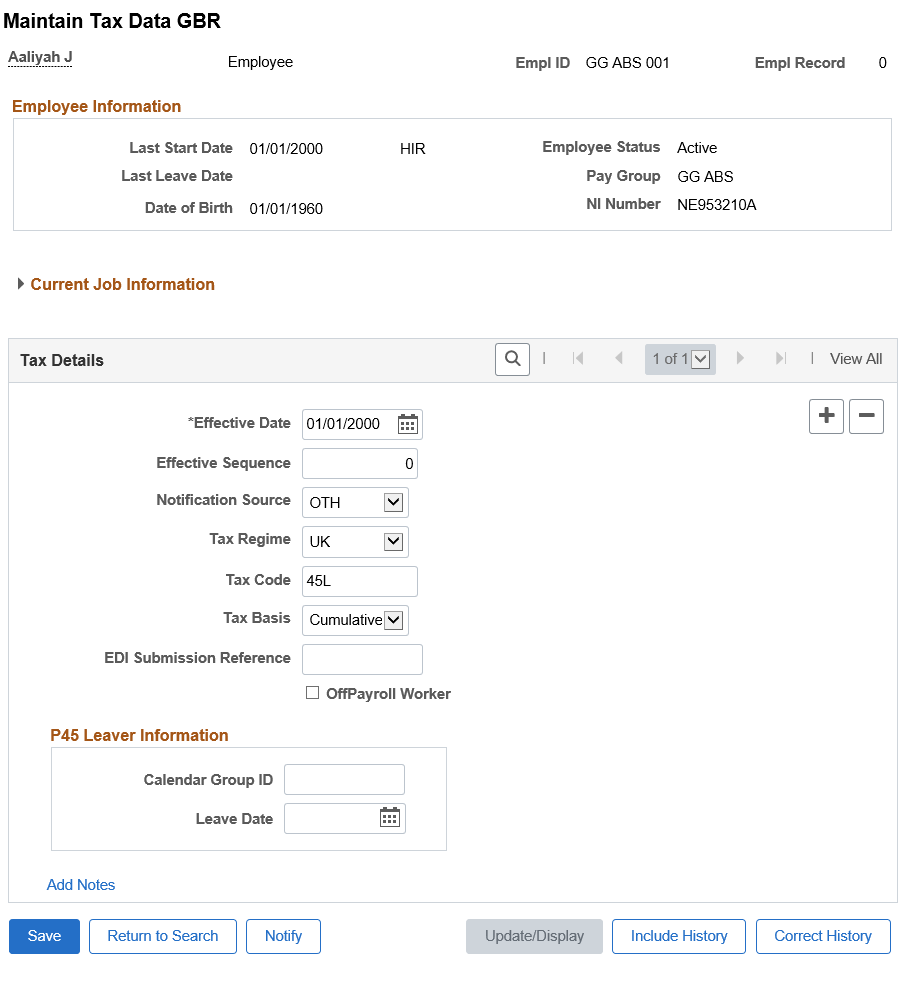
Field or Control |
Description |
|---|---|
Notification Source |
Select P46 from this field to enable the Starter Declaration details and allow the user to update the Starter Declaration details through the Maintain Tax Data GBR page. The Starter Process populates the value in Employee RTI Details. |
See the Maintain Tax Data GBR Page topic for more information.
Use the P46 Pensioner GBR page (GPGB_P46_PENSN_DTL) to complete the P46 Pensioner page information when customers do not create a new employment record for employees who become pensioners.
Navigation:
This example illustrates the fields and controls on the P46 Pensioner GBR page.
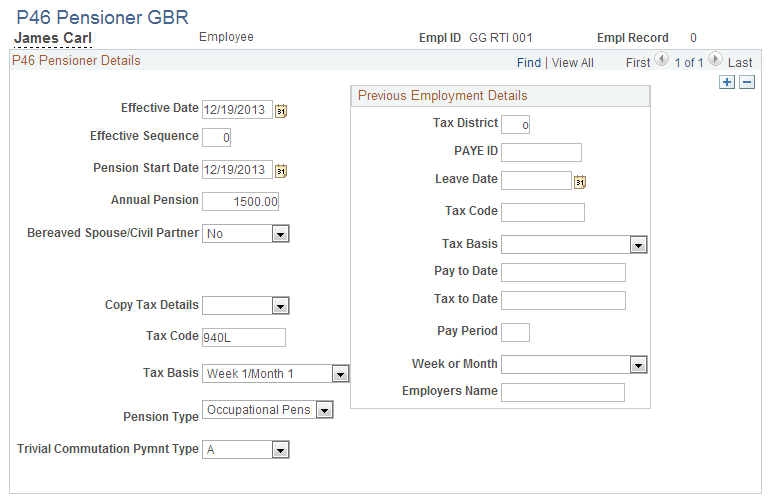
When customers do not create a new employment record for employees who become pensioners, the Starter Declaration for a pensioner is sent to HMRC but the date that the pension started is sent in place of the employee's hire date. The P46 Pensioner page is used under such instances.
Field or Control |
Description |
|---|---|
Trivial Commutation Pymnt Type (Trivial Commutation Payment Type) |
A trivial commutation pension payment and other lump sum pension payments are one-off lump sums that pay off or are paid in place of a small pension, instead of paying the usual weekly, monthly or annual payments. Typically, these one-off payments are used if the regular payments would be very small. Categorize these payments in the Trivial Commutation Payment Type field. The field indicates the type of lump sum paid (other than lump sum death benefits and on serious ill-health). |
See the P46 Pensioner GBR Page topic for more information.
Use the RTI Car Details Page (GPGB_RTI_CAR) to enter the Car details. Company Car details is incorporated in RTI using FPS.
Navigation:
This example illustrates the fields and controls on the RTI Car Details GBR page.
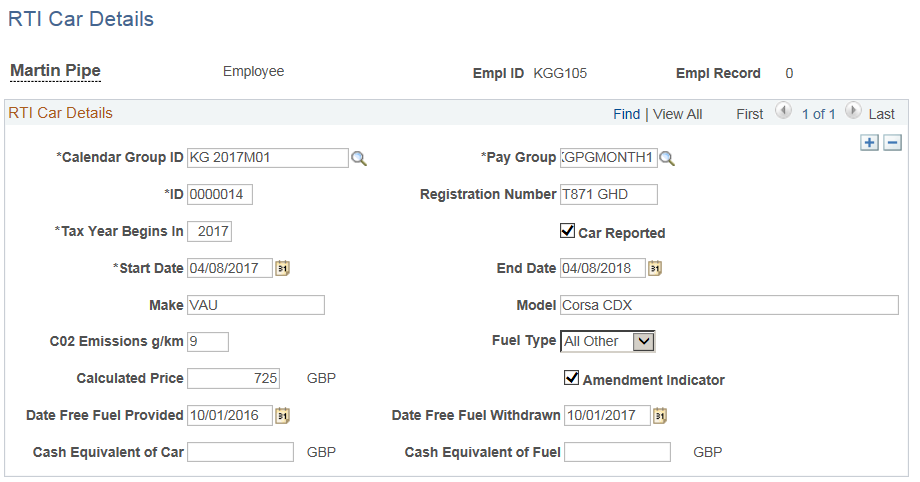
Field or Control |
Description |
|---|---|
Calendar Group ID |
Select the required calendar group id for the car. Car will be added in the FPS report with the specified Calendar Group ID. |
Pay Group |
Select the pay group for the car. Car will be added in the FPS report with the selected Pay Group details. |
ID |
Enter a unique identification for the car. This helps to distinguish multiple car added for the same employee in the same Calendar group ID. |
Registration Number |
Enter the registration number of the car. It is the car identifier in the FPS report. |
Car Reported |
Once the car is reported in the Calendar Group, Car Reported check box will be selected by the FPS process. If we rerun FPS for the same Calendar Group, the cars will be reported again but not for the subsequent calendars. |
Start Date |
Enter the date from which the car is available. |
End Date |
Enter the date up to which the car is available. |
Amendment Indicator |
Select the check box if there is any amendment in the already reported cars. |
If the tax year begins in 2020, two additional fields will be displayed as shown:
This example illustrates the fields and controls on the RTI Car Details GBR page.
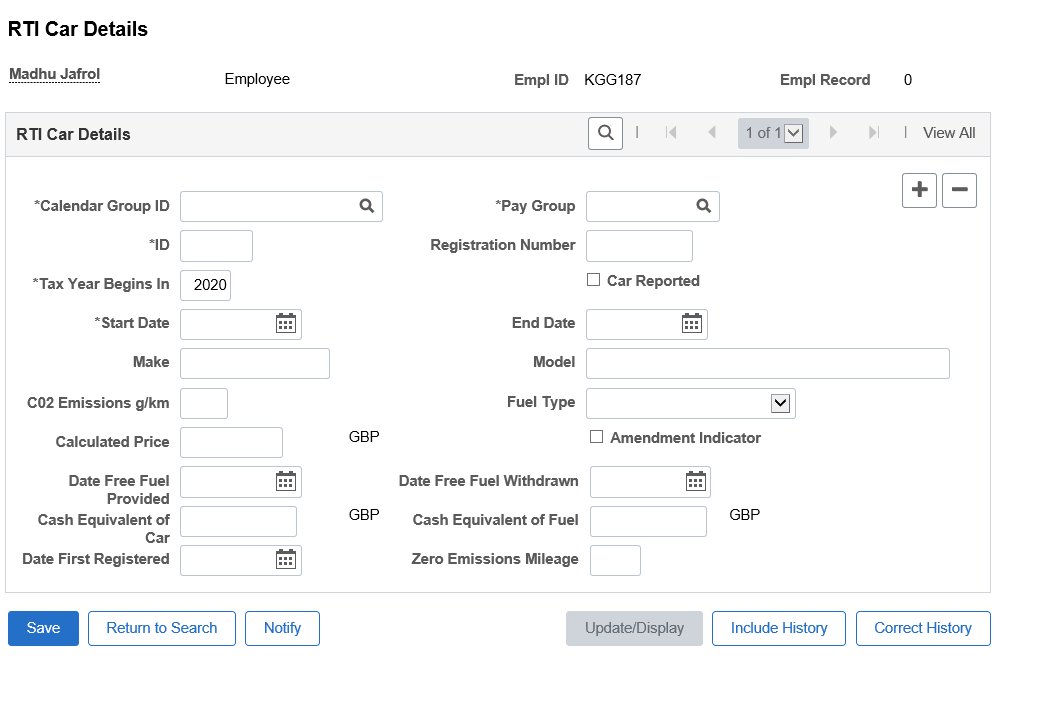
Field or Control |
Description |
|---|---|
Date First Registered |
Date on which the car was registered. |
Zero Emissions Mileage |
Enter the zero emission miles. |
Use the Personal Information Page (GPGB_RTI_PERD_ADJ) to capture the personal information of the employees that needs to be modified while running EYU (Earlier Year Update) process.
Note: Using EYU process, employers can submit amendments to YTD figures for previous tax years after the end of year processing date has passed. The EYU adjustment values are captured using the RTI Adjustment Details GBR page. For more information on running EYU process, seeProcess RTI GBR Page
Navigation:
This example illustrates the Personal Information page.
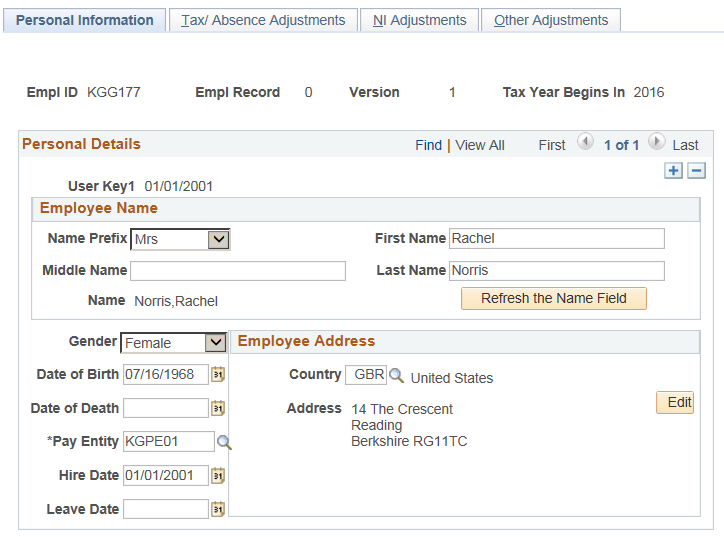
Note: Based on the selected employee, the details are displayed. If you update any data the same will be considered while reporting EYU.
Use the Tax/Absence Adjustments page(GPGB_RTI_TAX_ADJ) to capture the tax details that need to be modified while running EYU process.
Note: The values submitted in the EYU file are adjustments and not replacement values. For example, consider a scenario where you have submitted a value of £1000 in the final FPS for an employee's Tax Paid YTD value, and then you want to change it as £1500. Here, to change the amount, you should submit a value of £500 in the EYU file, not £1500. Adjustment values may be positive or negative.
Navigation:
This example illustrates the Tax/Absence Adjustments Page.
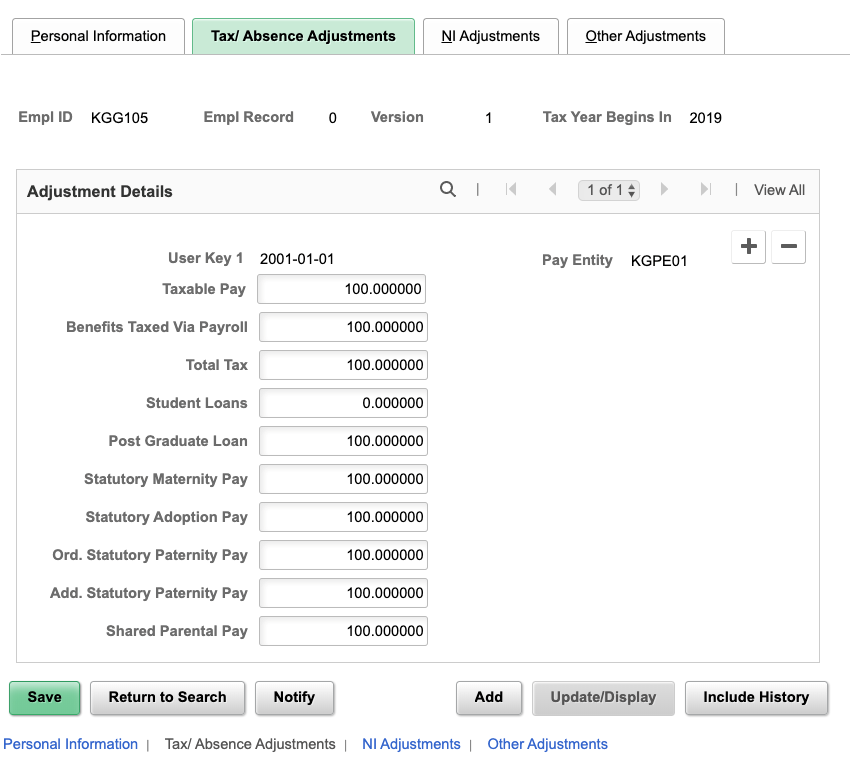
Note: If you update any data the same will be considered while reporting EYU.
Use the NI Adjustments page( GPGB_RTI_NI_ADJ ) to capture the NI details that need to be modified while running EYU process.
Navigation:
This example illustrates the NI Adjustments Page
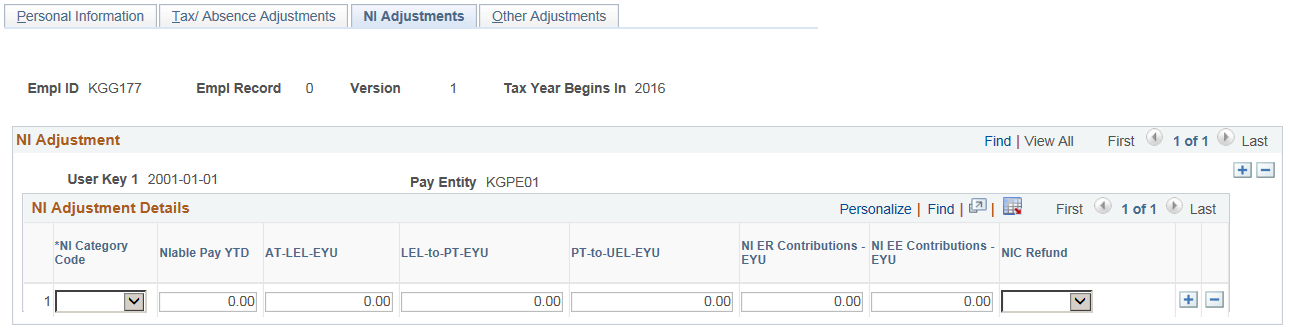
Note: If you update any data the same will be considered while reporting EYU.
Use the Other Adjustments Page( GPGB_RTI_ADJ_OTH ) to capture any additional adjustments required for EYU..
Navigation:
This example illustrates the Other Adjustments Page.
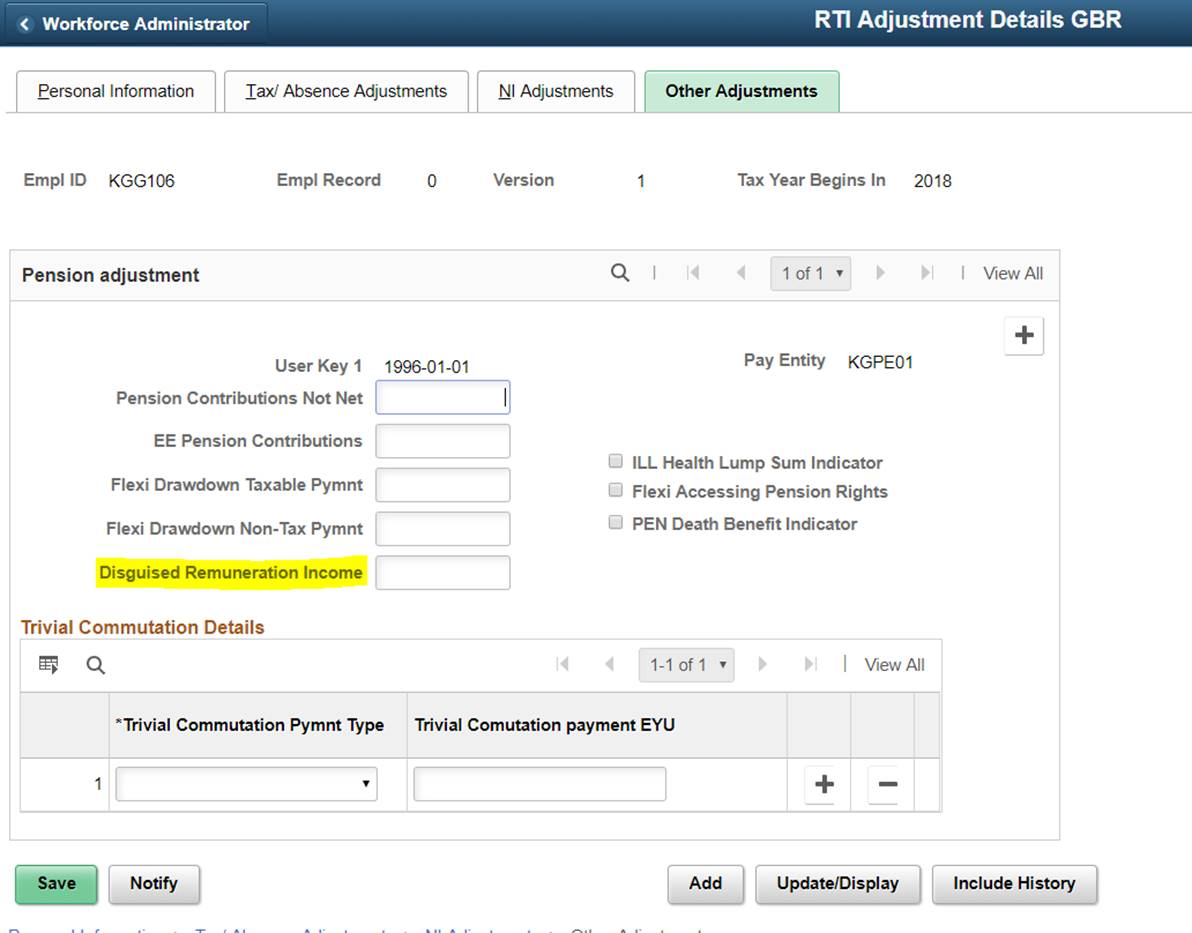
Note: You can enter any adjustments made for previous tax years in the Disguised Remuneration Income field. This field is displayed only if tax year is 2018 or above.
Note: If you update any data the same will be considered while reporting EYU.