Setting Up RTI
This topic discusses how to set up RTI.
|
Page Name |
Definition Name |
Usage |
|---|---|---|
|
GPGB_PYENT |
Set the RTI Indicator flag and enter information in the Pay Entity Details for RTI page. |
|
|
GPGB_PYENT_RTI |
Enter high level information required for RTI in addition to your existing EDI configuration. |
|
|
GPGB_EDI_SETUP |
Configure the location for the incoming NVREP files from HMRC to be saved. |
|
|
GPGB_RTI_REC_MAP |
Used to map any customized Earnings/Deductions that is used instead of the PeopleSoft delivered Earnings/Deductions. |
|
|
GPGB_RTI_QL_MAP |
Used to map the RTI Qualifiers to the GPGB_FPS_SUBMIT fields. |
|
|
GPGB_RTI_FL_MAP |
Used to map the GPGB_FPS_SUBMIT fields to Payroll Earning/Deduction Elements and Accumulators. |
Use the Pay Entity Details GBR page (GPGB_PYENT) to set the RTI Indicator flag and enter information in the Pay Entity Details for RTI page.
Navigation:
This example illustrates the fields and controls on the Pay Entity Details GBR page.
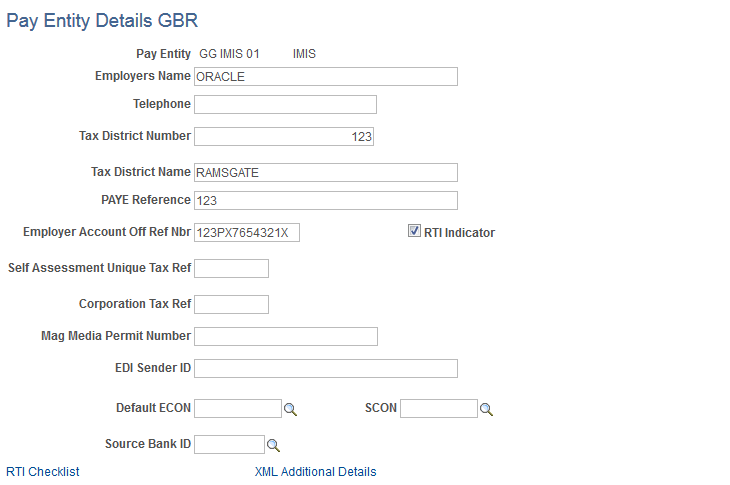
Field or Control |
Description |
|---|---|
Employer Account Off Ref Nbr (Employer Accounts Office Reference Number) |
This field is mandatory for all employers using RTI. It is reported in the header of all EDI files for RTI. The Employer Accounts Office Reference Number should be provided for each PAYE reference (Pay Entity). |
RTI Indicator |
Select this check box to set the RTI Indicator flag. Note: Once the employer is live on RTI, the RTI Indicator flag should always be set. |
Self Assessment Unique Tax Ref |
This field is optional and should only be used when the employer is a sole proprietor. Leave this field blank if a Corporation Tax Reference has been entered. |
Corporation Tax Ref |
This field is optional and should be used only when the employer is a limited company. Leave this field blank if a Self Assessment Unique Tax Reference has been entered. |
RTI Checklist |
Click this link to open the Pay Entity Details for RTI page (GPGB_PYENT_RTI). |
XML Additional Details |
Click the XML Additional Details link to open the RTI XML Authentication Page. |
This example illustrates the fields and controls on the RTI XML Authentication page
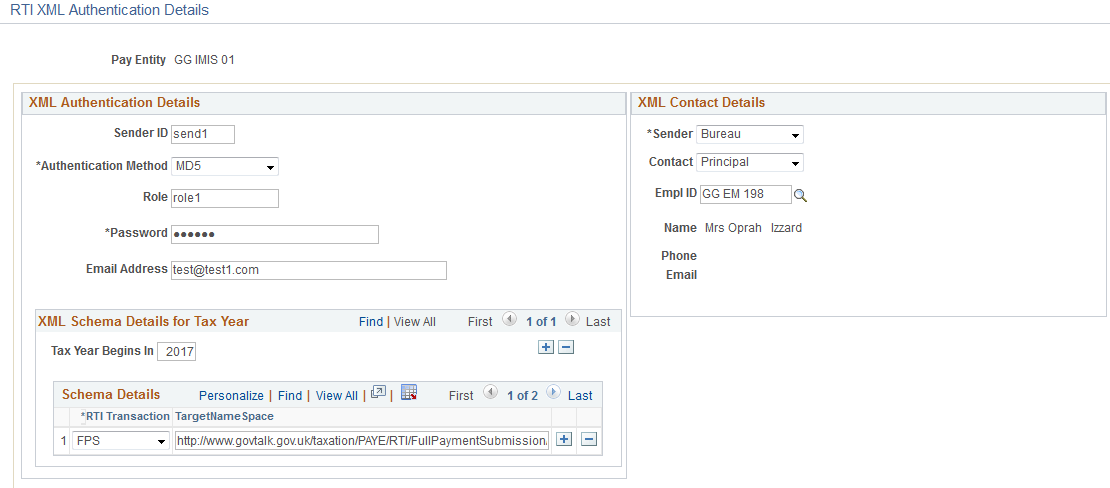
Field or Control |
Description |
|---|---|
Sender ID |
Enter the Gateway User ID. |
Authentication Method |
Enter the value as MD5. |
Role |
Enter the Authentication Role. |
Password |
Enter the Gateway password. |
Sender Email Address |
Enter the Sender’s Email Address. |
Tax Year Begins in |
Enter the tax begin year for which the RTI files are run. |
RTI Transaction |
Enter the RTI Report Type. |
TargetNameSpace |
Enter the URL that is used by HMRC for validation. Note: A unique URL is used for each RTI report type and for each tax begin year. HMRC will be using this for validating the XML file submitted to them. The URL is given by HMRC for each year and for each report type in the tax year. |
Sender |
Select the sender from the available options. |
Contact |
Select the contact. This data helps HMRC to identify whether the files are sent by the Employer or through an Agent. Note: If you select “Principal“ in the Contact field, then the Employee ID is automatically populated and the selected Employee’s contact details gets printed in the XML Report. If you select “Agent“ in the Contact field, then the Set ID and Vendor ID needs to be entered. The selected Vendor’s contact details gets printed in the XML Report. |
For more information, see Pay Entity Details GBR Page
Use the Pay Entity Details for RTI page (GPGB_PYENT_RTI) to enter high level information required for RTI in addition to your existing EDI configuration.
Navigation:
Click the RTI Checklist link.
This example illustrates the fields and controls on the Pay Entity Details for RTI page.
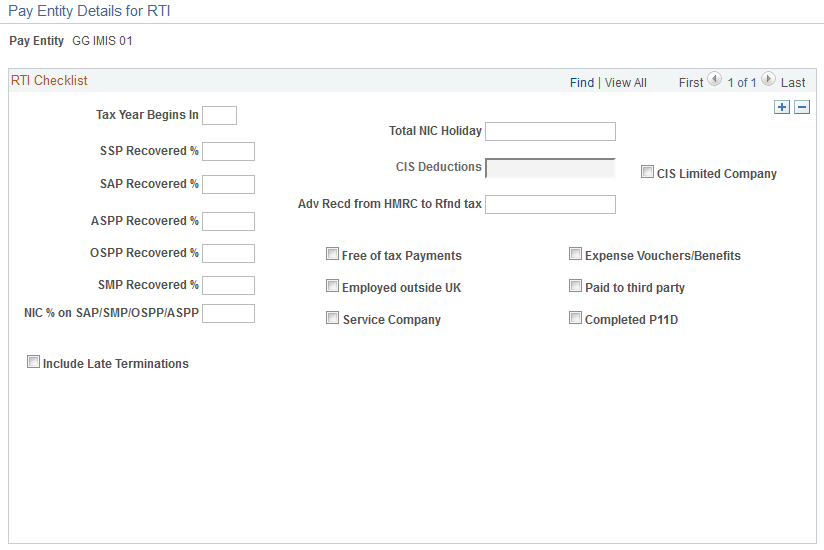
Field or Control |
Description |
|---|---|
Tax Year Begins In |
Indicates the corresponding tax year in order for which the RTI files will be generated. Note: No files will be generated if this field is blank. |
SSP Recovered %, SAP Recovered %, ASPP Recovered %, OSPP Recovered %, and SMP Recovered %. |
The statutory payment amounts to be recovered are calculated using the percentage values entered in these fields. These amounts are calculated when generating the EPS file. |
If the ‘Tax Year Begins in’ is selected as 2017, two additional fields will be displayed as shown below.
Field or Control |
Description |
|---|---|
Apprenticeship Levy Allowance |
Specify the Apprenticeship Levy Allowance. |
Apprenticeship Levy% |
Enter the percentage of apprenticeship levy if there are any amendments in the mid of the fiscal year. |
If the ‘Tax Year Begins in’ is selected as 2020 or above, the page is displayed as shown below.
This example illustrates the Pay Entity Details for RTI page when ‘Tax Year Begins in’ is selected as 2020.
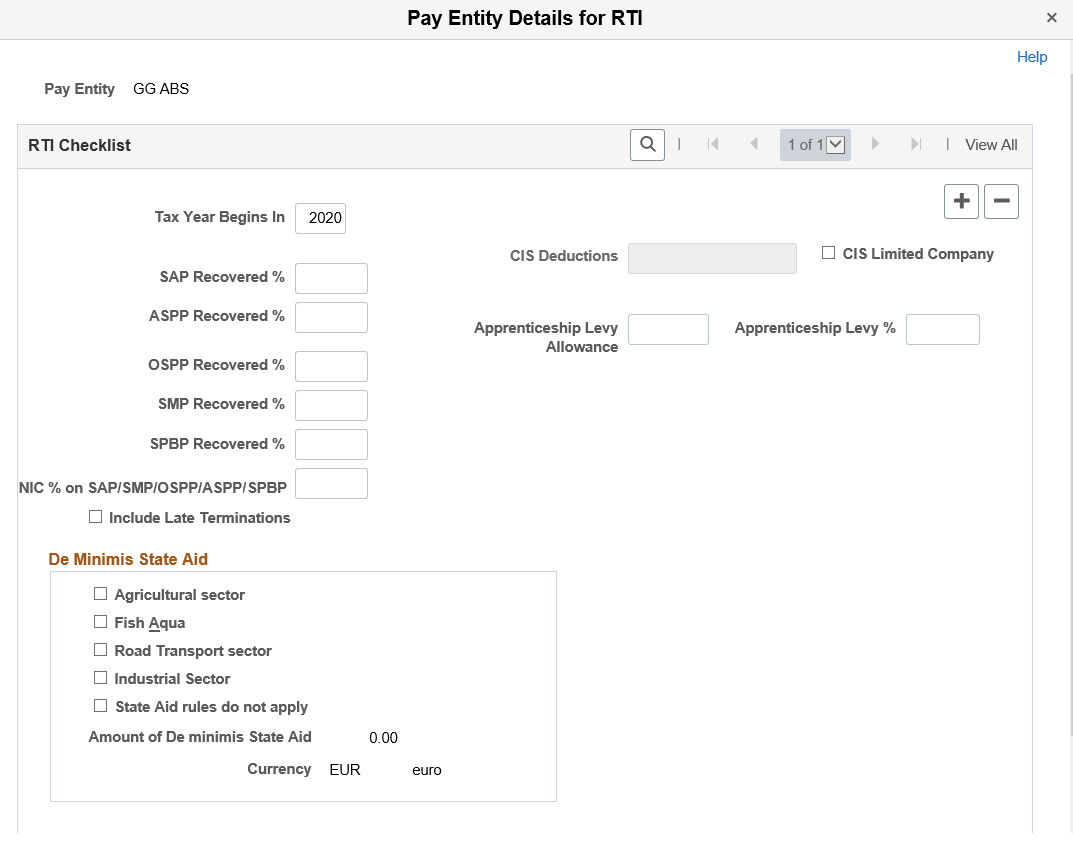
Field or Control |
Description |
|---|---|
SPBP Recovered% |
Enter the rate at which Statutory Parental Bereavement Pay (SPBP) can be recovered. This can be a partial or full recovery according to the employers annual liability for NI. Typically this is 92% for large employers and 100% for small employers. |
De Minimis State Aid |
Select the appropriate sector if you are claiming for Employment Allowance. If State Aid rules do not apply is selected than do not select any other options. |
Use the EDI Configuration GBR page (GPGB_EDI_SETUP) to configure the location for the incoming NVREP files from HMRC to be saved.
Navigation:
This example illustrates the fields and controls on the EDI Configuration GBR page.
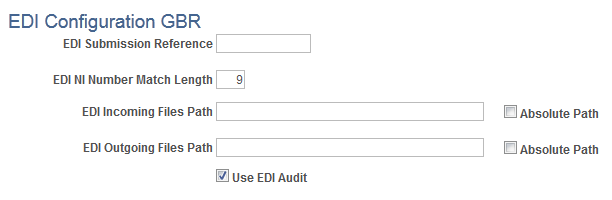
The EDI configuration may already be in place for your existing EDI infrastructure. See the EDI Configuration GBR Page topic for more information.
Use the RTI Elements Mapping page (GPGB_RTI_REC_MAP) to map any customized Earnings/Deductions that is used instead of the PeopleSoft delivered Earnings/Deductions that are being reported in RTI. The mapping data will be delivered pre-populated and can be changed based on payroll elements, if required.
Navigation:
This example illustrates the fields and controls on the RTI Elements Mapping GBR page.
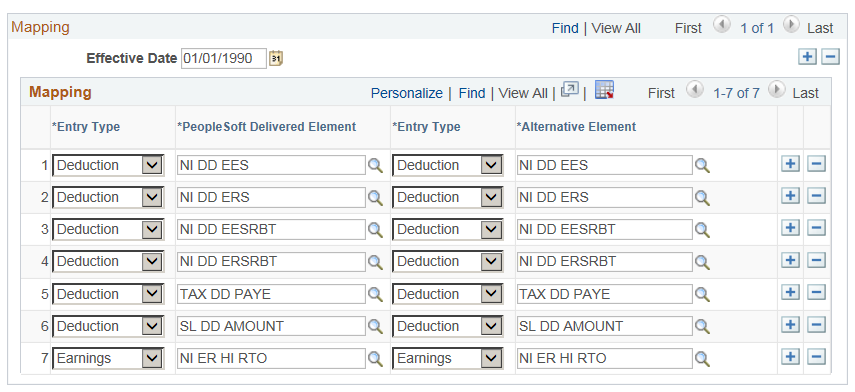
Field or Control |
Description |
|---|---|
Effective Date |
The date from which the Mapping is valid. |
Entry Type |
Displays the Element Type. Values can be:
|
PeopleSoft Delivered Element |
The Element Name that is used/delivered by PeopleSoft. |
Alternative Element |
The Element Name that is used by the customer for the same Earning/Deduction as delivered by PeopleSoft. |
Use the RTI Qualifier Mapping page (GPGB_RTI_QL_MAP ) to map the RTI Qualifiers to the GPGB_FPS_SUBMIT fields. The mapping data will be delivered pre-populated and is recommended to not modify this data. The Reconciliation Process will pick up the mappings from this page.
Note: This mapping is only used for RTI Reconciliation and not used in the process to generate the RTI files.
Navigation:
This example illustrates the fields and controls on the RTI Qualifier Mapping GBR page.
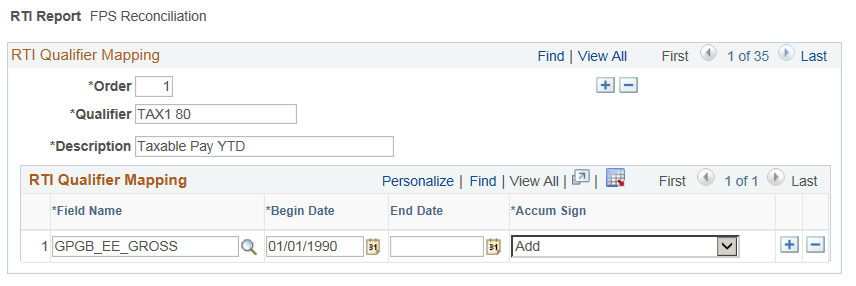
Field or Control |
Description |
|---|---|
RTI Report |
Values can be:
|
Order |
The Sequence Order of the Field on the Report. |
Qualifier |
The actual Qualifier Name on the Report as specified by HMRC. |
Description |
The description of the Qualifier. |
Field Name |
The name of the field from GPGB_FPS_SUBMIT that is mapped to the particular Qualifier. |
Begin Date |
The date from which the mapping is valid. |
End Date |
The date till which the mapping is valid. |
Accum Sign |
Values can be:
|
Use the RTI Field Mapping page (GPGB_RTI_FL_MAP ) to map the GPGB_FPS_SUBMIT fields to Payroll Earning/Deduction Elements and Accumulators. The mapping data will be delivered pre-populated and is recommended to not modify this data. The Reconciliation Process will pick up the mappings from this page.
Navigation:
This example illustrates the fields and controls on the RTI Field Mapping GBR page.
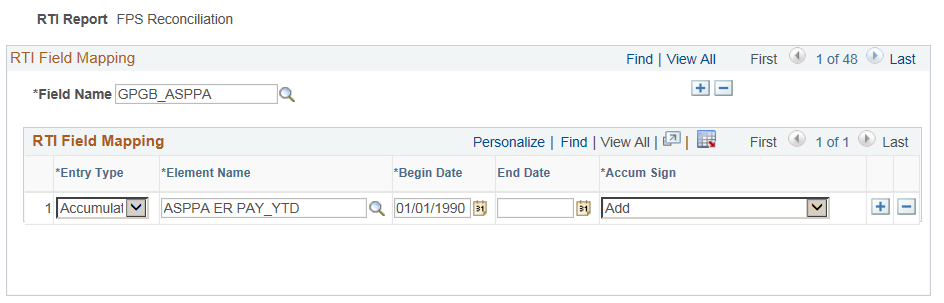
Field or Control |
Description |
|---|---|
RTI Report |
|
Field Name |
The name of the fields that are being used for reporting and are mapped on the Qualifier Mapping page. |
Entry Type |
Displays the Element Type. Values can be:
|
Element Name |
The Element Name that is mapped to the Field. |
Begin Date |
The date from which the mapping is valid. |
End Date |
The date till which the mapping is valid. |
Accum Sign |
Values can be:
|