Accessing Performance Documents as Employees Using Fluid Navigation Collection
This topic discusses a list of pages that ePerformance employees can access from the navigation collection of the Performance tile to work with their documents.
Users must be members of the ePerformance Employee Fluid role to access the Performance tile.
Important! Employees who use the fluid Performance tile and navigation collection to access documents work with document pages in the Classic Plus style. It is different from Fluid ePerformance, in which both the navigation to documents as well as document pages used in performance reviews are built in Fluid. For more information about the Fluid ePerformance functionality, refer to the Understanding Fluid ePerformance topic.
For general information about fluid pages in PeopleSoft HCM, see Understanding PeopleSoft Fluid User Interface Homepages and Using the Employee Self-Service Homepage.
|
Page/Tile Name |
Definition Name |
Usage |
|---|---|---|
|
HC_EP_EE_SELECT_FLU (cref for the tile) EP_EE_TILE_FLU (page for dynamic data) |
View the total count of evaluation requests or current documents for the logged-in employee. |
|
|
Performance Page |
EP_EE_SELECT_FLU |
Access common ePerformance employee self-service transactions. |
|
EP_EE_SELECT_FLU |
Access the employee’s own current documents. |
|
|
EP_CREATE_FLU_SCF |
Add new ePerformance documents. |
|
|
EP_EE_SELECT_FLU |
Access completed or canceled documents that are owned by the employee. |
|
|
EP_EE_SELECT_FLU |
Accept or decline evaluation requests, or work on accepted evaluations. |
|
|
EP_EE_SELECT_FLU |
Access evaluation documents for others that are completed by the employee. |
Use the Performance tile (EP_EE_TILE_FLU) to view the total count of evaluation requests or current documents for the logged-in employee.
Navigation:
Select Employee Self Service from the list of home pages. The Performance tile is available on the Employee Self Service landing page.
As an employee, you can add the tile, through personalization, to another system-delivered home page or a home page that you create.
This example illustrates the Performance tile.
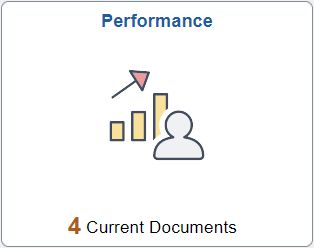
The Performance tile displays:
The number of evaluation requests.
(If no evaluation requests are present) The number of current documents.
If only one document is available, the system displays the next due date of that document.
If no current documents are present, no document count or text is displayed.
Select the Performance tile to access these employee self-service transactions easily without using traditional menu navigations:
My Current Documents
My Historical Documents
Evaluations of Others
Historical Evaluations of Others
Use the My Current Documents page (EP_EE_SELECT_FLU) to access the employee’s own current documents.
Navigation:
Select the Performance tile on the Employee Self Service page or a home page where the tile is added. The My Current Documents page appears as default.
Select Performance from the related actions menu.
This example illustrates the fields and controls on the My Current Documents page for the tablet.
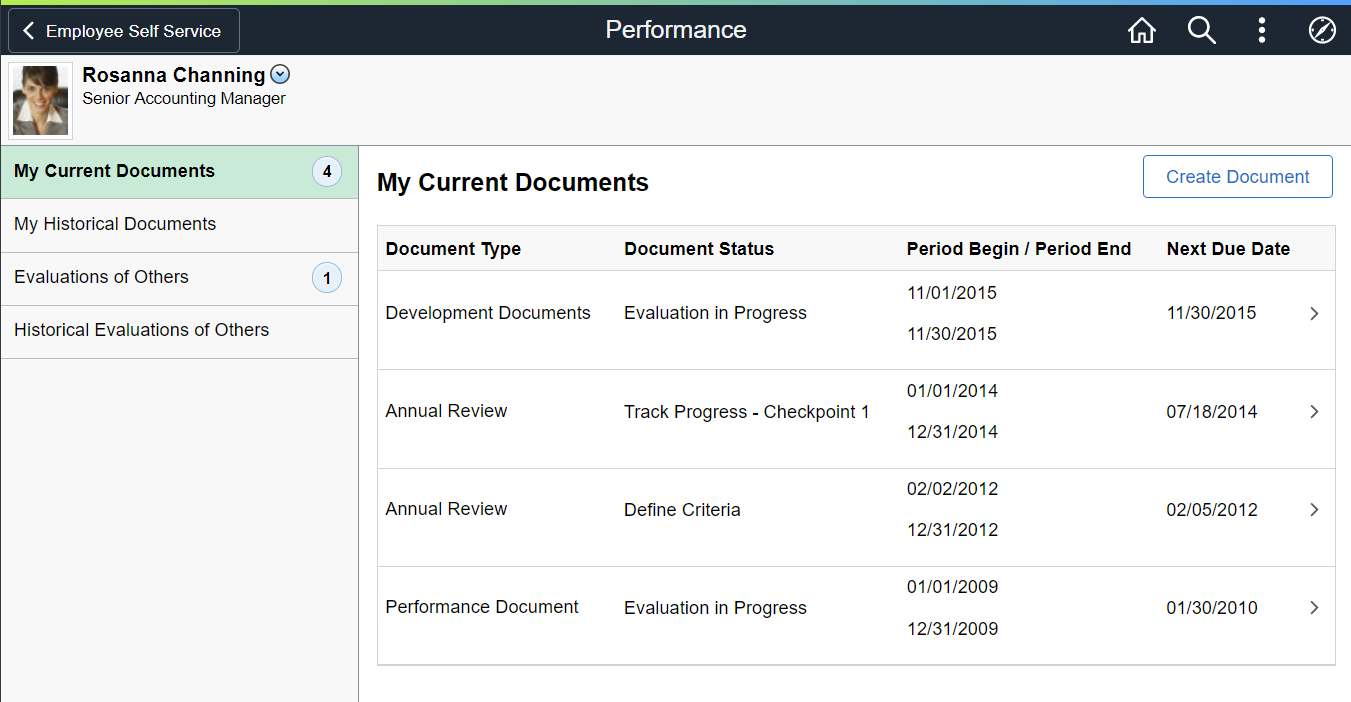
This example illustrates the fields and controls on the My Current Documents page for the smartphone.
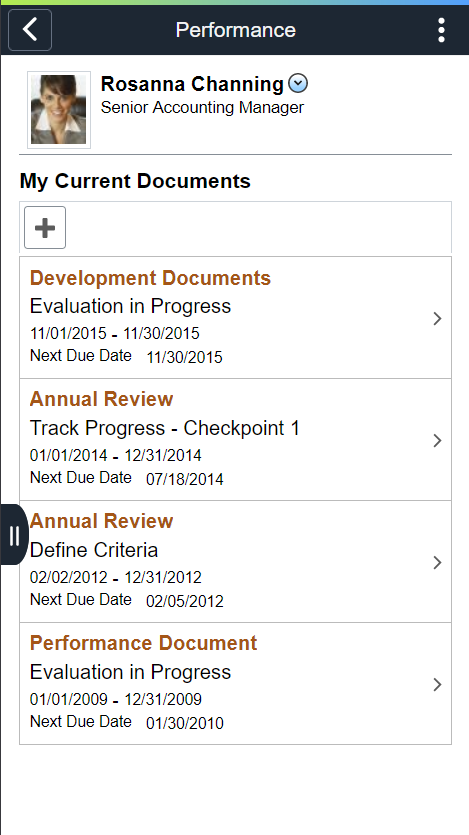
The grid on this page lists all current documents (document status is not Completed or Canceled) for the logged-on employee, which include both performance and development documents. Information shown in this grid contains:
Document type
Document status
Evaluation period
Next due date
Select a document row to open the corresponding document for edits in the ePerformance WorkCenter. From the WorkCenter, you can select the Performance button on the page banner to return to the Performance page.
Field or Control |
Description |
|---|---|
Create Document |
Select the button to access the Create Document page to create new documents as an employee. |
Use the Create Document (Performance) page (EP_CREATE_FLU_SCF) to add new ePerformance documents.
Navigation:
Select the Create Document button on the My Current Documents page.
This example illustrates the fields and controls on the Create Document page (Performance).
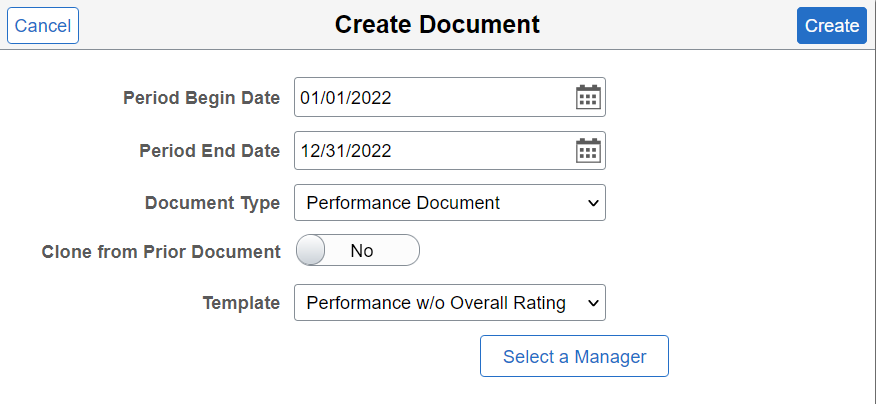
Employees use this page to specify the criteria used to create new documents.
If default values (document type and evaluation period) are specified on the Assign Document Defaults Page for the Employee Self Service page, the system prepopulates them on the Create Document page.
The ability for employees to create documents is configured in the document type definition. The system populates the Document Type drop-down field with document types that allow employees to initiate the document creation process.
Note: To prevent employees from creating documents in the PeopleSoft Fluid User Interface, make sure to disable employee’s ability to initiate document creation process on the Document Types Page. Since the Create Document page is a secondary page in the PeopleSoft Fluid User Interface, it cannot be hidden to employees through permission lists.
If the document that you create already exists, the system displays a message about it and no document is created.
After the document is created successfully, a confirmation message with the created document is displayed, and a new row for it is added to the grid on the My Current Documents page. The count for my current documents is updated on the left panel as well.
Use the My Historical Documents page (EP_EE_SELECT_FLU) to access completed or canceled documents that are owned by the employee.
Navigation:
Select the My Historical Documents tab on the left panel of the Performance page.
This example illustrates the fields and controls on the My Historical Documents page.
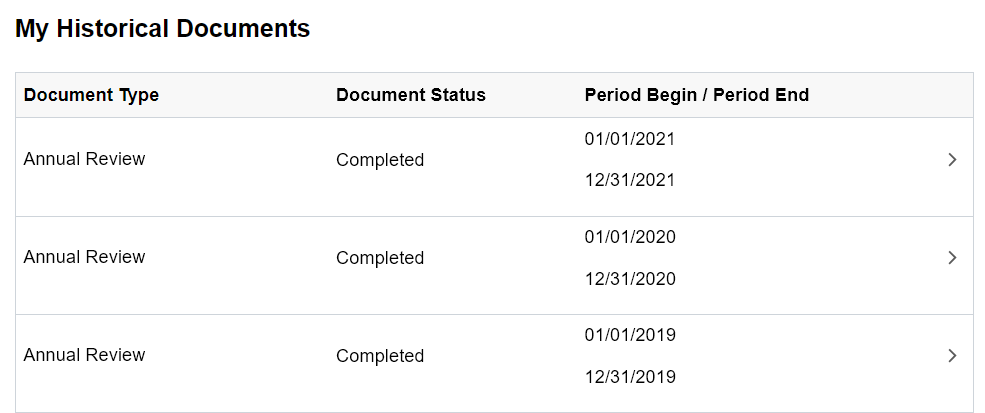
The grid on this page lists all historical documents (document status is either Completed or Canceled) for the logged-on employee, which include both performance and development documents. Information shown in this grid contains:
Document type
Document status
Evaluation period
Select a document row to open the corresponding document for review in the ePerformance WorkCenter. From the WorkCenter, you can select the Performance button on the page banner to return to the Performance page.
Use the Evaluations of Others page (EP_EE_SELECT_FLU) to accept or decline evaluation requests, or work on accepted evaluations.
Navigation:
Select the Evaluations of Others tab on the left panel of the Performance page.
This example illustrates the fields and controls on the Evaluations of Others page.
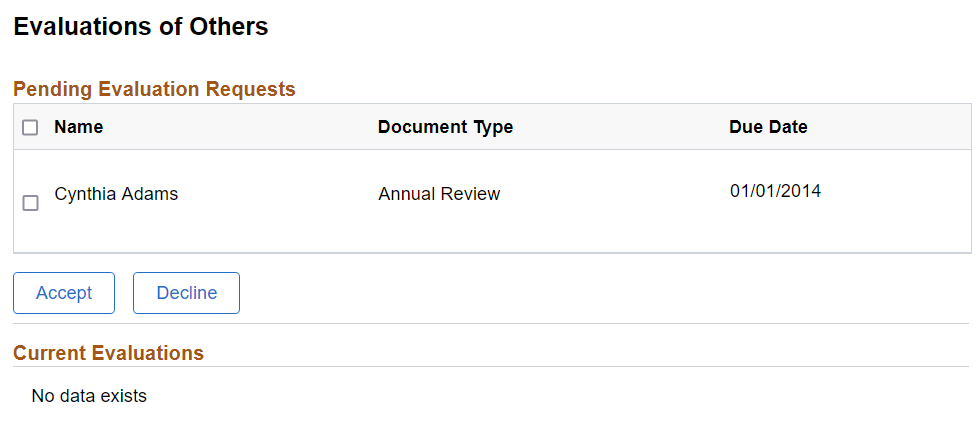
Pending Evaluation Requests
The grid in this section lists the evaluation requests from others that are pending employee’s acceptance.
Field or Control |
Description |
|---|---|
Accept |
Select the button to accept the selected evaluation requests. The system removes accepted requests from the Pending Evaluation Requests section and adds them to the Current Evaluations section. |
Decline |
Select the button to decline the selected evaluation requests. On the modal page that appears, the system displays the number of requests you have selected to decline. Optionally, you can enter a comment for declining the requests. The system removes declined requests from the Pending Evaluation Requests section. |
Submitters of peer nominations receive notifications when their nominations are accepted or declined, if corresponding notifications are enabled on the ePerformance Installation - ePerformance Page.
Current Evaluations
The grid in this section lists the evaluation requests for other employees that the employee has accepted.
The “No data exists” text appears if there are no accepted evaluations for the employee.
Select a row to open and edit the corresponding evaluation for another employee on the <role> Evaluation page. From the WorkCenter, you can select the Performance button on the page banner to return to the Performance page.
Use the Historical Evaluations of Others page (EP_EE_SELECT_FLU) to access evaluation documents for others that are completed by the employee.
Navigation:
Select the Historical Evaluations of Others tab on the left panel of the Performance page.
This example illustrates the fields and controls on the Historical Evaluations of Others page.
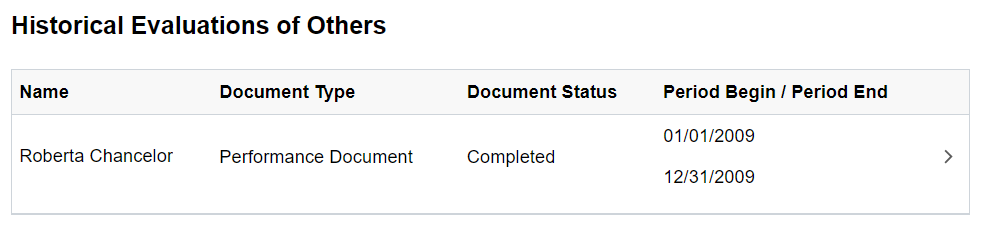
The grid on this page lists all historical evaluations that the logged-on employee completed for other employees. It includes both performance and development documents. Information shown in this grid contains:
Employee name
Document type
Document status
Evaluation period
Select a row to view the corresponding evaluation that you completed for another employee on the <role> Evaluation page. From the WorkCenter, you can select the Performance button on the page banner to return to the Performance page.