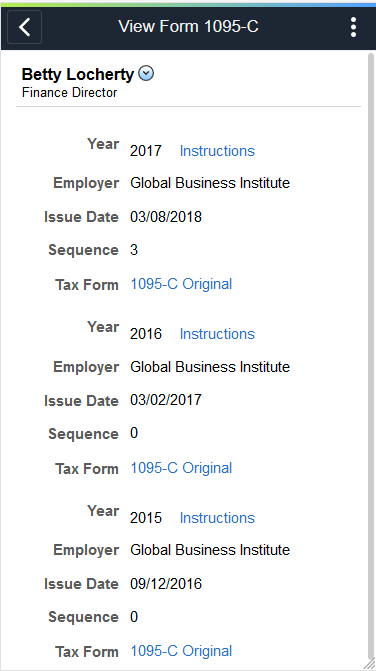Working With Benefit Details Tile Dashboard Using The PeopleSoft Fluid User Interface
This topic discusses how employees use the PeopleSoft Fluid User Interface to perform benefits self service activities using the Benefit Details Tile Dashboard.
PeopleSoft HCM provides two navigation options for Benefit Details while using Employee Self Service:
Navigation Collection
For more information on the Benefit Details Navigation Collection, refer Working with Benefit Details Navigation Collection Using the PeopleSoft Fluid User Interface.
Tile Dashboard
Note: Only users with the appropriate roles are allowed to access and use the Benefit Details tile dashboard.
The Benefit Details tile dashboard provides tiles which show live data for corresponding transaction pages. You can review the live information on a tile, and decide if you need to access it for further action. Like any fluid homepage, you can easily remove or add tiles from a dashboard using the personalization option.
For general information about fluid pages in PeopleSoft HCM, see Understanding PeopleSoft Fluid User Interface Homepages.
|
Page/Tile Name |
Definition Name |
Usage |
|---|---|---|
|
HC_EBEN_SS_NAVCOLL_FL (cref for the tile) W3EB_ENR_TILE_FLU (page for dynamic data) |
Access the Benefit Details Tile Dashboard. |
|
|
HC_EBEN_SS_DTLS_FL_GBL |
Access the interactive tiles for benefits self service transactions. |
|
|
HC_BEN_SUMM_GRID_DB_FL |
Access the Benefits Summary page. |
|
|
BEN_SUMM_GRID_FL |
View summary information about benefits. |
|
|
HC_W3EB_SEL_EVNT_DB_FL |
Access the Life Events page. |
|
|
W3EB_SEL_EVNT_FLU |
Initiate processing for a life event that affects benefits. |
|
|
HC_W3EB_DEPBNSMRY_DB_FL |
Access the Dependent/Beneficiary Info page. |
|
|
W3EB_DEPBNSMRY_FL |
Update information about dependents and beneficiaries. |
|
|
HC_BNE_SEL_EVENT_DB_FL |
Access the Benefits Enrollment pages. |
|
|
Benefits Enrollment pages: Benefits Enrollment Event Selection Page Benefits Enrollment Page |
BNE_SEL_EVENT_FL BNE_CARD_SUMM_FL BNE_LE_ENROLL1_FL |
View all currently active benefits enrollment events. View enrollment summary information and the benefit plans you are eligible to elect from. |
|
HC_BAS_STATMNTS_DB_FL |
Access the Benefits Statements page. |
|
|
Benefits Statement Page |
BAS_STATMNTS_FL |
View a list of benefits enrollment preview and confirmation statements. |
|
Affordable Care Act: |
HC_ACA_EE_YE_FORM_DB_FL |
Access the View Form 1095-C page. |
|
Affordable Care Act: |
ACA_EE_YE_FORM_FL |
View the Form 1095-C generated each year and submitted to the IRS. |
|
Affordable Care Act: |
HC_ACA_SS_CONSENT_DB_FL |
Access the Form 1095-C Consent page. |
|
Affordable Care Act: |
ACA_SS_CONSENT_FL |
Access the consent form to grant or withdraw consent to receive the Form 1095-C for the current year in an electronic format. |
|
BEN_ATTACH_EVNT_FL |
Use the Benefits Attachment tile to access Benefits Attachment page. |
|
|
BEN_ATTACH_FL |
Access the Benefits Attachment page to review the uploaded documents and its status. |
Employees use the Benefit Details tile (HC_EBEN_SS_NAVCOLL_FL (cref for the tile), W3EB_ENR_TILE_FLU (page for dynamic data)) to access the Benefit Details Tile Dashboard.
Navigation:
The Benefit Details tile is delivered as part of the Employee Self Service Homepage, but the location can change if you change the delivered home pages or if employees personalize their home pages.
This example illustrates the Benefit Details tile for the tablet.
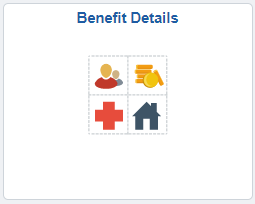
The Benefit Details tile displays “Action Required” whenever there is a pending action for the employee. For example, an enrollment process is in progress or a life event is initiated and submission from the employee is pending.
This example illustrates the Benefit Details tile for the smartphone.
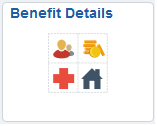
Click the Benefit Details tile to access the Benefit Details tile dashboard.
Use the Benefit Details Tile dashboard to access the interactive tiles for benefits self service transactions.
Navigation:
On the delivered Employee Self Service dashboard, click the Benefit Details tile.
This example illustrates the Benefit Details tile dashboard.
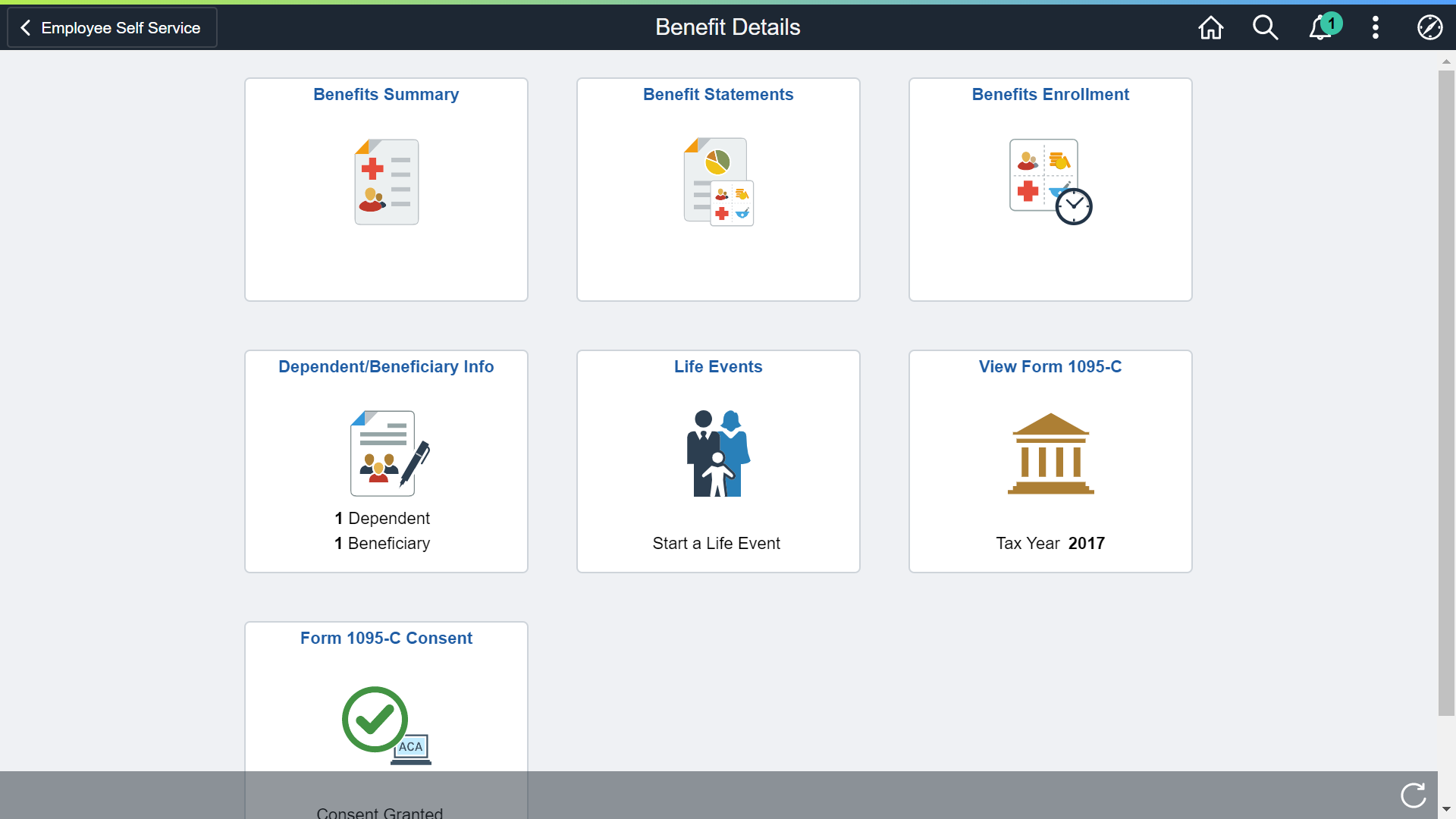
This example illustrates the Benefit Details Tile Dashboard as seen on a smartphone.
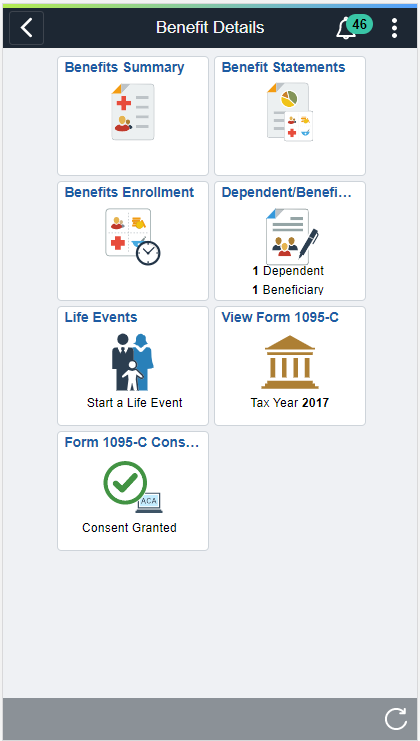
Note: If you have not uptaken components for fluid features like Life Events, Benefits Summary, Benefits Enrollment, Benefits Statements and ACA Form 1095-C and Consent pages, the corresponding tiles on your Benefit Details Tile Dashboard display "You do not have access to this information." When you click this tile, a page opens to again display the same message.
This example illustrates the Tile showing No Authorization.
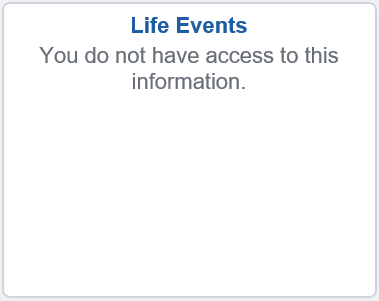
This example illustrates the No Authorization page.

Video: Image Highlights, PeopleSoft HCM Update Image 34: Self-Service Navigation Updates
Use the Benefits Summary tile to access the Benefits Summary page.
Navigation:
On the delivered Employee Self Service home page, click the Benefit Details tile to access the Benefit Details Tile Dashboard. The Benefits Summary tile is available on the Benefit Details Tile Dashboard.
This example illustrates the Benefits Summary tile.
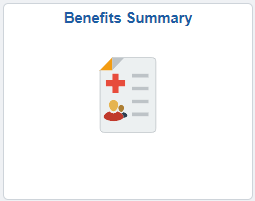
Use the Benefits Summary page (BEN_SUMM_GRID_FL) to view summary information about benefits.
Navigation:
On the Benefit Details Tile Dashboard, click the Benefits Summary tile.
This example illustrates the Benefits Summary page, in card view.
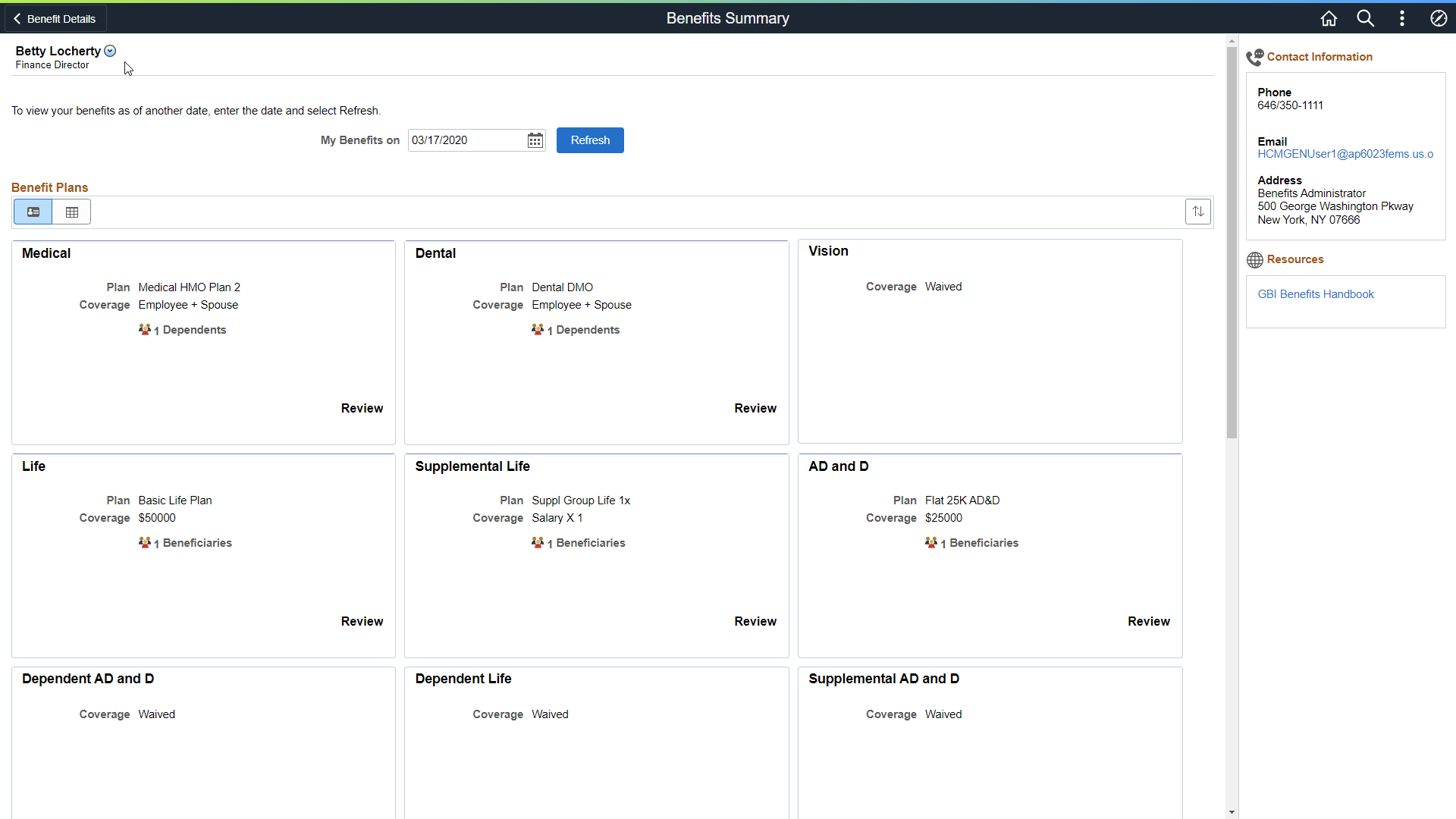
This example illustrates the Benefits Summary page, in grid view.
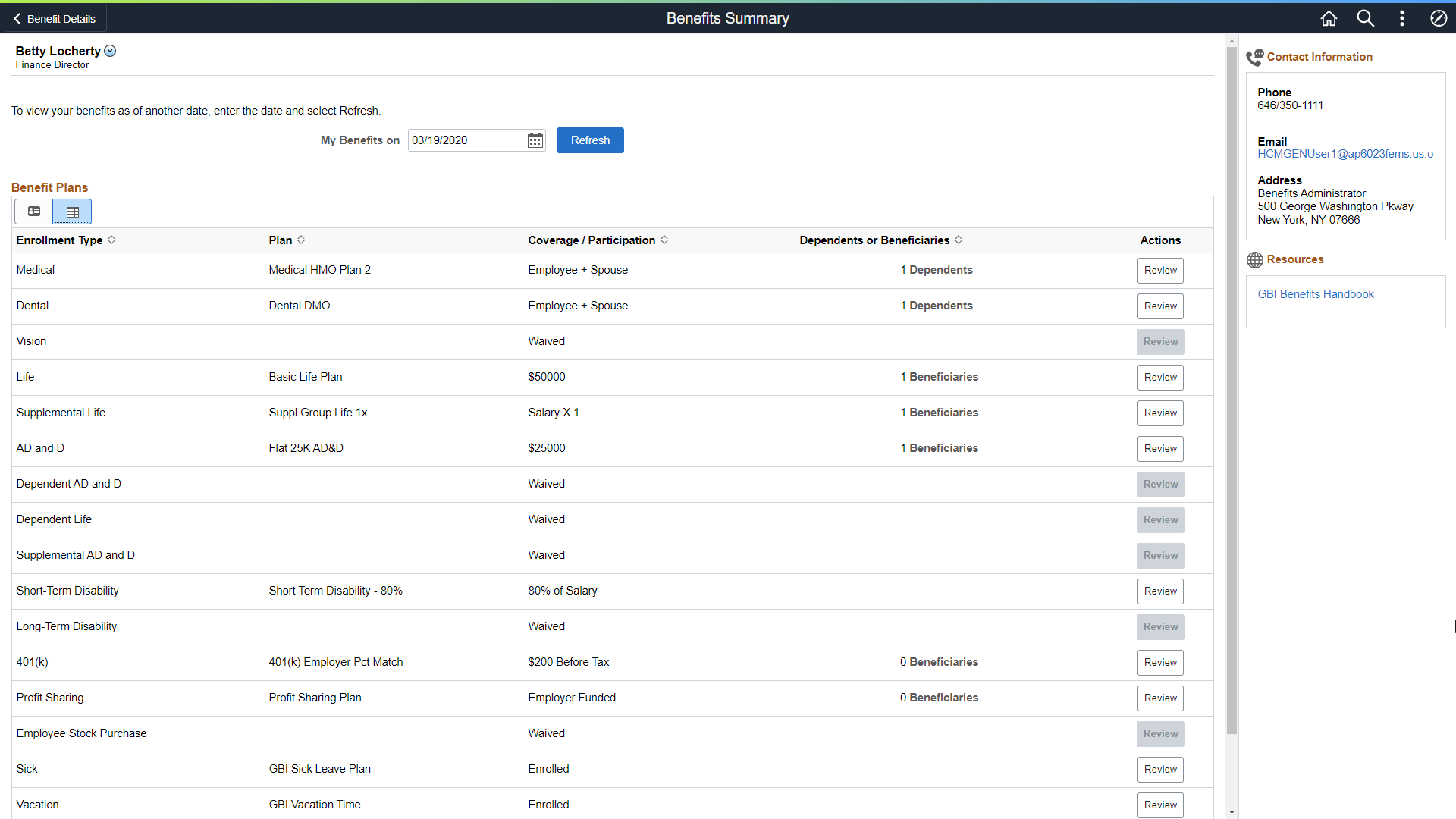
This example illustrates the Benefits Summary page for the smartphone. The first image, shows the right panel collapsed, the second image has the right panel expanded.
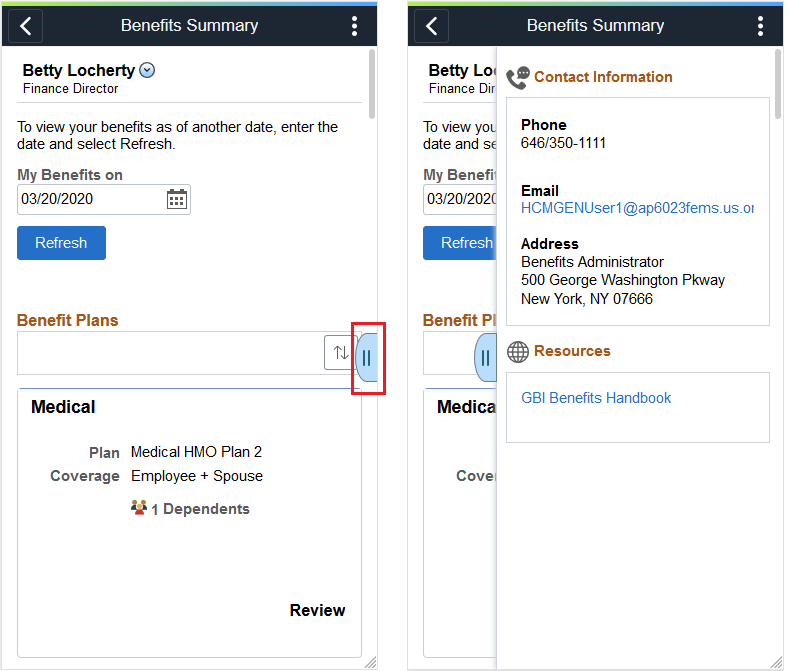
Note: To configure the display of the Contact and Resources panel, see Enrollment Contact Assignment Page.
Field or Control |
Description |
|---|---|
My Benefits on |
By default, the page displays benefits as of the current date. To view benefits as of a different date, choose a new date and click the Refresh button. |
Benefits Plans |
You can choose to see your benefit plans in either the card or grid view. In the card view, each benefit plan card shows the plan type, employee’s coverage or participation information, and the number of dependents/beneficiaries. You can click the card to access corresponding benefit plan page to review the plan details. The grid view shows the enrollment types, a brief description of the benefits, the employee’s coverage or participation, number of dependents/beneficiaries and a Review button. |
For more information on how to review your benefit plans using the Benefits Summary page, refer Reviewing Benefit Plans Using the PeopleSoft Fluid User Interface.
Use the Life Events tile to access the Life Events page.
Navigation:
On the delivered Employee Self Service home page, click the Benefit Details tile. Life Events tile is available on the Benefit Details Tile Dashboard.
This example illustrates the Life Events tile.
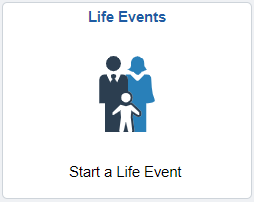
When a life event is in progress the tile gives indication to “Resume <event name>”.
Use the Life Events page (W3EB_SEL_EVNT_FLU) to initiate processing for a life event that affects your benefits.
For the video feature overview on Fluid Life Events, see
Video: PeopleSoft Fluid Life Events .
Navigation:
On the delivered Employee Self Service home page, click the Benefit Details tile and then on the Benefit Details Tile Dashboard, click the Life Events tile.
This example illustrates the Life Events page for the tablet.
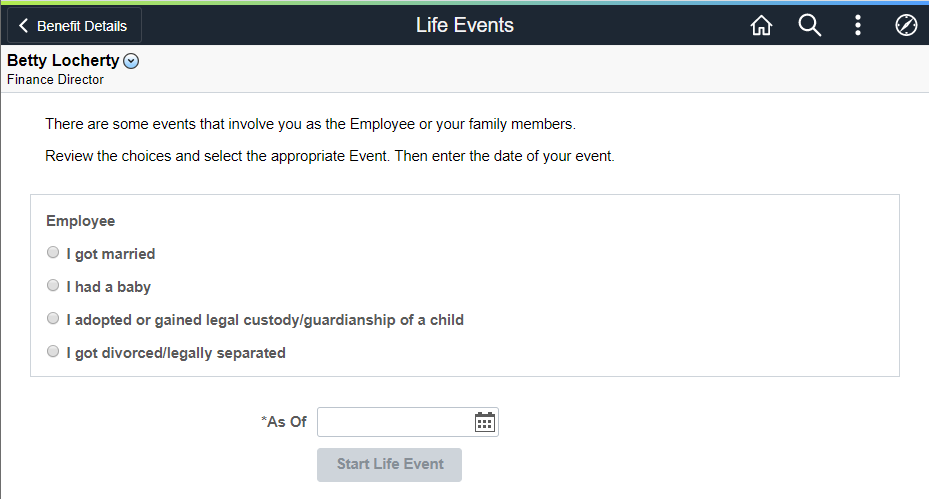
This page lists the same life event options that an employee sees on the classic life events pages.
When you select the type of life event, the page displays a message with information about the time period within which the life event information must be submitted (for example, within 31 days of the event).
Next you enter the event date and click the Complete Life Event button. The system then displays the classic life event pages where you complete the transaction.
For information about the pages used for the four delivered life events, see the following topics:
Use the Dependent/Beneficiary Info tile to access the Dependent/Beneficiary Info page.
Navigation:
On the delivered Employee Self Service home page, click the Benefit Details tile to access the Benefit Details Tile Dashboard. The Dependent/Beneficiary Info tile is available on the Benefit Details Tile Dashboard.
This example illustrates the Dependent/Beneficiary Info Tile.
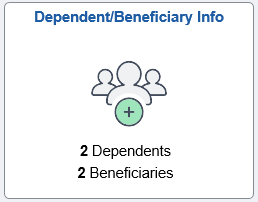
Use the Dependent/Beneficiary Info page (W3EB_DEPBNSMRY_FL) to update information about dependents and beneficiaries.
Note: Whenever an employee makes changes to the Dependent/Beneficiary Info page in Employee Self Service, the changes are automatically reflected in the administrator (Update Dependent/Beneficiary) pages.
If the administrator has set up the Dependent Workflow, he/she can select to receive an email notification when an employee modifies the Dependent/Beneficiary Info page.
Navigation:
On the delivered Employee Self Service home page, click the Benefit Details tile, and then click the Dependent/Beneficiary Info tile.
This example illustrates the Dependent/Beneficiary Info page.
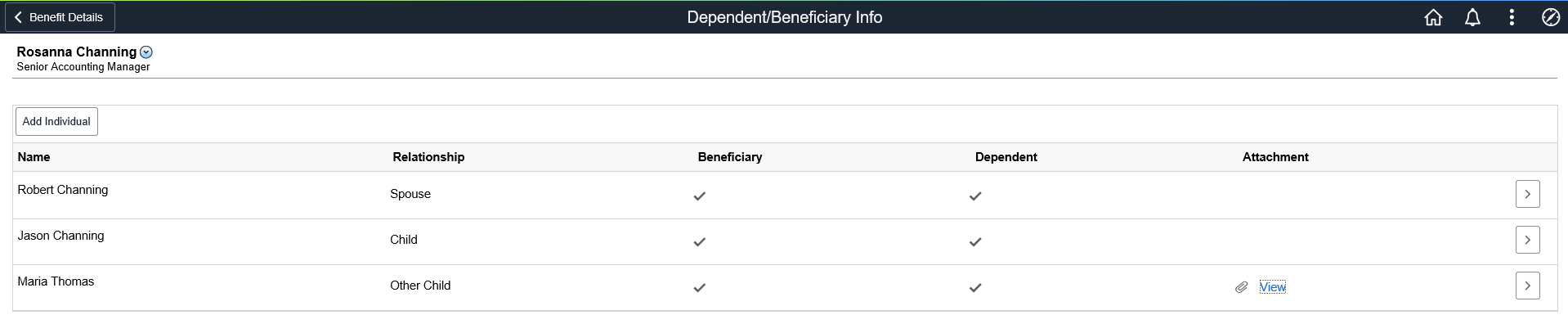
The following example illustrates the Individual Dependent/Beneficiary Information page for the tablet.
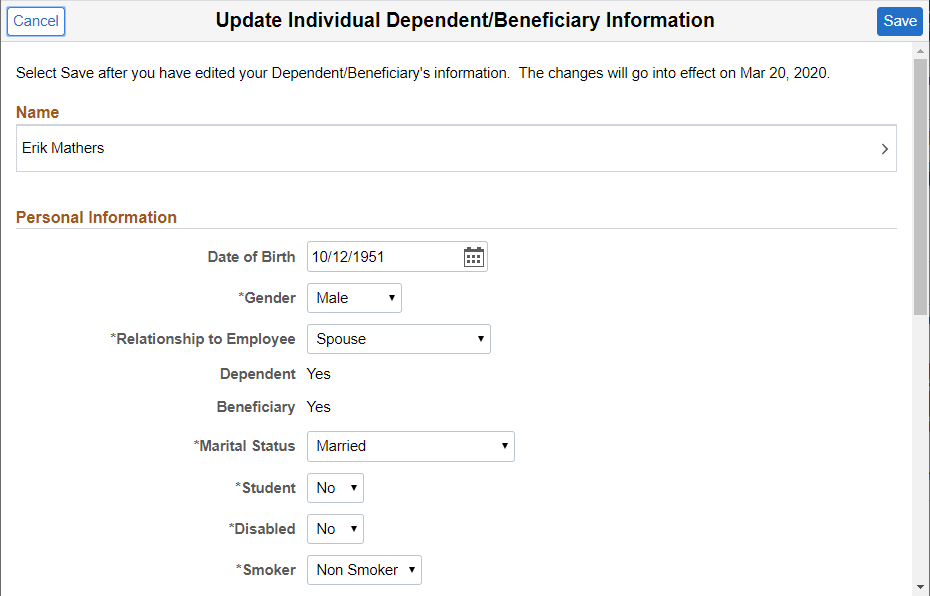
The following example illustrates the Individual Dependent/Beneficiary Information page.
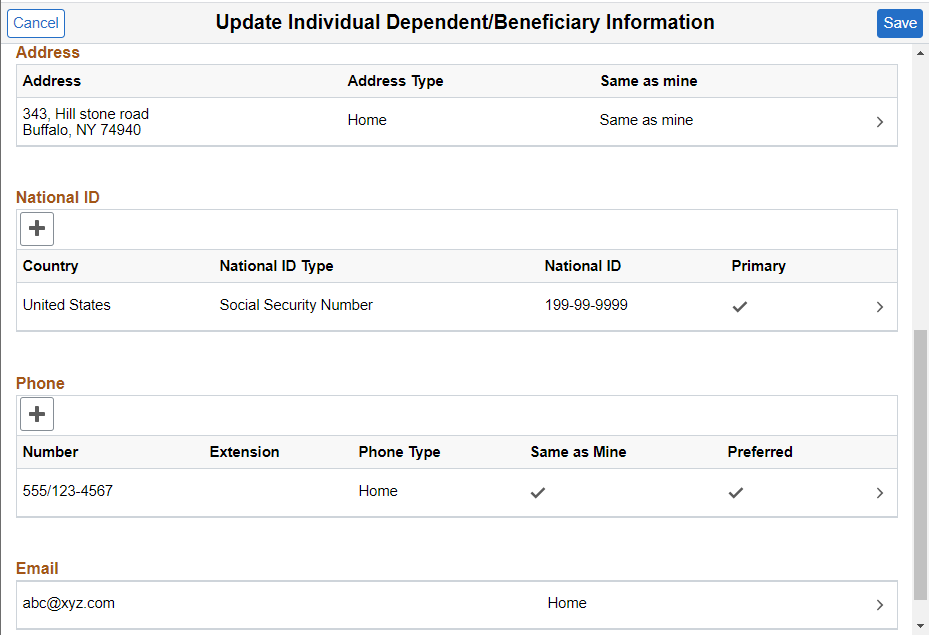
Name Modal Window
Select the Name field to modify the name of a dependent/beneficiary.
This example illustrates the Name modal window.
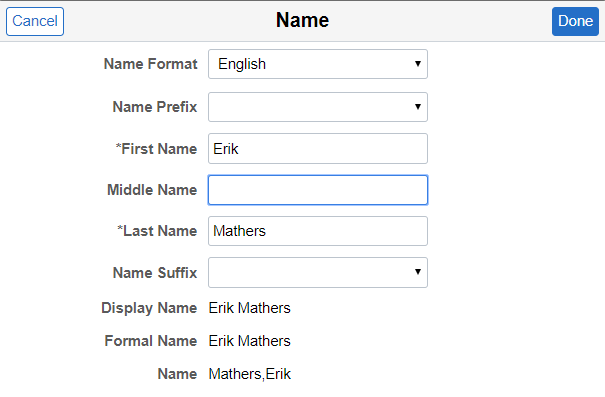
Address Modal Window
The address of a newly added dependent or beneficiary defaults to the ‘Same as mine’ slider equals ‘Yes’, and the home address as given in the employee’s Personal Information is displayed in the grid.
If the employee's Personal Information has no home address, then no address is displayed on the grid. You can select the Add Address row to open the Address modal window and add an address.
In the Address modal window, with the ‘Same as mine’ slider equals ‘Yes’, you can select an existing address type of the employee.
You can choose ‘No’ on the ‘Same as mine’ slider to add a different address.
If the employee's Personal Information has a home address, you can select the Address row to open the Address modal window to modify the address.
This example illustrates the Address modal window.
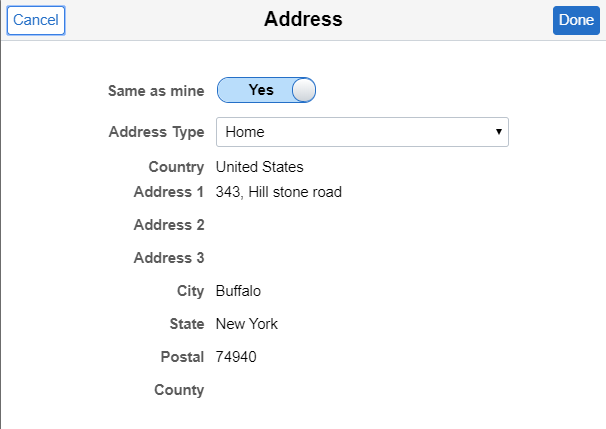
National ID Modal Window
Select the Add National ID button to add the national ID. Dependents and beneficiaries with citizenship in more than one country can have more than one national ID. Add an additional row when required.
Note: The national ID feature is supported only for the countries United States and Canada.
You cannot delete a national ID through Employee Self Service. Only an Administrator user has the rights to delete an existing national ID.
This example illustrates the National ID modal window.
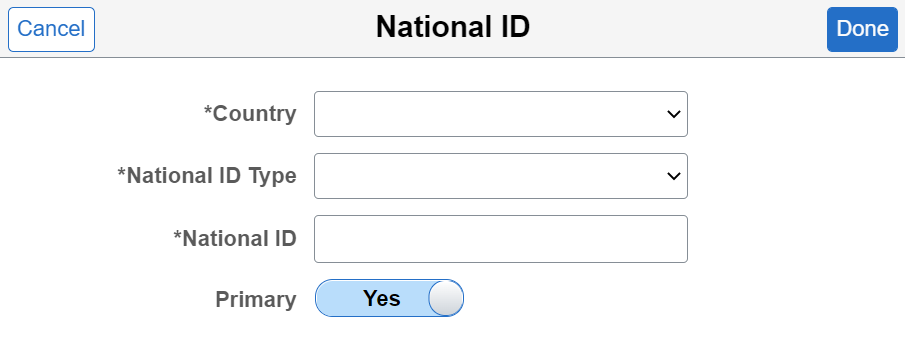
Field or Control |
Description |
|---|---|
Country |
Select the country for which the national ID is entered. Note: The national ID feature currently supports only the countries United States and Canada. |
Primary |
When more than one national ID is added, use this option to indicate which national ID should be considered as the primary ID. By default, the first national ID entered is considered the primary ID. |
Note: System displays an error message if the dependent's National ID is a duplicate of the employee's or his other dependents.
A warning message is displayed if the dependent’s National ID is a duplicate of another employee's or dependent in the system.
Phone Number Modal Window
Select the Add Phone button to add a phone number.
In the Phone Number modal window, the ‘Same as mine’ slider defaults to ‘No’. You can choose ‘Yes’ on the slider to add an already existing phone number in the employee’s Personal Information.
You can choose ‘No’ on the slider to add a new phone number for the dependent or beneficiary.
By default, the first phone number you add for the dependent/beneficiary is automatically set as their preferred number.
This example illustrates the Phone Number modal window for the tablet.
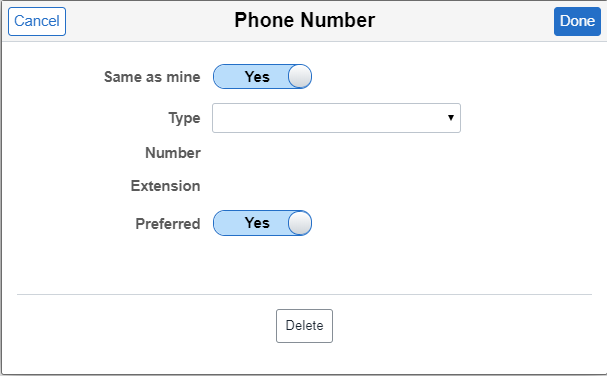
Field or Control |
Description |
|---|---|
Same as mine |
Choose Yes on the ‘Same as mine’ slider to select one of your already existing phone numbers for the dependent/beneficiary. To add a different phone number, choose No on the ‘Same as mine’ slider. |
Type |
For a ‘Same as mine’ equals ‘Yes’ phone number, you can choose any available phone type the employee has on his/her Personal Information. If you choose No on the ‘Same as mine’ slider, you can add any available type from the drop-down list. |
Preferred |
By default, the first phone number you add is selected as a preferred number. You can select ‘Yes’ on the ‘Preferred’ slider to set a different phone number as your preferred number. Note: Only one phone number can be chosen as the preferred number. |
Delete |
Use the Delete button to delete a phone number. |
Email Address Modal Window
Select the Add Email button to add an email ID.
This example illustrates the Email Address modal window for the tablet.
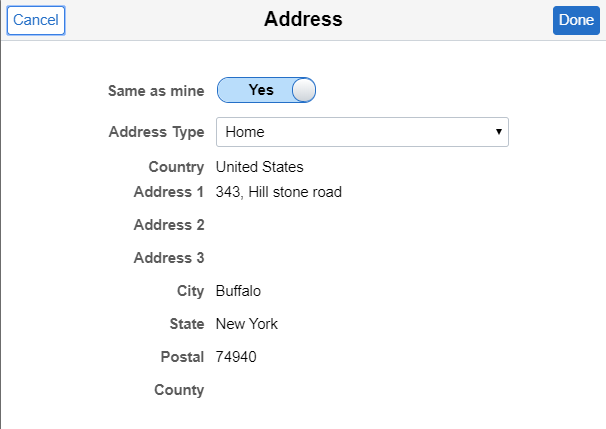
Dependent Data Document Upload and Approval
In some scenarios, when a dependent is added or modified, employees need to upload supporting documents and sometimes these documents need approval.
To upload the required document while adding or modifying a dependent, perform the following:
Access the Dependent/Beneficiary Info page.
Select the required dependent for whom the details to be added or modified. This opens the Update Individual Dependent/Beneficiary Information page.
Modify the required details and click Save. A warning message for attaching the required supporting documents for the changes made is displayed.
Click Ok. This navigates you to Dependent/Beneficiary Info page, where employee can see the status of Attachments field as Incomplete.
This example illustrates the Dependent/Beneficiary Info page.

Click the Incomplete link. This opens the Dependent Attachments page, where you can add the required documents.
Click Done. A warning message asking for approval is displayed.
Click Ok. This navigates you to Dependent/Beneficiary Info page where the Incomplete link is changed to View as shown.
This example illustrates the Dependent/Beneficiary Info page.
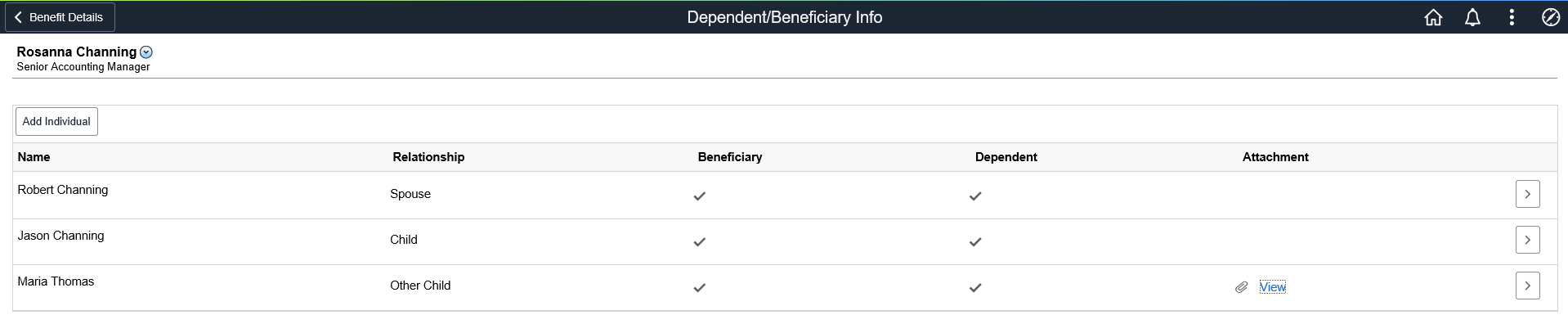
For details on approving the document, see Approving Dependent Documents using Fluid Approval.
Use the Benefits Enrollment tile to access the Benefits Enrollment pages.
Navigation:
On the delivered Employee Self Service home page, click the Benefit Details tile. Benefits Enrollment tile is available on the Benefit Details Tile Dashboard.
This example illustrates the Benefits Enrollment tile.
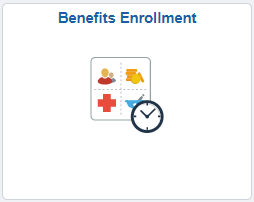
Use the Benefits Statements tile to access the Benefits Statement Page.
Navigation:
On the delivered Employee Self Service home page, click the Benefit Details tile to access the Benefit Details Tile dashboard. The Benefits Statements tile is available on the Benefit Details Tile dashboard.
This example illustrates the Benefits Statements tile.
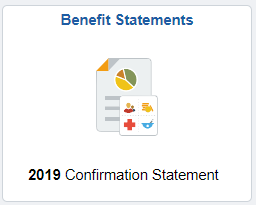
The Benefits Statements tile displays live data regarding the latest statement available.
Use the Benefits Attachment tile to access the Benefits Attachment page.
Navigation:
On the delivered Employee Self Service home page, click the Benefit Details tile to access the Benefit Details Tile Dashboard. The Benefits Attachment tile is available on the Benefit Details Tile Dashboard.
This example illustrates the Benefits Attachment tile.
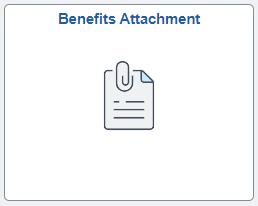
The Benefits Attachment tile displays the following statuses:
Pending Approval: This status is displayed when the required documents are attached but approval is pending.
Incomplete: This status is displayed when the required documents are missing for a qualified dependent.
No statuses are displayed when the required documents are uploaded and approved.
Use the Benefits Attachment page to upload required documents when a dependent is added or updated. In some scenarios, the uploaded documents need to be approved by the administrator for qualifying the dependents.
Navigation:
Click the Benefits Attachment tile to access the Benefits Attachment page.
This example illustrates the fields and controls on the Benefits Attachment page.

|
Field or Control |
Description |
|---|---|
|
Event Date |
Date on which the dependents are added or dependent details are modified. |
|
Event Type |
Type of the event. |
|
Event Value |
Displays the dependent name. |
|
Event Status |
Status of the event. Different statuses are:
|
The following example illustrates the Dependent Attachments page for an individual dependent.
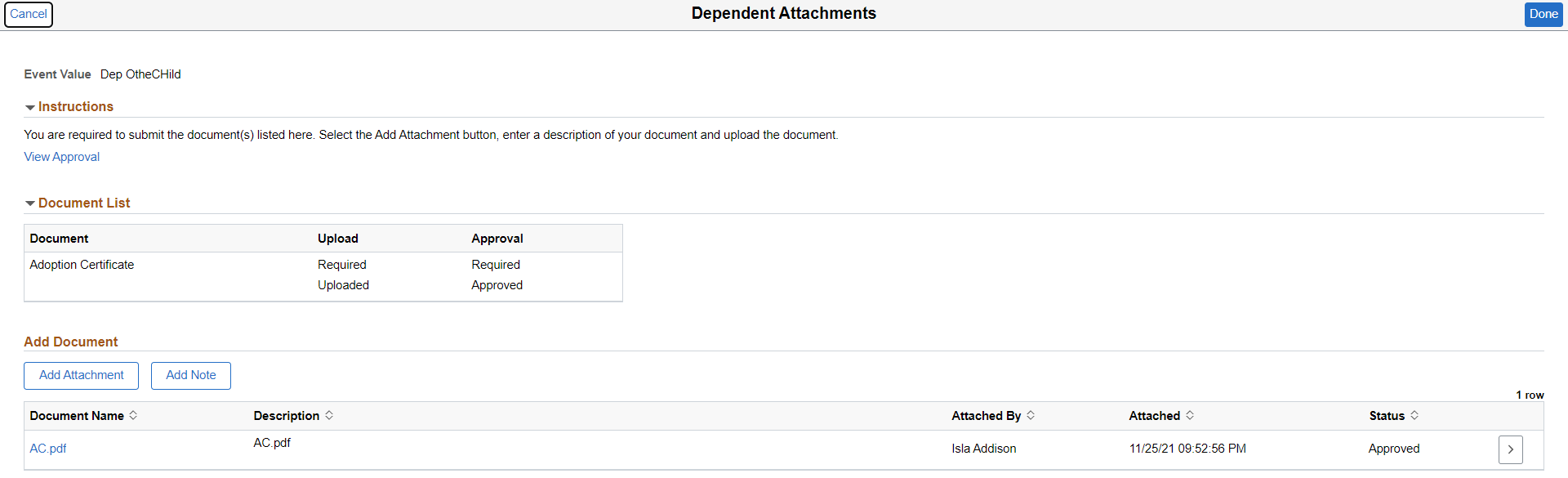
Instructions
This section provides instructions to the employees for uploading the required documents. Approval is required for some document uploads. Employee can view the approval history by clicking the View Approval link.
Document List
|
Field or Control |
Description |
|---|---|
|
Document |
Name of the document. |
|
Upload |
Status of the document upload such as Uploaded or Attachment Missing, |
|
Approval |
Indicates whether the approval is required for the uploaded documents. If the documents are approved by the benefits administrator, Approved status is displayed. If approval is pending, Pending Approval status is displayed. |
Add Document
|
Field or Control |
Description |
|---|---|
|
Add Attachment |
Select this button to add the required documents. |
|
Add Note |
Select this button to enter any additional remarks. This button is available only when the documents are uploaded and approved. |
|
Document Name |
Name of the document. |
|
Description |
Meaningful description for the document. |
|
Attached By |
Name of the employee who attached the document. |
|
Attached |
Date and time on which the documents are uploaded. |
|
Status |
Indicates whether the uploaded documents are approved or not. |
Use the View Form 1095-C tile to access the View Form 1095-C page.
Navigation:
On the delivered Employee Self Service home page, click the Benefit Details tile to access the Benefit Details Tile Dashboard. The View Form 1095-C tile is available on the Benefit Details Tile Dashboard.
This example illustrates the View Form 1095-C tile.
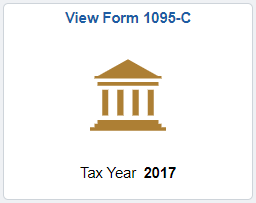
The View Form 1095-C tile displays the tax year of the latest Form 1095-C generated for the employee.
Use the View Form 1095-C page (HC_ACA_EE_YE_FORM_FL) to view the Form 1095-C generated each year and submitted to the IRS.
Navigation:
Click the Benefits tile on a PeopleSoft Fluid User Interface Employee Self Service homepage, click the Affordable Care Act tab on the Benefits Details page, and then click the View Form 1095-C Consent tab.
This example illustrates the View Form 1095-C page for the tablet.
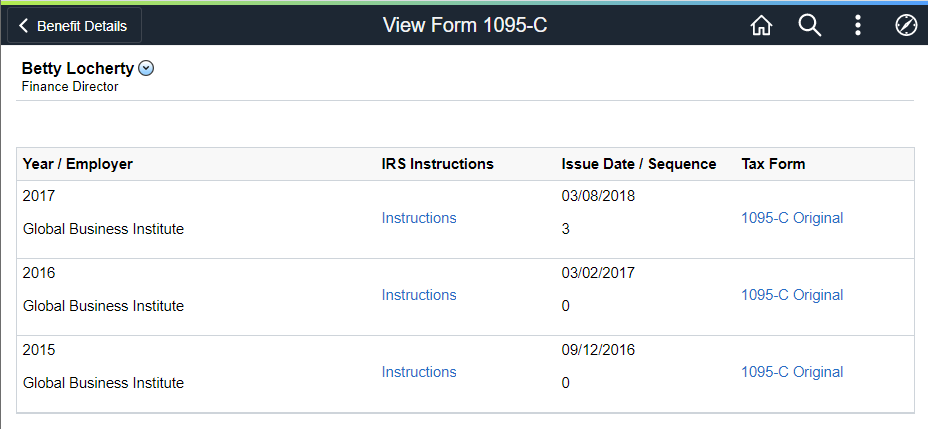
Field or Control |
Description |
|---|---|
IRS Instructions |
Click this link to open the filing instructions of the Form 1095-C for the corresponding year. |
Issue Date/Sequence |
Displays the date on which the corresponding form was available in Self Service and the sequence of the form. |
Tax Form |
Click this link to open the PDF of Form 1095-C. There are three kinds of tax forms which could be available for the employee: Original, Reissue and Correction. |
Note: Starting tax year 2022, the self service PDF version of Form 1095-C and the IRS Instructions are accessible and can be read by a screen reader, for example, JAWS.
This example illustrates the IRS Instructions page which opens when you click the Instructions link on the View Form 1095-C page.

This example illustrates the Tax Form – Form 1095-C which opens when you click a Tax Form link on the View Form 1095-C page.
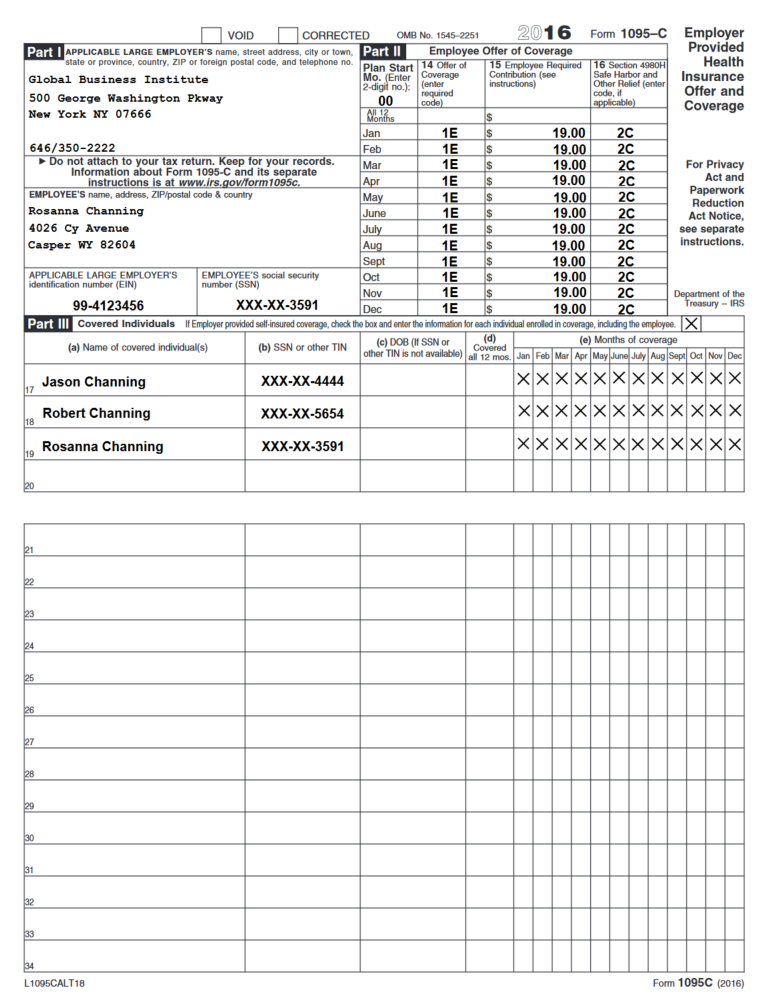
This example illustrates the View Form 1095-C page for the smartphone.
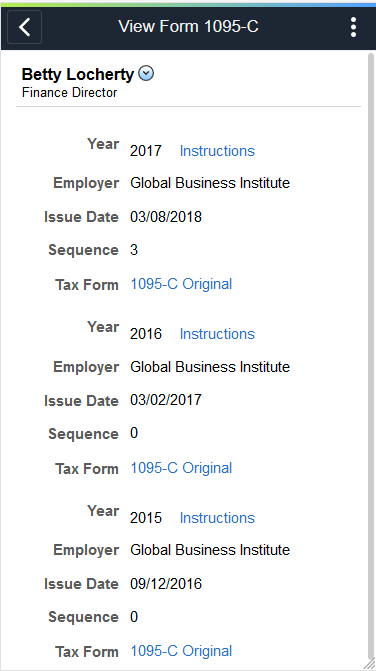
Use the Form 1095-C Consent tile to access the Form 1095-C Consent page.
Navigation:
On the delivered Employee Self Service home page, click the Benefit Details tile to access the Benefit Details Tile Dashboard. The Form 1095-C Consent tile is available on the Benefit Details Tile Dashboard.
This example illustrates the Form 1095-C Consent tile.
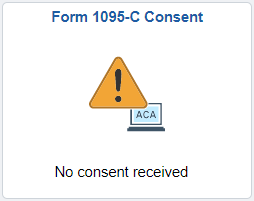
Use the Form 1095-C Consent page (ACA_SS_CONSENT_FL) to access the consent form to grant or withdraw consent to receive the Form 1095-C for the current year in an electronic format.
Navigation:
Click the Benefits tile on a PeopleSoft Fluid User Interface Employee Self Service homepage, click the Affordable Care Act tab on the Benefits page, and then click the Form 1095-C Consent tab.
This example illustrates the Form 1095-C Consent page for the tablet.
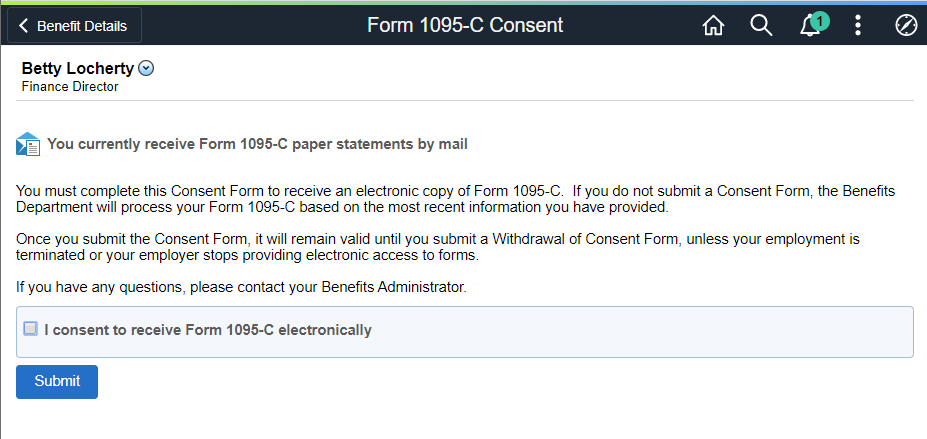
This example illustrates the Form 1095-C Consent - Withdraw page for the tablet.
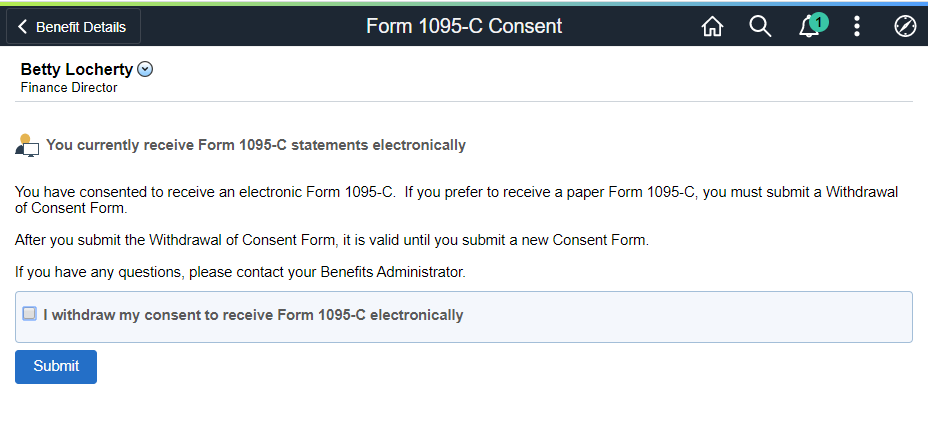
This example illustrates the Form 1095-C Consent page for the Smartphone.