 Understanding Par Location Management
Understanding Par Location ManagementThis chapter provides an overview of par location management and discusses how to:
Create par locations.
Count par location inventory.
Replenish par locations.
Correct par location data errors.
Calculate average par location usage.
Conduct par inventory inquiries.
Delete par locations.
Maintain multiple par locations.
 Understanding Par Location Management
Understanding Par Location ManagementThe par location functions in PeopleSoft Inventory enable you to establish stock locations that can be replenished without tracking item on-hand quantities and material movement transactions. With par inventory management, you stock par locations with defined optimal item quantities, consume items as necessary, conduct periodic inventory counts to determine replenishment needs, and then run the Create Par Replenishment Requests process (INPGCDMD) to generate orders for items that require replenishment. The par locations might be stockrooms in a warehouse or on a hospital floor, supply closets, exchange carts, moving carts that contain items, automated point-of-service dispensing machines, or trucks that are equipped with the supplies for handling service calls.

 Common Elements Used in This Chapter
Common Elements Used in This Chapter
|
Distrib. Type (distribution type) |
Material stock requests generated for stock-replenished items use the distribution type that you define in the Define Par Location component. |
|
ChartField Overrides |
Click to access the ChartField Overrides page, where you can update ChartField and project information at the par location header level. You can override ChartField information for specific par location lines on the Define Par Location - Line page. |
|
Default Quantity Option |
Select the type of quantity that you want to enter for par location counts. Define a default value on the Define Par Location - Header page; you can override this value for individual counts on the Count Par Location Levels page. Values are: Count Qty(count quantity): The quantity that is entered during the count is the quantity on hand. The Create Par Replenishment Requests process uses this value to calculate order quantity. Request Qty (request quantity): The quantity that is entered during the count is the quantity that the Create Par Replenishment Requests process should order. |
|
(Par Location) Sort Option |
Determines how the system sorts data (by item, compartment, or count order). You can use this sorting option for the lines that appear on the Define Par Location - Line Details page or for the Par Location Count Listing report. |

 Par Location Replenishment Methods
Par Location Replenishment MethodsPeopleSoft Inventory offers four par location replenishment methods: stock, stockless, nonstock, and not replenished. The method that you use depends upon whether you replenish items from inventory, from PeopleSoft Purchasing, or from other par locations. The Create Par Replenishment Requests process replenishes each item according to the par replenishment option that you specified in the Define Par Location component.
The replenishment method determines how you handle general ledger accounting for par inventory. Stock replenishment transactions post to the general ledger business unit that is associated with the inventory business unit, while stockless and nonstock replenishment transactions post to the general ledger business unit that is associated with the purchasing business unit.
Stock Replenishment
Use stock replenishment for par location items that are part of your inventory stock and are replenished from a PeopleSoft Inventory business unit. When item quantity falls below the optimal level, the Create Par Replenishment Requests process creates a material stock request, subtracting any open on-order demand quantity from the material stock request quantity. The process does not evaluate whether sufficient stock exists to fulfill the replenishment request.
Stockless and Nonstock Replenishment
If the installation includes PeopleSoft Purchasing, you can use stockless or nonstock replenishment processing for par location items that are ordered directly through PeopleSoft Purchasing. Stockless and nonstock items might be part of the inventory stock.
The vendor supplies stockless items directly to the par location according to a previously established agreement. When item quantity falls below the optimal level, the Create Par Replenishment Requests process stages a purchase order that requires no approval processing. The process also cancels any back-ordered quantity that the vendor cannot supply with the first receipt; it does not, however, evaluate whether quantity exists on open purchase orders.
Nonstock items require standard purchase order approval processing. When item quantity falls below the optimal level, the Create Par Replenishment Requests process generates a requisition in PeopleSoft Purchasing. The system then subtracts from the requisition quantity any open on-order quantity that exists on a requisition or purchase order or in receiving.
Not Replenished
Use the Not Replenished option for items stored in par locations that are actual points of use for stock. Rather than running the Create Par Replenishment Requests process for such items, you restock the locations manually using items in replenished par locations. This option is useful when you want to conduct inventory counts in areas that are not true storage locations. For example, you might create a not-replenished par location for use in an operating room to ensure that all of the required instruments and surgical supplies are in place for a given surgical schedule. The system does not generate material stock requests from counts of not-replenished items.
Stock, Stockless, and Nonstock Process
This diagram illustrates the flow for stock, stockless, and nonstock processes:
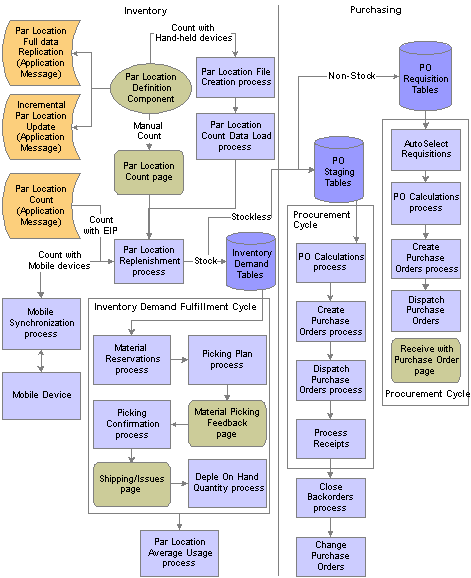
Replenishment methods for par inventory
See Also
Creating Purchase Orders Online
 Creating Par Locations
Creating Par LocationsThis section discusses how to:
Define par location groups.
Establish par location header information.
Assign items to par locations and determine replenishment options.
Establish line-level replenishment controls.
Set up par locations for mobile counts.

 Pages Used to Create Par Locations
Pages Used to Create Par Locations|
Page Name |
Object Name |
Navigation |
Usage |
|
Define Par Location Groups |
CART_GROUP_INV |
Inventory, Replenish Par Locations, Define Groups, |
Define codes for par location groups. |
|
Define Par Location - Header |
CART_HEADER_INV |
|
Define par location header information. |
|
Define Par Location - Line |
CART_REPLEN_OPT |
|
Assign items to par locations and determine replenishment options. |
|
Define Par Location - Line Details |
CART_TEMPLATE_INV |
|
Establish line-level replenishment controls for items in a par location. |
|
Define Mobile Par Locations |
CART_SYNC_INV |
Inventory, Replenish Par Locations, Define Mobile Par Locations |
Define the par locations to be used for item counts using a disconnected mobile device that is synchronized with the PeopleSoft database. |
|
Select by Group |
CART_SYNC_GRP_INV |
Click the Select by Group button on the Define Mobile Par Locations page. |
Add one or more par locations to the Define Mobile Par Locations page by selecting the par location group. All par locations within the selected groups are added to the Define Mobile Par Locations page. |

 Defining Par Location Groups
Defining Par Location GroupsAccess the Define Par Location Groups page.
Enter a description for each physical or logical grouping of par locations. When you define par location attributes on the Define Par Location - Header page, you assign individual par locations to these groups.

 Establishing Par Location Header Information
Establishing Par Location Header InformationTo define par locations, use the Par Location Definition (CART_TEMPLATE_INV) component.
Access the Define Par Location - Header page.
|
Delete |
Click to remove the par location from the system. This button appears only when you access the page through the Remove Par Location page. In addition, all fields are display-only when you access the page in this manner. You delete only the par location itself; the location that is associated with the par location remains in the system. You cannot delete a par location that has outstanding par location counts. |
|
Copy From Par Location ID |
To copy an existing par location’s definition, select an ID, then click the Copy Par Location button. |
|
Par Location Group |
Assign the location to one of the par location groups that you defined on the Define Par Location Groups page. |
|
Not Replenished |
Select to define all of the items in the par location as not-replenished items. This selection overrides the item- or line-level setting. |
|
Location |
The par location to which received items are delivered. When you save the page, the system automatically adds this location to the business unit’s location address table. |
|
Order Unit |
The PeopleSoft Inventory business unit that fulfills demand for items in the par location. |
|
PO Business Unit (PeopleSoft Purchasing business unit) |
The PeopleSoft Purchasing business unit that fulfills replenishment requests for stockless and nonstock items. This field is required for stockless and nonstock replenishment. |
|
GL Business Unit |
The PeopleSoft General Ledger business unit for this par location. The default value comes from the general ledger unit that you defined on the Inventory Definition - Business Unit Definition page. If you change the default, stock is issued to this par location from a PeopleSoft Inventory unit that reports to a different general ledger unit, and the system records an interunit expensed issue. |
|
Requester |
PeopleSoft Purchasing uses this field to build the requisition and purchase order. This field is required for stockless and nonstock replenishment. |
|
Ship To Location |
Required for stockless and nonstock replenishment. PeopleSoft Purchasing uses this value to identify the loading dock for receiving shipments. |
See Also
Setting Up the Accounting Rules Structure
Defining and Using ChartFields

 Assigning Items to Par Locations and Determining Replenishment Options
Assigning Items to Par Locations and Determining Replenishment OptionsAccess the Define Par Location - Line page.
To assign items to par locations and determine replenishment options:
Select a par replenishment option for each item.
The default value comes from the Inventory Definition - Business Unit Options: Replenishment Options page, but the Create Par Replenishment Requests process uses the value that you define here.
If you use stock replenishment and want to cancel backorders automatically when the entire quantity cannot be fulfilled, select the Cancel Backorder check box on the Setup Fulfillment page or the Setup Item Fulfillment page.
If you use nonstock replenishment and want to consolidate requisitions onto a single purchase order, select Consolidate Non-Stock.
Select an item for each par location line.
Values depend upon the replenishment option.
(Optional) Select a charge code.
Default values are from the Define Business Unit Item - General: Usage page or the Define Item - General: Usage page, depending upon the item’s replenishment option.
Indicate how the Create Par Replenishment Requests process should calculate order quantity when using the Count Qty option on the Count Par Location Levels page.
|
Par |
Order enough of the item to meet the specified optimal quantity. (Quantity ordered) = (optimal quantity) less (count quantity). |
|
Fixed Order Qty (fixed-order quantity) |
Order the specified fixed-order quantity (FOQ). Important! Do not use the FOQ method when reconciling material usage for items in the par location; because this method always orders more than was used, it may cause misleading reconciliation results. |
|
Min/Max (minimum and maximum) |
Order enough of the item to meet the specified maximum quantity. (Quantity ordered = maximum quantity less count quantity). This only applies when count quantity is less than the optimal quantity. |
Note. Depending upon the item’s replenishment method, the Create Par Replenishment Requests process may adjust the optimal quantity, FOQ, and maximum quantity to account for existing on-order quantity.
Select Count Required to require an exact count quantity for par location counts.
Enter a compartment code to represent a physical storage location in the par location.
This information is required if you store an item in multiple places within one par location.
Enter a count order to indicate the line’s sort order.
PeopleSoft Inventory uses this number to sequence items for par location counts.
See Also
Understanding Par Location Management
Defining and Using ChartFields

 Establishing Line Level Replenishment Controls
Establishing Line Level Replenishment ControlsTo establish line level replenishment controls, use the Par Location Definition (CART_TEMPLATE_INV) component.
Access the Define Par Location - Line Details page.
|
Par Location Sort Option |
Select a radio button in this group box to display par location lines in the desired order. The system renumbers the count order to reflect the sort option. |
|
Charge Markup % (charge markup percentage) and Charge Markup Amt (charge markup amount) |
If you use charge markups, enter a markup percentage or a flat markup amount. If you integrate with a third-party billing or costing system, the outbound material usage message includes this information. |
|
Price Markup % (price markup percentage) |
Enter a value if you use percentage markups. When generating material stock requests for stock-replenished items, PeopleSoft Inventory uses this value as the default to determine the transfer price of an inventory issue and applies the markup price to items upon shipment. The system counts the price markup percentage amount as a gain on the transfer. |
|
Transfer Price |
Enter a value for stock-replenished items if you use transfer pricing. |
|
Transfer at Zero Cost |
Select to ship interunit transfers at zero cost. The source business unit records a loss for the entire cost of the shipped items. This feature enables you to ship promotional or sample items at no cost to the destination par location. |
|
Average Usage |
Enter a value or have the Calculate Average Usage process (IN_PAR_USAGE) calculate the average use for stockless, non-stock, and stock-replenished items. |
|
Usage Tracking |
Indicate whether items are tracked using a third-party billing or costing system. Select one of the following values: Billing: Track item usage for patient billing. This method compiles patient and procedure usage information to bill patients directly for items used. Costing: Track item usage for cost accounting. This method compiles patient and procedure usage information to set procedure costs. None: Do not track item usage for billing or costing purposes.
Note. Items that are tracked for billing or costing purposes must be assigned charge codes. Items that are also replenished to the par location require counts. |
|
Reconcile |
Select to include items in the material usage reconciliation of their par locations. You can only reconcile items that are tracked for billing or costing. In addition, items that are replenished to their par locations must use either the Par or Min/Max replenishment control options. |
See Also
Defining Items by Business Unit
Assigning Items to Par Locations and Determining Replenishment Options
Calculating Average Par Location Usage

 Setting Up Par Locations for Mobile Counts
Setting Up Par Locations for Mobile Counts
Access the Define Mobile Par Locations page.
Define the par locations (by PeopleSoft Inventory business unit) where you are using mobile devices to count item stock.
|
Select by Group |
Click to access the Select by Group page where you can add one or more par locations by selecting the par location group. All par locations within the selected groups are added to the Define Mobile Par Locations page. |
|
Clear All |
Click to remove all par locations for this page. |
 Counting Par Location Inventory
Counting Par Location InventoryPeopleSoft provides four methods to count item quantities at the par locations: manual counts, file downloads, EIP, and mobile counts.
Manual Counts
To perform a manual count:
Print count sheets using the Create Par Location File process (INS9053).
Perform the count manually.
Enter the results into the system using the Count Par Location Levels page.
Run the Create Par Replenishment Requests process to generate purchase requisitions, purchase orders or material stock requests for required replenishment quantities.
Download a File for Handheld Devices
Create a file to download and upload from handheld devices. In this method, programs must be written on the handheld device to accept the downloaded file, operate the count procedure, and then to upload the file to a location where it is available to be processed by the Load Count File process. These programs can be developed in-house or purchased from a third-party.
To perform a count from a file:
Create a file of items to be counted using the Create Par Location File process (IN_CART_DNL).
Download the file to a handheld device.
Perform the count on the handheld devices.
Upload the count results into PeopleSoft using the Load Count File process (IN_CART_UPL).
Run the Create Par Replenishment Requests process to generate purchase requisitions, purchase orders or material stock requests for required replenishment quantities.
You can send par location messages to a third-party system using the Par Location EIPs and receive par location count data messages from a third-party system using the Par Location Count EIP. This integration is made up of EIPs, using PeopleSoft Application Messaging publish and subscribe technology to exchange applicable par location, item counts, and expected receipt information between PeopleSoft and the third-party system. The Par Location EIP includes two asynchronous outbound batch publish messages:
|
Application Message |
Description |
|
PAR_LOCATION_SYNC |
An asynchronous outbound batch publish message that sends par location data to a third-party system. |
|
PAR_LOCATION_FULLSYNC |
An asynchronous outbound batch publish messages for full data publish. |
To use the Par Location EIP:
Setup in PeopleTools:
Activate the PAR_LOCATION_SYNC message or the PAR_LOCATION_FULLSYNC message. If using message chunking then set up the OnRouteSend PeopleCode Event on the message.
Setup an outbound asynchronous transaction defining the PAR_LOCATION_SYNC message or the PAR_LOCATION_FULLSYNC message on each node that will receive the transaction.
Verify the PAR_LOCATION message channel is in Run mode.
Setup in Enterprise Components:
Activate the PAR_LOCATION_SYNC_BU_PAR batch publish rule or the PAR_LOCATION_FULLSYNC_BU_PAR batch publish rule. Specify the appropriate output for the message (XML-based message or flat file). If you want to use message chunking select a Chunking Rule ID on the batch publish rule.
Setup the chunking rule mapping definitions if message chunking is to be used.
Setup at the Application Level: None.
Setup if Using Chunking: If you want to chunk by business unit and par location, then the activated batch publish rule (PAR_LOCATION_SYNC_BU_PAR or PAR_LOCATION_FULLSYNC_BU_PAR ) is used with the BUS_UNIT_PAR_LOCATION chunk rule.
The above setup instructions assume that the message environment has been set up in PeopleSoft Integration Broker.
See PeopleSoft Integration Broker PeopleBook
See PeopleSoft Enterprise Integration PeopleBook
Mobile Par Counts
Download item data to a mobile device, perform the count on the mobile devices using a PeopleSoft page, and upload the count results into the PeopleSoft system. This method uses PeopleSoft Mobile Architecture to download, update, and upload data using the Count Par Locations Levels page. You can use mobile devices, such as personal digital assistants (PDAs) or laptop computers to conduct par location counts.
To set up the system for a mobile par count:
On the Define Mobile Par Locations page, identify which par locations you want the mobile synchronization process to download to the mobile device.
Review the Count Par Locations Level page for the mobile devices.
Initially, this page matches the Count Par Locations Level page within the PeopleSoft Inventory system. You can edit the Count Par Locations Level page (CART_COUNT_INV) used on the mobile devices. Use the PeopleSoft Application Designer to add or modify the fields that appear on the mobile device. When you have finished making changes, make sure all data from the mobile device has been synchronized and then download the display changes to the mobile device using PS Sync PDA. All application data is wiped from the mobile device and replaced with a fresh copy; therefore, it is very important to ensure that all changes have been synchronized prior to running the PS Sync PDA.
For more information on using and modifying mobile pages or synchronizing to the mobile device, see the PeopleTools documentation.
To perform a mobile par count:
Download par location information to the mobile devices.
Initiate the mobile synchronization process by running the PS Sync PDA from the PeopleSoft Mobile Agent program group on the host computer or by initiating a full synchronization on the mobile device.
The process is significantly faster when initiated from the host computer. You can repeat this process at any time to refresh the data on the mobile device. The synchronization process downloads the par locations that you selected on the Define Mobile Par Locations page.
Perform the count and enter the count results onto the Count Par Location Levels page on the mobile device.
Upload par location count information to the PeopleSoft system.
Initiate the full synchronization process from the synchronization menu on the mobile device. If a count already exists for the selected par location, the PeopleSoft system updates the count; otherwise, the system generates a new count ID and creates new records in the par count table. The device receives synchronization errors or validation messages that you must resolve before the process can complete successfully.
For further information about the synchronization process, see the PeopleSoft Mobile Agent PeopleBook.
Potential synchronization scenarios include:
|
Count/Status/State online in PS Inv is No Open Count |
Count/Status/State online in PS Inv is Existing/ New, Error/ Unchanged |
Count/Status/State online in PS Inv is Existing/ New, Error/ Changed |
Count/Status/State online in PS Inv is Existing/ In Process |
Count/Status/State online in PS Inv is Template Changed |
|
|
Count/State on mobile unit is None |
T 1 |
N/A 2 |
T/C 3 |
T/C* 4 |
N/A 5 |
|
Count/State on mobile unit is Next/Unchanged |
T 6 |
N/A 7 |
T/C 8 |
T/C* 9 |
T 10 |
|
Count/State on mobile unit is Existing/ New, Error/ Unchanged |
T 11 |
No Action 12 |
T/C 13 |
T/C* 14 |
T 15 |
|
Count/State on mobile unit is Existing/ In Process |
T 16 |
N/A 17 |
T/C 18 |
T/C* 19 |
T 20 |
|
Count/State on mobile unit is Next/ Changed |
Create Count* 21 |
N/A 22 |
Error 23 |
Error 24 |
Error 25 |
|
Count/State on mobile unit is Existing/ New, Error/ Changed |
T/C 26 |
Update Count 27 |
Error 28 |
Error 29 |
Error 30 |
T = Template information downloaded
T/C = Template and existing count combined and downloaded
* = Display only
Error = An error occurs when a count is created for the location after download to device.
Once you have uploaded par location count information into PeopleSoft, run the Create Par Replenishment Requests process to generate purchase requisitions, purchase orders or material stock requests for required replenishment quantities.
See Also
PeopleSoft Enterprise Integration PeopleBook
Integrating With a Third-Party Surgical Resource Software Application

 Pages Used to Count Par Location Inventory
Pages Used to Count Par Location Inventory
|
Page Name |
Object Name |
Navigation |
Usage |
|
Create Par Location File |
RUN_INS9053 |
Inventory, Replenish Par Locations, Create Par Location File |
Generate printed reports or downloadable files of par location items and compartments. |
|
Count Par Location Levels |
CART_COUNT_INV |
|
Enter results of manual or mobile par location counts. Use this page in the PeopleSoft database or in a mobile device. |
|
Load Count File |
RUN_INS9052 |
Inventory, Replenish Par Locations, Load Count File |
Upload count data that was collected using electronic data-collection devices. |

 Generating Printed or Downloadable Par Location Files
Generating Printed or Downloadable Par Location FilesTo generate printed or downloaded files of par locations, use the Par Location Count Sheet (RUN_INS9053) component.
Access the Create Par Location File page.
This task is required if you use electronic data collection devices to count par locations; it is optional for manual counts. The Par Location File Creation process (IN_CART_DNL and INS9053) sequences par locations alphanumerical and sequences items within each par location according to the sort option that you specified on the run control page. The IN_CART_DNL process produces the flat file; the INS9053 process retrieves the Par Location Count sheet.
|
Use Average Count as Default |
Select to use the average count quantity as the default quantity on the printed report or downloaded file. |
|
Rounding Option |
If you selected Use Average Count as Default, indicate how the average usage should be rounded if it is a decimal quantity. |
|
Create File |
Select to create a file to download to electronic data collection devices. |
|
Print Listing |
Select to print the Par Location Count Listing report, which lists the attributes of each compartment in the specified par locations. You can use this report for manual counts. |
Note. Before running the Par Location File Creation process, use PeopleSoft Application Designer to verify that the file layout conforms to any ChartField configuration that is completed in PeopleSoft.
See Also
Calculating Average Par Location Usage

 Uploading Count Results Using the Par Location Count EIP
Uploading Count Results Using the Par Location Count EIPThe Par Location Count EIP is an asynchronous inbound PeopleCode subscribe message that receives par location count data messages from a third-party system. Once you have loaded the count results back into PeopleSoft, run the Create Par Replenishment Requests process to generate purchase requisitions, purchase orders or material stock requests for required replenishment quantities.
Setting Up the Par Location Count EIP
To use the Par Location Count EIP:
Setup in PeopleTools:
Activate the PAR_LOCATION_COUNT message.
Activate ParLocationCount subscription.
Setup an inbound asynchronous transaction defining the PAR_LOCATION_COUNT message on each node that can send the message to the system.
Verify the PAR_LOCATION_COUNT message channel is in Run mode.
Setup in Enterprise Components: None.
Setup at the Application Level: None.
The above setup instructions assume that the message environment has been set up in PeopleSoft Integration Broker.
See Also
PeopleSoft Integration Broker PeopleBook
PeopleSoft Enterprise Integration PeopleBook

 Entering Manual and Mobile Count Results
Entering Manual and Mobile Count ResultsTo enter manual and mobile count results, use the Par Location Count (CART_COUNT_INV) component.
Access the Count Par Location Levels page.
The Par Count ID field indicates if the system is creating a new count or updating an existing count. When the value of the Par Count ID field isNEXT, then a new count is created at save time. Counts with a status of In Process are not modifiable unless the Par Replenishment process changes the status to Error.
To enter the results of a new manual count in the PeopleSoft database:
Select the options in the Quantity Option group box to indicate that the quantities to be entered are the quantities counted (default) or the quantities requested.
Provide a default count quantity for each item based on its average usage, by selecting Use Average Count as Default and indicate how the quantity should be rounded.
You can override the average count on an item-by-item basis. If you leave this field blank, all item quantities are set to zero. (This is the system default.)
Indicate whether you want to display all items that are stored in the location, only items that are included in the current count, or only items that are not yet included in the current count.
For each item-compartment combination, enter the count quantity or request quantity (depending upon the quantity option), or indicate that you have sufficient stock on hand.
If you select the Sufficient Stock check box for an item, the quantity requested is zero, and the item is not replenished. If the item requires a count, the Sufficient Stock field is unavailable for entry. If you do not want to include the item in this count, clear the Count check box.
Note. For nonstock items that are stored in multiple compartments, use a single item-compartment line to enter the total quantity for the par location. To prevent the creation of multiple requisitions, either mark all other compartment lines for the item as sufficiently stocked or enter the par quantity. (Because the Create Par Replenishment Requests process decrements the quantity ordered for each line to account for on-order quantity on any previously-generated requisitions for the item, multiple requisitions prevent the par location from receiving sufficient quantity to stock all compartments at par levels.)
Once you have run the Create Par Replenishment Requests process on this new count, you can review and correct errors, when you click the Error Detail link to access the Par Location Count Error log component.
Entering Count Quantities Using a Mobile Device
If you are using a mobile device to collect count quantity data, you can enter the counts on the mobile device's Par Location Count page for future upload to the PeopleSoft system. Functionally, this page is the same as the online Count Par Location Levels page, but due to the size constraints of the PDA, only the item ID, sufficient stock, and quantity appear on the location page. To access more information about an item or exclude it from a count, click the Details button to the left of the item.
Note. You can edit the Count Par Locations Level page (CART_COUNT_INV) that is used with mobile devices. Use the PeopleSoft Application Designer to add or modify the fields that appear on the mobile device. When you finish making changes, make sure all data from the mobile device has been synchronized and then download the display changes to the mobile device using PS Sync PDA. All application data is wiped from the mobile device and replaced with a fresh copy; therefore, it is very important that all changes have been synchronized prior to running the PS Sync PDA.
See Also
Calculating Average Par Location Usage
Integrating With a Third-Party Surgical Resource Software Application
PeopleTools 8.4 Mobile Agent PeopleBook
Correcting Par Location Data Errors

 Uploading Electronically Collected Count Data
Uploading Electronically Collected Count DataOnce you have loaded the count results back into PeopleSoft, run the Create Par Replenishment Requests process to generate purchase requisitions, purchase orders or material stock requests for required replenishment quantities.
To electronically upload count data, use the Par Location Count Data Load (RUN_INS9052) component.
Access the Load Count File page.
Enter parameters for the Par Location Count Data Load process (IN_CART_UPL), which loads data into the PeopleSoft Inventory par location count table (CART_CT_INF_INV). You can view the uploaded data on the Par Location Count inquiry page.
Note. Before running the Par Location Count Data Load process, use PeopleSoft Application Designer to verify that the file layout conforms to any ChartField configuration that is completed in the PeopleSoft system.
See Also
Conducting Par Inventory Inquiries
 Replenishing Par Locations
Replenishing Par LocationsThis section provides an overview of par location replenishment and discusses how to replenish par locations.

 Understanding Par Location Replenishment
Understanding Par Location Replenishment
The Create Par Replenishment Requests process generates orders for items that fall below optimal quantity levels. For stock-replenished items, the process creates a separate material stock request for each business unit that supplies material to a par location. (If a single business unit supplies multiple par locations, the system creates only one stock request.) For stockless or nonstock items, the process creates one staged purchase order and one requisition for each par location.
If you are replenishing stock or nonstock items, before running the Create Par Replenishment Requests process, define automatic numbering for the business units that replenish par locations. For stock items, use the Automatic Numbering page to enable automatic numbering of the material stock requests that are staged in the Demand Interface table (IN_DEMAND); for nonstock items, use the Purchasing Definition - Document Numbering page.
Note. The Create Par Replenishment Requests process uses the current date as the schedule ship date when creating material stock requests. If the business unit requires closure-calendar validation and processing for shipping activities, and if the current date falls on a defined closure date, the system returns the first valid future date as the schedule ship date.
See Also
Understanding Par Location Management
Establishing Operation Closure Dates
Defining Transaction Document Autonumbering Options
Setting Up Automatic Numbering

 Page Used to Replenish Par Locations
Page Used to Replenish Par Locations
|
Page Name |
Object Name |
Navigation |
Usage |
|
Create Par Replen Requests (create par replenishment requests) |
CART_REQ_INV |
Inventory, Replenish Par Locations, Create Par Replen Requests |
Define parameters for the Create Par Replenishment Requests process. |

 Replenishing Par Locations
Replenishing Par LocationsAccess the Create Par Replen Requests page.
These fields apply to individual par locations, regardless of the par location option:
|
Create Order Only if No Errors |
Select to create replenishment requests only if no items in a par location contain errors. Leave this field blank to create replenishment requests for below-par counts of items in par locations with no validation errors. |
|
Warn if Par Defin Changed (warn if par location definition has changed) |
Select to generate a warning if item information from the differs from the par location definition. You can use the Message Log to view the warning message. |
 Correcting Par Location Data Errors
Correcting Par Location Data ErrorsIf you selected Perform Validation on the Inventory Definition - Business Unit Options: Replenishment Options page, the Create Par Replenishment Requests process validates par location data. Use the Count Errors component to correct any errors that the process finds. The next Create Par Replenishment Requests process run generates a material stock request, purchase order, or requisition for the corrected counts.
See Also
Assigning Items to Par Locations and Determining Replenishment Options

 Pages Used to Correct Par Location Data Errors
Pages Used to Correct Par Location Data Errors
|
Page Name |
Object Name |
Navigation |
Usage |
|
CART_ERR_INV |
Inventory, Replenish Par Locations, Correct Par Replen Errors, Count Errors 1 |
Correct basic par location line errors. |
|
|
CART_ERR2_INV |
Inventory, Replenish Par Locations, Correct Par Replen Errors, Count Errors 2 |
Correct par location replenishment option and control value errors. |
 Calculating Average Par Location Usage
Calculating Average Par Location UsageThis section provides an overview of average par location usage calculation and discusses how to calculate average par location usage.

 Understanding Average Par Location Usage Calculation
Understanding Average Par Location Usage Calculation
The Calculate Average Usage process calculates the average usage of par location items based on their usage history. This value becomes the basis for determining the average par location count, which you can use as the default count quantity when you count par location inventory.
The average usage calculation is (average usage) = (total item usage per count) / (number of par location counts during the specified period), where (total item usage per count) is the full replenishment quantity of the item required for all compartments in the par location that store the item.
The average par location count calculation is (average count) = (optimal quantity) less (average usage).
See Also
Entering Manual and Mobile Count Results
Generating Printed or Downloadable Par Location Files

 Page Used to Calculate Average Par Location Usage
Page Used to Calculate Average Par Location Usage|
Page Name |
Object Name |
Navigation |
Usage |
|
Calculate Average Usage |
CART_USAGE_REQ_INV |
Inventory, Replenish Par Locations, Calculate Average Usage |
Calculate average usage of non-stock, stockless, and stock-replenished items in a par location. |

 Calculating Average Par Location Usage
Calculating Average Par Location UsageAccess the Calculate Average Usage page.
|
Number of Days |
The system bases the average usage calculation on data from the specific number of days that you enter here. For example, enter 7 to have the Calculate Average Usage process calculate average usage for the previous week. |
|
Delete Count History |
Select to have the process delete par location count data from the count interface table after calculating average usage. To keep a history of par location counts, clear this check box. |
 Conducting Par Inventory Inquiries
Conducting Par Inventory InquiriesThis section lists the pages used to conduct par inventory inquiries.

 Pages Used to Conduct Par Inventory Inquiries
Pages Used to Conduct Par Inventory Inquiries
|
Page Name |
Object Name |
Navigation |
Usage |
|
CART_ITEM_INQ_INV |
Inventory, Replenish Par Locations, Review Par Locations by Item |
Search for items across par locations. This page provides a list of all par locations in a business unit that stock a particular item. |
|
|
CART_COUNT_INQ_INV |
Inventory, Replenish Par Locations, Review Par Location Count |
View count history for a specific par location and a range of count IDs. This page displays count history for a specific par location. You can use this page in conjunction with the Review Par Locations by Item inquiry page to evaluate whether a par location is likely to have on-hand quantity of an item. |
 Deleting Par Locations
Deleting Par LocationsThis section discusses how to delete par locations.
See Also
Establishing Par Location Header Information

 Pages Used to Delete Par Locations
Pages Used to Delete Par Locations
|
Page Name |
Object Name |
Navigation |
Usage |
|
CART_HEADER_INV |
Inventory, Replenish Par Locations, Remove Par Location, Header |
View par location header information and delete a par location. |
|
|
CART_REPLEN_OPT |
Inventory, Replenish Par Locations, Remove Par Location, Line |
View items and replenishment options assigned to a par location. |
|
|
CART_TEMPLATE_INV |
Inventory, Replenish Par Locations, Remove Par Location, Line Details |
View line-level replenishment controls for items in a par location. |

 Deleting Par Locations
Deleting Par Locations
Access the Remove Par Location - Header page.
Click the Delete button to remove the par location from the system. All other fields are display-only. You delete only the par location itself; the location that is associated with the par location remains in the system. You cannot delete a par location that has outstanding par location counts.
 Maintaining Multiple Par Locations
Maintaining Multiple Par LocationsThe Maintain Par Locations component enables you to update information for multiple par locations at once. You can change header or item attributes, or add, replace, or delete an item in all or selected par locations in a business unit.
Note. While you can maintain individual par locations using the Maintain Par Locations component, PeopleSoft recommends that you use the Define Par Location component for this purpose.
This section discusses how to perform par location mass maintenance.

 Pages Used for Maintaining Multiple Par Locations
Pages Used for Maintaining Multiple Par Locations|
Page Name |
Object Name |
Navigation |
Usage |
|
Maintain Par Locations |
CART_MASS_MAINT |
Inventory, Replenish Par Locations, Maintain Par Locations |
Modify header or item information for multiple par locations. |
|
Add Item, Change Header Attributes, Change Item Attributes, Delete Item, and Replace Item |
CART_MASS_SRCH |
Select an action and click the Search link on the Maintain Par Locations page. |
Enter selection criteria for the par locations that are to be updated. |
|
Enter Details |
CART_MASS_LINE_DTL |
Click the Details link on the Maintain Par Locations page. |
View or modify item replenishment options. |
|
Enter Details (Usage) |
CART_MASS_LINE_USG |
Click the Usage link on the Maintain Par Locations page. |
View or modify item usage information. |
|
Enter ChartField Overrides |
CART_MASS_CFH, CART_MASS_CFL |
Click the ChartField Overrides link on the Maintain Par Locations page. |
Override par location header or line-level ChartField values. |

 Performing Par Location Mass Maintenance
Performing Par Location Mass MaintenanceAccess the Maintain Par Locations page.
To perform par location mass maintenance:
Enter a business unit and select an update action: Add Item, Change Header Attributes, Change Item Attributes, Delete Item, or Replace Item.
Click the Search link to transfer to the selection criteria page, then enter criteria for the par locations to be updated.
Note. The selection criteria page name and the fields that appear vary according to the action that you selected on the Maintain Par Locations page.
Indicate whether you are updating all par locations in the business unit or a specific par location group.
If you are adding an item, select a par replenishment option.
The default is the value that you defined on the Inventory Definition - Business Unit Options: Replenishment Options page.
Enter the item to be added, modified, replaced, or deleted.
For the Add Item action, values depend upon the replenishment option that you selected; for the other item actions, values include all items that you define for the specified par location group or for all par locations in the business unit.
If you are adding an item, select an order unit.
The system adds the selected item only to par locations that match this business unit.
If you are adding an item or modifying item or header attributes, you can specify a general ledger business unit that must be matched by par locations that are returned to the Maintain Par Locations page.
Entering a value here also activates the ChartField Overrides link on the main page.
For the Add Item action, if you leave the business unit field blank, the new item inherits the general ledger business unit and any ChartField values that you defined on the par location header record.
Enter the header or item information to be updated, using the group box in the center of the page.
The values that you enter in this group box override existing values on the par location records; any fields that you leave blank retain the previously defined values.
Note. The fields in this group box vary depending upon the action that is being performed.
The entries here do not update any outstanding requisitions, purchase orders, or material stock requests.
For the Change Header Attributes and Change Item Attributes actions, you can clear entries when you click the Reset button.
Select par locations to be updated.
The grid at the bottom of the page displays the par locations that match the selection criteria. Select the check box next to each par location that you want to update. To update all of the par locations that appear, click Select All; to clear all selections, click Deselect All.
Change Header Attributes
The default field values for this action come from the Define Par Location - Header page.
You can change par location group assignments by entering a par location group.
If the installation includes PeopleSoft Purchasing, you can change the requester and ship to location.
Note. You cannot make mass changes for location, ordering business unit, or PeopleSoft General Ledger business unit information. To modify these fields, use the Define Par Location component.
Select a default quantity option.
Click the ChartField Overrides link to access the Enter ChartField Overrides page, where you can override par location header ChartField values.
Add Item or Change Item Attributes
To add an item or change item attributes:
Select a replenishment control method and enter any new quantity options.
For the Add Item action, the default is Par. For Change Item Attributes, there is no default value.
Click the Details link to access the Enter Details page, where you can view or modify item replenishment options.
Click the Usage link to access the Enter Details (Usage) page, where you can view or modify item usage information.
Click the ChartField Overrides link to access the Enter ChartField Overrides page, where you can override line-level ChartField values.
If you are adding an item and you select Use Defaults here, the new item inherits ChartField values from the par location header record, but entries on this page override these values.
If you are changing item attributes and you select Use Defaults, the system looks first for line-level ChartField values and then for header-level values. Entries on this page override these values.
Note. When you save the Maintain Par Locations page, the system sets the count order to the maximum value plus one. To change the par location sort option or count order, use the Define Par Location component.
Replace Item
To replace an item:
Select a par replenishment option for the new item.
Select a replacement item.
Values depend upon the replenishment option.
See Also
Defining Par Location Replenishment Options
Understanding Par Location Management
Defining and Using ChartFields