 Understanding Bid Analysis
Understanding Bid AnalysisThis chapter provides overviews of bid analysis, countering and rejecting bids, and event awards and discusses how to:
Analyze bids.
Award events.
Post awards.
 Understanding Bid Analysis
Understanding Bid AnalysisAfter you have received bids in response to sourcing events, you can begin the bid analysis process. This process may include:
Award splitting.
Multiversion and multiround events.
Analysis collaboration.
PeopleSoft Enterprise Strategic Sourcing enables you to analyze responses from bidders.
You can analyze bids at any time during an event, or you can wait until it ends. In the case of a sealed RFx event, you must wait until the end of the event to analyze and award the event. If the event is an RFx event, you can change weightings to test what-if scenarios to determine how changing the weighting of bid factors affects the bidders' scores.
When analyzing events, you can sort the information using different criteria. For example, you can sort by highest score, lowest price, or lowest total cost to display the best bid.
You can filter out identical bid factor responses during bid analysis. This enables you to expedite the analysis and negotiation processes by viewing only those bid factor responses that differ across all the bidders.
When the event closes, evaluate the bid responses and award the event to the best bidder or bidders. PeopleSoft Enterprise Strategic Sourcing enables you to break down awards to the line level and award by quantity or by percentage to one or more bidders per line.
If you are using constraints, these constraints can automatically default onto events and are used during the optimization process to determine an ideal award allocation, while adhering to the constraints. Edits are also performed when awards are posted to check that mandatory constraints are adhered to. This ensures that sourcing business policies are followed. You may also calculate the cost of a constraint to determine the financial impact of business policies as well as see the progress to date for global and business unit constraints.
If you are using the optimization tool, you can also request that the system recommend an ideal award based on lowest price, lowest cost, or highest score. You may compare different recommended awards to see how the award allocation differed.
See Optimizing Strategic Sourcing Event Awards.
 Understanding Event Awards
Understanding Event AwardsOnce you have analyzed bids and selected the best bid, PeopleSoft Enterprise Strategic Sourcing enables you to award the winning bid. This diagram illustrates the process flow for a buy event.
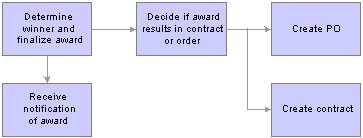
Awarding buy sourcing events
To award buy events:
The buyer determines the winner and finalizes the award.
The buyer determines whether the award results in a contract or a purchase order if awarding a buy event.
The system creates a purchase order or a contract.
The system informs the winning and outbid bidders.

 Award Splitting
Award SplittingYou can split awards among bidders in two ways:
Split by percentage.
The percentage must be based on the line quantity and cannot exceed 100 percent. For example, suppose that you award one bidder 75 percent and another bidder 25 percent. In this case, the award is 75 percent of each line item based on the price bid by the first bidder and 25 percent of each line item based on the price bid by the second bidder.
Split by quantity.
The quantity awarded cannot exceed the quantity bid. For example, if the event involves buying 100 items, but the bidder submits a bid to sell you 75 items, you can award the a purchase order for no more than 75 items.
There are several rules impacting award splitting:
If a line is marked as quantity does not apply, you can split the award across multiple bidders.
The award quantity is therefore be a decimal (.4) instead of a whole number. The total awarded quantity for a line marked quantity not applicable cannot exceed 1. This means that you can split an award across 3 bidders: Bidder 1 (.5), Bidder 2 (.4), and Bidder 3 (.1). If the award is made to a purchase order, the purchase order line is marked as amount-only; therefore, the line quantity on the awarded purchase order is automatically set to 1.
If a sourcing line is an item by description and is not marked quantity not applicable, you can award a decimal quantity.
This means that if the sourcing line had a quantity of 2, the user can award the following: Bidder 1 (1.25) and Bidder 2 (.75). When the purchase orders are created, they are created for the same quantity as designated on the award (1.25 and .75)
If a sourcing line is an item from the item master table, then the system checks the unit of measure setting on the item setup
to determine whether a decimal is allowed.
This is based on whether the unit of measure for the item as a Quantity Precision setting of decimal or whole number. If decimal,
the user may award the quantity using a decimal. Otherwise, the awarded quantity must be a whole number.

 Multiversion Events
Multiversion EventsAs soon as you post a new version of an event, the old version is no longer available for bidding. Therefore, the current version is always the version analyzed. If bid factors were added to a version, the system shows all the bids, but only the bids received on the most recent version include responses to the new bid factor.

 Multiround Events
Multiround EventsMultiround events are usually used for RFx events, when an event creator wants to start with a large pool of bidders and create another round with the most desirable bidders to continue negotiations. You counter entire bids or bid lines to create a new round. Optionally, you can reject bids that won't be carried forward to the next round and select a reason for the rejection.

 RFIs
RFIsWhen an RFI event ends, its status is Pending RFI Review. The event owner can then review the RFI responses. For RFI events, the system displays only the Analyze RFI page with header information because there is no line information. Once the event owner has reviewed all of the RFI responses, the event owner sets the status to RFI Reviewed. This is the equivalent of the Awarded event status for buy and sell events.

 Event Awards from Consolidated Requisitions
Event Awards from Consolidated RequisitionsIf the system consolidates an event from requisitions across multiple PeopleSoft Enterprise Purchasing business units, upon award, the system creates one purchase order for each Purchasing business unit associated with the consolidated requisitions. You can view the entire history of this event, from requisition through event creation and purchase order creation, using the Auction Document Status page.

 Awards for Quantity Optional Events
Awards for Quantity Optional EventsIf a line is marked as quantity optional, bidders are not required to enter the quantity for that bid. Quantity optional bids are awarded by percentage, and the system updates the purchase order or contract to indicate the item is amount-only. When you award a quantity optional line, the award quantity is automatically set to one.

 Analysis Collaboration
Analysis CollaborationCollaborators can be invited to collaborate on the analysis of received bids once an event has ended. If collaborators participated in event creation collaboration, they are included on the collaborator list for bid analysis collaboration. Collaborators can enter scores to hidden bid factors, change bid factor weightings (if a non-auction event), manually score text based responses, and enter costs for text bid factors and bid factors that are marked as having user-defined costs. The system calculates an average score and cost based on the input of all the collaborators.
See Also
Collaborating on Event Analysis
 Common Elements Used in This Chapter
Common Elements Used in This Chapter
|
Sort Bids By |
On both the Analyze Total page and the Analyze Line page, you can sort the bids to display responses by Bidder Name, Header Cost, Header Score, Total Bid Amount, Total Cost, or Total Event Score. |
|
Display Options |
Select a display value:
|
|
View Bid Actions |
Select any of these sourcing event actions to view when analyzing bids:
|
 Analyzing Bids
Analyzing BidsThis section discusses how to:
Review and sort bids.
Review and manage bid factors.
See Also
Creating and Using Bid Factors

 Pages Used to Analyze Bids
Pages Used to Analyze Bids
|
Page Name |
Object Name |
Navigation |
Usage |
|
AUC_AWARD_PG |
|
Review each bidder's overall bid and score. Also review RFI responses. Note. PeopleSoft Enterprise Strategic Sourcing enforces rules for various types of events. If the event is a sealed event, you cannot access the Analyze pages before the event end date. |
|
|
AUC_BID_FAC_PNL |
Click the Add/Edit Bid Factors button on the Analyze Total page. |
Add or modify header bid factors during analysis to see how various factors and weightings affect the final scoring. |
|
|
AUC_AWARD_HTXT_SEC |
|
Manually score text bid factor responses and incorporate this score into the total score. You can also optionally manually enter a cost associated with the text based response. |
|
|
AUC_HDR_LST_BF_SEC |
|
Analyzers and collaborators respond to hidden list bid factors. |
|
|
AUC_AWD_COMHF_SEC |
|
View comments and attachments associated with the response factor. |
|
|
AUC_AWD_BID_UOM |
|
View the unit of measure conversion associated with the bidder. |
|
|
AUC_AWARD_VNDR |
Click the linked bidder name on the Analyze Total page or the Analyze Line page. |
View bidder details, such as contact and address information. |
|
|
AUC_AWD_RSN_SEC |
|
Edit comments associated with a reason code. These comments are added to the rejection or disallow notifications sent to bidders if you selected the Email Comments check box. |
|
|
AUC_AW_HD_CMMT_SEC |
|
View header comments and attachments for each bidder. |
|
|
AUC_HDR_BF_LST_SEC |
|
View list bid factors and their weightings. |
|
|
AUC_ANL_EXP |
Click the Go To Analyze Export link. |
Export and email bid data for offline analysis. |
|
|
AUC_PLN_RQEV_WRK |
Click the Go To Associate Planning Task link. |
Associate sourcing project plan tasks to a sourcing event |
|
|
AUC_MESSAGE_ENTRY |
Click the Go To Discuss Event in Forum link. |
Discuss the event in a discussion forum. |
|
|
AUC_DOC_STATUS |
Click the Go To Document Status Inquiry link. |
View the history of an event, including the status of a document associated with an event, such as requisitions copied into an event and the purchase orders or contracts that were awarded from the event. |
|
|
AUC_COMM_SEC |
Click the Go To Header Comments link on the Analyze Total page. |
Enter award comments and attachments to include in the award. |
|
|
AUC_STD_COMM_SEC |
Click the Standard Comments link on the Header Comments and Attachments page. |
Enter default standard comments to appear in the award header. |
|
|
AUC_EVENT_COLLAB |
Click the Go To Invite Collaborators link on the Analyze Total page. |
Invite collaborators to participate in analyzing bids. |
|
|
AUC_COLLAB_SRCH |
Click the Find Collaborators link on the Invite Collaborators page. |
Search for collaborators and select those you want to collaborate on an event. |
|
|
AUC_AWD_RCMD_SEC |
Click the Go To Recommend Award link on the Analyze Line or Analyze Total page. |
Use the optimization engine to recommend an award. This option is available only if the Use Optimization Engine to Recommend Award option is selected on the Sourcing Installations page. |
|
|
AUC_AWARD_LN_PG |
Click the Analyze Line link in the Analyze Events component. |
Review each bidder's bid for each line item in the event. |
|
|
AUC_AWD_CLB_PRCMPT |
|
View price component detail entered by each collaborator. |
|
|
AUC_AWD_LN_FCT_CMT |
|
View comments associated with bid factors. |
|
|
AUC_LN_BF_LIST_SEC |
|
View weightings for bid factor lists. |
|
|
AUC_ITEM_2_DESCR |
Click the item description link on the Analyze Line page. |
View a detailed description of the item associated with the selected line. |
|
|
AUC_COMM_LN_SEC |
|
Insert comments or attach files that relate to the line item. You can display the comments and attachments to the bidders. |
|
|
AUC_BFL_HIST_SEC |
|
View bid factor history for multiround events. |
|
|
AUC_AWD_PBK_SEC |
|
View the price break adjustments during bid analysis. |
|
|
AUC_AWD_PRCMPT_DTL |
|
For events requiring price component detail, view the bidder's price component entries. |

 Viewing Bids
Viewing BidsAccess the Analyze Total page.
|
Round to View |
For multiround events, select the event round that you want to view. |
|
Header Weighting |
(Optional) Enter a default weighting for how the header score is weighted in relation to the total score. |
|
Display Delta Responses |
Select to filter out the bid factors that have identical responses from all of the bidders and highlight only those bid factors that have different responses. |
|
Display Disqualified Bids |
Click to include bids that you have marked as erroneous and canceled. |
|
Display Withdrawn Bidders |
Click to include bidders that have withdrawn from bidding. |
|
Analyze |
Click to analyze bids and to view bid factor information based on sort and display options. |

 Adding Bid Factors
Adding Bid FactorsYou can add bid factors during analysis for RFx and RFI events to see how various factors and weightings affect the final scoring. You can do this from the Analyze Total page or the Analyze Line page, depending on whether you are adding a header bid factor or a bid factor for a line item.
To add bid factors during analysis:
Access the appropriate page, either the Analyze Total page or the Analyze Line page, depending on the bid factor that you are adding.
Click Add/Edit Bid Factors to access the Event Bid Factors page.
Add the bid factor or factors to consider, and set their weightings.
For example, you might enter the bid factor Working Relationship with Bidder.
Click the OK button to set the bid factor and return to the Analyze Total page or the Analyze Line page.
Enter an answer for the bid factor.
For example, for the bid factor Working Relationship with Bidder, you would enter an evaluation of each bidder; for instance, an 8 for one bidder and a 2 for another.
Click the Recalculate button to score the event with the new bid factor in the equation.

 Exporting Bid Analysis Data
Exporting Bid Analysis DataAccess the Bid Analysis Export page.
To create a bid analysis export:
Enter the email addresses of those you want to receive the export.
Click the Create Analysis Export button.
At this point, the system saves the Analyze Events pages and initiates a process to create the Bid Analysis Export file and email the data to the designated recipients.
Once you receive the email, open the XML attachment in Microsoft Excel.
This report displays the total price, score, and cost information for each bidder. You can use Excel 2002 or Excel XP to view the information

 Analyzing Events Linked in Lots
Analyzing Events Linked in LotsAccess the Analyze Total page.
Lots apply only to auction events.
|
Next Lot |
Click to access the next event in the lot in a new window. |
|
Previous Lot |
Click to access the previous event in the lot in a new window. |

 Multiround Events
Multiround EventsAccess the Analyze Total page.
For a multiround event, the system automatically displays the current round and version, and you can move between rounds by clicking the Round to View button on the Analyze Total, Analyze Line, Analyze Summary, or Award Details page. If the business unit is set to award previous rounds, you can select a previous round for award. You can also view the bid history for all rounds on the Multi-Round Bid History page.
See Also
Defining Strategic Sourcing Business Units

 Countering Bids
Countering BidsAccess the Analyze Total page.
To counter bids and create a new round:
For each bidder that you want to counter, change the value in the Bid Action field to Counter..
Change the value in the Bid Action field to Reject for any bidders that you don't want to include in the next round.
You can select a reject reason code for why the bid is not being carried forward to the next round, and you can enter comments and email the comments to the rejected bidders so that they know why their bids were rejected.
Select Create New Round in the Go To menu.
The system opens the Event Details page in a new window, provides the existing event ID including the event data, and increments the round number by 1. The bidders that you countered are listed on the Invite Bidders page. The system also takes the best bid factor values of the countered bidders and that becomes the worst bid factor value for the next round.

 Disallowing a Bid
Disallowing a BidIn general, you disallow a bid during auction events to correct a bid that was erroneously entered. For example, the bidder could have made a typo in the bid price. Rejecting is typically used for RFx events to indicate that the rejected bid is not being carried forward to the next round.
To disallow a bid from the Analyze Total page:
Navigate to the Analyze Total page, and select Disallow from the Award Event options.
Select a Reject Reason Code that indicates why the bid is being disallowed.
View and update the comments related to the selected reason code and indicate whether the comments should be included in the email notification to the bidder.
The system sets the bid status to Disallowed, recalculates scores to exclude the disallowed bid, and sends the bidder an email notification indicating that the bid was disallowed. Also, the disallowed bid no longer appears on the Event Bid History page.
 Awarding Events
Awarding EventsThis section discusses how to:
Award the bid as a total event or a percentage of the event.
Award the bid according to line items.
Review a summary of the award.
Verify shipment schedules.
Post the award.

 Pages Used to Award Events
Pages Used to Award Events
|
Page Name |
Object Name |
Navigation |
Usage |
|
AUC_AWARD_PG |
Sourcing, Maintain Events, Analyze Events |
Award the bid as a total event or a percentage of the event. |
|
|
AUC_AWARD_CNST_PG |
Click the Review Constraints link from the Analyze Events page. |
Review event level constraints. |
|
|
AUC_AWD_LNCNST_SEC |
Click the Yes or No link for a selected line from the Review Constraints page. |
Review line level constraints. |
|
|
AUC_AWARD_RCMD_PG |
Click the Review Award Recommendation link from the Analyze Events page. |
Note. This link is available only if you are using the optimization tool and have run the optimization process. Review recommendations for awarding the event. |
|
|
AUC_COMM_SEC |
Click the Header Comments link on the Analyze Total page. |
Enter comments to send to the bidder or to include in the award. You can also view attachments and include them in the award. |
|
|
AUC_HDR_BF_LST_SEC |
Click the Bid Factor List Items button on the Analyze Total page. |
View header bid factor lists. |
|
|
AUC_AWARD_LN_PG |
Click the Analyze Line link on the Analyze Total page. |
Award the bid according to line items. |
|
|
AUC_AWARD_SUM_PG |
Click the Award Summary link on the Analyze Total page. |
Review the award summary by line item. |
|
|
AUC_CREATE_DFLTS |
Click the Schedule Defaults link on the Award Summary page. |
Review or change default shipping information. |
|
|
AUC_AWARD_SHIP_SEC |
|
Schedule shipping information. |
|
|
AUC_AWARD_SHTO_SEC |
Click the Select link on the Award Schedules page. |
Look up ship to location information, and apply it to the award schedule. |
|
|
AUC_AWARD_DTL_PG |
Select the Award Details tab on the Analyze Total page. |
Review the award details and post the award. |
|
|
AUC_AWARD_VNDR |
Click the link for the bidder on the Analyze Total page or the Analyze Line page. |
Review the bidder details, such as contact and address. For vendors and customers, you can select a different contact or address for the award. |
|
|
AUC_DOC_STATUS |
Click the Document Status Inquiry link on the Award Details page. |
View procurement documents associated with this award. |
|
|
CNTRCT_HDR |
Click the linked awarded contract ID on the Award Details page. |
Create and maintain contracts. |
|
|
PO_LINE |
Click the linked awarded purchase order ID on the Award Details page. |
Create and maintain purchase orders. |
|
|
AUC_AWARD_PO_SEC |
Click the Award PO List link on the Award Details page. |
View all the purchase orders associated with an award. |

 Awarding the Bid as a Total Event or Percentage of the Event
Awarding the Bid as a Total Event or Percentage of the EventAccess the Analyze Total page.
Note. Entries that you make on the Analyze Total page override entries that you made on the Analyze Line page. Likewise, entries on the Analyze Line page override entries on the Analyze Total page.
|
|
Click to add an award for an event. The system takes you to the Award Summary page and displays the quantity remaining to be awarded for a line. This button is available only if you have partially awarded an event or line and have remaining quantities to be awarded. |
|
Award by Percent |
Enter amounts under the bidders' names to split the event among bidders. The percentage amounts must total no more than 100 (but they can be less than 100 if you do not sell or buy the entire quantity proposed in the event). The Analyze Total page and the Analyze Line page update each other. That is, if you select the Award option for a particular bidder on one page, the check boxes on the other page are also selected for those items. |

 Awarding the Bid According to Line Items
Awarding the Bid According to Line ItemsAccess the Analyze Line page.
Note. Entries that you make on the Analyze Line page override entries that you made on the Analyze Total page. Likewise, entries on the Analyze Total page override entries on the Analyze Line page.
Line Information
|
Display Disqualified Bids |
Select to display bids that have been disqualified. If the bid has been disqualified, the user isn't able to award to the bidder; therefore, the system changes the award quantities and percentages to read-only. |
Analysis
|
Bid Quantity and Minimum Bid Quantity |
System displays values entered by the bidder. This assists the event creators if they are making awards manually. If the bidder does not enter a minimum bid quantity, the system applies a value of 0 that indicates that the bidder will accept any award quantity. |
|
Award by Percent |
Enter amounts below the bidders' names to split the event among bidders. The percentage amounts must total no more than 100 percent, but the amounts can be less than that if you do not sell or buy the entire quantity proposed in the event. Note that the percent awarded cannot exceed the quantity bid for a selected bidder. |
|
Award Quantity |
Enter a quantity below the bidders' names to split the event among bidders. The amounts must total no more than the event's stated amount, but the amounts can be less than the stated amount if you do not sell or buy the entire quantity proposed in the event. Note that the quantity awarded cannot exceed the quantity bid for a selected bidder. Note. You must enter either the award percent or the award quantity, but not both. |
Factors
|
Bid Unit of Measure |
If the bidder can submit a bit using an alternate unit of measure, the page displays the (original) line unit of measure and the bidder's alternate unit of measure. |

 Reviewing Constraints
Reviewing ConstraintsAccess the Review Constraints page.
Constraints
If there are any event constraints, you can view them here. If you want to add constraints to the event, use this group box.
Note. You can add event constraints if the event has been posted but not yet awarded.
|
Constraint Code |
Select the constraint that you want to add to the sourcing event. If constraints were added during event creation, those constraints appear. You can add additional constraints by selecting from predefined constraints or creating an ad hoc constraint that is event specific by entering a unique constraint code. |
|
Apply |
Select a value to indicate if you want the constraint to be considered when awarding. Values are Apply or Ignore. If you select Apply, when an award is recommended by the optimization engine or manually posted, the constraint is validated against the award to ensure that it is adhered to. If you select Ignore, this constraint isn't considered by the optimization engine nor is it validated against when posting an award. |
|
Sourcing Objective |
Select a value:
|
|
Priority |
Select a value to prioritize the importance of a constraint:
Note. This field is used with the Sourcing Objective field. Constraints with a high priority are factored first by the optimization engine when determining an award. |
Line Constraints
Click Yes in the Constraints column to view line-level constraints. You can also add additional constraints. If No appears in the column, then there are currently no constraints for the line.
Note. You can only add constraints if the event is not yet awarded.

 Reviewing a Summary of the Award
Reviewing a Summary of the AwardAccess the Award Summary page.
Note. Some fields on this page do not appear until you have entered award data on either the Analyze Total page or the Analyze Line pages.
|
Awarded Quantity |
Displays the award quantity that you specified on the Analyze Line page. |
|
Add Award for Selected Bidder |
Select a bidder and click to add a new row and enter an award quantity for that bidder. Once an award has been posted for a bidder, you must make any subsequent awards for the round to the same bidder through this process. |
|
Line Status |
Displays whether the line is available for additional award if there is a remaining quantity. Values are: O (Open): The line is still available for award. If any lines are open, the overall event status cannot be Awarded. C (Closed): The line is no longer available for award. If the awarded line quantity equals the event line quantity, the line status is Closed. If the awarded line quantity is less than the event line quantity and the line status is set to Closed, the remaining quantity is not available for award. Lines that have been closed with a remaining quantity can be reopened by setting the line to Open. The event status is updated to Pending Award. If all lines have a status of Closed, and at least a portion of the event has been awarded, the overall event status is Awarded. If all lines have a status of Closed, and none of the lines have been awarded, the overall event status is Not Awarded. |

 Verifying Shipment Schedules
Verifying Shipment SchedulesAccess the Award Schedules page.
Enter the following required values:
|
Physical Nature |
Select to specify the nature of the event. Options are Good and Service. The system uses the value to calculate value-added tax (VAT) by differentiating between goods and services. This is required only for buy events. This value is based on the item or item category, but you can override it. |
|
Where Performed |
Select to indicate where a service is most often performed. This field becomes available when you select Service as the physical nature. Options are Buyer's, Ship From, Ship To, or Supplier's. This is required only for buy events. This value is based on the item or item category, but you can override it. |
|
Award Quantity |
Displays the same distribution ratio as the awarded quantity. For example, suppose that the original line item has a quantity of 100, Schedule 1 is awarded a quantity of 75 (or 75 percent), and Schedule 2 is awarded a quantity of 25 (or 25 percent). The awarded quantity is 75. Consequently, the Schedule 1 award quantity is 56 (75 percent of 75), and the Schedule 2 award quantity is 19 (25 percent of 75). Note. If the line was awarded with a decimal quantity, the award quantity displays the decimal. Note. If requisitions are associated with an event and you are partially awarding the event, the requisitions are filled based on the requisition schedule due dates. The schedules with the earliest due dates are filled first. |
 Posting Awards
Posting AwardsThere are two types of events:
Buy events.
These are awarded when you create a purchase order or contract, including details about the event items and the winning bid.
Sell events.
These are awarded when you determine the purchaser of the asset or assets of the event. You must follow internal billing and shipping procedures to complete the sale.

 Page Used to Post Awards
Page Used to Post Awards
|
Page Name |
Object Name |
Navigation |
Usage |
|
AUC_AWARD_DTL_PG |
Click the Award Details link on the Analyze Total page. |
Review the award details, select whether award is a purchase order or a contract, and post the award. |

 Viewing Award Details
Viewing Award DetailsAccess the Award Details page.
Bidders can view award details when the event status is awarded and you clear the Display Bids check box on the Award Details page.
The system provides these settings as a default based on selections on the Strategic Sourcing Installation Options page.
Award Details
|
Award Type |
Select the type of award to be used: Purchase Order, Single Release PO Contract, PO Contract, and General Contract. The default value is General Contract. If you selected the Include on Contract option for the bid factors, then the system includes those clauses and agreements on the awarded contract. If there are no agreements associated with the bid factors, then you can create an ad hoc agreement on the contract for each bid factor marked Include on Contract. An ad hoc agreement is valid only for the awarded contract and is not available for any other contracts. |
Show Award Details to Bidders
|
Display bids |
Select to display the award details to bidders. |
|
Display all bids |
Select to display all bids to bidders. If not selected, only the awarded bids appear. |
|
Display bid scores |
Select to display the bid scores to bidders. |
|
Display bids total bid price |
Select to display the total bid price for each bid. |
|
Display factors |
Select to display bid factor responses to bidders. |
Award Lines
This section displays the award information based on the bidder's unit of measure. If the bidder submitted a bid using an alternate unit of measure, the award information reflects the alternate unit of measure information, such as unit of measure, award quantity, amount, and extended price based on the bidder's unit of measure.
See Also
Defining Strategic Sourcing Installation Options

 Posting the Award
Posting the AwardAccess the Award Details page.
To create a purchase order or contract:
Select the type of award to be used: Purchase Order, Single Release PO Contract, PO Contract, and General Contract. The default value is General Contract.
The system provides the Buyer and Terms as a default from the Header Details page. If no buyer is set on the Header Details page, the system checks to see if the user posting the award is a buyer and provides that value as a default. If the user is not a buyer, then the user must select a buyer before posting the award.
Select a Purchasing business unit to post the award.
However, if requisitions are associated with the event and the requisitions are across multiple Purchasing business units, the system uses those Purchasing business units to create the related purchase order awards.
Click the Post Award button.
The system enables the Post Award button only if you granted the user such authority on the User Preferences page.
See Defining Strategic Sourcing User Preferences.
If lines remain open (status is O), the event status remains Pending Award until you close all of the lines.
Once all the lines have been awarded, the status changes to Awarded. The winning bidder and the other bidders are notified of the award.
Note. The awarding user must have the ability to create purchase orders, contracts, and vendors to award buy events.
If you are awarding to a registered bidder, a new customer or vendor ID is created.
From this point forward, you search by customer or vendor to invite the bidder to future events. If the bidder was associated to one or more bidder groups, the bidder groups are automatically updated to reflect the new customer or vendor ID.
Note. The system doesn't prompt the user. Instead there is a Vndr/Item Rel (vendor/item relationship) check box on the Award Details page for each line item that if selected, creates an item vendor relationship for each selected line.
When a buy event is awarded and posted, the system populates the Purchase Order/Contract ID field on the Award Details page with the appropriate ID.
Note. If multiple purchase orders are created for one award, the system displays the Award PO List link, which enables you to view all of the purchase order IDs.
If you are awarding to more than one bidder on an event, you must post each award separately.
Complete the appropriate transaction:
If you have awarded a purchase order, the system displays the Purchase Order component in PeopleSoft Enterprise Purchasing. The system creates multiple purchase orders for one award if requisitions were consolidated across multiple Purchasing business units.
If you have awarded a contract, the system displays the Contract component in PeopleSoft Enterprise Purchasing. If you are using PeopleSoft Enterprise Supplier Contract Management, the system will display the Contract component in PeopleSoft Enterprise Supplier Contact Management.
If you are awarding to a purchase order from an external purchasing application, when you click the Post Award button, PeopleSoft Enterprise Strategic Sourcing initiates the Purchasing message (SAC_PS_PO_EIP) to generate the outbound XML message to an external purchasing system or PeopleSoft EnterpriseOne.
The system won’t send any data to Enterprise Purchasing. You cannot award to a contract.
Note. For awards to an external purchase order, a schedule can have only one line. You can’t include attachments and comments on awards to an external purchase order.
Unit of Measure Considerations
Event creators can select any unit of measure for the line items included in events. An item/unit of measure relationship does not have to be defined at that point. However, when the event creator awards the event, an item/unit of measure order relationship has to exist for the awarded item/unit of measure. If it does not exist, the system issues an error explaining that you must create the relationship before posting the award. You create this relationship on the Units of Measure page.
Canceling a Purchase Order or Contract for an Awarded Event
If the event is partially awarded, the system updates the remaining quantity open to indicate that the remaining quantity is available to be sourced. If you manually close the line on Award Summary, the event status changes to Awarded.
After you have awarded an event to a purchase order or a contract, the system retains links to the purchase order and contract as a former sourcing event. In the event that any of the following happens to a sourcing event awarded to a purchase order or contract:
The purchase order or contract is canceled.
The purchase order or contract line is canceled.
The purchase order schedule is canceled.
Quantities associated with the line or schedule are reduced.
The system prompts you to see if you'd like move that quantity back into the PeopleSoft Enterprise Strategic Sourcing award. If yes, the quantity is put back to the award and then you can either re-award the quantity to another bidder or manually close it on the Award Summary page by setting the Line Status field to Closed.
See Also
Creating Purchase Orders Online
Creating Purchase Orders or Contracts from RFQs

 Sale Events When Using PeopleSoft Enterprise Asset Management
Sale Events When Using PeopleSoft Enterprise Asset ManagementIf the event involves the sale of an asset managed through PeopleSoft Enterprise Asset Management, PeopleSoft Enterprise Strategic Sourcing automatically populates the Asset Management interface table (INTFC_FIN) to show the proceeds amount as equal to the award amount.
You then must run the Transaction Loader process (AMIF10000) in PeopleSoft Enterprise Asset Management to create the retirement transaction for the asset. PeopleSoft Enterprise Asset Management then sends this information to PeopleSoft Enterprise Billing to create an invoice for the asset sale.