 Understanding PeopleSoft Enterprise Strategic Sourcing Events
Understanding PeopleSoft Enterprise Strategic Sourcing EventsThis chapter provides an overview of PeopleSoft Enterprise Strategic Sourcing events and discusses how to:
Define basic event information.
Add line details and line defaults to an event.
Add and maintain comments and attachments within an event.
Add and maintain bid factors within an event.
Add and maintain global policies and constraints for an event.
Invite bidders to events.
Use event collaboration.
Post an event.
Create and maintain event templates.
 Understanding PeopleSoft Enterprise Strategic Sourcing Events
Understanding PeopleSoft Enterprise Strategic Sourcing EventsThis section lists a prerequisite and discusses:
Event creation.
Event status.
Event modification.
Alternate units of measure.
Automatic proxy bidding.
Award beyond event quantity or amount.
Price adjustments.
Requisition consolidations.
Discussion forums.
Bidder downloads.
Bidder removal.

 Prerequisite
PrerequisiteBefore you create an event, you must set up user preferences so that you can create buy, sell, or request for information (RFI) events.
See Defining Strategic Sourcing User Preferences.

 Common Elements Used in This Chapter
Common Elements Used in This Chapter
|
Event ID |
Enter a specific value to identify this sourcing event. If you are using autonumbering, leave the field value as NEXT. |
|
GoTo |
Use this drop-down to access any of these pages:
|

 Event Creation
Event CreationThree types of events exist in PeopleSoft Enterprise Strategic Sourcing:
A sell event: the sale of goods that you own (equivalent to a forward auction).
A buy event: the purchase of goods or services (equivalent to a request for purchase or quote or a reverse auction).
An RFI event: a request for information.
The event creator must have the appropriate roles to create events. PeopleSoft Enterprise Strategic Sourcing comes with two user roles: the Event Buyer role and the Event Seller role. The Event Buyer role can create buy events; the Event Seller role can create sell events. However, when you create events, the allowable event formats and types are based on user preference settings, not on roles.
This diagram illustrates the Sourcing Offer process for procuring items or services:
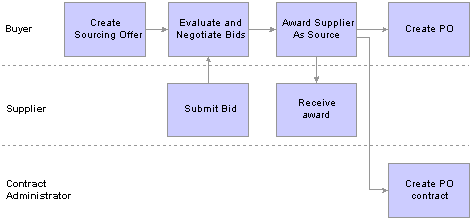
Sourcing Offer process
To create a sourcing offer:
Plan and create a buy or sell event.
Define bid factors, item or service specifications, and due dates.
(Optional) Invite collaborators to provide event input.
Invite bidders to bid on the event, and post the event for bidding.
When you create an event, you provide bidders an overall description of the event at the header level, with item-specific details at the line level. You can copy a previous event, purchase order, requisition, contract, PeopleSoft Enterprise Engineering bill of material (BOM), PeopleSoft Enterprise Manufacturing BOM, PeopleSoft Enterprise Supply Planning planned order, or RFI to create a new event, and save events to use as templates. You can also attach documents and image files to the event to provide bidders with precise information about what you are buying or selling.
Specify at the header level any bid factors that pertain to the entire event. Then, at the line level, specify bid factors that apply to specific items. For each bid factor, set a weighting, letting the bidder know how much value that you give to that portion of the bid. Price is, by default, the first bid factor of any line, and you also set a weighting for it. You can enter bid factors that you answer without displaying them to the bidders. These bid factors can be for subjective responses, such as current business relationship or interview results.
You can specify a list of bidders to invite to the event. You can modify this list by inviting some of them to bid only on specified line items. You can also specify an event as public to enable any organization or individual to register and place a bid.
When you create an event, the system generates a PDF file describing the event. In addition, you can create an XML file that contains event details that can be used by bidders to enter their bids and upload their responses using Microsoft Excel 2002. This PDF file, and optionally the XML file, is attached to the email that notifies bidders of the event. If you modify the event, you can regenerate the PDF and XML files and dispatch them to bidders.
Event creation options include a restriction that specific business units accept bids in multiple currencies. Or you might set extensions to the end time of some auction events but not others.

 Event Status
Event StatusWhen you create an event, its status is Open. Once you post the event for internal approval, its status becomes Pending Post Approval. Other valid event statuses are:
Collaborating Event: The event has been routed for internal collaboration.
Posted: The event is approved, and bidding is ongoing.
Event Completed: The event has ended, but the update event status process has not been run.
Pending Award: The event has been completed but not yet awarded.
Collaborating Bid Analysis: The event has been routed for bid analysis collaboration.
Awarded: The event award has been approved; the event itself is complete.
Not Awarded: The event ended without the event being awarded.
Canceled: The event creator canceled the event.
For RFI events, the following event statuses include:
Open: The event is newly created and not yet approved.
Collaborating Event: The event has been routed for internal collaboration.
Pending Post Approval: The event is posted for internal approval.
Posted: The event is approved, and bidding is ongoing.
Posted/Event Ended: The event is approved and has ended but is not yet reviewed.
Pending RFI Review: The event has ended and is awaiting review.
Collaborating Bid Analysis: The event has been routed for bid analysis collaboration.
RFI Reviewed: RFI responses have been reviewed.
Canceled: The event creator canceled the event.

 Event Modification
Event ModificationAfter you post an event, you can make only the following modifications:
Add comments and attachments, including regenerating the PDF file that describes the event.
Revise event extension parameters.
Extend the end date.
Invite new bidders.
Change the reserve price.
When you make these modifications, you can re-notify bidders and optionally regenerate the PDF and XML files.

 Automatic Proxy Bidding
Automatic Proxy BiddingEvent creators can allow bidders to submit proxy bids to price-based, auction events. This feature enables bidders to submit the lowest price bid for the requested goods or services. Then the system makes bids automatically—as needed to take the lead—to the preset best (proxy) offer. Thus, the bidder gets the best possible deal while still winning the business.
For example, the event creator may enable proxy bidding on a buy auction event. The event has one line with a start price of 100 USD and a bid decrement of 5 USD. If proxy bidding is enabled, bidders can enter the absolute lowest price that they are willing to offer and allow the system to bid on their behalf. So let's say Bidder A has the current winning price of 90 USD. Bidder B could enter a proxy bid price of 70 USD. Upon posting the bid, Bidder B's current bid price would actually be set to 85 USD (the current winning price minus the bid decrement). If Bidder C then bid 78 USD, then Bidder B's current winning bid price would be updated to be 73 USD, which is Bidder C's bid price minus the 5 USD decrement. Therefore, Bidder B would still have the winning bid.
See Also
Entering Bids Using Automatic Proxy Bidding

 Alternate Unit of Measure Conversion
Alternate Unit of Measure ConversionEvent creators can indicate if alternate units of measure are allowed on a buy event. The event creator can specify whether bidders can bid using any alternate unit of measure or only existing item/unit of measure relationships. If allowed, bidders may select a different unit of measure when bidding on a line. All line price and quantity details are converted to the bidder's selected unit of measure based on the specified conversion rate. During analysis, the bid prices are reflected based on the line item's unit of measure.
For example, the event creator may need to purchase 10,000 pens with a start (worst) price of $1.00 each. The event creator uses a unit of measure of each, but allows bidders to bid in any alternate unit of measure. The first bidder may select to bid in boxes, and therefore can specify that each box contains 50 pens. Therefore, this bidder would bid 200 boxes to equal 10,000 pens. The start (worst) price is updated based on the conversion rate of 50 pens to 1 box; therefore, the maximum price that the bidder can bid is $50 per box (50 pens per box * $1 per pen). The second bidder could select to bid in cases, and can specify that each case contains 500 pens. Therefore, this bidder bids 20 cases to equal 10,000 pens. The start (worst) price when bidding in cases is $500 (500 pens per case * $1 per pen). When the analyzer reviews all of the bids, the bid prices appear based on the line unit of measure of each.
The option to allow alternate units of measure is specified at the line level. Users may use the Line Defaults page to set the option for all lines on an event. If the event creator selected to allow only alternate units of measure based on existing item/unit of measure relationships, the conversion rate is automatically populated for the bidder, based on the conversion rate specified on the item and unit of measure relationship. If any unit of measure is allowed, bidders must provide the unit of measure conversation rate for the specific line item.
Note. You can use this functionality on RFx buy events only.
See Adding Line Items and Line Defaults to an Event.

 Award Beyond Event Quantity or Amount
Award Beyond Event Quantity or AmountEvent creators can allow bidders to bid in excess of the original line quantity or amount requested. This is indicated at the line level on a sourcing event. If allowed, bidders can submit bids in excess of the requested quantity. Bidders can also enter price breaks in excess of the requested quantity. Users can award a bidder more than the original line quantity, up to the bidder's maximum bid quantity, if the user has proper permissions on the Sourcing User Preferences page.

 Price Adjustments
Price AdjustmentsYou can specify whether price adjustments for higher volumes are allowed on an event. The event creator defines price tiers or allows bidders to provide their own price tiers. If you specify the price tiers, you can create as many tiers as you need.
For example, a bidder can specify that for a quantity between 1 and 100, the price is 5 USD per unit, and between 101 and 500, the price is 4 USD per unit.
Price adjustments are for buy events only.

 Requisition Consolidations
Requisition ConsolidationsYou can consolidate requisitions across multiple Purchasing business units for the same item. All schedule and distribution information is maintained for the requisitions. The selected requisitions are prevented from being sourced to a purchase order while the event is taking place. If an event is canceled, the requisitions are available for sourcing.

 Discussion Forums
Discussion ForumsYou can use discussion forums to communicate with buyers or sellers. PeopleSoft Enterprise Strategic Sourcing includes two delivered forums:
An event-specific forum enables suppliers to ask questions regarding the event and have them answered by the buyer.
A general question forum displays inquiries regarding the application’s operation and the bidding process.
System administrators can also create new forums. Replies can be marked as public or private. If private is selected, only the replier and the author of the post being replied to can view the message. If the message is marked public, all users can view the message. Forums can also be marked read-only so that some users can view the messages, but not post replies or post new messages. All delivered and newly created forums reside in the Forums component.
When an event or RFI is created, you can start a high-level message thread for that event. Upon posting that event, the system includes a text message about the discussion forums in the notification email sent to invited bidders. For each event that has a message thread, the system provides a link to the message thread on the Search Events and Event Workbench pages. Security for the forum is role-based and enforced at the event ID level. In addition, the event creator can exclude named users from seeing a particular forum. A bidder can either see all of the public discussion surrounding an event or nothing.
Bidders can ask questions of event creators regarding use of the application and the bidding process using the general question forum. This forum is not tied to an event and can be accessed from the general forum on the supplier facing Search Events page, the Event Workbench, Analyze Events, Bid Response, and Home Page pagelet. Security for the forum is role-based, in addition to the named supplier exclusion feature.
The Forum Administration component enables the event creator to manage the forums, including deleting messages, creating new custom forums, modifying existing forums, and setting security for all the forums.
See Also

 Bidder Downloads
Bidder DownloadsYou can designate that bidders can download events, manage them in a spreadsheet format, and then upload their bids.
When an event is posted, the system creates an XML bid package with event information that can be stored as a header attachment. The XML file is also included in the event invitation email that is sent to the invited bidders. Bidders can download event details into a Microsoft Excel 2002 spreadsheet format, enabling the bidder to review event details and enter responses. This eliminates bidder concerns that buyers are reviewing bids to gain negotiation strategies before final submission. This approach makes it easier to gather input from third parties who do not have primary responsibilities for completing a bid but whose input is necessary to establish a response.
Bidders can then save the spreadsheet as an XML file and upload responses into PeopleSoft Enterprise Strategic Sourcing.
Note. Bidders must use Microsoft Excel 2002 to save spreadsheet responses as an XML file and upload them into PeopleSoft Enterprise Strategic Sourcing.

 Bidder Removal
Bidder RemovalIf a bidder is not adhering to the rules of the event, the event creator can remove the bidder from the event. The system automatically cancels any bids entered by the bidder, and all other bids are rescored to exclude the canceled bids.
 Defining Basic Event Information
Defining Basic Event InformationThis section provides an overview of event types and formats, and discusses how to:
Define header information.
Copy events from other transactions.
Specify event settings and options.
Define payment terms and contact information.
View document status.
Create lot events.
Associate sourcing plans to events.

 Understanding Event Types and Formats
Understanding Event Types and FormatsThis section discusses PeopleSoft Enterprise Strategic Sourcing event types and formats.
RFIs
You can quickly create an RFI before you issue a request for proposal (RFP) or request for quote (RFQ). You use RFIs to gather information before issuing an RFP or RFQ event. The RFI includes header bid factors and no line items. There are no preview dates for RFI events. Bidders can respond to the RFI, and the RFI creator can review the RFI responses. RFIs aren't awarded, but instead are marked as Reviewed. You can, however, score a RFI. You can copy an RFI into a future RFP or RFQ, and the related RFI responses are accessible from the Analyze Bids component for bidders who respond to both the RFI and RFP or RFQ.
RFI functionality enables event creators and bidders to:
Copy from existing RFIs and RFI templates.
Select options for the RFI, such as whether bidders can edit posted responses, whether responses are required for all bid factors, and whether bid factor weightings should appear to bidders.
Create a PDF version and optionally an XML version of the posted RFI response and send an email with the PDF to the bidder.
Enable bidders to view and respond to RFIs either online or using by uploading the XML file.
Analyze RFI responses, optionally assign scores manually to text-based responses, and perform what-if analysis.
Enable creation of buy events by copying an RFI, and maintain a reference of the RFI on the related buy event.
View the related RFI bidder response when analyzing buy events.
See Adding and Maintaining Sourcing Event Templates.
You can save events as templates to reuse in future events, and associate an event template to business units, departments, or a specified user, based on the user’s security. You can also create templates using Sourcing, Create Events, Maintain Event Templates. In addition, users with the appropriate security can modify templates. PeopleSoft Enterprise Strategic Sourcing users can copy templates to expedite the event creation process.
You can save a template as a business unit, department, or personal template. If a template is marked as a business unit template, it is available to all users who have access to that business unit. If a template is marked as a department template, you can associate one or more departments to the template. Only users assigned to the associated departments can copy from department templates. If a template is marked as a personal template, only the user who created the template can access it.
You can create multiple auction events and link them together as lots within an overall auction process. Each lot is treated as a unique event, but is tied to other events. As the bidding on one event lot ends, the bidding on another event lot immediately begins. This continues until all of the linked event lots have completed. You link auction events to other events from the Create Event pages by selecting a preceding event to link to the current event. The start date and time of one event lot is dependent on the end date and time of the previous lot; therefore, any change to the end date and time of one event lot can change the end date and time of any subsequent event lots. The system recreates the PDF and XML documents for each affected event to ensure that the documents reflect the most current preview, start, and end dates and times.
Bidders can navigate between event lots to view and enter bids. During analysis, you can navigate between event lots to analyze all linked events.
You can create PDF versions of sourcing events. You can generate PDFs at different stages of the sourcing event process:
Creating an event.
You can select to preview the PDF file during creation of the event in order to review it before posting the event.
Posting an event.
The PDF file is automatically generated when an event is posted.
Modifying an event.
You have the option to recreate the PDF file after making modifications to the event.
Posting a new version or round of an event.
The PDF file is automatically generated when a new version or round is posted.
Updates to event lots.
If the start and end dates are automatically updated on an event lot due to an extension to an linked auction lot, the PDF will automatically be recreated and sent to the invited bidders.
If you are using PeopleSoft Enterprise Supplier Contract Management and have associated contract clauses to bid factors in the event, the contract clauses will be included in the PDF file. Clauses at the header level (event) are contained in an appendix section. However, line level clauses are included in the Line Details section.

 Pages Used to Define Basic Event Information
Pages Used to Define Basic Event Information
|
Page Name |
Object Name |
Navigation |
Usage |
|
AUC_CREATE_PG |
Sourcing, Create Events, Event Details |
Enter header information for auction events. |
|
|
AUC_COPY_SEC |
Click the Copy From link on the Event Summary page. |
Use a previous event, requisition, purchase order, contract, PeopleSoft Enterprise Engineering BOM, PeopleSoft Enterprise Manufacturing BOM, PeopleSoft Enterprise Supply Planning planned order, template, or RFI as the template for a new event. |
|
|
AUC_COPY_CNTRCT |
Click the Copy From link on the Event Summary page. Select Contract. |
Select contract lines to copy to an event. |
|
|
AUC_BOM_SUMMARY2 |
Click the Copy From link on the Event Summary page. Select Manufacturing or Engineering Bill of Material. |
Select PeopleSoft Enterprise Manufacturing or PeopleSoft Enterprise Engineering BOM components to copy to an event. |
|
|
AUC_COPY_PLN |
Click the Copy From link on the Event Summary page. Select Planning Order. |
Select planned order lines to copy to an event. |
|
|
AUC_COPY_PO |
Click the Copy From link on the Event Summary page. Select Purchase Order. |
Select purchase order lines to copy to an event. |
|
|
AUC_COPY_RFI |
Click the Copy From link on the Event Summary page. Select Request For Information. |
Select RFI lines to copy to an event. |
|
|
AUC_COPY_REQ |
Click the Copy From link on the Event Summary page. Select Requisition. |
Select requisition lines to copy to an event. |
|
|
AUC_COPY_AUC |
Click the Copy From link on the Event Summary page. Select Sourcing Event. |
Select event lines to copy to a new event. |
|
|
AUC_COPY_SEC |
Click the Copy From link on the Event Summary page. Select Sourcing Template. |
Select sourcing template lines to copy to an event. |
|
|
AUC_OPTIONS_PG |
Click theEvent Settings and Options link on the Event Summary page. |
Specify the rules related to an event, as well as what information may appear to bidders. For auction events, specify event extension criteria. |
|
|
AUC_CONTACT_PG |
Click the Payment Terms and Contact Info link on the Event Summary page. |
Specify payment and currency information, as well as information about the event contact. |
|
|
EXCH_RT_DTL_INQ |
Click the Payment Terms and Contact Info link on the Event Summary page. Click the Exchange Rate link on the Event Contact Details page. |
View the rate of exchange against the event's currency. |
|
|
AUC_DOC_STATUS |
Click the Document Status Inquiry link on the Event Summary page. |
View document status associated with sourcing events. |
|
|
AUC_EVENT_LOT_SEC |
Click the Event Lots link on the Event Summary page. |
Link an event with a preceding event. This page is available only for auction events. |
|
|
AUC_PLN_RQEV_WRK |
Click the Plan Tasks Associations link on the Event Summary page. |
Associate a sourcing event to sourcing project plan tasks. |

 Creating a Sourcing Event
Creating a Sourcing EventAccess the Create Events search page.
|
Event Round and Event Version |
When creating a new sourcing event, these fields are display only and have a value of 1. |
|
Event Format |
Select Buy, RFI, or Sell. |
|
Event Type |
Select Auction or RFx. If you are creating an auction event and want to enable bidders to use the automatic proxy bidding feature, you must select Auction. |
|
Proxy Bidding (Auctions Only) |
Select Enabled or Disabled to indicate if you want to enable bidders to submit proxy bids automatically. This field is available for auction events only. You can update this setting on the Event Settings and Options page. |

 Defining Header Details
Defining Header DetailsAccess the Events Summary page.
Add header details such as event name, description, preview, start, and end dates for the sourcing event.

 Copying Events from Other Transactions
Copying Events from Other TransactionsAccess the Enter Copy Criteria page.
You use the Strategic Sourcing User Preferences page to specify the transactions from which users can copy.
You can use several documents to create one event. The system consolidates identical line items. For example, if you copy from three different requisitions that all contain an identical line item, that line item appears only once on the new event.
Note. If you selected External PO Integration on the Business Unit Definition page and are awarding events to an external purchasing system, you can copy only from sourcing events, sourcing templates, and RFIs.
See Setting Up Business Units in PeopleSoft Enterprise Strategic Sourcing.
Copy Template
|
Copy From |
Select the source from which to copy. Values are:
|
See Defining Strategic Sourcing User Preferences.
Select Criteria
|
Copy Method |
Select the way the system copies the information. Values are:
|
Other fields that appear in the Select Criteria group box depend on the selection in the Copy From field.
Copy Criteria
Enter identifying information into a field to search for a template. Narrow the search response by entering criteria in more than one field.

 Specifying Event Settings and Options
Specifying Event Settings and OptionsAccess the Event Settings and Options page.
There are some fields that are common with RFx and auction sourcing events. Any differences between the two events types are noted.
Common Fields
|
Bid Required On All Lines |
Select this check box if you require bidders to bid on all lines on the event. The default value comes from the Sourcing Business Unit Definition page (Set Up Financials/Supply Chain, Business Unit Related, Sourcing, Business Unit Definition), but you can change it here. |
|
Round/Version Display |
Select one of the options:
The default value comes from the Sourcing Business Unit Definition page, but you can change it here. |
|
Factor Header Score Into |
Select to indicate that you want the system to factor the header score into the Total Score for the event or the individual Line Score. If you plan to award an entire event to one bidder, you would likely want to factor the header score into the total score. If you intend to award lines to different bidders, it is recommended that you factor the header score into the individual line score. The default value comes from the Sourcing Business Unit Definition page, but you can change it here. Note. If you are using the Optimization Engine to determine the ideal award allocation for events, you should factor the header score into the individual line score. Optimization uses each line's price and score, not the total price or score, to determine an ideal award allocation. |
|
Header Weighting |
Enter a default weighting for how the system weights the header score in relation to the total score. The default value comes from the Sourcing Business Unit Definition page, but you can change it here. For example, say that you set the default event header weighting to 20 percent, and then you create an event with three lines. Line 1 is weighted 50 percent, line 2 is weighted 20 percent, and line 3 is weighted 10 percent. The total weighting of the lines is 80 percent plus the defaulted weighting of the header (20 percent), totalling 100 percent if you selected to factor the header score into the total score. If you selected to factor the header score into the individual line score and you default event header weighting was 20%, then the weighting for the other bid factors for each line must total 80%. For example, you could have price weighted at 50%, Warranty weighted at 30%, and the header score weighted at 20% for a total weighting of 100% for the line item. Note. If you select to factor the header score into the individual line score, a header bid factor is automatically added to each line within the event. This bid factor is not displayed to bidders but is used to calculate the score of the line based on the event header score plus the score for the line bid factors. |
|
Start Price |
Select a value to indicate the basis for pricing:
|
RFx Only Fields
|
Multiple Bids Allowed |
Indicates if bidders (for RFx events) may post multiple bids on the same event. The default value comes from the Sourcing Business Unit Definition page, but you can change it here. |
|
Allow Edit of Posted Bids |
Indicates if bidders (for RFx events) may edit their posted bids until the event ends. The default value comes from the Sourcing Business Unit Definition page, but you can change it here. |
|
Sealed Event |
If selected, the system hides all bid response information from the event creator until the event ends. Users cannot see any bid information while the event is still open for bidding. The default value comes from the Sourcing Business Unit Definition page, but you can change it here. |
|
Display Bid Factor Weightings |
Select to display to bidders the weightings associated with bid factors. The default value comes from the Sourcing Business Unit Definition page, but you can change it here. |
Auction Only Fields
For auction events, you can specify an event end date to be extended automatically if a bid is posted within the specified time period before the event end date. You can specify how many extensions can take place and the length of time that the event should be extended. If an auction event is extended and has subsequent event lots, the preview, start, and end dates for the subsequent lots are also updated.
|
Proxy Bidding |
If automatic proxy bidding is enabled, this field appears. Select Enabled or Disabled to indicate if proxy bids are to be allowed on this auction event. The default value comes from the Sourcing Business Unit Definition page, but you can change it here. In addition, you can override the proxy bidding setting from the Create Events (add) page. |
|
Bidders Compete at |
Select either Event Level or Line Level. If Event Level is selected, bidders compete based on the total price or total score for the entire event. In some cases, a bidder may have a worst price or score on one or more lines but still be the winning bidder as long as the bidder's total price or score beats the other bids. If Line Level is selected, bidders compete based on each line's price or score. The default value comes from the Sourcing Business Unit Definition page, but you can change it here. Note. If automatic proxy bidding is enabled, bidders must compete at the line level; therefore, this field is unavailable for selection. |
|
Competitor Bids |
Select a value to indicate if you want to display the bids of competitors. Values are:
|
|
Rank Options |
Select a value:
The default value comes from the Sourcing Business Unit Definition page, but you can change it here. Note. If automatic proxy bidding is enabled, the only option is Do Not Rank, and the system selects it as the default value. |
|
On the Basis of |
Select a value to indicate the basis on which the auction event is based. Values are Price or Score. If Price is selected, the bidders will compete solely on price, either total or per line, and no other bid factors can be added to the event. If Score is selected, the bidders will compete based on score, either total or per line, and the user may add as many bid factors to the event. The default value comes from the Sourcing Business Unit Definition page, but you can change it here. Note. If automatic proxy bidding is enabled, the system selects the value of Price because automatic proxy bids are based on price only. |
|
Bidders Must Beat |
Select Own Bid or Winning Bid. If Own Bid is selected, a bidder must beat his last posted bid on the event. If Winning Bid is selected, a bidder must beat the current winning bid. The default value comes from the Sourcing Business Unit Definition page, but you can change it here. Note. If automatic proxy bidding is enabled, the value of Winning Bid is selected. |
|
Display Winning Bid to Bidders |
Select this option if you want the winning bid to appear to all bidders. This option must be selected if you require bidders to beat the Winning Bid. The default value comes from the Sourcing Business Unit Definition page, but you can change it here. Note. If automatic proxy bidding is enabled, this field is not available. |
|
Allow Extension |
Select this check box to activate the extension function for the event that you are creating. |
|
Last Bid Received and Type |
Enter a time period, relative to the end time of the event, during which bidding is extended for the event. For example, if the Last Bid Received field has the value 1 and the type is Hours, then the event is extended when a bid is received within one hour before the scheduled end time. Note. The extension begins at the scheduled end time, not at the time of the last bid. |
|
Number of Extensions |
Enter the number of times that the event can be extended. An extension occurs if the Last Bid Received and Type field criteria are met for as many extensions as you allow. The event ends either when no bid is received before the last bid received time expires or the number of extensions is reached (regardless of when the last bid is entered). |
|
Length of Extension and Type |
Enter the amount of time to enable bidding to continue after each extension starts. For example, if the length of extension is 4, and the type is Hours, then the event extended four hours after the scheduled end time. Note. The extension begins at the scheduled end time, not at the time of the last bid. |

 Defining Payment Terms and Contact Information
Defining Payment Terms and Contact InformationAccess the Event Contact Details page.
Payment & Currency Information
|
Currency |
Select the currency to be used for payment. This is a required field. |
|
Exchange Rate |
Click this link to access the Sourcing Exchange Rate Inquiry page to view conversion rate information. |
|
Pay Method |
Select a method for payment that will be accepted. Values are Cash, Check, Credit Card, DD (direct deposit), Draft, EFT (electronic funds transfer), and Giro-EFT. |
|
Payment Terms |
Select a value to indicate the payment terms for the event. |
|
Bill Addrs (billing address) |
Select the address to which all invoices should be sent. |
|
Buyer |
(Optional) Select a value to be assigned to this event. |
|
Rate Type |
Select a rate type for the event. This field is required. The default value comes from the Sourcing Business Unit Definition page (Set Up Financials/Supply Chain, Business Unit Related, Sourcing, Business Unit Definition), but you can change it here. |
|
Rate Date |
Enter an effective date for the rate type. This is a required field. |
|
Allow Bids in Other Currencies |
Select to permit bidders to enter bids in currencies other than the event currency. |
|
Tax Exempt |
Select if your company is tax exempt. |
|
Exempt ID |
Enter your company's tax exemption identification number. This field works with the Tax Exempt field. |
Event Contact
Enter information such as name, email address, and phone number for the individual to be contacted in connection with this event.

 Creating Lotting Events
Creating Lotting EventsAccess the Event Lots page.
Note. This page is available only for auction events.
To create lotting events, select a preceding lot ID to associate this event with one scheduled to occur before it. The second event does not begin until the first event has ended.
When you change an event end date where there are subsequent event lots, the system does the following:
Updates all subsequent event lot dates based on the original increments set for the preview and end dates.
Regenerates the PDF and XML documents for all affected events.
Generates an email notification to the invited bidders notifying them of the changes in the event dates and times.

 Associate Sourcing Plans to Events
Associate Sourcing Plans to EventsAccess the Associate Plan Tasks page.
Search Criteria
|
Business Unit |
Select the business unit for the sourcing plan. |
|
Plan ID |
Select the sourcing plan. |
|
Task Number |
Select a specific task number associated with the sourcing plan. If want to view all tasks associated to the sourcing plan, leave this field blank. |
|
Completion Method |
Select a value to indicate the method that could cause the status of the event to be updated:
|
|
Search |
Click the search button to retrieve the sourcing plan. |
|
Select All |
Select this check box to indicate that you want to add all tasks associated with the sourcing plan. |
|
Clear All |
Select this check box to clear all selected tasks. |
Available Tasks
|
|
Select the check box for each task that you want to use. |
 Adding Line Items and Line Defaults to an Event
Adding Line Items and Line Defaults to an EventThis section discusses how to:
Enter line-level information.
Specify line details.

 Pages Used to Add Line Items and Line Defaults to an Event
Pages Used to Add Line Items and Line Defaults to an Event
|
Page Name |
Object Name |
Navigation |
Usage |
|
AUC_LINES_PG |
Sourcing, Create Events, Event Details, Event Summary, Line Items Click theDetails button on the Line Items: Basic Information page. |
Enter shipping information, bid parameters, item specifications, and line images. |
|
|
AUC_CREATE_DFLTS |
Click theItem Line Defaults link on the Event Summary page. |
Enter or edit default due date shipping information, as well as alternate units of measure rules. |

 Entering Line-Level Item Information
Entering Line-Level Item InformationAccess the Line Items page.
Basic Definition tab
|
Item ID |
Select from the item master (for buy events) or asset records (for sell events). |
|
Description |
Displays by default the description of the item ID. If no item ID exists, enter a description. |
|
Category |
Displays by default the category from the specified item or asset. If adding an item by description, select a category. Any bid factors that you assign to the specified category are added to the line bid factors. |
|
Event Qty (event quantity) |
Enter the number of units to sell or buy. |
|
Start Price |
Enter the amount at which the bidding must start if Display and Must Beat Start Price is selected. If an item is selected, the system uses the item's standard unit price as a default. |
|
Item SetID |
Displays the setID whose information that the system tracks for consolidating requisitions across Purchasing business units. |
|
Weighting |
Enter a value to indicate the importance of the line item to the entire event. If you do not enter line weightings, each line item is weighted equally. |
Advanced Definition tab
|
Details |
Click this link to access the Line Details page. |
|
Bid Factors |
Click this link to access the Line Bid Factors page. |
|
Constraints |
Click this link to access the Line Constraints page. |
|
Line Comments and Attachments |
Click this icon to access the Line Comments and Attachments page. |

 Adding Line Details
Adding Line DetailsAccess the Line Details page.
Bid Parameters
|
Reserve Price |
Enter the price that bidding must reach before you award the event to any bidder. Awards can still be posted if the reserve price is not met, but the system issues a warning. |
|
Bid Required |
Select this option if bids are required for this line of the event. |
|
Minimum Quantity |
Enter the minimum units on which a bidder must bid. |
|
Maximum Quantity |
Enter the maximum number of units on which a bidder can bid. If you select Allow Extra Quantity to be Bid, you can enter a value in this field that is greater than the requested line quantity. |
|
Bid Quantity Rule |
Select a value:
|
|
Alternate Units of Measure |
Select one these values to indicate if bidders may bid on line items using alternate units of measure:
Note. Use this field only with RFx events. Note. If there are requisitions associated with any of the lines on the event, then the value is automatically set to Not Allowed. In this case, you cannot change the value. |
|
User Defined Price Breaks |
Select to indicate that price adjustments are required for the line item. Select to make the Minimum Quantity and Maximum Quantity fields available to enter price adjustments. You cannot select both User Defined Price Breaks and Bidder Defined Price Breaks. |
|
Bidder Defined Price Breaks |
Select to indicate that bidders can define their own price tiers for the line item or group. You cannot select bothUser Defined Price Breaks and Bidder Defined Price Breaks. |
|
Price Break - Minimum Quantity |
Enter the minimum quantity allowed for the specified tier. The quantity must be lower than the maximum quantity entered for the tier, and it must also be greater than the maximum quantity for the previous tier. This field appears only if you have selected the User Defined Price Breaks check box. |
|
Price Break - Maximum Quantity |
Enter the maximum quantity allowed for the specified tier. The quantity must be greater than the minimum (requested) quantity entered for this tier. Also, if Allow Extra Quantity to be Bid is selected, the maximum quantity for the final price tier can exceed the line maximum bid quantity. This field appears only if you have selected the User Defined Price Breaks check box. However, if Allow Extra Quantity to be Bid is selected and if a maximum bid quantity has been specified, you can enter a quantity to exceed the requested line quantity. However, the total bid quantity cannot exceed the maximum quantity for the line. |

 Defining Shipping Information
Defining Shipping InformationAccess the Line Details page.
Shipping Information
|
Quantity |
Enter the quantity to be shipped. |
|
Due Date |
Select a due date for shipment. |
|
Freight Terms |
Select the freight terms associated with this event. |
|
Ship Via,Ship To, and Ship From |
Enter values for these fields. Ship Via and Ship From are optional. |
Note. If you selected External PO Integration on the Business Unit Definition page and are awarding events to an external purchasing system, you can have only one schedule per line.

 Entering Event Line Defaults
Entering Event Line DefaultsAccess the Event Line Defaults page.
Default Options
Enter information such as specific shipping and delivery date information, and also indicate if alternate units of measure are allowed as default values on the event lines.
|
Default |
Select this option to indicate that the information entered on this page is the default information for all lines in the event. You can, however, change the information at a line level. |
|
Override |
Select this option to change any existing line shipping information to the information specified on this page. |
Item Defaults
|
Due Date |
Enter or select the date that the shipment is due. |
|
Ship to Location and Ship Via |
Select values to associate with the event line. |
|
Alternate Units of Measure |
Select one these values to indicate if bidders may bid on line items using alternate units of measure:
Note. Use this field only with RFx events. |
|
Freight Terms |
Select the freight terms to be used for the event lines. |
 Adding Comments and Attachments to Sourcing Events
Adding Comments and Attachments to Sourcing EventsYou can add comments and attachments at the header and at the line-level.
This section discusses how to add comments and attachments.

 Pages Used to Add Comments and Attachments to Sourcing Events
Pages Used to Add Comments and Attachments to Sourcing Events
|
Page Name |
Object Name |
Navigation |
Usage |
|
AUC_COMM_SEC |
Click theEvent Comments and Attachments link on the Event Summary page. |
Enter comments or attachments to appear at the header level. Display attachments and comments to bidders. |
|
|
AUC_COMM_LN_SEC |
|
Insert comments or attach files pertinent to the line item. Display the attachments and comments to the bidders. |
|
|
AUC_STD_COMM_SEC |
Click the Standard Comments link on the Event Header Comments and Attachments page or on the Line Comments and Attachments page. |
Create a standard comment to use on the Header Comments and Attachments page. |
|
|
AUC_ITEM_SPEX |
Click the Fetch Item Specs link on the Line Comments and Attachments page. |
Include line item specifications on the event. |

 Attaching Comments and Files
Attaching Comments and FilesAccess the Header Comments and Attachments page to attach comments and files at the header level.
Access the Line Comments and Attachments page to attach comments and files at the line level.
Comments
Enter any specific comments for the event.
|
Send to Bidder |
Select to enable the bidder to see the comment. |
|
Include on Award |
Select to enable the comments to appear on the contract or purchase order award. |
|
Standard Comments |
Click to access the Standard Comments page and select or edit predefined comments. |
|
Fetch Item Specs |
Click to access the Item Specifications page and add predefined item specifications to the line item. If you have defined item specifications for an item and they are marked to copy to transactions, they automatically are added as line comments. |
Note. If you selected External PO Integration on the Business Unit Definition page, and you are awarding events to an external purchasing system, you can’t include comments or attachments on events.
Adding Attachments
|
Attached File |
Select the file you want to attach to this event. |
|
Attachment Description |
Enter a description (name) for the attachment. |
|
Display to Bidder |
Select this check box if you want this attachment to be available to bidders. |
|
Include on Award |
Select this check box if you want to include this attachment with the award. |
|
Include in Notifications |
Select to include the attachment in the event invite and event interest notifications that are sent to the bidders. If you have a large attachment, you may select to display the attachment to the bidder on the bid response comment and attachment pages, but not include the attachment in the event invite and event interest email notifications. |
Files
When you post an event, the system generates a PDF file and optionally an XML file that describes the event. The PDF and XML files are attached to the email that notifies bidders of the event. You can see the PDF and XML files listed as attachments when you access the Header Comments and Attachments page. The PDF and XML files that the bidder receives are tailored to the bidder; for example, if you invite one bidder to all lines but invite another bidder to only one line, each bidder receives a PDF and an XML file showing only the invited lines.
See Also

 Adding Line Item Specifications
Adding Line Item SpecificationsAccess the Item Specifications page.
|
Comment |
Select any existing item specifications for the line item. |
 Adding and Maintaining Bid Factors for an Event
Adding and Maintaining Bid Factors for an EventThis section provides an overview of how bid factors are used on sourcing events, lists prerequisites, and discusses how to:
Specify event bid factors.
Assign clauses to bid factors.
Specify bid factors at the line level.

 Understanding Bid Factors on Sourcing Events
Understanding Bid Factors on Sourcing EventsThe PeopleSoft Enterprise Strategic Sourcing bid factor functionality enables you to evaluate events based on factors such as price, warranties offered, lead time, and product quality. Bid factors are questions that bidders must answer about their products, services, or company. Scores are calculated based on the bidder's response compared to the best and worst or ideal response that has defined for the bid factor. You can designate that a response is either mandatory or optional for a selected bid factor, and indicate that a bidder must provide a specific response for a bid to be accepted.
Users can add bid factors to an event be selecting from pre-established bid factors or by creating ad-hoc bid factors, which are specific to an event. Bid factors may also default automatically onto an event based on the defaulting rules, such as item category, item ID, quantity, or price, that are associated to the bid factor. Users may also add a group of bid factors to an event. Bid factor groups may also default automatically based on the similar defaulting rules that can be established for individual bid factors.
If you are using PeopleSoft Enterprise Supplier Contract Management, you can associate contract clauses with bid factors from within an event. In addition, you can select to include the clause information on an awarded supplier contract.
Bid Factor Groups and Defaulting Logic
You can automatically have bid factors and bid factor groups default onto sourcing events at either the header or line level, based on default rules that you assign to the bid factor or bid factor group as part of the bid factor setup process. Bid factors can default based on item categories, item IDs, item quantities, and/or item prices.
When adding a bid factor group with an event, the system automatically adds all associated bid factors to the event. If a bid factor is associated to a group that has the same rule as the bid factor itself, the system will always use the default weighting from the group instead of the individual bid factor, when setting the weighting on the event. For example, you had a bid factor of WARRANTY with a default line rule associated to the item category of Hardware with a weighting of 20% for that rule. You also have a bid factor group of COMPUTERS that has the bid factors of WARRANTY and DELIVERYDATE associated with the group and it also has a default line rule associated to the item category of HARDWARE. The WARRANTY bid factor is assigned a weighting of 30% and DELIVERYDATE is assigned a weighting of 10% within the group. If you add an item to the sourcing event that has a category of HARDWARE, the system will default the WARRANTY bid factor based on the group weighting of 30%, not the individual bid factor weighting of 20%. You can optionally search for bid factors and groups by business units or departments.
See Also
Creating and Using Bid Factors

 Prerequisites
PrerequisitesIn order to assign contract clauses and service level agreements to bid factors, you must have PeopleSoft Enterprise Supplier Contract Management installed. In addition, you must also define any contract clauses and agreements before you can attach them to bid factors.
See Also

 Pages Used to Add and Maintain Bid Factors on Sourcing Events
Pages Used to Add and Maintain Bid Factors on Sourcing Events
|
Page Name |
Object Name |
Navigation |
Usage |
|
AUC_FACTORS_PG |
Sourcing, Create Events, Event Details, Event Summary Click the Event Header Bid Factors link on the Event Summary page. |
Specify header-level bid factors that relate to the entire event. |
|
|
AUC_HDR_BF_CLAUSES |
To add a contract clause to a bid factor, select a bid factor (with an associated contract clause) in the Bid Factor Code field. Click the View Bid Factor Clauses link on the Event Header Bid Factors page. |
Add or view contract clauses associated with event header bid factors. Note. You must have PeopleSoft Enterprise Supplier Contract Management installed in order to access this page. |
|
|
AUC_LN_BF_SEC |
Click the Bid Factors link for a line on the Line Items page. |
Specify bid factors that relate to a line item. |
|
|
AUC_LN_BF_CLAUSES |
Click the Line Items link on the Events Summary page. Click the Advanced Definition tab. Click the Bid Factors link for a specific line. Click the Add Clauses to Bid Factor link. |
Add or view contract clauses associated with bid factors for line items. |
|
|
BID_FCTR_GRP_SRCH |
Click the Add Bid Factors by Group link on the Event Bid Factors page or the Line Bid Factors page. |
Search for bid factor groups. |
|
|
BID_FCTR_SRCH |
Click the Select Bid Factors link on the Event Bid Factors page or the Line Bid Factors page. |
Search for bid factors by business unit or department. |
|
|
CS_CONTENTS_SEARCH |
Click the Search button next to the Clause ID field on the Assign Contract Clauses page. |
Perform an advanced search for clauses to be associated to bid factors. |
|
|
CS_CONTENTS_XREF |
Click the Where Used button on the Select a Clause page. |
View where the particular clause has been used. |
|
|
BID_FCTR_CLSDEP |
Click the View Dependent Clause button on the Assign Contract Clauses page. |
View any dependent clauses for the bid factor. Note. This button is available only if there are dependent clauses. Note. Dependent clauses cannot be marked to include on contracts. Instead, dependent clauses will get added to the contract as part of the supplier contract generation process. |

 Specifying Event Bid Factors
Specifying Event Bid FactorsAccess the Event Bid Factors page.
|
Question |
View or edit the bid factor question. |
|
Display Bid Factor |
Select to display the bid factor to the bidder. If not selected, the bid factor is hidden from the bidder and you can enter a response in the bid analysis pages. |
|
Bid Factor Response Required |
Select if the bidder must enter a response for the specified bid factor before successfully posting a bid. |
|
Ideal Response Required |
Select if the bidder's response must match the specified best or ideal response for the bid to be eligible for award. Bidders who do not match the specified best or ideal response may still post their bid, but their bid will be disqualified and will not be eligible for award. |
|
Include on Contract |
Select if you want the bid factor to be included as a contract agreement if the event is awarded to a supplier contract. If agreement codes have been associated to a bid factor on the bid factor setup pages and you have selected to include on contract, than all of the assigned agreement codes are passed onto the awarded contract. If no agreements have been associated to the bid factor or if this is an ad hoc bid factor, the bid factor is passed on to the contract as an ad hoc agreement. Note. This field is only displayed if PeopleSoft Enterprise Supplier Contract Management is installed. |
|
Best and Worst |
Displays the range of acceptable responses to the bid factor question for bid factor types of date, monetary, and numeric. |
|
Ideal |
Displays the preferred response to the bid factor question. This field appears for bid factor types where there is no best and worst values (yes/no, text, and list). |
|
Select for Deletion |
Select to mark a row for deletion. |
|
Delete Selected Rows |
Click to delete rows that have been marked. |
|
Add Clauses to Bid Factor |
Click to access the Assign Contract Clauses page to add contract clauses. Note. This link is only available if PeopleSoft Enterprise Supplier Contract Management is installed. |
|
View Bid Factor Clauses |
Click to view any clauses that have been associated to the bid factor. Note. This link is only available if PeopleSoft Enterprise Supplier Contract Management is installed. |
|
Add Bid Factors by Group |
Click to access the Search Bid Factor Groups page. |
|
Select Bid Factors |
Click to access the Search Bid Factors page to search for bid factors by business unit or department. |
Adding Bid Factors by Group
Access the Search Bid Factor Groups page.
To add bid factors by group:
Click the Add Bid Factors by Group link.
On the Search Bid Factor Groups page, select a bid factor group code.
You can also select a business unit and department. Click Search.
Select the Select check box for the bid factor groups that you want, and then click OK to add the bid factor groups to the line bid factors.
Creating and Modifying Ad Hoc Bid Factors
For any event, you can both edit existing bid factors and create new ones.
To create a new bid factor, enter the relevant data in the fields. The new bid factor applies only to the event for which you create it.
To edit a bid factor, select an existing bid factor and then modify the field information. The changes that you make to the bid factor apply only to the event for which you edit it.
Note. You can use the same procedures to create ad hoc bid factors at the line level.

 Assigning Clauses to Bid Factors
Assigning Clauses to Bid FactorsAccess the Assign Contract Clauses page.
Bid Factor Clauses
Contract clauses are defined on the Clause Definition page (Supplier Contracts, Manage Contract Library, Clauses).
See Defining Supplier Contracts.
|
Clause ID |
Select a clause to add to the bid factor. |
|
|
Click the Look up Clause ID button next to the Clause ID field to search for contract clauses by clause ID, description, and title. |
|
Search |
Leave the Clause ID field blank and click this button to access the Select a Clause page to perform a more advanced search of all valid clauses. |
|
Full Text |
Displays the text associated with the contract clause to the sourcing bidders. |
|
By Reference |
Displays only the reference text associated with the clause to the sourcing bidders. |
|
View Dependent Clauses |
Click this button to view any dependent clauses. Note. Dependent clauses cannot be transferred onto awarded contracts. Any dependent clauses will automatically be added to the supplier contract as part of the supplier contract generation process. |
Searching for Contract Clauses or Viewing Where-Used Information
Access the Select a Clause page.
Important! You can access this page only by clicking the Search button next to the Clause ID field on the Assign Contract Clauses page.
|
Clause Attributes |
Enter or select fields to narrow the search criteria, such as clause ID, approval status, or created by. |
|
Search |
Click to retrieve clauses that meet the selected criteria. |
|
Where Used Search |
Click to view where clauses have been used. |
|
Select |
Click this button to select the contract clause that you want to associate with the bid factor. |
|
OK |
Click to return to the Bid Factor Setup page. |

 Specifying Bid Factors at the Line Level
Specifying Bid Factors at the Line LevelAccess the Line Bid Factors page.
Bid Factors
|
Bid Factor Weighting |
Enter a value to indicate the importance of the bid factor to the line item. The system then factors weightings into the score. You must enter weightings for bid factors if you want the bid factor responses to be scored. |
|
Include on Contract |
Select if you want the bid factor to be included as a contract agreement if the event is awarded to a supplier contract. If agreement codes have been associated to a bid factor on the bid factor setup pages and you have selected to include on contract, than all of the assigned agreement codes are passed onto the awarded contract. If no agreements have been associated to the bid factor or if this is an ad hoc bid factor, the bid factor is passed on to the contract as an ad hoc agreement. |
|
Increment |
If price is the only bid factor and the event is an auction, enter the increment (if a sell event) or decrement (if a buy event) by which each bid must increase or decrease. Each new bid (for the entire line quantity) must equal or beat the previous bid by the bid increment or decrement amount. For example, if the current bid on a sell event is $3,000 and the increment is $500, then the next bid must be at least $3,500. When a new bid is posted, the system displays the amount of the new bid in the Worst field. |
|
Add/View Clauses to Bid Factor |
Click this link to access the Assign Contract Clauses page to add additional clauses to the bid factor or view previously assigned clauses. |
Access the Price Components page.
You can add price components so that bidders can specify the areas that make up the total price, such as labor or material. You can also include a weighting for each component. The sum of the weightings must total 100 percent.
Note. Price components can only be added to the price bid factor.
Creating New (Ad Hoc) Bid Factors
You can create ad hoc bid factors at the line level.
Cost Contribution
|
Factor Cost Based on |
Select a value to use as a basis factor the cost.
|
|
Apply Cost |
Select Per Unit or Total Cost. This field is available only with Cost Range. Per Unit means that the cost that is calculated is multiplied by the maximum bid quantity to determine a total cost. |
 Using Global Policies and Constraints with Sourcing Events
Using Global Policies and Constraints with Sourcing EventsThis section provides an overview of global policies and constraints used with sourcing events, lists prerequisites, and discusses how to:
Add event-level constraints.
Add line-level constraints.

 Understanding Global Policies and Constraints Used with Sourcing Events
Understanding Global Policies and Constraints Used with Sourcing Events
PeopleSoft Enterprise Strategic Sourcing enables you to define award constraints and set up defaulting rules so that the constraints can automatically default onto events. During the award process, the constraint rules are included in the optimization process so that the ideal award allocation can be recommended while ensuring adherence to the defined constraints. The constraints are also validated when posting awards.
See Also
Creating Global Policies and Constraints

 Prerequisites
PrerequisitesYou must define constraints and global policies before attaching them to sourcing events.
See Creating Global Policies and Constraints.

 Pages Used to Add Global Policies and Constraints to Sourcing Events
Pages Used to Add Global Policies and Constraints to Sourcing Events
|
Page Name |
Object Name |
Navigation |
Usage |
|
AUC_CONSTRAINTS_PG |
Click the Event Constraints link on the Event Summary page. |
View or add constraints assigned at the event level. |
|
|
AUC_LN_CONST_SEC |
Click theLine Items link on the Event Summary page. Click Yes or No link in the Constraints column on the Line Items: Advanced Definition page. |
Add or view constraints at the line level. |

 Adding Event-Level Constraints
Adding Event-Level ConstraintsAccess the Event Constraints page.
|
Get Progress to Date |
Click this button so that the system retrieves the progress to date of meeting the constraint. |
Constraints
|
Constraint Code |
Select from a predefined list of constraints or create an ad hoc, event specific constraint by typing in a unique constraint code |
|
Apply |
Select Apply or Ignore. If you select Ignore, the constraint will not be considered by the optimization engine when determining an ideal award allocation. It will also not be edited against when an award is posted. |
|
Constraint Summary |
View a description of the constraint. This field is display only. |
|
Sourcing Objective |
Select a value to indicate whether the constraint must be met or is a targeted objective:
|
|
Priority |
Select a priority for the constraint. Higher priority constraints are met before lower level objectives if optimization is used to determine an award. |
Edit Constraint Attributes
You can edit any constraints that have been added to the event.
|
Constraint Based On |
Select on a value upon which the constraint should be based:
|
|
Award Constraint |
This field is available only if the Constraint Based On field is set to Bid Factor. Select a value to indicate the basis of the constraint used during the award process:
|
|
Award Basis |
Select a value to indicate the basis for the award:
|
|
|
Click to add additional constraints to the event. |
Constraint Based on Values
This table lists the different fields that are available in the Edit Constraint Attributes group box based upon the constraint based on value.
|
Constraint Based on Value |
Available Fields |
|
Awarded Amount: Indicates that the constraint is based on the amount awarded for the event per bidder. |
Award Sign Value Award Basis Apply |
|
Awarded Bidders: Indicates that the number of bidders must be awarded for the event. |
Award Sign Value |
|
Awarded Quantity: Indicates that the constraint is based on the quantity awarded for the event. You should use this option only for line-level constraints, not event-level constraints. |
Award Sign Value Award Basis Apply |
|
Bid Factor: Indicates that the constraint will be associated to a bid factor. |
Bid Factor Code Bid Factor Sign Award Constraint Award Sign Value Award Basis Apply Expression |

 Adding Line-Level Constraints
Adding Line-Level ConstraintsAccess the Line Constraints page.
Add any constraints at the line level.
See Adding Event-Level Constraints.
 Inviting Bidders
Inviting BiddersTo create bidder groups, use the Bidder Group component.
This section discusses how to:
Invite bidders.
Search a UDDI repository for bidders.
Disallow bidders.

 Pages Used to Invite Bidders
Pages Used to Invite Bidders
|
Page Name |
Object Name |
Navigation |
Usage |
|
AUC_DISPATCH_PG |
Click the Bidder Invitations link on the Event Summary page. |
Announce an event and solicit bids from registered bidders, vendors, or customers. Specify that bidders place bids on certain line items only. Invite bidders who are not currently vendors or customers. |
|
|
AUC_DISP_ADDR_SEC |
|
View contact information about the bidder. |
|
|
AUC_UDDI_SRCH_SEC |
Click the Search UDDI Registry link on the Invite Bidders page. |
Search a UDDI registry for bidders to be invited to public events. |
|
|
AUC_UDDI_CNTCT_SEC |
Click the Get Details button on the Search UDDI Repository page. |
View details for the business contact. |
|
|
AUC_UDDI_CNTCT_SEC |
Click the Contact Details button on the UDDI Business Contact Detail page. |
View details regarding the business contact. |
|
|
AUC_UDDI_BUSSVC |
Click the Business Services link on the UDDI Business Contact Detail page. |
View the URL for the business. |
|
|
AUC_UDDI_BUSCAT |
Click the Classifications link on the UDDI Business Contact Detail page. |
View business classifications. |
|
|
AUC_UDDI_IDENT |
Click the Identifiers link on the UDDI Business Contact Detail page. |
View a list of business identifiers. |
|
|
IB_NODE |
PeopleTools, Integration Broker, Integration Setup, Node Definitions |
Use this component to define other UDDI registries. More information on the APIs can be found at http://www.uddi.org. See Enterprise PeopleTools 8.46 PeopleBook: Integration Broker |
|
|
AUC_DISP_CNTCT_SEC |
Click the Contact Bidders button for a bidder ID. |
View and enter contacts for a public event. |
|
|
AUC_DISP_LINE |
Click the Dispatch Lines link on the Invite Bidders page. |
Invite specified bidders to bid only on certain line items. If the event is a public event, the Dispatch Lines link is disabled, as bidders are invited to all lines for public events. |
|
|
AUC_BIDDER_SRCH_M |
Click the Search for Bidders link on the Invite Bidders page. |
Search for bidders and select bidders to invite to an event. |
|
|
BIDDER_GROUP |
Click the Save Bidders as Group link on the Invite Bidders page. |
(Optional) Save the list of invited bidders as a group that can be used to invite to subsequent events. |
|
|
AUC_BIDDER_SRCH_M |
Click the Search for Bidders to Add link on the Bidder Group Details page. |
Add bidders to bidder groups. |

 Inviting Bidders
Inviting BiddersAccess the Invite Bidders page.
|
Public Event |
Select to make the event available to any interested party. For all events, bidders must be registered in order to bid. Select this check box to use the UDDI Registry feature. When you select Public Event, a bidder called PUBLIC_AUC appears on the bidder list. You can use the PUBLIC_AUC bidder to invite unregistered bidders. Click the Contact Details button and enter the names and the email addresses of the people to invite. |
|
Dispatch Method |
Select to determine the dispatch method for sending an invitation. Options are Email, Fax, and Printed Document. This method appears by default from the business unit setting. |
|
Search for Bidders |
Click to access a sortable list of bidders to use for sending invitations. |
|
Dispatch Lines |
By default, bidders are invited to bid on all line items. Click to specify that a bidder is invited to bid on certain line items only. |
|
Save Bidders as Group |
Select this link if you want to save the bidders for this event as a group. The system access the Bidder Group Details page, where you can enter bidder group information. |
|
Invite Status |
After an event is posted, the status appears to indicate whether an invited bidder has accepted or declined the event invitation. |
|
|
Click the Contact Details button to view or update contact information about the invited bidders. |
|
Renotify |
Click to resend event notices and updates to selected suppliers. |
Placing Bids on Specific Line Items
In some cases, you must invite a bidder to bid on specific lines but not on the entire event. For example, suppose that you create a buy event to purchase software and training. You would invite vendors who handle only training to bid on the training line item but not the software line item.
To invite a bidder to bid on specific line items:
Invite that bidder to the event.
In the Select column, select the check box next to the bidder's name.
You can select multiple bidders, if you plan to invite them to bid on the same line items.
Click the Dispatch Lines link.
Note. For public events, bidders can't be invited to selected lines. Therefore, the Dispatch Lines link is disabled if the event is public.
In the Select column of the Assign Bidder to Lines page, select the check boxes next to the line items on which you want the bidders to bid.
Click OK.
Adding Bidders Who Are Not Registered Bidders, Customers, or Vendors
You may need to invite people who are not on your bidder, customer, or vendor list.
To send invitations to those individuals or organizations that may be interested in a specific public event:
Click the Contact Details button on the PUBLIC_AUC line.
On the Contact Details page, enter the name and email address of the bidder to invite.
Click the Add button to create new lines on which to enter additional names and addresses.
Note. Invitation recipients are required to register before bidding on the event.
You can also invite bidders using the UDDI Repository feature.

 Searching a UDDI Repository for Bidders
Searching a UDDI Repository for BiddersAccess the UDDI Search page.
Note. This page is available only for public events.
To search for bidders in a UDDI Repository:
Select the Allow Search of UDDI Registry on the Strategic Sourcing Installation Options page.
Create a sourcing event using the Create Events component by completing Step 1: Define Event Basics and Step 2: Configure Line Items.
Select the Bidder Invitations link on the Event Summary page and select the Public Event option.
Select the Search UDDI Registry link on the Invite Bidders page.
In the Search Criteria group box on the Search UDDI Registry page, enter or select information in these fields:
UDDI Registry: Select a value.
– UDDI_IBM_SAP (IBM UDDI Repository)
– UDDI_MICROSOFT (Microsoft UDDI Repository)
Find Business: (Optional) Enter a complete or partial business name.
Identifier Type: (Optional) Select DUNS (Dun & Bradstreet) or Thomas Reg (Thomas Register).
Locator Type: (Optional) Select the type of industry classification system of NAICS ( North American Industry Classification System) or UNSPSC (United Nations Standard Products and Services Code).
Max Rows (maximum rows): Enter the number of rows to be returned.
The default value is 25.
Click the Search button to retrieve the businesses.
|
Get Contact |
Select this check box for each company about which you want to see more details. Information such as name, type, and email address appears on the UDDI Business Contact Detail page. |
|
Get Details |
Click this button to view the contact detail information, such as name, phone, email, and contact addresses on the UDDI Business Detail page. |
Retrieving Business Contact Details
Access the UDDI Business Contact Detail page.
Click the Contact Details button to view business contact details.
Viewing Business Services Details
Access the UDDI Business Services Details page.
View business service details..

 Disallowing Bidders
Disallowing BiddersAccess the Invite Bidders page.
To disallow a bidder:
Select Delete to remove the bidder from the event.
If the bidder has already posted one or more bids on the event, the system alerts you that all posted bids are canceled for this bidder.
Confirm to remove the bidder from the invite list.
The bidder no longer is able to bid on the event.
Any of the bidder’s posted bids are canceled or disallowed.

 Creating Bidder Groups
Creating Bidder GroupsAccess the Bidder Group Details page.
To add a bidder group:
Enter the name in the Bidder Group ID field.
Enter the group name in the Bidder Group Name field.
In the Save Group As field, select Department or Personal.
If you select Department, the department number and name appears. Users who are associated with the specified department will have access to the bidder group. If you select Personal, the bidder group is available only to the specific individual who created it.
Note. The Bidder Group will be created when the event is posted.

 Searching for Bidder Groups
Searching for Bidder GroupsAccess the Bidder Search page.
|
Bidder Type |
Select a value of Bidder to search for bidder groups. Bidder groups may contain any number of bidders, vendors, and/or customers. |
|
Group ID |
Select to search for a bidder group by group ID. This field works with the Bidder Type field. If you select a Bidder Type of Vendor, then the system will return vendor quote groups. To search for a bidder group, you must select a Bidder Type of Bidder. |
|
Group Name |
Select to search for a bidder group by group name. This prompt works with the Bidder Type field. If you select a Bidder Type of Vendor, then the system will return vendor quote groups. To search for a bidder group, you must select a Bidder Type of Bidder. |
|
Search |
Click this button to retrieve the rows of information. |
|
Invite |
Select the check box for each company that you want to invite to the event. You may also click the Select All link to select all the companies at one time. |
 Using Event Collaboration
Using Event Collaboration
Click the Event Collaboration link on the Event Summary page to collaborate on sourcing events.
See Using Event Collaboration.
 Posting Events
Posting EventsUse the Event Summary page to post sourcing events.
When you post an event, the system generates a PDF file and optionally an XML file that describes the event. The PDF and XML files are attached to the email that notifies bidders of the event. You can see the PDF and XML files listed as attachments when you access the Header Comments and Attachments page. The PDF and XML files that the bidder receives are tailored to the bidder; for example, if you invite one bidder to all lines but invite another bidder to only one line, each bidder receives a PDF and an XML file showing only the invited lines.
Note. An XML version is created if you select the Allow Bidder XML Downloads option on the Sourcing Business Unit Definition page (Set Up Financials/Supply Chain, Business Unit Related, Sourcing) or the Event Settings and Options page.
See Posting Awards.
Making Changes to Posted Events
While the event is in a Posted status:
Invite new bidders.
Edit header and line comment and attachments.
Extend the event.
Change a reserve price.

 Setting Asset Status
Setting Asset StatusIf you use PeopleSoft Enterprise Asset Management, follow these guidelines:
To enter an asset as a line item for sale in an event, the strategic sourcing status for the asset must be Allowed to be Auctioned.
Once you post the event, the asset management status changes to Sent to Auction.
The status remains Sent to Auction until the event is awarded or canceled.
Once awarded, the PeopleSoft Enterprise Asset Management status changes to Sold in Auction.
If the event is not approved or awarded, set the event status to Canceled to change the asset management status from Sent to Auction back to Allowed to be Auctioned.
See Also
 Adding and Maintaining Sourcing Event Templates
Adding and Maintaining Sourcing Event TemplatesThis section provides an overview of sourcing event templates and discusses how to copy templates.

 Understanding Sourcing Event Templates
Understanding Sourcing Event TemplatesYou can save events as templates to reuse in future events and associate an event template to business units, departments, or a specified user, based on the user’s security. You can also create templates using Sourcing, Create Events, Maintain Event Templates. In addition, users with the appropriate security can modify templates. PeopleSoft Enterprise Strategic Sourcing users can copy templates to expedite the event creation process.
You can save a template as a business unit, department, or personal template. If a template is marked as a business unit template, it is available to all users who have access to that business unit. If a template is marked as a department template, you can associate one or more departments to the template. Only users assigned to the associated departments can copy from department templates. If a template is marked as a personal template, only the user who created the template has access to it.
See Also
Adding and Maintaining Sourcing Event Templates

 Pages Used to Add and Maintain Sourcing Event Templates
Pages Used to Add and Maintain Sourcing Event Templates
|
Page Name |
Object Name |
Navigation |
Usage |
|
AUC_COPY_SEC |
Sourcing, Create Events, Event Details Select Sourcing Templatein the Copy From field on the Event Summary page. |
Select sourcing template lines to copy to an event. |
|
|
AUC_TMPLTE_SRCH |
|
Search for templates. |
|
|
Template Info (template information) |
AUC_TMPLTE_MAINT |
Sourcing, Create Events, Maintain Event Templates |
Create and maintain event templates. |

 Copying Templates
Copying TemplatesAccess the Enter Copy Criteria page.
You use the Strategic Sourcing User Preferences page to specify the transactions from which users can copy.
You can use several documents to create one event. The system consolidates identical line items. For example, if you copy from three different requisitions that all contain an identical line item, that line item appears only once on the new event.
Note. If you selected External PO Integration on the Sourcing Business Unit Definition page and are awarding events to an external purchasing system, you can copy only from sourcing events, sourcing templates, and RFIs.
See Setting Up Business Units in PeopleSoft Enterprise Strategic Sourcing.
Copy Template
|
Copy From |
Select Sourcing Template. You can use an event template to copy the entire event details onto any event. |
See Defining Strategic Sourcing User Preferences.
Select Criteria
|
Copy Method |
Select the way the system copies the information. Values are:
|
Copy Criteria
Enter identifying information into a field to search for a template. Narrow the search response by entering criteria in more than one field.
 Creating RFI Events
Creating RFI EventsThis section discusses how to:
Create RFIs.
Specify RFI details.

 Pages Used to Create RFI Events
Pages Used to Create RFI Events
|
Page Name |
Object Name |
Navigation |
Usage |
|
AUC_OPTIONS_PG |
Sourcing, Create Events, Event Details Click the Event Settings and Options link on the Event Summary page. |
Enter basic RFI information. |
|
|
AUC_COPY_SEC |
Select Request for Information from the Copy From list on the Event Summary page. |
Use a previous RFI or sourcing template as the basis for the new RFI event. |
|
|
AUC_COPY_RFI |
Enter the copy criteria information on the Enter Copy Criteria page and click OK. |
Select the bid factors to be copied to the new RFI event. |
|
|
AUC_COMM_SEC |
Click the Event Comments and Attachments link on the Event Summary page. |
Enter comments or attachments to appear at the header level for the RFI. Display the attachments and comments to the bidders. |
|
|
AUC_STD_COMM_SEC |
Click the Standard Comments link on the Event Header Comments and Attachments page. |
Create a standard comment to use on the Header Comments and Attachments page. |
|
|
AUC_DISPATCH_PG |
Click the Bidder Invitations link on the Event Summary page. |
Announce an event. Solicit bids from registered bidders, vendors, or customers. Invite bidders who are not currently vendors or customers. |
|
|
AUC_BIDDER_SRCH_M |
Click the Search for Bidders link on the Invite Bidders page. |
Search for bidders and select bidders to invite to event. |
|
|
AUC_TMPLTE_SEC |
Click the Template Info link on the RFI Details page. |
Save the event as a template. |
|
|
AUC_EVENT_COLLAB |
Click the Invite Collaborators link on the RFI Details page. |
Invite collaborators to participate in creating the event. |
|
|
AUC_COLLAB_SRCH |
Click the Find Collaborators link on the Invite Collaborators page. |
Search for collaborators and select collaborators an event. |
|
|
AUC_COMM_BF_SEC |
Click the Add Attachment button on the RFI Details page. |
Add attachments to the RFI event. |

 Creating RFIs
Creating RFIsYou create RFIs similarly to how you create events.
You can copy from an existing RFI or sourcing template using the Enter Copy Criteria page.
Add basic RFI information using the Event Settings and Options page.
Add RFI details, such as whether you want the event scored and if you want to associate the RFI to a specific item category, whether you want to display the round and version to bidders, and whether bidders must respond to all bid factors.
Invite bidders to participate in the event.
See Inviting Bidders.
Save the event as a template to copy from it later.
(Optional) Invite internal collaborators to participate in the event creation.
Request bidder responses to event questions using the Bid Factor Question page.
If the questions require a list, enter the items on the Bid Factor List Items page.
Add bid factor comments and attachments to send to the bidder or include on the award.
Display the bid factors to the bidders by selecting the Display check box.

 Specifying RFI Details
Specifying RFI DetailsAccess the Event Settings and Options page.
|
Score RFI Event |
Select to calculate a score for RFI responses. If cleared, the system hides the Best, Worst, Ideal, and Weighting fields on the Bid Response page. |
See Also
Defining Basic Event Information