 Understanding Draft Processing
Understanding Draft ProcessingThis chapter provides an overview of draft processing, lists common elements, and discusses how to:
Create drafts manually.
Manage drafts.
Reconcile and approve drafts.
Review drafts.
 Understanding Draft Processing
Understanding Draft ProcessingThis section discusses:
Draft payment process flow.
Sight codes.
Vendor-initiated draft process.
Customer-initiated draft process.
Customer-initiated electronic fund transfer (EFT) draft process.
Draft numbering.
Draft maturity date calculation and processing.
Draft staging process.
Draft rounding calculation.
Draft optimization (stamp tax minimization).
Stamp tax calculation.
Draft approval.
Draft bank reconciliation and approval.
Draft EFT bank files and EFT answer files.
Draft statuses.
Draft accounting entries.
Draft accounting entries for value-added taxes (VAT).
Draft write-offs.
Draft processing limitations.

 Draft Payment Process Flow
Draft Payment Process FlowDrafts are used throughout the world in commercial transactions involving a customer or vendor that agrees to pay a specified amount on a certain day. Drafts are payments that are dated for some time in the future—usually in 30, 60, 90, or 120 days. Payables currently supports customer-initiated electronic funds transfer (EFT) and vendor-initiated drafts, and enables you to manage and process these draft payments efficiently.
Before the draft due date, the system produces a draft that includes the draft identification number, the draft amount, and the draft maturity date. You send this draft to your vendor. About 10 days before the draft maturity date, the vendor submits the draft to its bank for collection and the vendor’s bank asks your bank to honor the draft. Once your bank verifies the funds, it pays the draft. Payables checks for drafts that have matured at payment posting and changes the draft status of those matured drafts from Approved to Due.
This flowchart illustrates the draft payment process in Payables:
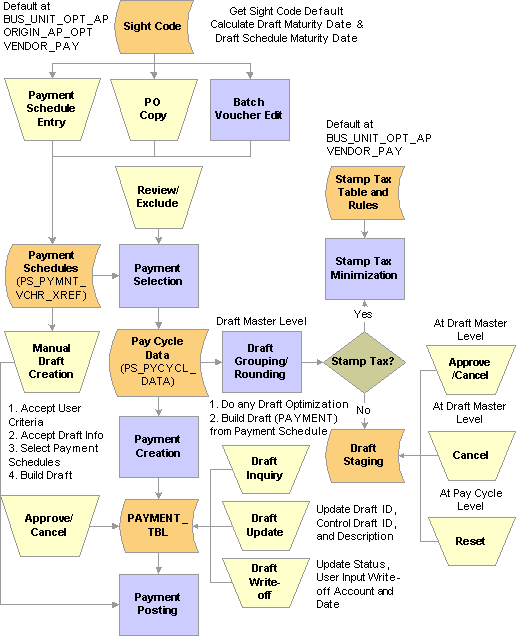
Draft Payment process
See Also
Running and Managing Pay Cycles
Available Payables Payment Formats

 Sight Codes
Sight CodesThe sight code references the agreed upon payment terms between you and your vendor. Sight codes are similar to accounts payable and accounts receivable payment terms, such as NET30, except that sight codes do not use discounts. You can maintain your default sight codes at the business unit, origin, and vendor levels of the PeopleSoft default hierarchy.

 Vendor-Initiated Draft Process
Vendor-Initiated Draft ProcessYou always create Bill of Exchange (BOE) or vendor-initiated draft payments manually. After you record the draft information, Payables creates the draft payment and generates the accounting entries. To create drafts manually, first create a draft identification number (draft ID) on the Create Manual Draft page and select the vendor. The system builds a worksheet that identifies scheduled payments that can be included on the draft. You select the scheduled payment to include for the draft.
Note. The Pay Cycle Application Engine process (AP_APY2015) does not process vendor-initiated drafts.
Vendor-initiated drafts differ from the check payment method because the vendor initiates payment and the draft is drawn against your bank account with a future due date—typically payable in 90 days. Upon the settlement date of the draft (at 90 days), you can assume that the whole amount of the draft has been withdrawn from your account.
There are two types of vendor-initiated drafts: unapproved and preapproved. When unapproved, the vendor must send you the draft; however, when approved, no action is required on your part. You assume that your vendor will still send you a nonnegotiable draft as information.
A draft is not always sent with the invoice that it pays. In fact, a draft might be issued for several hundred individual invoices. The invoices might have been entered before the draft is ever received. In this case, upon receiving the draft, you must associate the draft payment with the appropriate invoices. You assume that your vendor always informs you about which invoices are being paid by the draft.
When vendor-initiated drafts are processed, the vendor might not send a voucher, because a draft notice can suffice for a voucher. If you receive a voucher, you enter it and select Vendor Draft as the payment method. The system computes the scheduled due date, the maturity date, or the scheduled maturity date based on the usual terms and the sight code (if used). The date might not be the actual date of the draft when it is issued, but it gives an estimate for forecasting. When you manually create draft payments, you enter the actual draft issue date and the draft settlement date.
Note. If you haven’t prearranged with your bank to receive a bank information file, you do not need to run the Draft Reconciliation and Approval process (PYMNT_APPR_RECON). Depending on whether the Draft Issue Approval Required check box is selected in the Payables options, however, you may need to run the Draft Reconciliation and Approval process to promote the draft status from C (created) to A (approved) before you can run the Payment Posting Application Engine process (AP_PSTPYMNT).
See Also

 Customer-Initiated Draft Process
Customer-Initiated Draft ProcessBills of Order (BOO), or customer-initiated draft payments, are usually created by the Pay Cycle process, which you schedule to run according to your needs. The Pay Cycle process sequentially evaluates the vouchers in the PS_PYMNT_VCHR_XREF table, selects the payment schedules to be processed using the criteria that you establish, and then creates draft payments. If stamp tax minimization is applicable, Payables splits the draft master and assigns sibling system draft identification numbers.
Customer-initiated drafts are most often processed by the Pay Cycle process and go through the approval process at that time. Drafts must be either in the Approved or Created status before they can be paid and accounting entries can be generated. If you don't require draft approval, you can select Preapprove on the Draft Options page of the Payment Selection Criteria component (PYCYCL_DEFN) before you start the Pay Cycle process. Preapproved drafts are created in the Approved status when the Pay Cycle process runs.
You can also create customer-initiated drafts manually on the Create Manual Draft page. You create manual customer-initiated drafts in the same way that you create vendor-initiated drafts.
See Also
Running and Managing Pay Cycles

 Customer-Initiated EFT Draft Process
Customer-Initiated EFT Draft ProcessCustomer-initiated EFT drafts are processed in Payables much the same way that customer-initiated drafts are processed, except that you don’t print the drafts. Instead of printing drafts, you send an EFT file to your bank when the draft payment is due. Your bank pays the draft on the draft maturity date.
Note. If you haven’t prearranged with your bank to receive a bank information file, you do not need to run the Draft Reconciliation and Approval process; however, you do need to run the Draft Reconciliation and Approval process to promote the draft status from C (created) to A (approved).
See Also

 Draft Numbering
Draft NumberingPayables assigns a reference identification number—similar to a check number—to each draft. This reference number varies by draft type and business unit. Payables prints this number on drafts, and you use it in your communication with your vendor as a means of identifying the draft. However, if you use preprinted stationery or vendor-initiated drafts, the number is already printed on the draft. In this case, you manually enter the preprinted number in the system as the draft identification number. You set up the draft reference number on the External Accounts - Payment Methods page when you set up bank information.
Automatic Draft Master Numbering
After you define the draft master ID, the Draft Staging process uses it to identify the payment schedule for a vendor for group of drafts. To find the next master ID, you can use autonumbering to search for a DTFP (or master draft ID). You set up your draft numbering scheme using the Auto Numbering (automatic numbering) page.
The draft control number is a system-assigned number that you use for auditing or internal control. During payment creation, the system assigns the draft control number, which is usually the same as the draft reference number. You can manually modify or override these numbers on the Draft Info Update (draft information update) page.
See Also
Processing Document Sequencing in Payables
Understanding Pay Cycle Manager
Setting Up Automatic Numbering

 Draft Maturity Date Calculation and Processing
Draft Maturity Date Calculation and ProcessingWhen you save a voucher, Payables automatically calculates the draft maturity date and the draft scheduled maturity date using the scheduled due date, sight code, and holiday values.
For example, suppose that your vendor’s sight code is two months. The basis date for this sight code is the draft issue date, which is the same as the scheduled due date. The scheduled due date for the payment is March 21. After the system calculates the maturity date, the maturity date is May 21 (March 21 plus two months). Because May 21 is a bank holiday, the scheduled maturity date is adjusted one day, making the adjusted maturity date May 22. The scheduled maturity date is used by the Payment Posting process to create settlement accounting entries, to debit draft clearing accounts, and to credit cash accounts.
Now suppose that you have two vouchers from the same vendor with the following information:
|
Description |
Field Name |
Date |
|
Scheduled pay date |
SCHEDULED_PAY_DT |
September 2, 2005 |
|
Draft maturity date |
DFT_MAT_DT |
October 2, 2005 |
|
Draft scheduled maturity date |
DFT_SCHED_MAT_DT |
October 3, 2005 (assuming the maturity date October 2 is a Sunday) |
If you create a payment for these two vouchers in the Pay Cycle process, the payment will have the following dates:
|
Description |
Field Name |
Date |
|
Draft issue date |
CREATION_DT |
September 2, 2005 |
|
Draft maturity date |
DFT_MAT_DT |
October 2, 2005 |
|
Payment date |
PYMNT_DT |
October 3, 2005 |
Note. You can manually override the maturity date and the adjusted maturity date during scheduled payment, but the voucher payment schedule due date must be less than or equal to the maturity date or the adjusted maturity date.
See Also
Running the Payment Posting Application Engine Process (AP_PSTPYMNT)

 Draft Staging Process
Draft Staging ProcessWhen the Pay Cycle process runs, the Draft Staging Application Engine process (AP_DFT_PROC) can occur between payment selection and payment creation. The Draft Staging process groups scheduled payments and creates a temporary or virtual view of split draft payments. If you start the Pay Cycle process with payment selection, you must follow it with the Draft Staging process. If you start the Pay Cycle process with payment selection and payment creation, the Draft Staging process runs automatically. Depending on whether you have selected the Preapprove check box on the Draft Options page of the Payment Selection Criteria component, draft payment can ultimately be created with a C (created) or A (approved) status. After the Draft Staging process runs, you can review the scheduled payments on the Draft Staging Approval page, where you can approve or reject draft payments at the draft master level.
Because payments shown in the Draft Staging process have not yet been physically created or split (if you are using draft optimization), you can still reject the draft. If you approve the payment from the staging table, then the Payment Creation process creates a physical payment record, entering drafts with a status of C (created) or A (approved), based upon the approval option you selected on the Draft Options page in the Payment Selection Criteria component. For rejected draft payments, the status is returned to Unselect and the draft payment can be picked up during the next pay cycle.
See Also
Running and Managing Pay Cycles

 Draft Rounding Calculation
Draft Rounding CalculationDraft rounding enables you to control at what point a draft is issued for payment, as well as the alternate payment method that is used for payments that do not meet your specifications. Draft rounding is specified for a vendor location on the Vendor Information - Payables Options page in the Draft Processing Control group box of the Additional Payables Options section and on the Draft Options page in the Payment Selection Criteria component.
To apply the draft rounding rules that you specify in the Payment Selection Criteria component, you must already have selected Use Pay Cycle Default for the vendor in the Draft Rounding field on the Vendor Information - Payables Options page. If you select Do Not Use, draft rounding does not occur for the vendor. If you select Specify and enter a rounding position, the Pay Cycle process uses that value. When the Pay Cycle process runs, draft rounding rounds down to the whole value that you specify in the Rounding Position field for the vendor or in the Payment Selection Criteria component, depending on the preceding criteria.
If you select draft rounding, the system totals the amount of scheduled payments, rounding to the number of positions that you specify. Any remaining amount is either not paid during the pay cycle or is scheduled for payment by an alternate payment method. You specify how you want to handle the remaining amount in the Remaining Amount Action field on the Vendor Information - Payables Options page and the Draft Options page. The default relationship between the vendor and the payment selection criteria is the same as for the draft rounding position.
Here is an example of how draft rounding calculation works. Suppose that you have two vendors that you pay by draft.
You have specified the following rounding options for Vendor A:
Number of rounding positions: 5.
Remaining amount action: do not issue draft.
You specified the following rounding options for Vendor B:
Number of rounding positions: 4.
Remaining amount action: alternate pay method.
Payment method: check.
When the Pay Cycle process runs, the system finds the following scheduled payments for the vendors:
|
Remit Vendor |
Draft Master ID |
Scheduled Payment |
|
Vendor A |
0001 |
3,000 |
|
Vendor B |
0002 |
1,000,000 |
|
Vendor B |
0002 |
3,001,500 |
Draft rounding calculation determines if the total payment amount is over the rounding position value and, if so, what happens to the remaining amount. For the purposes of this example, draft rounding totals the scheduled payment amount for Vendor B and determines that the draft payment is over the rounding position value.
After rounding, these are the scheduled payments:
|
Remit Vendor |
Draft Master ID |
Scheduled Payment |
Issue Draft? |
Alternate Payment Method |
|
Vendor A |
0001 |
3,000 |
No |
None |
|
Vendor B |
0002 |
1,000,000 |
Yes |
None |
|
Vendor B |
0002 |
3,000,000 |
Yes |
None |
|
Vendor B |
0002 |
1,500 |
No |
Yes (check) |
Because Vendor A’s rounding position is set at 5, no draft is issued for the scheduled payment until the payment amount is equal to or greater than 100,000.
Because Vendor B’s rounding position is set at 4, drafts are issued for the scheduled payments, because they are greater than the rounding position.
Because the scheduled payment amount of 1,500 has exactly four positions, it is paid by check because the alternate payment method option is selected.
See Also
Running and Managing Pay Cycles

 Draft Optimization (Stamp Tax Minimization)
Draft Optimization (Stamp Tax Minimization)Draft optimization, or stamp tax minimization, is primarily applied to Japanese domestic drafts and is performed during the Draft Staging process. Stamp tax minimization reduces tax liability by splitting draft payments and determining the optimum number and denominations of drafts. Currently, stamp tax minimization uses the Japanese yen as the payment currency, and it uses the current Stamp Tax table which is updated by Japan’s Ministry of Finance to determine the stamp tax amount. You maintain the Stamp Tax table on the Stamp Tax page.
During draft staging, Payables summarizes the payment schedule information, based on the criteria that you specify in the pay cycle selection criteria. The optimal number of drafts is determined by using the draft master amount, the Stamp Tax table, and the maximum number of drafts that you specify. The Draft Staging process runs draft rounding, if applicable, and then runs stamp tax minimization. Drafts are then put into the staging table.
Note. Specify the Group Code on the Draft Maturity Date page to group payment schedules manually into one draft. Select the Separate Payment check box on the Additional Payables Options collapsible region on the Vendor Information - Payables Options page to create one draft for one payment schedule. You can preview, approve, or reject split draft payments on the Draft Staging Approval page.
See Also
Entering Draft Settings for Draft Payments
Running and Managing Pay Cycles

 Stamp Tax Calculation
Stamp Tax CalculationStamp tax calculation is based on the rules that you specify on the Stamp Tax Rule page in the Stamp Tax component (APD_STAMP_TAX_COM), and the Stamp Tax table associated with those rules on the Stamp Tax page. Here is an example with sample Stamp Tax table values:
|
Draft Amount From |
Draft Amount To |
Stamp Tax Amount |
|
1 |
99,999 |
0 |
|
100,000 |
1,000,000 |
200 |
|
1,000,001 |
2,000,000 |
400 |
|
2,000,001 |
3,000,000 |
600 |
|
3,000,001 |
5,000,000 |
1,000 |
|
5,000,001 |
10,000,000 |
2,000 |
|
10,000,001 |
20,000,000 |
4,000 |
Suppose that these are the stamp tax rules for the Stamp Tax table:
|
Draft Amount From |
Draft Amount To |
Draft Split? |
Draft Split Amount |
|
1 |
2,999,999 |
|
|
|
3,000,000 |
4,099,999 |
Yes |
3,000,000 |
|
4,100,000 |
4,999,999 |
|
|
|
5,000,000 |
9,099,999 |
Yes |
5,000,000 |
Here are two stamp tax scenarios:
Scenario A
The scheduled payment is for 8,400,000 JPY with a maximum number of drafts set to 4. When draft optimization runs for the scheduled payment, the following drafts are created:
|
Number of Drafts |
Draft Amount |
Stamp Tax Amount |
|
1 |
5,000,000 |
1,000 |
|
2 |
3,000,000 |
600 |
|
3 |
400,000 |
200 |
|
Total |
8,400,000 |
1,800 |
Draft optimization performs the following actions:
Reviews the total value of the scheduled payment, and then finds the stamp tax rule that applies to the total amount.
The total amount falls between the 5,000,000 to 9,099,999 range; drafts in this range are split at 5,000,000, giving us one 5,000,000 draft.
Checks the Stamp Tax table in the PeopleSoft system and determines that drafts for 5,000,000 are subject to stamp tax minimization in the amount of 1,000.
This leaves a sum of 3,400,000.
Evaluates the stamp tax rules and finds that this amount falls within the 3,000,000 to 4,999,999 range.
Drafts in this range are split at 3,000,000, giving us another draft of 3,000,000.
Checks the Stamp Tax table and determines that this amount is subject to stamp tax minimization in the amount of 600.
This leaves a sum of 400,000.
Checks the Stamp Tax table and determines that this amount is subject to stamp tax minimization in the amount of 200.
Scenario B
The scheduled payment is for 8,400,000 JPY with a maximum number of drafts set to 2. When draft optimization is performed for the scheduled payment, the following drafts are created:
|
Number of Draft |
Draft Amount |
Stamp Tax Amount |
|
1 |
5,000,000 |
1,000 |
|
2 |
3,400,000 |
600 |
|
Total |
8,400,000 |
1,600 |
Draft optimization performs the following actions:
Reviews the total value of the scheduled payment, then finds the stamp tax rule that applies to the total amount.
The total amount falls between the 5,000,000 to 9,099,999 range.
Drafts in this range are split at 5,000,000, so the system creates one 5,000,000 draft.
Checks the Stamp Tax table and determines that drafts for 5,000,000 are subject to stamp tax minimization in the amount of 1,000.
This leaves a sum of 3,400,000.
Evaluates the stamp tax rules and finds that this amount falls within the 3,000,000 to 4,999,999 range.
Drafts in this range are split at 3,000,000, so the system creates another draft of 3,000,000.
Checks the Stamp Tax table and determines that this amount is subject to stamp tax minimization in the amount of 600.
Because you specified that the maximum number of drafts for this vendor is two, the payment is not split any further.
Your vendor pays the stamp tax to the appropriate taxing authority. You can view stamp tax detail on the Draft Payment Inquiry - Draft Detail page, or on the Draft Create Detail - Stamp Tax Summary report (APY2054), Drafts Create Detail report (APY2053), and Drafts Create Summary report (APY2056).
Note. Review drafts after they are split on the Draft Staging Approval page. After a draft has been split, the system assigns the split drafts with the same draft master number. You cannot delete a single split payment created as a result of draft optimization. You must delete the entire payment by draft master number. Therefore, in the preceding example with two drafts created after draft optimization, you could not delete only the second draft. You would need to delete the entire draft payment.
See Also

 Draft Approval
Draft ApprovalDraft approval is performed for vendor-initiated drafts, customer-initiated drafts, and customer-initiated EFT drafts. You can review and approve draft payments either before or after payment creation. If you select the Preapprove check box on the Payment Selection Criteria - Draft Options page, the system sets the draft status to A (approved) after the payment is created. If you do not select the Preapprove check box, the system sets the draft status to C (created), and you must approve the draft manually.
Reviewing and Approving Drafts Before Payment Creation
During pay cycle, select the Payment Selection value on the Pay Cycle Manager page.
After payment selection, run the Draft Staging process to group drafts and to perform draft optimization and rounding.
After draft staging, go to the Draft Staging Approval page, where you can review the draft payments and approve them before payment creation.
Reviewing and Approving Drafts After Payment Creation
If your bank does not send you a bank file containing draft details, you can approve drafts as follows:
After you run the Pay Cycle process or create drafts manually, use the Draft Approval page to manually update the draft status from Created to Approved.
Depending on the option that you select on the Payables Options - Payment Options page, the system may require a status of Approved before it can generate accounting entries in the Payment Posting process.
Run the Payment Posting process to create accounting entries.
If your bank does send you a bank file containing draft details, you can approve drafts as follows:
When your bank transmits an electronic file to you that contains the draft detail, use the Draft Reconciliation and Approval - Draft Approval page to perform draft approval.
Review draft payments that the automatic reconciliation process matches.
Accept, reject, or partially pay payments.
The approval process updates the status for all accepted drafts with the Approved status so that the Payment Posting process can generate accounting entries.
Use the Prepare Bank Answer File page to create a bank answer file for those draft payments with exceptions, and send the bank answer file to your bank.
Run the Payment Posting process to create accounting entries.
See Also
Reconciling and Approving Drafts
Running and Managing Pay Cycles
Running the Payment Posting Application Engine Process (AP_PSTPYMNT)

 Draft Bank Reconciliation and Approval
Draft Bank Reconciliation and ApprovalWhen you receive your bank statements, reconciling draft payments is no different from reconciling any other payment type within Payables. During bank reconciliation, you reconcile the payment information with the actual bank remittance.
If you have arranged with your bank to receive an electronic bank file containing the details relating to draft payments, you can use the Draft Recon and Approval (draft reconciliation and approval) component (PYMNT_APPR_RECON) to review and approve those draft payments that are coming due. If your bank does not send you a bank file containing draft details, approve your drafts manually. When the draft is due, review it on the Draft Approval page and manually change the draft status to Approved by selecting the Approve check box.
Automatic draft reconciliation and approval occurs when your bank transmits an electronic bank file to you that contains the draft detail. You import the bank file by selecting PeopleTools, EDI Manager, Monitor EDI Processing, Schedule Inbound EC Agent. The Draft Reconciliation and Approval process performs matching against the bank file by selecting each draft payment. It then updates the status for all accepted drafts with the Approved status so that the Payment Posting process can generate accounting entries. The Draft Reconciliation and Approval process automatically matches drafts with the following equivalent parameters:
The draft number on the payment in Payables must exactly match the draft number in the bank file.
The due date in Payables can be less than or equal to the due date in the bank file.
The amount of the payment in Payables must exactly match the draft amount in the bank file.
The Matching Application Engine process (AP_MATCH) populates the Draft Reconciliation page with draft data, and it selects the drafts that do not match, citing a reason code. If the draft number and amount match, and the due date is greater or equal to the due date in Payables, then the draft is marked as Approved.
Note. The system requires a reject code for drafts that are not matched or that are rejected.
See Also
Reconciling and Approving Drafts
PeopleSoft PeopleTools PeopleBook: Support Integration Technologies

 Draft EFT Bank Files and EFT Answer Files
Draft EFT Bank Files and EFT Answer FilesIf you have arranged with your bank to process drafts electronically, your bank sends you an EFT file containing the payment information and requests confirmation within a specified time. Select PeopleTools, EDI Manager, Monitor EDI Processing Schedule, Inbound EC Agent to load the EFT file from the bank into Payables. The Draft Reconciliation and Approval process matches drafts in Payables against drafts in the bank file.
Review exceptions on the Draft Recon and Approval - Draft Exceptions (draft reconciliation and approval - draft exceptions) page. When reviewing draft payment exceptions, you have two choices:
You can reject the entire amount.
You can pay only the amount entered in Payables, rejecting the remaining balance.
After you review draft exceptions, use the Prepare Bank Answer File page to create a bank answer file. Select PeopleTools, EDI Manager, Monitor EDI Processing, Schedule Outbound EC Agent to respond to your bank by the deadline. If you don’t send the bank answer file to your bank, the bank assumes that you agree that the draft information is correct and pays your vendor.
Note. If the draft maturity date is earlier than or the same as the date specified in the bank file, the draft maturity date criteria are met.
See Also
Reconciling and Approving Drafts

 Draft Statuses
Draft StatusesThis table describes the draft statuses:
|
Draft Status |
Description |
|
Create |
The draft master is created and waiting to mature or be printed. During the payment posting process, the AP (accounts payable) liability account is debited, and the draft payable account is credited. |
|
Approve |
The draft has been manually or automatically approved during pay cycle. |
|
Due |
The draft has reached maturity. During the payment posting process, the draft payable account is debited, and the cash account is credited. |
|
Reconcile |
Bank reconciliation has been performed, and the draft has been date stamped. |
|
Cancel |
The draft has been canceled, and no accounting entries have been created. |
|
Write Off |
The draft has been approved and posted, but there is a draft collections or exchange of draft before the maturity date settlement. You can specify the write-off account and write-off date. The maturity date settlement does not happen once the draft is written off. |
The draft status determines the processing characteristics for the draft and also determines how the system generates accounting entries. Drafts in Payables have their own type of accounting entry because your cash account should not be credited immediately. When a draft is created, a temporary account (draft payable) is credited until the draft is due or reconciled.
The accounting entry template defines draft payables accounts (such as draft - normal and draft - fixed asset) because you can associate multiple accounts with one bank or bank account. Draft accounts are defined at the bank account or bank account payment level.
Payables assigns a document sequencing number to a draft whenever there is an accounting entry for a draft so that you can track the life cycle of the draft payment.
See Also
Running the Payment Posting Application Engine Process (AP_PSTPYMNT)
Understanding the Voucher Posting and Payment Posting Processes

 Draft Accounting Entries
Draft Accounting EntriesYou run the Payment Posting process on the draft issue date to generate accounting entries for drafts with the Approved or Created status. If the draft issue date is earlier than or the same as the current date, then the Payment Posting process debits the AP liability account and credits the draft payable account. If the draft payment date (maturity date) is earlier than or the same as the current date, then the Payment Posting process debits the draft payable account and credits the cash account.
This table describes the accounting entries that are created as each accounting event occurs:
|
Draft Status |
Accounting Entries |
|
Approved or Created |
DR AP Liability (APA) CR Draft Payable (DFC) |
|
Cancellation entries |
DR Draft Payable (DFC) CR AP Liability (APA) |
|
Approved/Due |
With cash clearing: DR Draft Payable (DFC) CR Cash Clearing (CAC) |
|
|
No cash clearing: DR Draft Payable (DFC) CR Cash (CAS) |
|
Cancellation entries |
With cash clearing: DR Cash Clearing (CAC) CR AP Liability (APA) |
|
|
No cash clearing: DR Cash (CAS) CR AP Liability (APA) |
|
Due/Reconciled |
DR Cash Clearing (CAC) CR Cash (CAS) |
See Also
Accounting Entries for Draft Payments

 Draft Accounting Entries for VAT
Draft Accounting Entries for VATValue added tax (VAT) is recorded at draft payment posting if you enter a VAT declaration date on the invoice associated with the payment. The VAT amount is calculated based on the VAT rate that was effective on the invoice date.
This table shows the accounting entries that are generated when payments include VAT:
|
VAT Recovery Percentage |
Accounting Entries |
|
The VAT recovery is 100 percent. |
DR VAT Input Recoverable (VIR) CR VAT Intermediate Recoverable (VIIR) |
|
The VAT recovery is less than 100 percent. |
DR VAT Input Recoverable (VAT Amount * (100 − Recoverable %)) (VIR) DR VAT Input Non-Recoverable (VAT Amount * (100 − Recoverable %)) (VIN) CR VAT Intermediate (VIIR) CR VAT Intermediate Non-Recoverable (VIIN) |
|
The VAT recovery percentage is equal to 0. |
DR VAT Input Non-Recoverable (VIN) CR VAT Intermediate Non-Recoverable (VIIN) |
|
The VAT Recalculate at Payment option is set. |
DR Discount Taken (VIDA) CR VAT Input Recoverable (VIDR) and/or CR VAT Input Non-Recoverable (VIDN) |
See Also
Accounting Entries for Draft Payments
Processing Value Added Tax (VAT) in Payables

 Draft Write-Offs
Draft Write-OffsAfter a draft has been approved and posted, but before the maturity date settlement, you can apply a write-off so that the maturity date settlement does not occur. Use the Draft Write-Off page to specify the write-off account and the write-off date. Payables does not delete drafts that are written off from the Payables system. When you run the Payment Posting process, it automatically creates accounting entries.
See Also
Running the Payment Posting Application Engine Process (AP_PSTPYMNT)

 Draft Processing Limitations
Draft Processing LimitationsDraft functionality has the following limitations:
Draft processing functionality does not support the use of multiple bank layouts. During processing, if the system needs to split a scheduled payment, the system can only use the default layout code of the defined bank account payment method for the newly created scheduled payment.
Drafts cannot be processed through the Financial Gateway.
See Also
 Common Elements Used in This Chapter
Common Elements Used in This Chapter
|
Bank SetID |
Displays the bank setID for a bank account. |
|
Bank Code |
Displays the bank code for a bank account. |
|
Bank ID |
Displays a bank’s identification number. |
|
Payment ID |
Displays the number of the draft. NEXT indicates that the system generates the number, incrementing the payment ID based on the last number used for a draft. |
|
Remit Setid |
Displays the remit setID for the vendor. |
|
Remit Vendor |
Displays the name of the remit vendor. |
|
Draft Ref (draft reference) |
Displays the reference number for the draft payment. The system assigns the draft reference number when the Pay Cycle process runs or during manual draft creation. You can manually override the draft reference number on the Draft Info Update page. NEXT indicates that the system generates the number based on the value in the Last Ref Number (last reference number) field on the Payment Method page in the External Bank component (BANK_EXTERNAL). |
|
Draft Control ID |
Specify the draft control ID. The system assigns the same number that it uses for the draft reference number; however, you can override the draft control ID on the Draft Info Update page. You use this number for internal auditing purposes. |
|
Draft Status |
Search by draft payment status by selecting: Approved: Searches for only those drafts with an Approved status that meet other search criteria. Created: Searches for only those drafts with a Created status that meet other search criteria. Both: Searches for drafts with a status of either Approved or Created that meet other search criteria. |
|
Payment Method |
Select the payment method for the draft: Cust Draft (customer draft): Customer-initiated draft payments. EFT Draft (electronic funds transfer draft): EFT customer-initiated draft payments. Vndr Draft (vendor draft): Vendor-initiated draft payments. |
|
Settlement Date |
Displays the draft payment settlement date. |
|
Queue Inst (queue instance) |
Displays the queue instance number that is generated by the system when you run the EDI Manager Inbound EC Agent process. |
|
Draft Maturity Date |
Displays the date the draft matures. |
|
Reject Code |
Displays the current reason that the draft payment is rejected. You can change the reason by entering a different reject code from the list of values: 13: Draft ID not clear enough. 19: Remitted to another bank. 39: Do not pay non-appv (nonapprove) draft. 70: Litigation. 71: Already paid. 72: Wrong acceptance code. 73: Amount disputed. 74: Disagreement on due date. 75: Extended due date request. 76: Late claim. 90: Partial payment of the drawee. |
|
Bank Report Num (bank report number) |
Displays the bank report number from the bank file. |
|
Branch ID |
Displays the vendor’s bank branch identification number. |
|
Last Date to Respond |
Displays the last day that you can respond to the bank file. If you do not respond by this date, the bank assumes that you agree that the payment amount is correct. |
 Creating Drafts Manually
Creating Drafts ManuallyThis section provides an overview of manual draft creation and discusses how to.
Manually create draft payments.
Review manually created drafts.
Apply vouchers to manual drafts.

 Understanding Manual Draft Creation
Understanding Manual Draft CreationWhen you receive the draft (or draft notice for preapproved drafts), enter the draft on the Create Manual Draft page. The payment date is the draft due date. When you apply the draft to the appropriate vouchers, the scheduled due date, net due date, and payment method for each voucher are corrected to match the draft issue date, maturity date, and draft payment method. The vouchers are then marked as paid. With this process, you can apply multiple vouchers to a single draft.
In Payables, you can calculate withholding at payment time or at voucher posting time by specifying a setting for the withholding entity. This withholding calculation setting appears by default on the voucher. If withholding for a voucher is set for calculation at payment time, users with the appropriate authority can override this setting to have withholding calculated at voucher posting time.
In the case of manual drafts, the system invokes the withholding calculation routine for any drafts applied to withholding-applicable vouchers. The withholding reporting tables are updated accordingly.
On the Manual Draft Creation page, you have the option of only applying manual drafts to vouchers that have already had withholding calculated at voucher posting time. If the Withholding Calculated field is selected (the default setting), the system allows you to apply manual drafts only to vouchers that are set to withhold at voucher post and that have been posted.
You can clear this check box, in which case the system allows you to apply manual drafts to all withholding applicable vouchers for the remit vendor, regardless of whether withholding has been calculated. The only exceptions are vouchers requiring withholding calculation at voucher post that have not been posted as yet. In this case, the system does not physically withhold, but it does update the withholding reporting table with the applicable withholding transaction amount for reporting purposes.

 Pages Used to Create Drafts Manually
Pages Used to Create Drafts Manually
|
Page Name |
Object Name |
Navigation |
Usage |
|
APD_MANDFT_SEL |
Accounts Payable, Payments, Drafts, Create Manual Draft, Manual Draft Creation |
Manually create customer-initiated or vendor-initiated drafts. |
|
|
APD_MANDFT_ENTRY |
|
Review drafts you created on the Manual Draft Creation page. Note. You must have previously created a manual draft payment to access this page. If you click the Build button on the Manual Draft Creation page and save the worksheet without completing the draft information, you can use this page to edit or complete the manual draft payment information. If you previously created the draft payment, you cannot edit any of the draft payment information. In this circumstance, this page is for information only. |
|
|
APD_MANDFT_APPLY |
Accounts Payable, Payments, Drafts, Update Manual Draft Worksheet, Manual Draft Apply |
Apply vouchers to manual drafts. |

 Manually Creating Draft Payments
Manually Creating Draft PaymentsAccess the Manual Draft Creation page.
Enter the bank code and account information.
|
Remit SetID, Remit Vendor, and Vendor Location |
Enter the setID, remit vendor ID, and vendor location for the vendor to whom you remit the manual payment. When you build the worksheet, the system returns eligible scheduled payments with the same vendor information. |
|
Payment Currency |
Displays the payment currency for the draft payment. |
|
Match Currency |
Select this option to return scheduled payments with the same payment currency. If you do not select this option, the system returns all eligible scheduled payments for the remit vendor, regardless of their payment currency, and converts them to the selected vendor’s currency. |
|
Withholding Calculated |
Select this option to return only those vouchers for the remit vendor that have had withholding calculated—that is, those vouchers for which withholding has been calculated at voucher posting time and that have been posted. If this check box is cleared, all vouchers for the remit vendor are available on the manual draft worksheet, excluding vouchers that are set to have withholding calculated at voucher posting and that have not yet been posted. The Withholding tab of the Manual Draft Entry - Manual Draft Apply page displays two flags indicating whether the voucher is withholding-applicable and whether withholding has been calculated. |
|
Pay to Bank Number |
Specify the bank to which the draft payment is made. The pay-to bank number is used as one of the matching criteria for the scheduled payments that you apply to the draft payment. Only those scheduled payments that have the specified pay-to bank number appear when you click the Build button. The value in the Pay to Bank Number field is a system-created value that is associated with each vendor bank account that you define on the Pay to Bank Accounts page. |
|
Build |
Click to create a temporary worksheet for the manual draft payment, based on the remit vendor, vendor location, and payment currency that you specify. Assign a draft worksheet ID search for scheduled payments that match the specified criteria. The system displays the Manual Draft Entry page, where you can enter the payment amount, draft drawee, payment description, and draft maturity date. |
When you save manual drafts, the status of the draft varies depending on the values that you selected on the Payables Options - Payment Options page:
If you selected the Draft Issue Approval Required check box, the status of the manual draft is Approved.
If you did not select the Draft Issue Approval Required check box, the status of the manual draft is Created.
Note. After the system builds a draft worksheet, if you decide that you don’t want to create the manual draft, you can remove the draft worksheet by using the Delete Worksheets page. You cannot delete a draft worksheet if you have applied scheduled payments to the manual draft and saved the draft worksheet. After you have applied scheduled payments to the manual draft, you can cancel the manual draft payment by using the Cancel Manual Draft page.
See Also

 Reviewing Manually Created Drafts
Reviewing Manually Created DraftsAccess the Manual Draft Entry page.
Enter the manual draft information.
|
Issue Date |
Specify the draft issue date. The draft issue date is the same as the draft creation date. |
|
Payment Amount |
Enter the amount of the draft payment. The system displays the currency in which the draft payment is paid. This value derives from the vendor’s bank account. You can specify a different currency on the Create Manual Draft page. |
|
Stamp Tax |
Displays the amount of any applicable stamp tax for the draft. |
|
Draft Drawee |
Enter the name of the entity to whom the draft payment is made. |
Totals
|
Totals Applied |
Displays the amount of the payment applied to the draft. |
|
Sched Count (scheduled count) |
Displays the number of scheduled payments that apply to the payment. |
|
Amount Left to Apply |
Displays the payment amount remaining that is not applied to the draft payment. |

 Applying Vouchers to Manual Drafts
Applying Vouchers to Manual DraftsAccess the Manual Draft Apply page.
|
Payment Amount |
Displays the payment amount currently entered on the Manual Draft Entry worksheet page. |
|
Total Applied |
Displays the total amount of the scheduled payments currently applied to this manual draft. |
|
Amount Left to Apply |
Displays the difference between the manual draft payment amount and the total amount of the applied scheduled payments. |
|
Refresh |
Click to apply the selected scheduled payments to the manual draft and recalculate the total applied amount and the amount left to apply. |
Note. Multiple views of this page are available by clicking the tabs in the scroll area.
Main Information
Select the Main Information tab.
|
Select |
Click the check box next to vouchers that you want to include in the draft payment. Clear the check box if you do not want the voucher to be included in the draft payment. |
|
Business Unit |
Displays the business unit for the scheduled payment. |
|
Voucher |
Displays the voucher ID of the selected payments. Click any of the voucher IDs listed to access the Voucher Inquiry page for that voucher. |
|
Pymnt Nbr (payment number) |
Displays the number of vouchers included in the scheduled payment. |
|
Paid Amount |
Displays the amount of the payment. |
|
Payment Currency |
Displays the currency of the payment. |
|
Payment Method |
Displays the payment method for the voucher. |
|
Due Date |
Displays the voucher payment due date. |
|
Scheduled Pay Date |
Displays the payment scheduled due date. |
|
Maturity Date |
Displays the payment’s maturity date. |
Withholding Information
Select the Withholding Information tab.
|
Withholding Applicable |
Displays whether a voucher is withholding-applicable. |
|
Withholding Calculated |
Displays whether a voucher has had withholding calculated—for example, at voucher post. If you select a voucher that is withholding-applicable but has not had withholding calculated, the system does not physically withhold for the voucher. Instead it creates withhold transactions based on the amount paid or amount subject to withholding for reporting purposes only. The voucher is treated as 0 percent withholdable. This ensures that the paid amount is reported for withholding. Note. For vendors that require physical withholding, a withholding amount is not withheld. |
Additional Info
Select the Additional Info (additional information) tab.
|
Bank and Account |
Displays the bank and type of bank account from which the scheduled payment is created. |
|
Gross Payment Amount and Transaction Currency |
Displays the gross amount and transaction currency of the scheduled payment. |
|
Pay to Bank Nbr (pay to bank number) |
Displays a system-created value that is associated with each vendor bank account that you define on the Pay to Bank Accounts page. |
|
Bank Account # |
Displays the bank account number. |
|
Do Not Mix BU (do not mix business units) |
Indicates the option selected on the Payables Definition - Payments page. If this check box is selected, you can only select vouchers with the same Payables business unit as the payment that you are creating. |
|
Separate Payment |
Indicates the option selected on the Payments page in the Voucher component. You can select a scheduled payment that has this check box selected. However, you cannot select any other scheduled payments. If you do, the system displays an error message. |
 Managing Drafts
Managing DraftsThis section discusses how to:
Cancel manual drafts.
Delete posted manual draft worksheets.
Approve unposted draft payments.
Update draft information.
Write off draft payments.
Enter draft write-off details.

 Pages Used to Manage Drafts
Pages Used to Manage Drafts

 Canceling Manual Drafts
Canceling Manual DraftsAccess the Manual Draft Cancellation page.
Cancel Manual Draft/Payment
|
Account |
Specify the bank account. |
|
From Date and To Date |
Enter the first and last dates of the range in these fields to search by payment date. |
|
Sort By |
Select the value by which you want to sort the search results. You can sort results by bank, currency, maturity date, paid amount, payment ID, settlement date, and vendor. |
|
Order By |
Select whether to order the results in ascending or descending order. |
Select Payments
|
Select |
Select this check box for a draft payment to mark it for cancellation. |
|
Bank Account Number |
Displays the bank account that receives the payment. |
|
Payment Date |
Displays the date the payment is to be paid or settled. |
|
|
Click to view a list of the vouchers that are applied to the draft. |
|
Cancel |
Click to cancel the selected draft payments after selecting check boxes next to the draft payments. |

 Deleting Posted Manual Draft Worksheets
Deleting Posted Manual Draft WorksheetsAccess the Delete WS (After Posting) page.
The search functionality of this page is similar to that of the Cancel Manual Draft page.
Select Payments
|
Select |
Select the check box for a draft payment to mark it for deletion. |
|
Bank Account Number |
Displays the bank account that issues the payment. |
|
Payment Date |
Displays the date that the payment is scheduled to be paid or settled. |
|
Delete |
Click to remove the selected draft worksheets. |

 Approving Unposted Draft Payments
Approving Unposted Draft PaymentsAccess the Draft Approval page.
The draft payments must be created but not posted before you can access this page.
When the Pay Cycle process runs without the Preapprove option selected on the Draft Options page of the Payment Selection Criteria component, the draft payment is created with a status of Created. If you selected the Preapprove option, draft payments are created with a status of Approved.
|
SetID |
Search by bank setID. |
|
Selection Mode |
Search by either: From Date/Thru Date: Searches by payment date range. From Ref/To Ref (from reference/to reference): Searches by a reference number range for drafts. |
|
From Date |
Enter the beginning date or reference number. |
|
To Date |
Enter the ending date or reference number. |
|
Bank |
Search by bank. |
|
Payment Method |
Search by payment method for the voucher. Select from ALL, Cust Draft (customer draft), EFT Draft (electronic funds transfer draft), or Vndr Draft (vendor draft). |
|
Account |
Search by bank account. |
|
Draft Status |
Search by current draft status. Drafts with the Approved or Created draft status can be posted when the Payment Posting process runs. |
Total
|
Total Amount |
The total amount for the draft payments that meet the search criteria. |
Main Information
Select the Main Information tab in the Search Results scroll area.
|
Date |
Displays the draft payment date. |
|
Reference |
Displays the draft reference number. |
|
Approve |
Select the payment for approval. When you click the Save button, the system changes the draft payments status to Approved. |
|
Amount |
Displays the amount and currency of the draft payment. |
Additional Info
Select the Additional Info tab in the Search Results scroll area.
|
Pay Status |
Displays the payment status of the draft: Alignment: The payment is used for alignment purposes. Paid: The payment was made. Pre-Note: The data is a bank pre-note. Pre-notes are typically used when setting up electronic banking. Overflow: The payment printed on an overflow advice. Replaced: The payment was replaced. For example, when a check is reprinted with a new check number, the check number is given the status of Replaced. Stopped: The payment was reversed. Use the Payment Cancellation page to stop a canceled payment. Undo: The canceled payment was undone. Use the Payment Cancellation page to undo a canceled payment. Void: The payment is void. Use the Payment Cancellation page to void a canceled payment. Deleted: The payment was deleted. |
See Also

 Updating Draft Information
Updating Draft InformationAccess the Draft Info Update page.
Enter Selection
Enter the draft reference or the draft control ID.
Results
|
Draft Amount |
Displays the total amount of the draft payment. |
|
|
Click to update the draft reference number and the draft control identification number on the Draft Update page. |

 Writing Off Draft Payments
Writing Off Draft PaymentsAccess the Draft Write Off page.
Prerequisites
Available drafts have a status of Approved or Posted, but they have not yet reached the maturity date.
Results
|
Draft Amount |
Displays the total amount of the draft payment. |
|
|
Click to access the Draft Write Off Details page, and enter the write-off account and write-off date. |

 Entering Draft Write Off Details
Entering Draft Write Off DetailsAccess the Draft Write Off Details page.
|
Master ID |
Displays the draft master identification number. |
|
Creation Date |
Displays the payment creation date. |
|
Amount |
Displays the amount and currency of the draft payment. |
|
Account |
Displays the bank account. |
|
Account # (account number) |
Displays the bank account number. |
|
GL Unit (general ledger unit) |
Displays the General Ledger business unit for the draft payment. |
|
Write Off Acct |
Select the account from which the draft payment is written off. |
|
Alternate Acct (alternate account) |
(Optional) Enter a statutory account. |
|
Write Off Date |
Specify the effective date for the draft payment write-off. |
 Reconciling and Approving Drafts
Reconciling and Approving DraftsDuring bank reconciliation, reconcile the payment information with the actual bank remittance using the Draft Recon and Approval page. Before you can reconcile and approve drafts, you must have created draft payments in the Manual Draft Creation component (APD_MANDFT_SEL) or by running the Pay Cycle process. To import the bank file, select PeopleTools, EDI Manager, Monitor EDI Processing, Schedule Inbound EC Agent.
After reconciling your draft payments, you may want to submit a bank answer file to your bank regarding the draft payments.
Note. If you haven’t prearranged with your bank to receive a bank information file, you do not need to run the Draft Reconciliation and Approval process; however, you do need to run the Draft Reconciliation and Approval process to promote the draft status from C (created) to A (approved).
This section discusses how to:
Reconcile drafts.
Approve drafts during bank reconciliation.
Review payment and bank details.
Review draft payment exceptions.
Review draft payment totals.
Prepare bank answer files.
Delete imported bank data.

 Pages Used to Reconcile and Approve Drafts
Pages Used to Reconcile and Approve Drafts|
Page Name |
Object Name |
Navigation |
Usage |
|
PYMNT_AUTO_REC |
Accounts Payable, Payments, Drafts, Draft Recon and Approval, Draft Reconciliation |
Perform automatic draft reconciliation and approval when your bank transmits an electronic bank file to you that contains the draft detail. The Draft Reconciliation and Approval process does matching against the bank file by marking each draft payment as approved. |
|
|
PYMNT_AUTO_APPR |
Accounts Payable, Payments, Drafts, Draft Recon and Approval, Draft Approval |
Review draft payments that the automatic reconciliation process matches. You can accept, reject, or partially pay payments. The approval process updates the status for all accepted drafts with the status Approved so that the Payment Posting process can generate accounting entries. |
|
|
PYMNT_APPR_DTL |
Click the Display Detail button on the Draft Approval page in the Draft Recon and Approval component. This button is available only if you select the Details check box. |
Review draft payment information from the imported bank file. |
|
|
PYMNT_AUTO_EX |
Accounts Payable, Payments, Drafts, Draft Recon and Approval, Draft Exceptions |
Review automatic bank reconciliation draft payment exceptions and the reason codes that indicate why payments are marked as not payable. |
|
|
PYMNT_AUTO_SUMM |
Accounts Payable, Payments, Drafts, Draft Recon and Approval, Reconciliation Summary |
View a summary of the draft payment totals after reviewing the automatic draft payment reconciliation and approval results. |
|
|
PYMNT_AUTO_OUTP |
Accounts Payable, Payments, Drafts, Prepare Bank Answer File, Prepare Bank Answer File |
Prepare a bank answer file before sending the file by selecting PeopleTools, EDI Manager, Monitor EDI Processing, Schedule Outbound EC Agent. You must complete draft reconciliation and approval before you can access this page. |
|
|
PYMNT_AUTO_DEL |
Accounts Payable, Payments, Drafts, Prepare Bank Answer File, Delete Imported Bank Data |
Delete bank file data that you imported into Payables. At least one bank file must be imported into the system before you can access this page. |

 Reconciling Drafts
Reconciling DraftsAccess the Draft Reconciliation page.
|
Creation Date |
Displays the draft payment creation date. |
|
Bank File Total |
Displays the total amount of all payments listed in the transmitted bank file. |
|
Reconcile |
Click to match the bank file by selecting each draft payment and updating the status for all accepted drafts. The system displays the Draft Reconciliation and Approval - Draft Approval page, where you can review the matched draft payments. |
|
Drawee Acct Num (drawee account number) |
Displays the vendor’s bank account number. |
|
Total Amount |
Displays the total amount of the payment for the row. |

 Approving Drafts During Bank Reconciliation
Approving Drafts During Bank ReconciliationAccess the Draft Approval page.
|
Creation Date |
Displays the draft payment creation date from the bank file. |
|
Drawee Account Number |
Displays the bank account number. |
|
Pay Total |
Displays the matched payment total amount. |
|
Approve All |
Click to approve all of the draft payments you select. |
|
Unapprove All |
Click to reverse the approval of selected payments that you previously approved. |
|
Display Detail |
Click to view the Payment/Bank Details page. This button is available only if you select the Detail check box. |
Note. Multiple views of this page are available by clicking the tabs in the scroll area.
Main Information
Select the Main Information tab in the Draft Payment scroll area.
|
Detail |
Select to activate the Draft Payment Details button. Click the Display Detail button to view draft payment information from the imported bank file. |
|
Approve |
Selects the payment for approval. When you click the Save button, the system changes the draft status from Created to Approved. |
|
Name |
Displays the vendor’s name. |
|
Draft Amount |
Displays the draft amount and currency of the draft payment. |
Additional Info
Select the Additional Info tab in the Draft Payment scroll area.
The scroll area displays payment method and cancellation information.

 Reviewing Payment and Bank Details
Reviewing Payment and Bank DetailsAccess the Payment/Bank Details page.
Source = AP
|
Payment Reference |
Displays the draft reference number. |
|
Name 1 |
Displays the vendor’s name. |
|
Payment Date |
Displays the payment due date. |
|
Payment |
Displays the draft payment ID. |
|
Remit Vendor |
Displays the name of the remit vendor, the cancellation status, and the effective date. |
Source = Bank
|
Drawer Ref (drawer reference) |
Displays the reference ID that a drawer uses to identify the draft. |
|
Currency Index |
Displays the currency index listed in the bank file. |
|
Accept Code |
Displays the accept code from the bank file. |
|
Drawee Reference |
Displays the payment number. |
|
Remit Person Reference |
Displays the reference number for the remit person listed in the bank file. |
|
Creation Date |
Displays the draft creation date. |

 Reviewing Draft Payment Exceptions
Reviewing Draft Payment ExceptionsAccess the Draft Exceptions page.
Note. Multiple views of this page are available by clicking the tabs in the scroll area.
Main Information
Select the Main Information tab in the Draft Exceptions scroll area.
Additional Info
Select the Additional Info tab in the Draft Exceptions scroll area.
The scroll area displays the reject code, a description, and comments.

 Reviewing Draft Payment Totals
Reviewing Draft Payment TotalsAccess the Reconciliation Summary page.
|
Pay Total |
Displays the matched payment total. |
|
Partial Pay Total |
Displays the partial payment total. |
|
Reject Total |
Displays the rejected payment total. |
|
Total Amount |
Displays the total payment amount. |

 Preparing Bank Answer Files
Preparing Bank Answer FilesAccess the Prepare Bank Answer File page.
|
Creation Date |
Displays the draft payment creation date from the bank file. |
|
Process |
Click to begin preparing the data for the bank answer file for the output instances you selected. |
Note. Multiple views of this page are available by clicking the tabs in the scroll area.
Main Information
Select the Main Information tab in the Bank Account scroll area.
|
Select |
Click to select the output instance that you want to process. |
|
Output Inst (output instance) |
Displays the output instance that appears after you run the EDI Manager Outbound EC Agent process. |
|
Output File Status |
Displays the status of the output file: E: An error has occurred during the process. L: The output file was loaded. P: The output file was processed. |
|
Filename |
Displays the file name that the EDI Manager Outbound EC Agent process created. |
|
SIREN Number |
Displays the SIREN number. |
Additional Info
Select the Additional Info tab in the Bank Account scroll area.
|
Drawee Account Number |
Displays the vendor’s bank account number. |
|
Total Amount |
Displays the total amount to be paid into the vendor’s bank account. |

 Deleting Imported Bank Data
Deleting Imported Bank DataAccess the Delete Imported Bank Data page.
|
Delete this Queue Instance |
Select this check box to mark this queue instance for deletion. |
|
Process |
Click to delete all bank file data associated with the selected queue instance. |
 Reviewing Drafts
Reviewing DraftsPayables includes several inquiry pages and reports that enable you to view and manage draft payments. You can define draft payment selection criteria that enable you to run inquiries on draft payments at various stages of the draft life cycle. By specifying a payment date range, you can also view draft payments details (by vendor or bank account) over a period of time.
The Draft Payment Inquiry component (PYMNT_DFT_INQ) shows the aggregate amount listed by sibling system draft identification number. This inquiry also shows a draft’s voucher payment schedule. You can view details by vendor, draft maturity date, payment amount, bank, draft master identification number, and subtotal by date.
This section lists common elements and discusses how to:
Search for draft payments.
View detail information for draft payments.
View details for canceled or deleted draft payments.
View a summary of the draft payments.
Note. Draft payments must have been created or have a status of approved, due, or reconciled before you can use the pages in the Draft Payment Inquiry component.

 Common Elements Used in This Section
Common Elements Used in This Section
|
|
Click to access the Payment Inquiry page, where you can view the voucher. |
|
Remit Vendor |
Displays the vendor ID of the remit vendor. |
|
Name |
Displays the name of the remit vendor. |
|
Currency |
Displays the draft payment currency. |
|
Amount |
Displays the amount of the draft payment. |
|
Payment Method |
Displays the draft payment method. The methods are ALL, Cust Draft (customer draft), EFT Draft, and Vndr Draft (vendor draft). |
|
Bank Account |
Displays the remit vendor’s bank account number. |
|
Master ID |
Use this field if you specify draft optimization on the Payment Selection Criteria - Draft Options page. |
|
Control ID |
Displays the control ID, which is assigned by the Pay Cycle process to group a list of scheduled payments. |

 Pages Used to Review Draft Payment Information
Pages Used to Review Draft Payment Information
 Searching for Draft Payments
Searching for Draft PaymentsAccess the Drafts - Selection Criteria page.
|
Vendor ID |
Specify the from and to vendor IDs if an inquiry covers a range of vendors. |
|
Bank SetID |
Specify the bank setID. |
|
Reference |
Specify the from and to payment reference numbers if an inquiry covers a range of payment reference numbers. |
|
Payment Date |
Specify the from and to payments dates if an inquiry covers a range of dates. |
|
Draft Status |
Specify the draft payment statuses to include in the inquiry. Options are: ALL: Includes all draft payments, regardless of their status, as long as they meet the selection criteria. Approved: Includes only those draft payments with a status of Approved that meet the selection criteria. Created: Includes only those draft payments with a status of Created that meet the selection criteria. Due: Includes only those draft payments with a status of Due that meet the selection criteria. Reconciled: Includes only those draft payments with a status of Reconciled that meet the selection criteria. |
|
Amount Rule |
Specify the amount rule and enter an amount for the draft payments included in the inquiry. Options are: Any: Includes draft payments that meet the selection criteria in any amount. Equal to: Includes draft payments equal to the specified amount that meets the selection criteria. Greater than: Includes draft payments greater than the specified amount that meet the selection criteria. Greater than or equal to: Includes draft payments greater than or equal to the specified amount that meet the selection criteria. Less than: Includes draft payments less than the specified amount that meet the selection criteria. Less than or equal to: Includes draft payments less than or equal to the specified amount that meet the selection criteria. |
Summary Options
|
Subtotal By |
Select to determine how the system sorts the results of the inquiry. Options are Bank Account Number, Due Date, and Remit Vendor. |
|
Count |
Displays the number of draft payments included in the payment subtotal. |
Totals
|
Paid Amount |
Displays the total amount of the draft payment. |
|
Count |
Displays the number of drafts included in the payment total. |
|
Unpaid Amount |
Displays any payment amount that is not included in the draft payment. |

 Viewing Detail Information for Draft Payments
Viewing Detail Information for Draft PaymentsAccess the Drafts - Draft Detail page.
|
Amount |
Displays the total amount of the draft payment. |
|
Count |
Displays the number of drafts included in the payment total. |
Main Information
Select the Main Information tab.
|
Payment Date |
Displays the draft issue date. |
Additional Info
Select the Additional Info tab.
|
Stamp Tax |
Displays the amount of stamp tax, if applicable. Stamp tax is applicable if you use stamp tax minimization. |
See Also

 Viewing Details for Canceled or Deleted Drafts Payments
Viewing Details for Canceled or Deleted Drafts PaymentsAccess the Drafts - Cancel/Delete Payment page.
|
Unpaid |
Displays the total amount of the unpaid draft payments. |
|
Count |
Displays the number of unpaid drafts that are not included in the payment total. |
Main Information
Select the Main Information tab.
|
Payment Date |
Displays the date that the unpaid amount is due. |
Additional Info
Select the Additional Info tab.
|
Date Cancelled |
Indicates the date the unpaid amount was canceled. |

 Viewing a Summary of Draft Payments
Viewing a Summary of Draft PaymentsAccess the Drafts - Draft Summary page.
|
Payment Date |
Displays the draft due or settlement date. |
|
Count |
Displays the number of drafts included in the payment total. |