 Understanding Pay Cycle Manager
Understanding Pay Cycle ManagerThis chapter provides an overview of pay cycle manager and discusses how to:
Run pay cycles.
Review vouchers selected for payment.
Handle pay cycle exceptions and alerts.
Review draft payments.
View the trial register.
Approve the pay cycle.
Verify payment references.
Produce manual positive payment files.
Recreate checks.
Run the Pay Cycle job.
See Also
Setting Up Payment Formats and Payment Forms
Configuring the Payables Payment Interface
Using Additional Payment Processing Options
(USF) Processing Payables for U.S. Federal Agencies
 Understanding Pay Cycle Manager
Understanding Pay Cycle ManagerThis section discusses:
Pay Cycle process flow.
Pay Cycle statuses.
Pay Cycle exceptions.
Draft payments.
Payment formatting.
Separate payments.
Payment sorting.
Check payments that never reach the banking system.
Pay Cycle processing using the Payables Payment Interface.
Pay Cycle processing using the Financial Gateway.
Pay Cycle Manager is the focal point for managing payments in Payables. From the Pay Cycle Manager page, you process each of the Pay Cycle Application Engine process (AP_APY2015) steps necessary to turn bank account, vendor, voucher, and business unit information into actual payments. Use Pay Cycle Manager to initiate the Pay Cycle process, view and send payments to a printer or a file, and create ACH files, drafts, EFT files, wire transfer reports, and positive payment files.
The Pay Cycle Manager integrates much of the data entered into Payables and uses this payment data not only to create the negotiable documents but also to provides information for reports. Many of the activities of Payables lead to or come from the Pay Cycle Manager.

 Pay Cycle Process Flow
Pay Cycle Process FlowThe individual processes—such as payment selection, payment creation, EFT formatting, printing checks, and creating positive payment files—that turn vouchers into payments are referred to collectively as the pay cycle and are all processed by the Pay Cycle process. Here is a diagram of the process flow for the Pay Cycle process (not all of the processes indicated would necessarily be included in a single pay cycle):
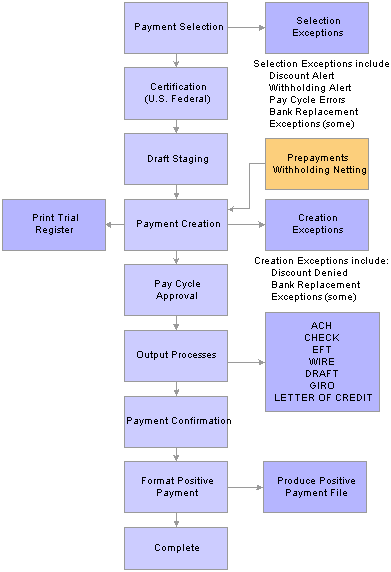
Pay cycle process flow
See Also

 Pay Cycle Statuses
Pay Cycle StatusesThe Pay Cycle Manager is the place to go any time during this process of creating payments. It tells you exactly where your payments are in the payment process and keeps you informed of the current status of a pay cycle.
|
Status |
Meaning |
|
Approved |
Pay cycle has been approved. |
|
Certified |
(USF) Pay cycle has been approved by an authorized certifier. For U.S. federal agencies only. |
|
Completed |
The Pay cycle is finished. You can start payment selection again using the next payment dates. |
|
Confirmed |
You have successfully confirmed that the payment references are correct on the Confirm Payment Reference page. |
|
Created |
Payments are ready to print. If EFT payments are being processed, the files are ready to format or be sent through the approval process. |
|
Exceptions |
Pay cycle exceptions have been found. |
|
Formatted |
The formatting process for the positive payment file has completed successfully. |
|
New |
The first time you create a pay cycle its status is New. |
|
No work |
No payments have been selected or created for processing. |
|
Printed |
Payments are printed or data has been written to a file. |
|
Rejected |
Pay cycle has been rejected. |
|
Reset |
Pay cycle has been reset. Payment Selection can be run again. |
|
Restarted |
Pay cycle has been restarted and is ready for Payment Creation. |
|
Running |
One of the Pay Cycle processes is currently running. |
|
Selected |
Payment selection has completed successfully. |
|
Staged |
Payment selection has completed successfully and Draft payments have been successfully staged. |
|
To Be Certified |
(USF) Pay cycle awaiting approval by authorized certifier. U.S. federal agencies only. |

 Pay Cycle Exceptions
Pay Cycle ExceptionsThe Pay Cycle Manager page notifies you of any exceptions that might occur during processing and transfers you to the appropriate page so that you can decide how best to handle these conditions. These exceptions pages include:
Pay Cycle Errors page.
Lost Discount Alert page.
Discounts Denied page.
Withholding exception page.
Bank Replacement Exceptions page.
See Also
(USF) Processing Payables for U.S. Federal Agencies

 Draft Payments
Draft PaymentsDuring the Pay Cycle process, draft payments go through three steps:
See Also

 Payment Formatting
Payment FormattingPayables provides powerful payment formatting capabilities that let you build a variety of payment forms to meet your business needs. The following table lists the standard payment forms that Payables provides, along with the output processes called by the Pay Cycle process to produce the payment file:
|
Description |
Output Process Name |
Type of Process |
|
Draft EFT File |
FIN2025 |
SQR |
|
Draft EFT Advice |
APY2027 |
Crystal Check |
|
Stub Over Check with Advice |
APY2021 |
Crystal Check |
|
Check with Separate Advice |
APY2021 |
Crystal Check |
|
Check Over Stub with Overflow |
APY2021 |
Crystal Check |
|
Stub over Check with Overflow |
APY2021 |
Crystal Check |
|
EFT File |
FIN2025 |
SQR |
|
EFT Advice |
APY2027 |
Crystal Check |
|
File Copy Form |
APY2021 |
Crystal Check |
|
Giro-EFT File |
APY2021 |
Crystal Check |
|
Giro-EFT Advice |
APY2027 |
Crystal Check |
|
Letter of Credit Advice |
APY2021 |
Crystal Check |
|
Positive Payment Form |
APY2055 |
Crystal Check |
|
Wire Advice |
APY2027 |
Crystal Check |
See Also
Setting Up Payment Formats and Payment Forms

 Separate Payments
Separate PaymentsTypically, multiple scheduled payments to one vendor in a pay cycle are bundled into one payment. This is not the case when the vendor payment options specify separate payments for each scheduled payment,
You can specify:
Separate payments for a scheduled payment upon voucher entry.
Separate payments for a scheduled payment on the Pay Cycle Data Details page after Payment Selection processing.
That the scheduled payments have different payment handling codes. In this scenario, the system produces one payment for each handling code.

 Payment Sorting
Payment SortingPayables sorts payments at two hierarchical levels, payment handling code sequence and sort field sequence.
The first in priority is the payment handling code sequence, which you set up on the Payment Handling Codes page. If you give a high sequence number (the delivered number is 99) to the payment handling code HD, or High Dollar Payment (which is applicable not just to dollars, but to any large amount payment), any payment that is assigned a payment handling code of HD will be among the last to be produced by your output process (that is, printed last), and will therefore be at the top of your pile of checks, ready for any special handling, such as special signatures. This functionality works in conjunction with your bank account setup; when you set up bank accounts, you can select to override the payment handling code on a voucher with the High Dollar Payment code for any voucher that exceeds a specified amount.
The second in priority is the sort sequence by payment field that you define for each form ID on the Sort Fields page. You can define check sorting sequence by any of the following payment fields:
Remit Zip Code
Payment Handling
Bank SetID
Bank Code
Bank Account
Payment Method
Remit SetID
Remit Vendor
Name 1
Note. To print payments in dollar amount order, you must first run a script and configure fields on the Sort Fields page. This is fully discussed in the Specifying Payment Form Attributes documentation.
See Also
Specifying Payment Form Attributes
Defining Payment Handling Codes
Establishing Payment Sort Fields

 Check Payments that Never Reach the Banking System
Check Payments that Never Reach the Banking System
After the system creates payments, it automatically marks as reconciled those check payments that never reach the banking system, such as:
Voided checks
Alignment checks
Overflow checks

 Pay Cycle Processing using the Payables Payment Interface
Pay Cycle Processing using the Payables Payment InterfaceWhen you process pay cycles that include payments interfaced through the Payables Payment Interface, such as payments sourced from Expenses and Treasury, you must process the pay cycles serially, one pay cycle at a time. If multiple pay cycles that include interfaced payments from the same source are run at the same time, payments may be generated more than once for the same source document.
If you are using Expenses to generate cash advance and expense report payments, after Pay Cycle Manager has completed, you can also opt to perform Expenses' Consolidate Vendor Payment process. This process includes the following tools that enable you to review and manage the vendor consolidated payment reconciliation process:
Vendor Payments Crystal report (EXC9000) that contains summarized information of payments for corporate card vendors.
Vendor Payments Export to File Application Engine process (EX_VNDPT_EXP) that creates a flat file of corporate card vendors payments, which can be saved as a spreadsheet.
See Also
Configuring the Payables Payment Interface
Running Expense Transaction Processes

 Pay Cycle Processing using the Financial Gateway
Pay Cycle Processing using the Financial GatewayThis section discusses:
Pay Cycle processing through Financial Gateway.
Payment cancellation.
Payments in error.
Pay Cycle Processing through Financial Gateway
You can submit approved payments electronically through the Financial Gateway, using Pay Cycle Manager. The Financial Gateway can be considered a web service agent or service oriented architecture (SOA). It provides certain PeopleSoft financial applications with payment processing capabilities, such as formatting payments, message acknowledgement, security features, and direct communication to financial institutions.
The Pay Cycle Manager only settles payments of EFT, ACH, and WIR payment methods through Financial Gateway.
For wires, how you settle wires causes different results. When the system settles wires through Pay Cycle Manager, it results in the Pay Cycle process producing just an advice. If the system settles wires through Financial Gateway, the system uses the defined form ID and layout for the electronic settlement. In addition, the system changes the wire label from wire report to wire as it is no longer simply producing a hard-copy report.
Note. You control whether an approved payment is processed through the Financial Gateway by selecting a check box on the External Accounts – Payment Methods page. If you do not want a payment settled through Financial Gateway, you should clear this check box prior to scheduling payments on the voucher.
Certain Payables processes help create the Financial Gateway specific payments:
During the Pay Cycle payment selection and creation process (AP_APY2015), the system flags all payments marked for Financial Gateway settlement. This process also does the following:
Groups payments based on certain criteria, which includes layout code and settle through field information.
Validates that the correct payment layout code is used if the bank replacement functionality is used.
During the Voucher Build process (AP_VCHRBLD), the system validates the correct layout code.
If the layout code is undefined on the Vendor Pay table (VENDOR_PAY), the process retrieves the default value from the Bank Payment Layout table (BANK_PYMNT_LYT).
If the layout code is defined on the Vendor Pay table, the process validates this value against values stored in the Bank Payment Layout table and ensures that the layout can be settled by Financial Gateway.
After payment selection and creation, the system inserts these Financial Gateway specific payments into a new pay cycle process row in the pay cycle result grid (PYCYCL_STATRPT) in Pay Cycle Manager. Clicking the Process button triggers the following system actions:
Invokes the Payables Financial Gateway Application Engine process (AP_FG_PROC), which creates payment messages. Payment messages hold both the general settlement information (such as bank, routing, vendor bank, and payment advice information) and payment information. In addition to exchanging messages with the Financial Gateway, the Payables Financial Gateway Application Engine process and the AP Payment online Application Class handle various background processing tasks for payments; for example, populating temporary and staging tables with payment data and updating payment statuses.
Assigns a unique Financial Gateway payment ID number.
Based on the number defined in maximum transactions per message in Financial Gateway Installation table (INSTALLATION_FG), the system limits the number of payments held in each payment message . Exceeding this limit triggers the next payment ID's creation.
You set the payment ID on the Source Registration page in the Financial Gateway functionality. The batch name is an identification number to represent all the payments for a pay cycle, consisting of a concatenated string of the pay cycle ID number and the pay cycle sequence number.
After Financial Gateway receives the payment message from Payables, the system loads payments to Financial Gateway tables for further processing and transmittal to the bank.
Financial Gateway sends acknowledgement messages to Payables indicating if the payment dispatch process is successful or not.
If successful, Payables updates the payments' status to Loaded. When requested by the Financial Gateway, the status is then updated.
If unsuccessful, Financial Gateway sends error messages to Payables. Payables consolidates the messages before sending error notification to user through email (You enable the error notification function by entering an user ID on the Payment Selection Criteria page.)
Financial Gateway schedules and transmits the payments to the bank, sending asynchronous acknowledgement messages back to Payables containing payment information. Payables uses this information to update the payments' status to Paid, Error, or other statuses. During this part of the process, the Financial Gateway payment information displays on various Financial Gateway and Payables inquiry pages.
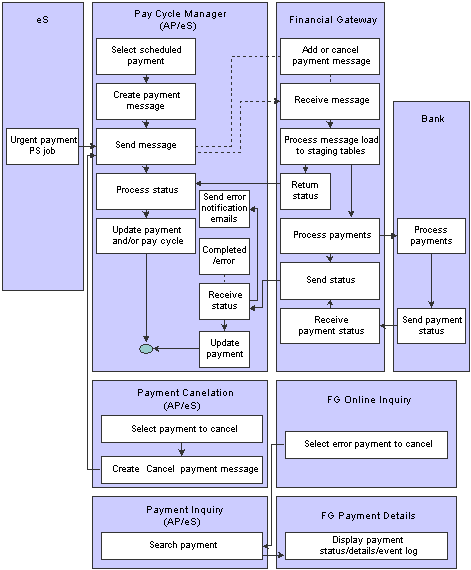
Payables and eSettlements payment processing with Financial Gateway
Note. If the Financial Gateway Application Engine process abends during processing, you can restart the process using the Process Monitor in the Process Scheduler. The process begins again from where it abended (or ended).
Once the payment processing is complete, you can use the following pages to review information:
Payables pages:
Pay Cycle Details (PYCYCL_DATA_INQ).
Pay Cycle Approval (PYCYCL_APPROVAL).
Payment Inquiry (PYMNT_INQ_SRCH).
Review Payments (PMT_INQUIRY).
Review Payment Details (PMT_LIFE_CYCLE_INQ).
Review Payment Files (PMT_FILE_DEFN).
Review Acknowledgement Files (PMT_FILE_ACK_DEFN).
You can cancel payments that display a settlement status of Loaded, Hold, or Error. Canceling a Financial Gateway payment triggers the following system actions:
The system sends a cancel message to Financial Gateway.
Financial Gateway receives the message, and manages the cancel request depending on the settlement status.
Loaded: Payments with a loaded status may be on the staging table and pending transmission to the bank, or they may be in active transmission to the bank.
If the payment is still pending transmission, Financial Gateway removes the payment from the staging tables and sends an acknowledgement message back to Payables. Payables then updates the payment's status to Canceled.
If the payment is in active transmission, Financial Gateway prohibits the cancellation and sends an error message to Payables. For these situations, you must wait for Payables to display a payment status of Paid, and then cancel the payment.
Hold: For held payments, Financial Gateway removes the payment from the staging tables and sends an acknowledgement message to Payables. Payables then updates the payment's status to Canceled.
Error: Financial Gateway holds payments on the staging tables due to errors encountered during Financial Gateway or bank processing. To cancel payments in error, Financial Gateway updates the staging and update error tables and sends an acknowledgement message to Payables. Payables then updates the payment's status to Canceled.
In some cases, payment statuses may be out of synchronicity between Payables and Financial Gateway. When a payment has a Canceled status in Payables, no messages are transmitted between Payables and Financial Gateway. “Out of synch” payment statuses generally occur when users reverse and save a canceled payment. At Save, the system displays a warning message stating that saving the reverse canceled payment may disrupt the synchronization between the two systems.
During processing through the Financial Gateway functionality, the system marks payments that have processing errors, and sends individual or batch messages to Payables that the payments cannot be settled. The system then sends payment error notification emails to specified user IDs if you define the required notification parameters, such as user's email address in user preference and user ID in the payment selection criteria. This payment error notification email contains payment error summary information and a link to the Pay Cycle Error page for error correction.
As error payments can be related to different pay cycles, the system first determines if the payment requires email notification, then bundles those errors requiring notification together into a single email.
See Setting Up the Financial Gateway Integration.
 Common Elements Used in This Chapter
Common Elements Used in This Chapter
|
Pay Cycle |
Displays the ID and description of the pay cycle that is being processed. |
|
Remit Vendor |
Displays the Remit Vendor number. |
|
Total |
Displays the total dollar amount of the selected payments. |
|
Voucher |
Displays the Voucher ID. |
|
Sched Pymnts (scheduled payments) |
Displays the total number of scheduled payments. |
|
Seq Number (sequence number) |
Displays the Pay Cycle Sequence Number. Each time you process a pay cycle, it is assigned the next sequence number. |
|
Status |
Displays the status of the pay cycle. |
 Running and Managing Pay Cycles
Running and Managing Pay CyclesThis section discusses how to process and manage pay cycles.

 Pages Used to Run and Manage a Pay Cycle
Pages Used to Run and Manage a Pay Cycle
|
Page Name |
Object Name |
Navigation |
Usage |
|
PYCYCL_MGR |
Accounts Payable, Payments, Pay Cycle Processing, Pay Cycle Manager |
Run and manage the Pay Cycle process, from Payment Selection through output processing (printing checks and advices, producing EFT files, and so forth). Transfer to pay cycle exceptions pages and pay cycle detail and summary data pages, where you can handle exceptions and hold, exempt, or separate payments. View Pay Cycle processing status and results. |

 Processing and Managing Pay Cycles
Processing and Managing Pay CyclesAccess the Pay Cycle Manager page.
Start the pay cycle by clicking the process button for either Payment Selection or Payment Selection & Creation. The Pay Cycle Manager searches for all banks and payment methods defined for the pay cycle. Each type of output is placed in a row in the Pay Cycle Results grid after Payment Creation process has completed. You can enter an Output Destination for each row or accept the Output Destination that defaults from the User Preferences.
Pay Cycle Processes and Output Processes
Pay cycle processes are the applications that must run before you start receiving output from each bank account or payment method. These processes can consist of Payment Selection, Draft Staging, and Payment Creation, individually. You can run them all together by selecting Payment Selection & Creation. Click the Process button next to the process you want to perform.
After all pay cycle processes are executed, the Pay Status changes to Created or Approved, depending on whether user approval is required. If approval is required, you perform approval at this point. You are now ready to produce an output file. All output processes are listed in the Pay Cycle Result grid near the bottom of the page. There is a process button for each output process that can be generated for the pay cycle (for example, printing a check for a different bank account, printing an advice, or generating EFT files). After you have run the output process once, the Process button changes to Recreate, which links you to the Recreate Checks page, where you can recreate payments. The Pay Cycle status does not change to Complete until you have finished running all output processes.
Note. (USF) If you are a U.S. federal customer that requires payment schedule certification , this certification must occur after Payment Selection. This means you must run Payment Selection and Payment Creation separately.
Note. When running multiple pay cycles in parallel and in large volume, we recommend that you set up different business units and banks in pay cycles to avoid contention issues. Running several pay cycles in parallel for the same bank may cause processing issues.
Common Page Information
|
Selection Criteria |
Click to access the Payment Selection Criteria component where you can create or update a pay cycle. |
|
Approve |
Click to access the Pay Cycle Approval component. The link is active when the pay cycle requires user approval and the pay cycle status is Created. |
|
Trial Register |
Click to access the Register run control component. This link is active after you run both the Payment Selection and Payment Creation subprocesses. |
|
Reference Confirmation |
Click to access the Payment References page, where you can confirm that the system reference number matches the reference number on your preprinted check stock. |
|
Draft Staging Approval |
Click to access the Draft Staging Approval page, where you can approve or reject a draft payment before running Payment Creation. The link is active after you process Draft Staging. |
|
(USF) Pay Cycle Certification |
Click to access the Pay Cycle Certification page, where you can certify or reject a payment schedule before running Payment Creation. For U.S. federal agencies only. You must enable certification for the pay cycle on the Payment Selection Criteria - Preferences page. |
Pay Cycle Status
|
Status |
Displays the current status of the pay cycle. A New status indicates that this is the first time that the pay cycle is being run. See Pay Cycle Statuses. |
|
Pay Through Date |
Displays the last scheduled payment date that a voucher can have to be included for payment in the pay cycle. |
|
Payment Date |
Displays the date that prints on checks or shows on other payment methods in the pay cycle. It can differ from the Pay Through Date. |
|
Schedule Payments Selected |
Displays the number of scheduled payments to be processed. |
|
Refresh |
Refreshes the Pay Cycle Manager page, displaying the most current status. Some Pay Cycle processes must be complete before the next process can start. While these processes are running, the status for the pay cycle is Running. Clicking the Refresh link updates the page, so that you can see if the pay cycle is ready to advance to the next step. |
|
Summary |
Click to transfer to the Pay Cycle Summary page, where you can view payment information about scheduled payments, summarized by bank account and payment method. This link becomes available after Payment Selection is complete. |
|
Details |
Click to transfer to the Pay Cycle Details page, where you can search scheduled payments by various search criteria, such as business unit, invoice, or vendor ID. You can also hold individual scheduled payments, exempt them from pay cycle processing, or flag them as separate payments. This link becomes available after Payment Selection is complete. |
Each row contains a Process button, a Server field, and a display-only description of an available pay cycle process. Some processes are available only if you are creating certain types of payments. For example, Draft Staging is only available if you are processing draft payments.
Processes are not available and no longer appear once they have been completed.
To run a process, select a server and click the process button for the process row. The server drop-down list shows only servers that have a status of Running on the Process Monitor Server List page. The system performs validation before a process is initiated to ensure that the Process Scheduler server is currently running.
The standard processes are:
|
Payment Selection |
Runs the Payment Selection process only, so that you can review and handle pay cycle exceptions, take action on individual scheduled payments using the Pay Cycle Details page, and certify payment schedules (for U.S. federal agencies only) before you run the Payment Creation process. If you are processing drafts, run the Payment Selection process alone to enable you to then run the Draft Staging process alone. This enables you to use Draft Staging Approval before you run the Payment Creation process. |
|
Payment Selection & Creation |
Runs all processes in one step, including Payment Selection, Draft Staging (if necessary), and Payment Creation. You cannot perform any exception handling, take action on individual scheduled payments, certify payment schedules (U.S. federal only), or use draft staging approval. Note. This option is unavailable for U.S. federal agencies or for eSettlements users if Pay Cycle Payment Approval is enabled at buyer registration. |
|
Draft Staging |
Runs the Draft Staging process. Draft staging groups the draft payments, then performs draft rounding and draft optimization, according to your payment selection criteria. You can approve or reject the draft payments on the Draft Staging Approval page. You must either approve or reject draft payments before the Payment Creation process. This option is only active if you are processing draft payments and you have run the Payment Selection option. |
|
Payment Creation |
Runs the Payment Creation process to prepare payments for output processing. This option is available only after you have run the Payment Selection process—or, if there are draft payments in your pay cycle, after you have run the Draft Staging process. |
The links in this group box become active only if there are pay cycle exceptions after the Payment Selection and/or Payment Creation processes have been run. If a payment is marked with an exception (except for discounts lost exceptions), it is rejected for further processing within the pay cycle. You must either correct or override the exception and run the payment as part of another pay cycle.
|
Pay Cycle Error |
Click to access the Pay Cycle Error page, where you can view errors encountered during this pay cycle run. |
|
Discount Lost |
Click to access the Lost Discount Alert page, where you can review and handle potential lost discounts calculated during the Payment Selection process. |
|
Discount Denied |
Click to access the Discounts Denied page, where you can review discounts that were not taken because they failed discount evaluation (that is, the bank interest earned on the net voucher amount is greater than the amount of the discount you would gain by paying early). |
|
Withholding Exceptions |
Click to access the Withholding Exception page, so that you can review and handle withholding exceptions generated during pay cycle processing. |
|
Bank Replacement |
Click to access the Bank Replacement Exceptions component, where you can review bank replacement exceptions generated during pay cycle processing. Some bank replacement exceptions appear after Payment Selection; others appear only after Payment Creation. |
|
Server |
Select a server on which to run the pay cycle reset process. |
|
Reset |
Initiates a process to clear all of the scheduled payments currently being processed in the pay cycle. This link is active during Payment Selection, if the pay cycle is rejected, or if a system error is encountered, such as a server running out of storage memory or the occurrence of a power failure. The link remains active until the Pay Cycle status is Approved. |
Pay Cycle Results - Main Information tab
Once the Payment Creation process is complete, the Pay Cycle Results grid displays a row of data for each output process that must be run to generate payment files and negotiable documents. For EFT payments, as all payments regardless of bank account run as one output process, only one EFT row can appear. For checks, advices, positive payment files, and file copies, each bank account and payment method combination runs as a separate output process. This means multiple check rows, positive payment rows, and so forth, can appear in the grid.
|
Process |
Click to initiate an output process, such as creating an EFT file, or printing checks or advices. Note. Depending on the output process, you may need to click the Process button repeatedly as each subprocess within the output process is run. |
|
Recreate |
Click to access the Recreate Checks page, where you can recreate an EFT file or reprint checks. When the button is labeled Recreate Positive Pay, you can click it to recreate a positive payment file. |
|
Status |
Displays the current pay cycle status for the row. |
|
Instance |
Displays the process instance for the latest process you initiated for the row. |
|
Server |
Select a specific Process Scheduler server from which to execute the pay cycle output process. |
|
Output Type |
Displays the resulting output type. Select from the following: File: Specifies that the pay cycle output is created in a file format. This is used for electronic payment formats, such as EFT or ACH payments. Printer: Specifies that the output is printed on the selected printer. This is used for printed payment formats, such as for system checks or advices. Web: Specifies that the output file is sent to the Report Repository and authorized users can download the output file via the Report Manager. You do not need to specify an Output Destination if you select this option. If you distribute output files using the Web option, you must set up distribution options using the Process Schedule Manager. Once the report or output file is generated in the report repository, select the View link on the Report List page in the Report Manager to access the Report/Log Viewer. Click the report link on the Report/Log Viewer and you will have the option to open the file online, or download the report file. |
|
Output Destination |
Specifies the Output File directory or the Printer name for the output file creation. If the File option is selected, the Output Destination value defaults from the Server File Destination specified on the User Preferences - PayCycle page. You can override the default with a valid directory path, but remember that a meta string (such as %%OutputDirectory%%) is not permitted. You must specify a full directory path with a backslash at the end (for example: C:\TEMP\). |
Pay Cycle Results - Additional Info tab
|
Payment File |
Displays the name of the payment output file that is created. |
|
Form ID |
Displays the Form ID specified on the bank account definition for the document formatting. |
|
Positive Pymnt (positive payment) |
Specifies the Positive Payment Form ID on the bank account definition for formatting the Positive Payment file. This applies only to system checks. |
|
File Copy Form |
Displays the Form ID specified on the bank account definition for formatting check copy files. You enable file copying and specify the file copy form ID on the External Accounts - Payment Methods page. |
|
First Payment |
Displays the beginning payment reference number for the pay cycle. |
You can reset a payment cycle in the Pay Cycle Manager if you decide against creating any payments for the selected vouchers. This option gives you the flexibility to deselect vouchers for payment after you run a pay cycle, but before you print the checks. You can reset a pay cycle after Payment Selection, but to reset after Payment Creation requires extra steps. To reset after Payment Creation, go through Pay Cycle Approval to reject the pay cycle. Then perform the reset.
Note. Payables marks vouchers as selected once Payment Selection runs. No other transactions may occur on the selected vouchers. If you decide not to produce payment files or print checks for these vouchers, reset the selection so that a later pay cycle can reselect the vouchers.
Note. Resetting a pay cycle that is using bank account replacement reverses the bank replacement. For example, say that a payment is coming from bank account A, and that during the pay cycle, bank account B replaces bank account A. If you reset the pay cycle for this payment, the payment reverts to the original account, which is bank account A.
When you have successfully selected your payments, viewed and processed any exceptions, generated payments, approved the pay cycle, produced payment outputs, confirmed payment reference numbering, and formatted and produced the positive payment file (if required), the Pay Cycle Manager shows a status of Completed.
See Also
(USF) Processing Payables for U.S. Federal Agencies
 Reviewing Vouchers Selected for Payment
Reviewing Vouchers Selected for PaymentThis section discusses how to:
Review pay cycle data.
Review summary data.
Review summary data by bar chart.
After you complete the Payment Selection process, you might find it necessary to review the voucher payments that have been selected for payment, place certain payments on hold, temporarily exclude some from the pay cycle, enforce separate payments for some, or review total payment amounts for the pay cycle by various criteria before you proceed with the Payment Creation process and your output processes.
See Also
Reviewing Voucher, Payment, and Vendor Information

 Pages Used to Review Vouchers Selected for Payment
Pages Used to Review Vouchers Selected for Payment
|
Page Name |
Object Name |
Navigation |
Usage |
|
PYCYCL_DATA_INQ |
|
View pay cycle payments using various search criteria, and, as long as Payment Creation has not been run, select individual payments for exemption from the pay cycle, place payments on hold, or flag them for separate payment. |
|
|
PYCYCL_DATA_SUM |
|
View pay cycle data summarized by bank account and payment method. |
|
|
MTRC_AP_PYCYCL |
Accounts Payable, Review Accounts Payable Info, Payments, Summary Metric, Pay Cycle Summary Metric |
View pay cycle data summarized by bank account and payment method in a bar chart. |

 Reviewing Pay Cycle Data
Reviewing Pay Cycle DataAccess the Pay Cycle Details page.
Select a pay cycle and click the Search button to view all scheduled voucher payments selected for your current pay cycle. You can limit your search using the other fields. For example, you might want to limit your search to a certain business unit.
Scheduled Payments
You can view selected scheduled payments and take action to hold, exempt, flag as a separate payment, or hold and flag as separate.
|
Advice ID |
Click the advice ID (which is the same as the voucher ID for the scheduled payment) to access the Voucher Inquiry page, where you can view details for the voucher. |
|
Action |
Select an action to perform on a selected scheduled payment. This field is available only after you run Payment Selection and before you run Payment Creation. Actions include:
Note. The system automatically sets all prepayment vouchers with an action value of None to ensure correct processing. You cannot change this default setting. |
Payment Details
This section displays general payment information, such as bank, account, payment method, and payment date.
Additional Details
This section displays additional payment information, such as pay group ID, EFT layout, and settle by method.
Action Buttons
|
Hold All |
Click to hold all scheduled payments in the pay cycle. These payments will not be selected by a pay cycle until you release the hold. |
|
Exclude All |
Click to exclude all scheduled payments in the pay cycle. These payments will not be selected by a pay cycle unless that pay cycle has a pay-from date that precedes the payment date on the excluded scheduled payment (and the payment meets the other selection criteria). |
|
Separate All |
Click to mark all payments in the pay cycle for separate payment. |
Other Links
|
Pay Cycle Summary |
Click to transfer to the Pay Cycle Summary page, where you can view pay cycle data summarized by bank account and payment method. |
|
Pay Cycle Manager |
Click to transfer to the Pay Cycle Manager page. |

 Reviewing Summary Data
Reviewing Summary DataAccess the Pay Cycle Summary page.
Payment Method Summary
|
Pay Method |
Click the payment method code to transfer to the Pay Cycle Details page, where you can view the selected scheduled payments for this payment method. |
|
Totals |
Click to transfer to the Pay Cycle Details page and display all the scheduled payments paid from this bank account. |

 Reviewing a Pay Cycle Summary Data Chart
Reviewing a Pay Cycle Summary Data ChartAccess the Pay Cycle Summary Metric page.
The Payments by Bank and Method chart is available for a pay cycle once Payment Selection has run, and displays all payment amounts for a single currency in the pay cycle, summarized by bank account and payment method. Clicking a bar on the chart displays the list of vouchers that are summarized and represented on the chart.
|
Pay Cycle |
Select a Pay Cycle to display its summary data in a chart. |
|
Currency Code |
Select the currency of the pay cycle payments you want to view. Only one currency can be displayed at a time. |
|
Chart Type |
Select what kind of chart you want to display. The options are: Bar Chart, Horizontal Bar, Horizontal Stacked Bar, Percentage Stacked Bar, and Stacked Bar. After the chart displays, you can change this option and click the Draw Chart button to display the new chart type. |
|
Draw Chart |
Clicking this button displays the Pay Cycle Summary chart using the parameters that you specified. |
 Handling Pay Cycle Exceptions and Alerts
Handling Pay Cycle Exceptions and AlertsThis section provides an overview of pay cycle alerts and discusses how to:
Handle potential lost discounts.
Handle denied discounts.
View withholding alerts.
View Pay Cycle errors.
View bank replacement exceptions.

 Understanding Alerts
Understanding Alerts
This section discusses general pay cycle alerts and discount evaluation alerts.
After you run the Payment Selection and Payment Creation processes, you may find that one or more of the links in the Pay Cycle Exceptions group box in Pay Cycle Manager becomes available. This means you have an exception or an alert to view and handle. Some of these exceptions are logged after Payment Selection has completed; you can usually take immediate action to handle these exceptions before continuing with pay cycle processing. Others are logged only after Payment Creation is completed; these can be viewed as informational only, and usually require handling outside of the pay cycle pages before running them in a later pay cycle.
The Discount Evaluation feature compares the potential interest income with the discount amount and determines if taking a discount is economically feasible.
Payables uses the Number of Days in Year to compute the annual discount effective rate. Payables is delivered with a default number of 360 days, in accordance with U.S. federal specifications; but you can override that default on the External Accounts - Accounts Information page.
During the pay cycle, the system calculates the due dates for vouchers based on the invoice date, invoice receipt date, acceptance date, or constructive receipt date, in conjunction with the payment terms (interest rates versus payment discounts).
If the bank interest income is greater than the amount of the discount, the pay cycle drops the voucher from the process. If a payment is denied, the system provides a discount denied alert so that you can pay the voucher if you choose to.
See Also
Creating, Updating, and Reusing Pay Cycles

 Pages Used to Handle Pay Cycle Exceptions and Alerts
Pages Used to Handle Pay Cycle Exceptions and Alerts
|
Page Name |
Object Name |
Navigation |
Usage |
|
PYCYCL_DSCNT_ALRT |
|
View scheduled payments that you have not included in the current pay cycle with earned discounts that you may lose if you don't pay them before the next payment date. |
|
|
PYCYCL_DSCNT_DENY |
|
View scheduled payments for which the system has denied a discount because it is better to wait for the due date and earn the interest income during that time. |
|
|
WTHD_EXCEPTION |
|
View payments for which the system encountered withholding errors during pay cycle processing. |
|
|
PYCYCL_ERR |
|
View pay cycle processing errors for a pay cycle. |
|
|
PYCYCL_BANK_EXPTN |
|
Review bank replacement exceptions created during the Payment Selection process. These occur only when you apply a bank replacement rule to replace the bank account (optionally including payment method and currency) for all payments in a pay cycle. |
|
|
PYCYCL_BANK_EXPTN1 |
|
Review bank replacement exceptions created during the Payment Creation process. These occur when you apply a bank replacement rule that includes any of the following options: Replace Bank with Another Bank, Replace by Currency, Replace by Individual Payment Limit, and Replace by Bank Maximum Limit. |

 Handling Potential Lost Discounts
Handling Potential Lost DiscountsAccess the Lost Discount Alert page.
This page alerts you to any discount lost on a pay cycle. If you selected the Include Discount flag on Payment Selection Criteria for the pay cycle, then all payments with potential lost discounts are automatically paid in the pay cycle, and this page is not applicable. You must view this page after Payment Selection has run and before you run Payment Creation to use the Include button to include a payment with a potential lost discount.
Note. All discount alerts are cleared automatically when you rerun a completed pay cycle.
Note. Lost rebates are not tracked and don't appear on this page.
Voucher Information
|
Appr Stat (approval status) |
Displays the voucher scheduled payment approval status. |
|
Handling |
Displays the Payment Handling Code. You set up Payment Handling Codes on the Payment Handling Codes page. See Payment Sorting. |
|
Separate Payment |
Specifies whether the scheduled payment is a separate payment and prevents it from being grouped with any other payment. If this option is not selected, the scheduled payment is combined with other scheduled payments that are being paid to a vendor from the same bank account using the same payment method. By default, the system groups all payments for a vendor by the payment method, even if the payments are for different business units. In addition to the standard payment groupings, draft payments have added groupings, such as draft maturity date, sight code, or scheduled payment date. You can overrule the default grouping criteria if you set up the Do Not Mix with Other Business Units option for a particular business unit or when you select the Separate payment option. |
|
Hold Payment |
Specifies if the payment schedule is on hold, so that it is not picked up by the pay cycle. The hold option can be set manually or by a scheduled process. For example, the withholding process places on hold those vouchers with withholding exceptions. |
|
Hold Reason |
Displays the reason that the scheduled payment is on hold. |
|
Alert Reason |
Indicates why the alert was issued for the payment. |
|
Payment Message |
Shows any payment message for the payment schedule. |
|
Include |
Click to includes the payment in the current pay cycle. This button is only active after you run Payment Selection and before you run Payment Creation. |
Invoice Amounts
|
Gross |
Displays the amount of the payment if a discount is not applied. |
|
Discount Avail (discount available) |
Displays the amount you are in danger of losing if you don't include this payment in the cycle. |
|
Net |
Displays the amount of the payment if the discount is taken. |
See Also

 Handling Discounts Denied
Handling Discounts DeniedAccess the Discount Denied Alert page.
The fields on this page are the same as the fields on the Lost Discount Alert page, except that this page shows discounts that were evaluated as not worth taking. If you access the page after running Payment Selection and before running Payment Creation, you can click the Include button to include the scheduled payment in the current pay cycle and take the discount.
See Also
Handling Potential Lost Discounts

 Viewing Withholding Alerts
Viewing Withholding AlertsAccess the Withholding Exception page.
Note. Scheduled payments with withholding exceptions are automatically placed on hold. To make a payment with withholding exceptions available for pay cycle processing, you must modify the voucher or the withholding setup, take the scheduled payment off of hold, and run the payment in a new pay cycle.
|
Entity |
Displays the Withholding Entity or tax authority. |
|
Type |
Displays the withholding type for the vendor. |
|
Jurisdiction |
Displays the withholding jurisdiction. The jurisdiction defines the different withholding percentages based on where the vendor is located as well as on the classification (or activity) of a given transaction. |
|
Class |
Displays the withholding class that is associated with the withholding type. |
|
Exception |
Contains information relating to the withholding exception. |
See Also
Processing Withholding in Payables

 Viewing Pay Cycle Errors
Viewing Pay Cycle ErrorsAccess the Pay Cycle Errors page.
Search Criteria
|
Error Type |
Select the error type you want to view, and click the Search button:
|
Search Results
The search results grid displays the error type for each error, along with the source of the error (such as voucher entry), the advice ID and advice sequence (which are identical to the voucher ID and payment count), key fields, and, in the Message Text field, a description of the error.
See Also
Pay Cycle Processing using the Financial Gateway
(USF) Processing Payables for U.S. Federal Agencies

 Viewing Bank Replacement Exceptions
Viewing Bank Replacement ExceptionsAccess the Bank Replacement Exceptions - Schedule Exceptions and Bank Replacement Exceptions - Payment Exceptions pages.
Schedule exceptions occur during the Payment Selection process, and payment exceptions occur during the Payment Creation process. Schedule exceptions occur only if your bank replacement rule consists of the option to replace all bank accounts in the pay cycle.
Note. Scheduled payments with bank replacement exceptions are dropped from the pay cycle and revert to their original bank account, payment method, and currency upon completion of the pay cycle. They remain available in their original state for future pay cycles.
Viewing Schedule Exceptions
|
Exception Type |
Select the exception type you want to view:
|
|
Exceptions |
Displays details about each scheduled payment that has a payment exception of the type indicated in the Exception Type field. |
Viewing Payment Exceptions
|
Exception Type |
Select the exception type you want to view. These are the same as those available on the Bank Replacement Exceptions - Schedule Exceptions page, with the addition of the following:
|
|
Exceptions |
Displays details about each created payment that has a payment exception of the type indicated in the Exception Type field, along with details about each scheduled payment included in the created payment. |
See Also
Defining Bank Replacement Rules
 Reviewing Draft Payments
Reviewing Draft PaymentsThis section discusses how to:
Approve staged draft payments.
View details about draft payments.
View details about draft vouchers.
See Also

 Pages Used to Review Draft Payments
Pages Used to Review Draft Payments
|
Page Name |
Object Name |
Navigation |
Usage |
|
APD_APPROVE_PNL |
|
Approve or reject draft payments that are created during the Draft Staging Application Engine process (AP_DFT_PROC) in the Pay Cycle process. |
|
|
APD_APPROVE_PNL2 |
|
View a listing of draft payments created in the Draft Staging table. |
|
|
APD_APPROVE_PNL3 |
Accounts Payable, Payments, Drafts, Draft Staging Inquiry |
View the scheduled draft payments by Draft Master ID. |

 Approving Staged Drafts
Approving Staged DraftsAccess the Draft Staging Approval page.
Note. You must either approve or reject draft payments before you run the Payment Creation process. However, approving or rejecting payments has no effect on the draft payment's status. If you selected the Preapprove option on the Preferences page of the Payment Selection Criteria component, then the draft payment status is changed to Approved. If you did not select this option, the drafts you approve from this page have a draft status of Created.
Main Information Tab
|
|
Click the Draft Staging Key button to transfer to the Draft Staging Inquiry page, where you can review details about the draft payment and the vouchers associated with the draft payment. |
|
Master ID |
Displays the draft master ID for a set of scheduled payments. |
|
# of Draft (number of draft) |
Displays the number of the draft that will be created for the draft master if you selected draft optimization. |
|
Master Status |
Select the option that indicates the status of the draft master: Not Apprv (approved): Indicates that the scheduled draft payment has not been approved. Approve: Creates draft payments for the scheduled draft payments that are attached to the Master Draft ID. Reject: Clears the draft payments that are grouped into the Draft Master ID. The scheduled payments are rejected or unselected so that no payments are created. |
|
Payment Method |
Indicates whether the draft is a customer-initiated or customer-initiated EFT draft payment. |
|
Draft Amount |
Displays the amount of the draft payment. |
|
Amount (NonDft) (amount non-draft) |
Displays any payment amount that is being paid by an alternate payment method, if you specify draft rounding on the Payment Selection Criteria page. |
|
Maturity Dt |
Displays the draft maturity date. |
Additional Information Tab
|
Sch Maturity Dt (scheduled maturity date) |
Displays the draft scheduled maturity date, if the maturity date is adjusted as a result of the bank holiday and business calendar options you selected. |
Additional Page Elements
|
Approve All |
Click to approve all scheduled draft payments shown. |
|
Reject All |
Click to reject all scheduled draft payments shown. |
|
Display Only Not Approved |
Click to see only those scheduled draft payments that are not approved. |
|
Display All |
Click to see all scheduled draft payments, whether they are approved or not. |

 Viewing Details About Draft Payments
Viewing Details About Draft PaymentsAccess the Draft Inquire page.
|
Draft Master ID |
Displays the scheduled draft payment draft master ID. |
|
Bank |
Displays the vendor's bank. |
|
Bank Account |
Displays the vendor's bank account. |
|
Separate |
Indicates if the scheduled payment is grouped with other scheduled payments that are also selected for the vendor in the same pay cycle. |
|
Draft Group CD (draft group code) |
Displays the draft payment group code number. |
|
Draft Create Key |
Displays the system-assigned sequence number. It is a child key of Draft Master ID. |
|
Draft Amount |
Displays the total amount of the draft payment. |
|
Stamp Tax |
Displays the amount of any applicable Stamp Tax. |
|
Alt Pymnt Mthd (alternate payment method) |
Displays the payment method by which the draft rounding remaining amount is paid. |
|
Excluded |
Indicates whether draft will be excluded: Y if the draft amount is not to be paid. N if the draft amount is to be paid and will use an alternate payment method if one is specified. |

 Viewing Details About Draft Vouchers
Viewing Details About Draft VouchersAccess the Draft Inquire (Voucher) page.
|
Draft Master ID |
Displays the Draft Master ID. |
|
Pymnt Nbr (payment number) |
Displays the sequence number of scheduled payment. |
|
Gross Amount |
Displays the gross amount of the draft payment, excluding any applicable stamp tax minimization amounts. |
 Viewing the Trial Register
Viewing the Trial RegisterThis section discusses how to run and use the Trial Register report.

 Pages Used to View the Trial Register
Pages Used to View the Trial Register
|
Page Name |
Object Name |
Navigation |
Usage |
|
RUN_APY2030 |
Click the Trial Register link from the Pay Cycle Manager. |
Define run parameters for the Trial Register report (APY2030). Use the report to examine or print a summary of payments by bank account, after payment selection and creation, but before you print checks or create EFT or ACH files. |

 Using a Trial Register
Using a Trial Register
Access the Trial Register page and run the Trial Register report.
After viewing the Trial Register report, you have two options:
Print it out for your records.
Close it and return to the Pay Cycle Manager page to proceed with check printing.
If you find discover an error in the register:
Reset the pay cycle.
Rectify the problem in the Payment Selection Criteria component.
See Also
Running and Managing Pay Cycles
 Approving the Pay Cycle
Approving the Pay CycleThis section discusses how to approve the pay cycle.
If you have selected user approval on the Payment Selection Criteria - Preferences page, then your pay cycles must be approved after you have completed payment creation and before you run your output processes.
Note. Payments for pay cycles that require user approval are not eligible for posting until the pay cycle has been approved.
Note. (USF) U.S. federal agencies use payment schedule certification rather than approval. You certify payment schedules after payment selection and before payment creation.
See Also
Certifying Federal Payment Schedules

 Pages Used to Approve the Pay Cycle
Pages Used to Approve the Pay Cycle
|
Page Name |
Object Name |
Navigation |
Usage |
|
PYCYCL_APPROVAL |
|
Verify and approve payments for a pay cycle if your payment selection criteria include a user approval requirement. |

 Approving the Pay Cycle
Approving the Pay CycleAccess the Pay Cycle Approval page.
Pay Cycle/Payments/Drafts
|
Scheduled Payments |
Displays the number of scheduled payments in the pay cycle. |
|
Paycycle Summary |
Click to access the Pay Cycle Summary page where you can see details for the pay cycle. |
|
Approve |
Click to approve the pay cycle and continue processing. |
|
Reject |
Click to reject the pay cycle. The Reset button on the Pay Cycle Manager page becomes active, and you can reset the pay cycle. |
The grid displays a row of data for each output process that must be run to generate payment files and negotiable documents. For EFT payments, as all payments regardless of bank account run as one output process, only one EFT row can appear. For checks, advices, positive payment files, and file copies, each bank account and payment method combination runs as a separate output process. This means multiple check rows, positive payment rows, and so forth, can appear in the grid.
|
Status |
Displays the pay cycle status of the payment. |
|
Payment File |
Describes the payment form. |
|
Form ID |
Displays the payment Form ID. |
|
Settle by |
Displays the settle through method, either Financial Gateway or Pay Cycle. |
|
Positive Payment Form |
Displays the Form ID used for printing a positive payment file. |
|
File Copy Form |
Displays the Form ID used for printing the file copy. |
|
First Payment |
Displays the first payment reference. |
See Also
Running and Managing Pay Cycles
Restarting Pay Cycles and Recreating Checks
 Verifying Payment References
Verifying Payment ReferencesThis section discusses how to:
Confirm payment references.
Unconfirm payment references.
See Also

 Understanding Payment Reference Verification
Understanding Payment Reference Verification
When you use preprinted stationery, use the Payment Reference page to verify that the system is assigning the correct check numbers. The system assigns the check numbers, based on the last check number used, so you might need to verify that the system is using the correct number. If it isn't, then you might need to change the payment reference number to match the number used on your pre-printed form.
Note. In order to use payment reference confirmation for a bank account, you must select the Confirm Numbers option on the External Accounts - Payment Methods page
Note. You cannot use the Confirm Payment References feature with Express Payments. The Confirm Payment References feature can only be used with regular pay cycle payments.

 Pages Used to Verify Payment References
Pages Used to Verify Payment References
|
Page Name |
Object Name |
Navigation |
Usage |
|
PYMNT_CNFRM |
|
Access through the Pay Cycle Manager or Reference Confirmation component to confirm that the system reference number matches the reference number on your preprinted check stock or to renumber the system-assigned reference numbers. Access through the Reference Unconfirmation component to unconfirm any payment references that you have previously confirmed. |

 Confirming Payment References
Confirming Payment ReferencesAccess the Reference Confirmation - Payment Reference page.
Search Criteria
Enter your search criteria and click search to view payment references. Bank setID, bank code, and bank account are required fields.
|
From Ref/To Ref and From Date/Thru Date |
Select to view a range of payment references or a date range. Enter the from and to references or dates in the fields below. |
Actions
|
Renumber All . . . |
Click to renumber the payment references if there is a discrepancy between the system payment references and your pre-printed stationery. |
|
Confirm All . . . |
Click to confirm that the system payment reference numbers match those of the printed checks. |
Search Results
This grid displays the payment reference, payee name, payment amount, payment date, and pay cycle status of each payment that meets your selection criteria.
Occasionally you might want to confirm individual reference numbers one at a time. Do this by selecting the appropriate Confirm boxes for each payment reference and then saving the page.

 Unconfirming Payment References
Unconfirming Payment ReferencesAccess the Reference Unconfirmation - Payment Reference page.
This page is identical to the Reference Confirmation - Payment Reference page, except that it enables you to unconfirm payments you have already confirmed. There are two ways to unconfirm payment references:
Clear the check box for each payment you want to unconfirm and save the page.
Click the Unconfirm All button to clear all of the payments on the page.
 Producing Manual Positive Payment Files
Producing Manual Positive Payment FilesThis section discusses how to manually produce a positive payment file.

 Understanding Manual Positive Payment Files Production
Understanding Manual Positive Payment Files Production
If a payment in your pay cycle is paid from a bank account that requires positive payment files, you will see a positive payment output process row for that bank account on the Pay Cycle Manager page after you run Payment Creation for that pay cycle. All you need to do is run the positive payment output process to produce your positive payment file.
Occasionally you may want to produce a positive payment file outside of the normal pay cycle process, such as when you've created manual payments that you want to appear in the positive payment file. In those cases, you use the Manual Positive Payment page to initiate the production of a positive payment file.

 Page Used to Manually Produce a Positive Payment File
Page Used to Manually Produce a Positive Payment File
|
Page Name |
Object Name |
Navigation |
Usage |
|
PYCYCL_POS_PAY |
Accounts Payable, Payments, Pay Cycle Processing, Manual Positive Payment, Manual Positive Payment |
Create a manual positive payment file to send to your bank. This is a text file that your clearinghouse bank can import into its own payment tables. |

 Producing Positive Payment Files
Producing Positive Payment Files
Access the Manual Positive Payment page.
Specify the bank setID, bank code, and bank account for which want to produce the positive payment file. In addition, specify the following:
|
Step Group Name |
Specify the step group—or the list of pay cycle processes that you want the Pay Cycle process to run to produce the positive payment file. The positive payment output process is part of the Pay Cycle process, although in this case you can run it without running a full pay cycle. See Creating a Pay Cycle. |
Select one of the following processing options:
|
Format and File |
Select to run the positive payment output process and create an output file. |
|
File Only |
Select to create the positive payment output file without rerunning the positive payment output process. This is useful for those times when you previously selected the Format and File option, but for some reason the file was not successfully created. |
Click the Process button to create the positive payment file. This transfers you to the Pay Cycle Manager page, where you complete the positive payment file output process.
See Also
Running and Managing Pay Cycles
 Restarting Pay Cycles and Recreating Checks
Restarting Pay Cycles and Recreating ChecksThis section provides an overview of restarting a pay cycle and discusses how to recreate and reprint checks.

 Understanding Pay Cycle Restart
Understanding Pay Cycle Restart
When you do a restart for the pay cycle, the system assigns the name for the new pay cycle based on the following logic:
The name format is RSTRT#, where # is a number from 1 to 9.
If it is a restart of the original pay cycle, the system scans pay cycles RSTRT1 through RSTRT9 and assigns the first one that it finds unused or with a status of Completed. For example, the restart of paycycle MTHLY is any of RSTRT1 through RSTRT9.
If this is a subsequent attempt at restarting, the system assigns the same pay cycle name it did for the first restart instance and increases the pay cycle sequence number by one. For example, the restart for pay cycle RSTRT3 with pay cycle sequence number 1 is pay cycle RSTRT3 with sequence number 2.
Note. There can be only nine restarted pay cycles running at any given time. You will be unsuccessful in any attempt to restart another pay cycle after there are already nine restarted pay cycles with a status other than Completed.
Note. You cannot restart the original pay cycle more than once for the same set of payment reference numbers, whether or not you choose to recreate the checks using new reference numbers.

 Page Used to Recreate Checks
Page Used to Recreate Checks
|
Page Name |
Object Name |
Navigation |
Usage |
|
PYCYCL_RSTRT |
Accounts Payable, Payments, Pay Cycle Processing, Check Restart |
Restart or reprint checks for a pay cycle when you have already printed checks. |

 Recreating Checks
Recreating ChecksAccess the Recreate Checks page.
|
Pay Cycle and Seq Num |
Enter the pay cycle and pay cycle sequence number. Every time you run a given pay cycle, the Pay Cycle process increments the sequence number. If you transfer to this page from the Pay Cycle Manager using the Recreate button, the Pay Cycle field is populated with the current pay cycle. The sets of payments represented by the pay cycle and pay cycle sequence number appear in the unlabeled grid below. |
|
Select |
Selecting this check box for a row of printed payments makes the Check Reprint Parameters group box available for entry. |
|
Payment Method |
Displays the available payment methods, which are: CHK (check): You can recreate a check using the same reference number or a new reference number. BOO (customer-initiated draft): You can only reprint a customer-initiated draft using the same reference number. |
|
Form ID |
Displays the form ID used for the printing format. |
|
First Payment |
Displays the first payment reference number in the set of payments. |
|
Last Payment |
Displays the last payment reference number in the set of payments. |
Check Reprint Parameters
|
From Payment Ref and To Payment Ref |
Defaults to the original first and last payment references. Reprint only part of a pay cycle by selecting just some of the reference numbers. |
|
Payment Date |
Defaults to the current date, which you can change, if necessary. |
|
Alignment Count |
Displays the number of test forms that generate before the system prints the first check. |
|
Recreate with new reference |
Select to void the original reference numbers (for checks, these are the check numbers) and recreate the payments with new numbers. Note. When you select this option, both the Summary and Details links are grayed out on the Pay Cycle Manager page. |
|
Re-Print using same reference |
Select to reprint the payments using the original reference numbers. For the BOO payment method, only this option is available. |
|
Server |
Select the server to run the process from. |
|
Process |
Click to restart the pay cycle and initiate the check reprint process. This transfers you to the Pay Cycle Manager page, where you monitor the process:
The transfer to the Pay Cycle Manager page is necessary to ensure security, to prevent people who are not authorized to do so from using the Recreate Checks page to reprint checks. We strongly recommend that you use security measures to control user access to the Recreate Checks page. |
Note. If you are using preprinted check forms, you must restart the printing and then, after the forms are printed, transfer to the Payment Reference page to update the system-assigned reference numbers to match those of the payment forms.
See Also
Setting Up Payment Formats and Payment Forms
 Running the Pay Cycle Job
Running the Pay Cycle JobThis section discusses how to run the Pay Cycle job (APPCJOB), which enables you to run the pay cycle from Payment Selection through the output processes without user intervention.

 Page Used to Run the Pay Cycle Job
Page Used to Run the Pay Cycle Job
|
Page Name |
Object Name |
Navigation |
Usage |
|
AP_PCJOB_CREATE |
Accounts Payable, Payments, Pay Cycle Processing, Pay Cycle Job, Pay Cycle Job Request |
Submit a Pay Cycle job to run on Process Scheduler. The Pay Cycle job consists of a lights-out run of the Payment Selection and Payment Creation processes. |

 Running the Pay Cycle Job
Running the Pay Cycle Job
To Run a Pay Cycle job:
When setting up the payment selection criteria for the pay cycle in the Payment Selection Criteria component, select an Approval value of None.
To process a pay cycle using the Pay Cycle job, the status of the pay cycle must be New, Reset, No Work, or Completed. If you select the Automatic Increment Dates option for the pay cycle in the Payment Selection Criteria component, you avoid having to increment the dates for a pay cycle before running the job.
Access the Pay Cycle Job Request page and enter the required information:
Enter a Pay Cycle ID (created in Payment Selection Criteria component).
Enter an Output Server Name (server name defaults from User Preferences page).
Enter an Output Destination.
This should be a valid directory path. A meta string (such as %%OutputDirectory%%) is not permitted. You must specify a full directory path with a backslash at the end (for example: C:\TEMP\).
Click the Submit Job button to initiate processing.
Once the process is complete (the Job status is Processed), review all the output files to ensure that they were generated correctly.
The Pay Cycle job produces only outputs to files; any files that require printing must be printed independently after the job is complete.
If the Job status is No success, view the pay cycle using the Pay Cycle Manager page for more details.
When the Job status is Processed, click Finalize Job.
When you press Finalize, the system enables the Auto Increment flag and increments the date range accordingly. The pay cycle advances to N (new) status and you cannot reset it.
Note. We recommend that you use the Pay Cycle Manager page to confirm that all output processes are complete before clicking the Finalize Job button.
Note. We do not recommend that you create a run control for the Pay Cycle job to run on a recurring basis without any oversight, since you must return to the Pay Cycle Job Request page once you've submitted the job in order to finalize the pay cycle.
See Also
Running and Managing Pay Cycles