Using PeopleSoft Fluid User Interface Self-Service Approval Transactions
The PeopleSoft Approvals feature provides a way for approvers to take Application Workflow Engine (AWE) actions on PeopleSoft transactions pending their approval, but can do so using any form factor.
For more information on PeopleSoft Fluid User Interface, see Understanding PeopleSoft Fluid User Interface Home Pages.
These topics provide an overview of fluid versus MAP approvals, how to access the Approvals pages, and discuss how to use PeopleSoft Fluid User Interface manager self-service approval transactions.
|
Page Name |
Usage |
|---|---|
|
Review pending and historical approval requests that are associated with the logged-in manager using Fluid Approvals technology. |
|
|
Review pending and historical approval requests that are associated with the logged-in manager using MAP technology. |
|
|
Lists pending approval requests requiring the attention of the logged-in manager. |
|
|
Apply one or more filters to narrow your pending approvals list. |
|
|
Review the approval request details, enter a comment, and approve, deny, or push back the request. |
|
|
Lists approvals you have worked on in the past. |
|
|
View details about an approval request you have already worked on. |
Mobile Approvals provides a convenient option to review and approve pending transactions.
In order to use the mobile Approvals feature, applications must utilize the Approval Framework, also known as Approval Workflow Engine (AWE). All transactions must be created in the database, and adhere to the Approval Framework logic and configuration within each application.
Currently PeopleSoft ELM uses two technologies to support approval processing through the use of the fluid pages:
Enterprise Components - Fluid Approval Framework technology
This technology consists of; Enterprise Objects Approval Workflow (EOAW), Application Workflow Engine (AWE), and Enterprise Objects Page Composer (EOPC). A minimum tools release of 8.54 is required for Fluid Approvals.
Requires Tools Release: PeopleTools 8.54.27 and higher OR PeopleTools 8.55.10 and higher.
PeopleTools - Mobile Approval Platform (MAP) technology
This framework uses a template-layout approach for building mobile applications.
Important! When implementing Fluid Approvals, all users within the same pillar must be using Fluid Approvals. Oracle does not support a mix of MAP Approvals and Fluid Approvals within the same pillar environment.
For more information on Enterprise Components - Fluid Approval Framework technology, see Using the PeopleSoft Fluid User Interface to Work with Approvals.
For more information on the Mobile Application Platform, see PeopleSoft PeopleTools, “Mobile Application Platform.”
When using a mobile device, you can access the approvals pages by clicking the Approvals tile from the Manager Self Service home page. In the PeopleSoft Classic User Interface, access the Approvals tile by selecting the Fluid Home menu option, then access the Manager Self Service home page. You can also select the Notification flag icon at the top of either the fluid or classic PeopleSoft pages to view alerts in a notification window.
When you access the approvals pages by clicking the Approvals tile, the page defaults to the Pending Approvals page. The application enables you to switch between these approval views (by clicking the Action Menu drop-down icon to access either of these pages):
Pending Approvals
An approver can view transactions pending their approval under one interface, thus eliminating the need to go to several different components to look for pending approvals. The Pending Approvals page groups pending approvals by type, date received, from (last sender), and person; filter pending approvals by type, date, and from; display details of each approval request, including the approval chain; and provide AWE actions like Approve and Deny.
Approvals History
An approver can also view approval requests that they already worked on. This functionality enables the user to view the status of the approval request in the approval chain and also view any comments by individuals within the chain. The administrator can define how far in the past historical approvals can be retrieved and viewed.
This example illustrates how to select approval pages from the actions list within the Approvals pages.
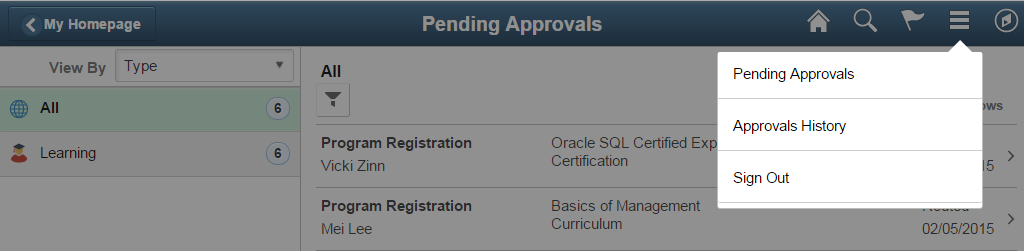
Note: The Approval pages may display slightly different depending on if you are using a smartphone, tablet, and if you are holding your device in landscape or portrait mode.
Use the Approvals tile to review pending and historical approval requests that are associated with the logged-in manager using Fluid Approvals technology.
Navigation:
Select Fluid Home under the main menu. On the page that appears, select Manager Self Service. The Approvals tile is available on the Manager Self Service landing page.
As a manager, you can add the tile, through personalization, to a system-delivered home page or a home page that you create.
This example illustrates the Approvals tile.
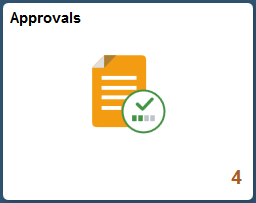
The tile shows the total number of pending approvals. If no pending approvals are available, the tile does not display a number count.
Click the tile to access the Pending Approvals and Approvals History pages without using traditional menu navigation to review and approve different transactions.
The Approvals pages support approvals that use AWE.
Use the Approvals tile (HMAP_APPR_TILE_FL) to review pending and historical approval requests that are associated with the logged-in manager using MAP technology.
Navigation:
Select Fluid Home under the main menu. On the page that appears, select Manager Self Service. The Approvals tile is available on the Manager Self Service landing page.
As a manager, you can add the tile, through personalization, to a system-delivered home page or a home page that you create.
This example illustrates the Approvals tile.
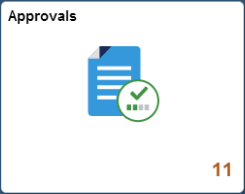
The tile shows the total number of pending approvals. If no pending approvals are available, the tile does not display a number count.
Click the tile to access the Pending Approvals and Approvals History pages without using traditional menu navigation to review and approve different transactions.
The Approvals pages support approvals that use AWE.
Use the Pending Approvals page to review and act on pending approval requests requiring the attention of the logged-in manager.
Navigation:
Click the Approvals tile on the Manager Self Service home page.
This example illustrates the fields and controls on the Pending Approvals page.
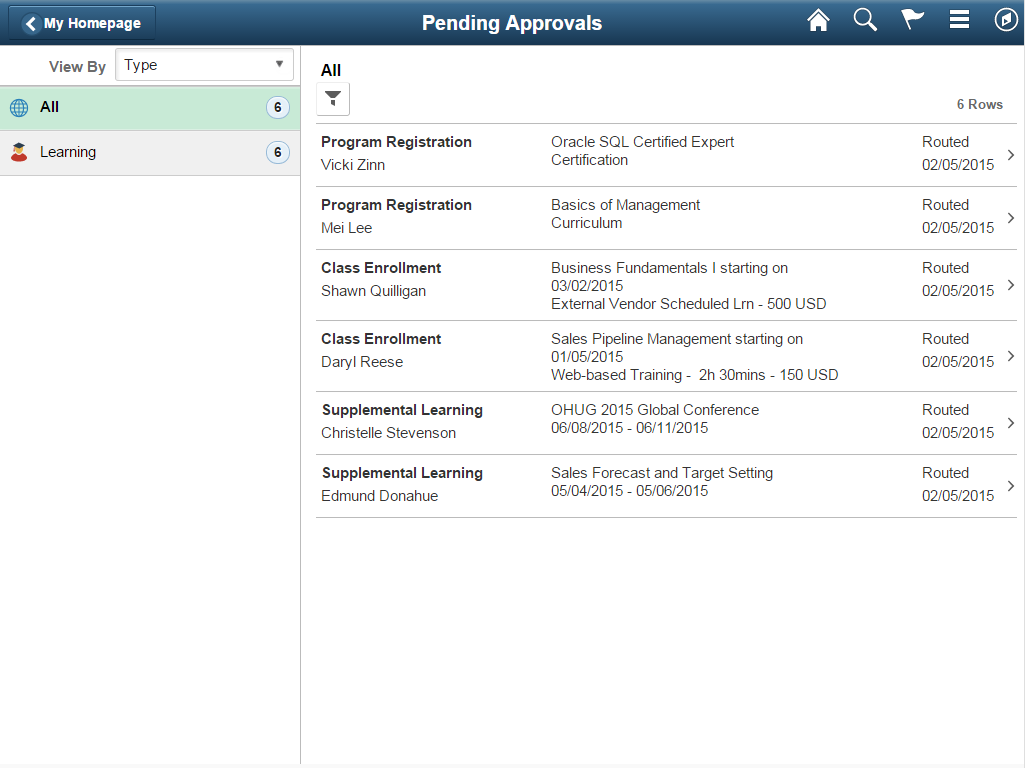
This page displays vertical tabs that group approval transaction types into categories that are defined by the View By type value that you select. The All category type appears at the top of the list for all view types when there are pending transactions. Transaction categories within a View By type display a badge identifying the number of pending approvals for that transaction category. If you do not have any pending approvals for a transaction category, this page displays a message that reads “You have no pending approvals at this time.”
Note: If you are viewing this page in portrait mode on your mobile device, the page displays an arrow on the left side of the page. Click this arrow to reveal or hide the transaction category tabs.
Click a transaction category tab to display the pending approvals associated with that category. When you click a transaction category, the page displays pending approvals sorted by the date on which the approval request was received, with the oldest pending approval displaying first.
Field or Control |
Description |
|---|---|
View By |
Select how you want the page to display approval requests. You can group pending approvals by these view options:
|
|
Click this icon to access the Filter Page and select from one or more criteria to narrow the pending approval list. The Filter icon appears green when filters have been applied to your search. |
The transaction list displays:
The learning transaction name along with the learner with whom it is associated.
A short description listing basic details for the approval request.
The date on which the request was routed to you.
Field or Control |
Description |
|---|---|
|
Displays for a transaction if you have approved a request and the person next in the approval chain pushes back the approval. The name of the person who pushed back the request appears after this icon. Note: Requests that have been pushed back are not forwarded to the next person in the approval chain. Rather, the request is sent back to the previous person in the approval chain, or to the requestor if the push back occurred with the first approver, and will be pending that person’s action. |
Selecting a Transaction Type Category that Permits Mass Approvals
When you click a transaction type category, the application displays the pending approval items associated with that category. The page appears differently when a transaction type has been set up to allow mass approvals. When the transaction type category is not set up to allow mass approvals, the page lists the approval request transactions and no action can be take from the page. For these types of transactions, you must click the desired approval request row to access the Pending Approvals - Learning Page (MAP Approvals), where you can review and complete the approval request.
Note: PeopleSoft Enterprise Learning Management is delivered with Mass Approvals disabled.
This example illustrates the Pending Approvals page when a transaction category has been set up to have mass approvals enabled on theMobile Approval Options - Transactions Page.
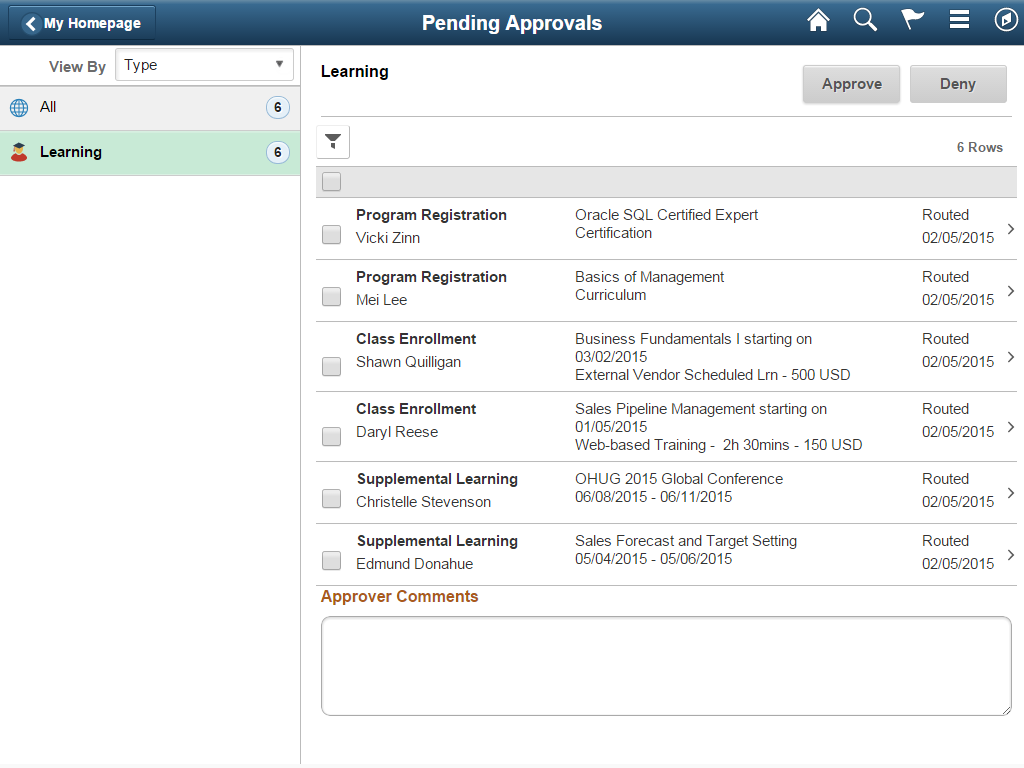
When the administrator has configured the transaction to allow mass approvals, you can take action (for example approve, deny, or push back) on more than one approval request within the same category at the same time. Perform mass approvals by selecting the check box before each item and clicking the appropriate action button on the page. Select or deselect all check boxes at once by clicking the top check box in the gray header.
If you do not wish to apply the same response to all transaction requests, or want to view individual details for each request, click a row to access the Pending Approvals - Learning Page (MAP Approvals)
Use the Filter page to apply one or more filters to narrow your pending approvals list to those requests that meet your criteria.
Navigation:
Click the Filter funnel icon at the top of the Pending Approvals or Approvals History pages.
This example illustrates the fields and controls on the Filter page.
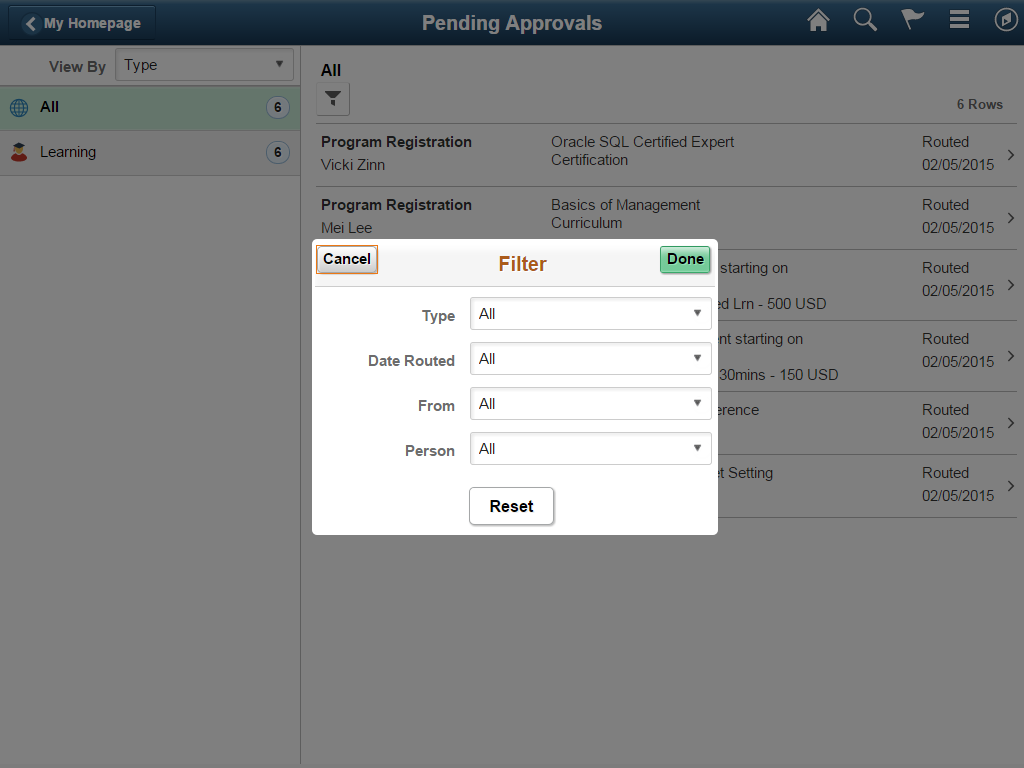
Use this page to identify specific categories from one or more View By values. The page displays only those fields and categories that apply to your existing pending approvals.
Field or Control |
Description |
|---|---|
Cancel |
Click this button to return to the Pending Approvals or Approvals History page. |
Done |
Click this button to apply the filters and refine the approval request results on the Pending Approvals or Approvals History page. The Filter icon on the Pending Approvals or Approvals History page changes to green to indicate that there are filters in effect. |
Reset |
Click this button to reset the filter fields to the default value. |
Use the Pending Approvals - Learning page to review the approval request details, make a comment, and approve, deny, or push back the request.
Note: This is the page that you access through the MAP Approvals tile. For information on the pages accessed through the Fluid Approvals tile, see Approving Learning Transactions Using Fluid Approvals.
Navigation:
Click an individual approval request transaction from the Pending Approvals page.
This example illustrates the fields and controls on the Pending Approvals - Learning page for classroom enrollments.
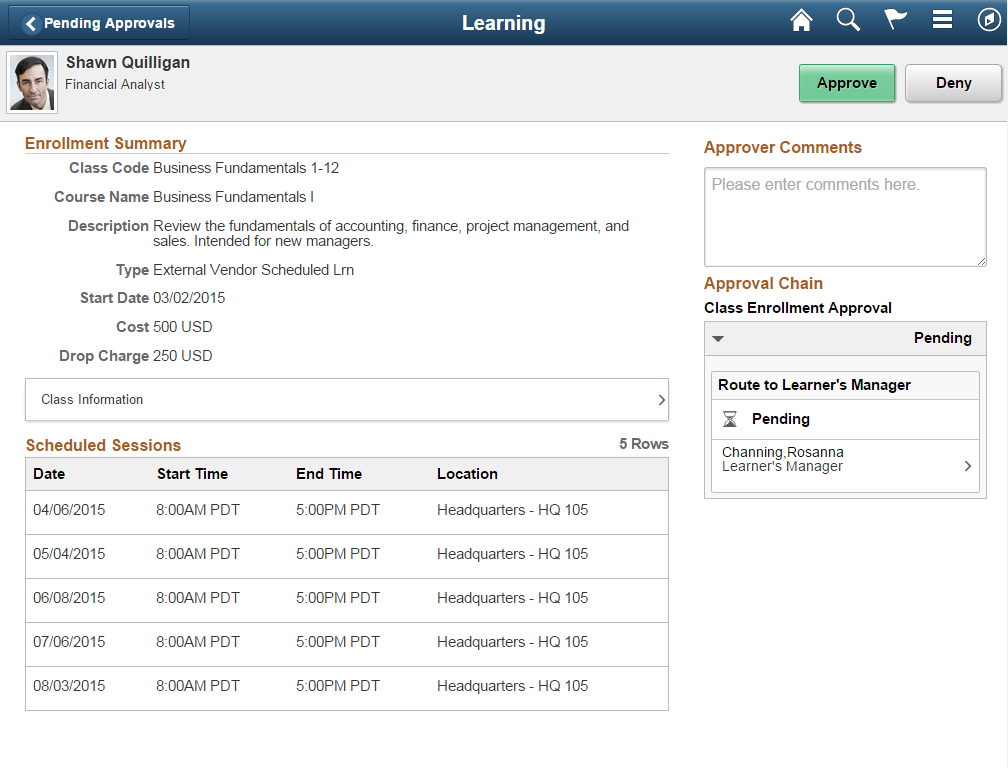
This example illustrates the fields and controls on the Pending Approvals - Learning page for program registrations.
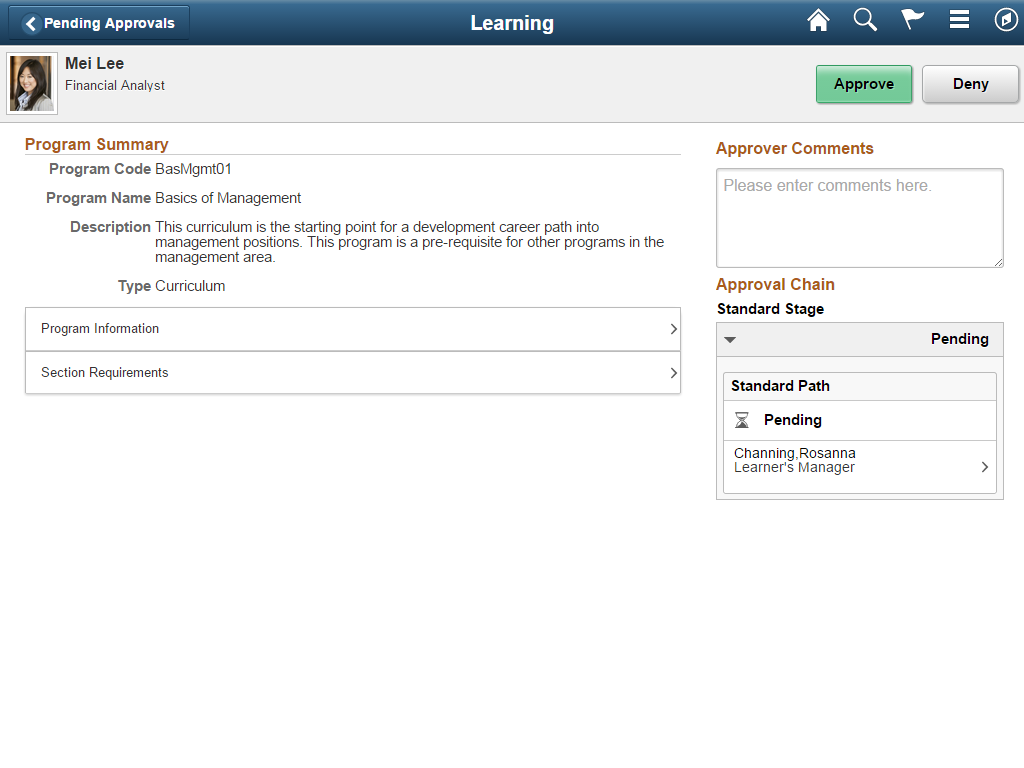
This example illustrates the fields and controls on the Pending Approvals - Learning page for supplemental learning.
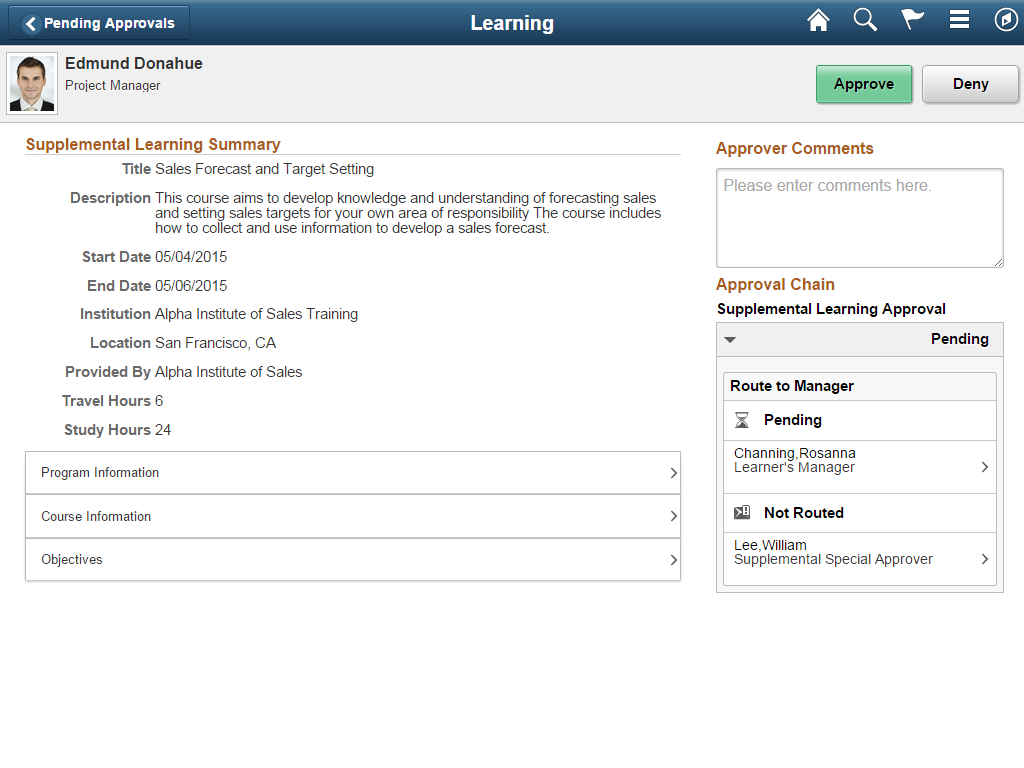
Click the arrows on the page to expand a section and view additional details about the person, request, or approval chain. If more than one person is in the approval chain, the page will list all approvers, with the first approver on the top.
The buttons that are available on the page are determined by the Mobile Approval Options - Transactions Page. Buttons may include:
Approve
Deny
Field or Control |
Description |
|---|---|
Approver Comments |
Enter any comments you want to add for the approval request. |
When you approve, deny, or push back a transaction, the system will present you with a summary page, asking for a confirmation on the action you want to take. You can then submit or cancel your transaction request. If you submit the request, the transaction will be removed from you Pending Approvals queue and moved to your Approvals History Page.
Information Displayed for Classroom Enrollments
Field or Control |
Description |
|---|---|
Enrollment Summary |
This section of the page displays the following information for the class:
Note: If any of these parameters are not defined for a class, they are not displayed in the Enrollment Summary. For more information on defining class details, see Understanding Management of Classes. |
Class Information |
Click to view the following class information:
Note: This information is defined at the course level. If any of this information is not defined for a course, it does not appear when you click Class Information. For more information on defining course details, see Creating Courses. |
Scheduled Sessions |
This section of the page lists all of the scheduled sessions for the class being requested. For each session, the page displays:
If there are no scheduled sessions for the class being requested, this section does not appear on the page. For more information on scheduling sessions, see Understanding Sessions, Webcasts, and Assignments. |
Information Displayed for Program Registration
Field or Control |
Description |
|---|---|
Program Summary |
This section of the page displays the following information for the program:
Note: The Validity field appears only for certifications that have a validity period defined. |
Program Information |
Click to view the following program information:
Note: If any of this information is not defined for a program, it does not appear when you click Program Information. |
Section Requirements |
Click to view the following section requirement information:
Note: If there are no section requirements defined for a program, Section Requirements does not appear on the Pending Approvals - Learning page. |
For more information about defining program details, see Defining Programs.
Information Displayed for Supplemental Learning
Field or Control |
Description |
|---|---|
Supplemental Learning Summary |
This section of the page displays the following information for the supplemental learning:
Note: If any of these fields are not defined for a supplemental learning, they do not appear in the Supplemental Learning Summary. |
Program Information |
Click to view the following information about programs associated with the supplemental learning:
Note: Program Information is available only if programs have been added to the supplemental learning. |
Course Information |
Click to view the following information about courses associated with the supplemental learning:
Note: Course Information is available only if courses have been added to the supplemental learning. |
Objectives |
Click to view the following information about objectives associated with the supplemental learning:
Note: Objectives is available only if objectives have been added to the supplemental learning. |
For more information on defining supplemental learning, see Adding and Editing Supplemental Learning.
Use the Approvals History page to view approvals you have worked on in the past.
Navigation:
Click the Approvals tile on the home page, then select the Approvals History item from the Action Menu drop-down list (located in the banner) from the Pending Approvals page.
This example illustrates the fields and controls on the Approvals History page.
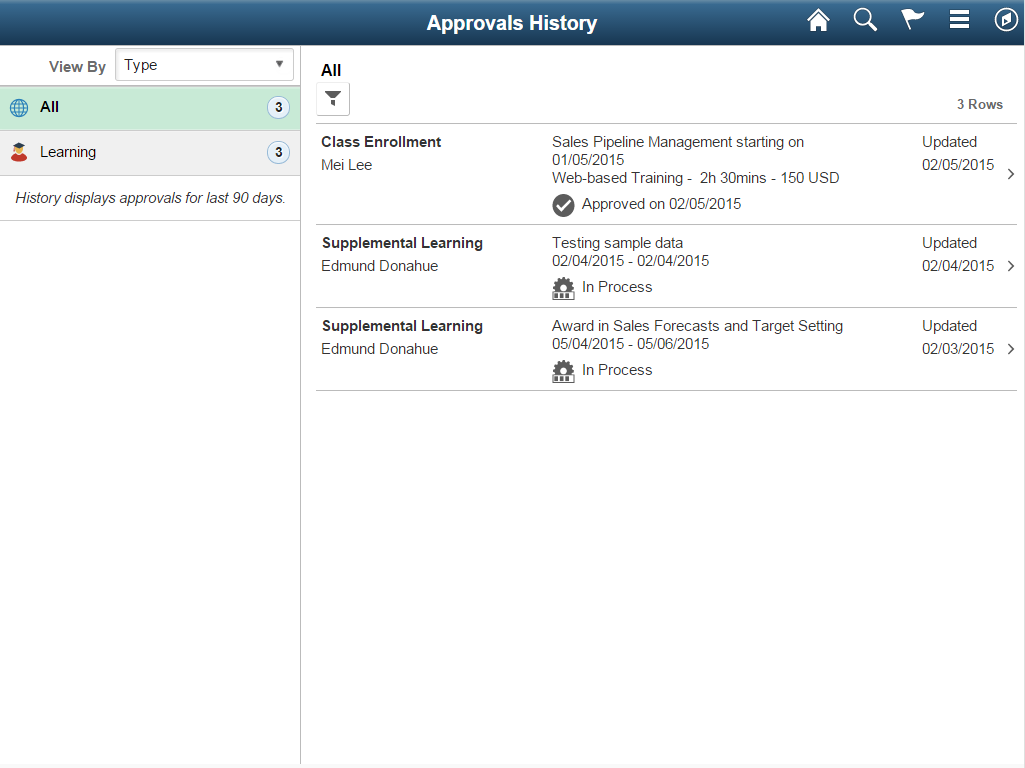
The Approvals History page shows approval transactions you have addressed in the past. How far back you can view historical approval transactions is defined by the administrator on the Mobile Approval Options - General Settings Page. This page then displays a message below the category tabs indicating the time period for which history is displayed.
This page displays vertical tabs that group approval transactions into categories defined by the View By type that you select. The All category appears at the top of the list for all view types when there are historical approval transactions. Categories within a View By type display a badge identifying the number of historical approvals for that category. If you do not have any historical approvals for a category within the designated time period, the tab does not appear in the list.
Note: If you are using the approvals pages in portrait mode on your mobile device, the page displays an arrow on the left side of the page. Click this arrow to reveal or hide the category tabs.
Click a category tab to display the historical approvals that apply to that category. When you click a category, the page will display historical approvals sorted by the date on which that last person updated or took action on the request, with the most recently updated approvals displaying first.
Field or Control |
Description |
|---|---|
View By |
Select how you want the page to display historical approval requests. You can group historical approvals by these view options:
|
|
Click this icon to access the Filter Page and select from one or more criteria to narrow the historical approval list. The Filter icon appears green when filters have been applied to your search. |
The transaction list displays:
The learning transaction name along with the learner with whom it is associated.
A short description listing basic details for the approval request along with its status.
The date upon which the request was last updated.
Click a specific transaction to access the Approvals History - Learning Page (MAP Approvals).
Use the Approvals History - Learning page to view details about an approval request you have already worked on.
Navigation:
Click an individual approval request transaction from the Approvals History page.
This example illustrates the fields and controls on the Approvals History - <Transaction Details> page for the tablet.
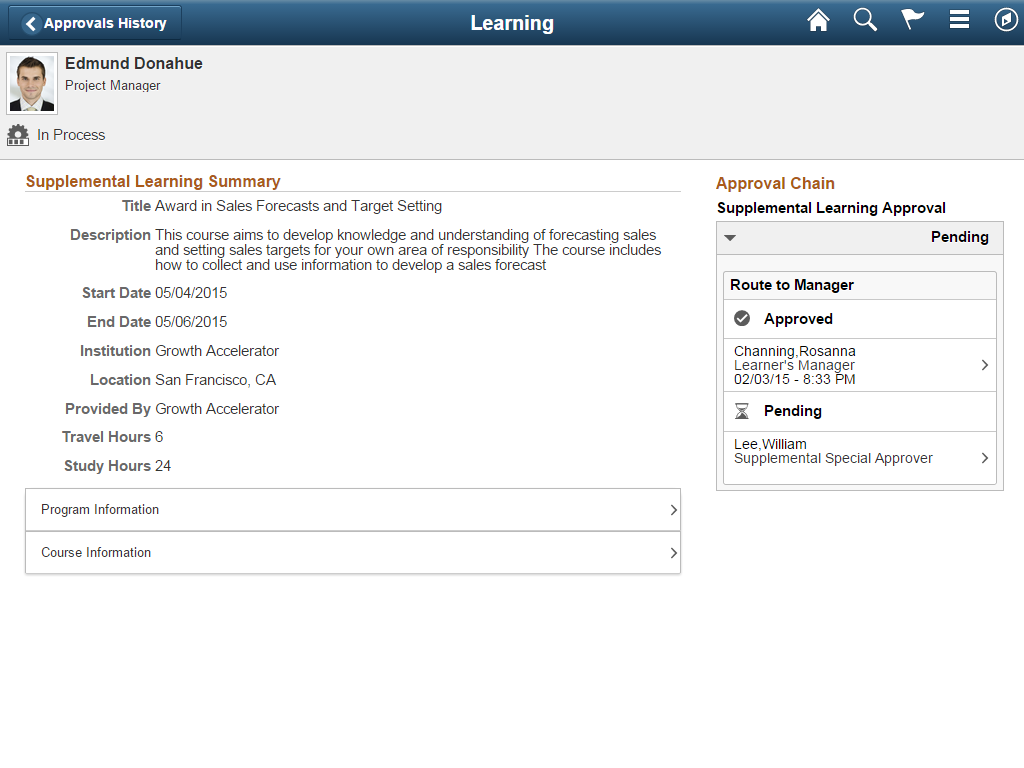
Use the arrows and links on this page to expand sections or access additional pages to view further details about the request. The fields that appear on this page function in the same way as their equivalents on the Pending Approvals - Learning Page (MAP Approvals).


