 Personalizing Your Homepage
Personalizing Your HomepageYou can define several settings to customize your homepage and data entry experience.
This chapter discusses how to:
Personalize your homepage.
Customize pages.
Change your password.
Set user personalizations.
 Personalizing Your Homepage
Personalizing Your HomepageWith the PeopleSoft Portal and other licensed PeopleSoft portals, you can define and store your own portal homepages and specify preferences for their layout and content. The first time that you sign in to a PeopleSoft portal, you see the default homepage for that portal until you define a personal homepage.
This section discusses how to:
Personalize content
Personalize layout
See Also

 Pages Used to Personalize Your Homepage
Pages Used to Personalize Your Homepage
|
Page Name |
Object Name |
Navigation |
Usage |
|
Personalize Content |
PORTAL_HPCOMP |
Click the Content link on the homepage. |
Personalize content by selecting the pagelets that you want to appear on your homepage. |
|
Personalize Layout |
PORTAL_HPLAYOUT |
Click the Layout link on the homepage. |
Personalize and organize the layout of the pagelets on your homepage. |

 Personalizing Content
Personalizing ContentAccess the Personalize Content page.
To personalize content on your personal homepage:
(Optional). Enter a welcome message.
This appears in the header on your homepage when you sign in to the portal.
Select check boxes to select the pagelets that you want to appear on your personalized homepage.
The portal administrator presets the available selection of pagelets. You can preview each pagelet by clicking the pagelet name, which opens a pagelet preview in a smaller window. If a pagelet is not available to you, text in the pagelet indicates this. Any links in the pagelet are disabled.
Click the Save button.
Note. You can click Personalize Layout from here to immediately begin laying out how the pagelets appear on your homepage.

 Personalizing Layout
Personalizing LayoutAccess the Personalize Layout page.
|
Basic Layout |
Select to display the pagelets in either two or three columns on the homepage. A two-column layout results in one narrow column on the left side of your homepage and one wider column to the right. A three-column layout results in three narrow columns of equal width. If you place a wide pagelet in a narrow column, the column stretches to accommodate the wider pagelet. Note. The system moves required pagelets (indicated by the * sign) from the third to the second column when you switch from a three-column to a two-column layout. |
|
The pagelets selected on the Content page are listed in the column sections. If the basic layout is two columns, the pagelets are divided into left and right columns. If the basic layout is three columns, the pagelets are divided into left, center, and right columns. Note. # indicates a required fixed position pagelet. * indicates a required moveable pagelet. |
|
|
|
Use to position the pagelets. Highlight the desired pagelet, and then click the arrows to move the selected pagelet above a pagelet, below a pagelet, to the next column on the right, or to the next column on the left. |
|
Highlight the desired pagelet and then click to delete it from the homepage. |
|
|
Return to Home |
Click to view your new choices. From the homepage you can choose to minimize a pagelet or remove it altogether. Use the minimize and remove buttons in the pagelet header to do so. When you minimize a pagelet, the minimize button is replaced with the restore button. Click the restore button to fully open the pagelet again. Clicking the remove button opens the Removal Confirmation page for that pagelet. Select Yes-Remove or No-Do Not Remove. |
See Also
Modifying the Portal Interface
 Personalizing Pagelets
Personalizing Pagelets
You can personalize many of the pagelets on your homepage to show only the information that you want to see. Each pagelet that allows personalization has different personalization options that are based on the type of information displayed in the pagelet. For example, on the Company New pagelet you can use personalization options to show specific news categories from the list of those that are available or limit the pagelet to a specific number of articles. In the Tasks pagelet, you can choose to see all tasks, only personal tasks, only worklist tasks, and so on. These changes will appear in your pagelet only.
Note. Not all pagelets allow personalization. Your system administrator can disable the pagelet personalization feature.
|
|
Access the Pagelet Personalization page by clicking the Customize button on the pagelet title bar of a pagelet that supports personalization. |
See Also
PeopleSoft Enterprise Portal Solutions 9 PeopleBook: Enterprise Portal Pagelets
 Customizing Pages
Customizing PagesThis section provides an overview of page customization and discusses how to:
Control initial page display.
Change the tabbing order.
Copy, share, and delete page customization settings.

 Understanding Page Customization
Understanding Page CustomizationThe page customization feature helps you tailor your transactions to specific business processes and to your personal data entry style. The Customize Page option in the pagebar located just below the navigation header is available for most PeopleSoft pages.
Note. Page customizations may be superseded if the order of the grids in the underlying page definition is changed in Application Designer.
![]()
Pagebar
Select the Customize Page link to open the Page Customization page for the current page.
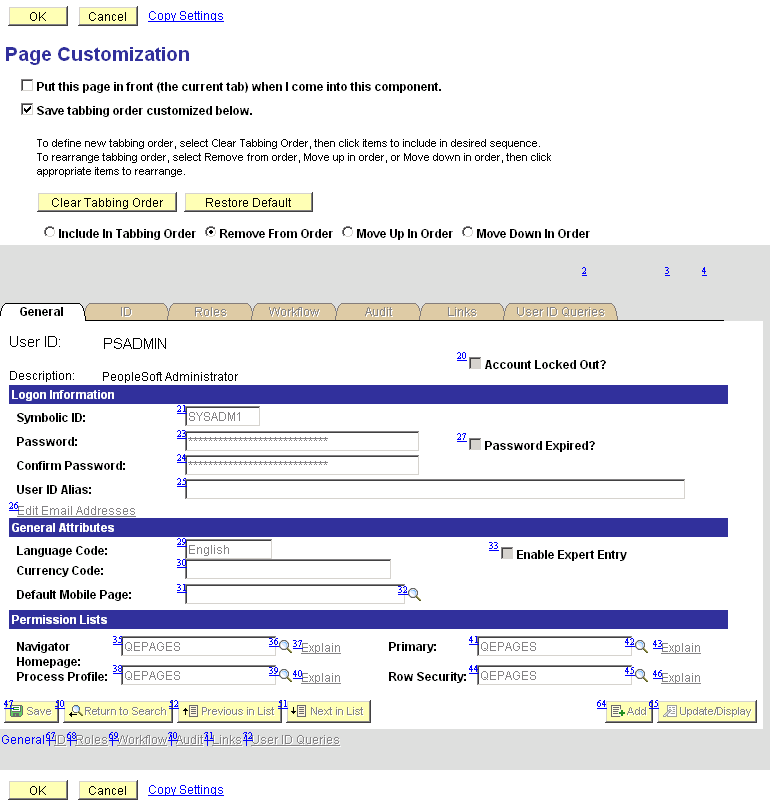
Customizing a page
Note. Your system administrator can disable the page customization feature. This may be necessary if there are concerns about database growth.

 Controlling Initial Page Display
Controlling Initial Page DisplayThe Page Customization page includes four settings that enable you to control how the current page is initially displayed when you open it:

 Changing the Tabbing Order
Changing the Tabbing OrderThe tabbing order is simply the order in which you move from page element to page element when you press the Tab key. You can change and save a page's default tabbing order from the Page Customization page, which displays an image of the current page with tabbing order numbers in the upper-left corner of each page element that you can change. (Page elements with smaller numbers come before page elements with larger numbers in the tabbing order.) You can modify collapsible section buttons and page elements within collapsed sections, as long as the collapsed section is expanded when you select the Customize Page option.
Note. This numbering may not begin with "one" and may appear to have gaps for page elements that are not currently visible.
The radio buttons Include In Tabbing Order, Remove From Order, Move Up In Order, and Move Down In Orderenable you to control the tabbing order; you click the appropriate radio button and then click the page element you want to change.
To change the tabbing order:
Select the Clear Tabbing Order button to remove all tabbing order settings for the page.
The system replaces each tabbing order number with an X indicating that the page element is no longer included in the tabbing order.
Select the Include In Tabbing Order radio button.
Select the page elements in the tabbing order you want.
The system numbers each field you select sequentially beginning with one.
(Optional) If necessary, select the Move Up In Order or Move Down In Order radio buttons and click on the page elements as needed to adjust the tab order you just set.
These options either promote or demote a page element one step in the tabbing order sequence. The system automatically adjusts all other page element tabbing order numbers accordingly.
To remove specific fields from the current tabbing order:
Select the Remove From Order radio button.
Click each page element that you want to remove from the tabbing order.
The tabbing order number for each element that you click is replaced with an X. At runtime, the system skips this page element as you tab through the page.
To save the new tabbing order:
Make sure the Save tabbing order customized below option is selected.
Click the OK button.
The original page displays again with your new tabbing order and other customizations applied.
Tabbing order customization applies only to elements within the page, such as edit boxes, grids, drop-down list boxes, push buttons, and so on. You cannot customize the tabbing order for these elements:
Header icons.
Browser elements.
Page and related page links.
HTML areas.
Charts.
Grid columns that you have hidden using the grid customization feature.
If you unhide a column after you have set the tabbing order customization, you must customize the page again to include that field in the tabbing order.
Collapsible Sections
You must expand all collapsible sections on a page before to clicking the Customize Page link for page elements in those sections to be available for tab ordering.
You can customize the tabbing order of any allowed page elements within a collapsible area. However, if you then collapse this section, the system skips the page elements contained in the collapsed area. In other words, collapsing an area effectively removes any of its page elements from the tabbing order.
Page elements within a grid are treated as a group at runtime, even if they are not numbered consecutively. For example, if there are four fields on a page, two of which are in a grid, the tabbing sequence will keep the grid fields together, regardless of the tabbing order you specify. If fields A and B are outside the grid, fields C and D are inside the grid, and you set the tabbing order to be A, C, B, and D, the system will automatically revert to an A, C, D and then B tabbing order to keep the items within the grid (C and D) together.
Note. If you select View All from the navigation bar when there are multiple levels of scroll areas, the page tabbing order may not behave as you would expect after tabbing through the page for the first time.
Grid and scroll area navigation bar elements, such as First, Previous, View All, and so on, are included for tabbing order customization.

 Copying, Sharing, and Deleting Page Customization Settings
Copying, Sharing, and Deleting Page Customization SettingsAccess the Page Customization page by clicking the Customize Page link on the page you want to customize. The page customization toolbar at the top and bottom of the Page Customization page enables you to save, cancel, copy, share, and delete your page customization settings. The share and delete options display only after you have customized and saved the page.
![]()
Page customization toolbar
Note. If you make changes to any of these pages, you must also click the Save button on the Page Customization page for your changes to take affect.
 Changing Your Password
Changing Your PasswordThis section discusses how to:
Change your password.
Set up forgotten password help.

 Pages Used to Change Your Password
Pages Used to Change Your Password
|
Page Name |
Object Name |
Navigation |
Usage |
|
Change Password |
CHANGE_PASSWORD |
Change My Password . |
Change your current password. |
|
Change Password |
USER_CHANGE_PSWD |
My System Profile, Change password |
Change your current password. |
|
Change or set up forgotten password help |
USER_PSWDHINT |
Click the My System Profile link in the menu pagelet to open the General Profile Information page. Click the Change or set up forgotten password help link under the Password heading. |
Set up password help to enable the system to email you a new password if you forget your original one. |

 Changing Your Password
Changing Your Password
Use 1 to 32 characters to create your password. Your administrator may implement additional password requirements.
To change your password:
Access the Change Password page.
Enter the current password in the Current Password edit box.
Enter a new password in the New Password edit box.
Remember that passwords are case sensitive.
Enter the new password again in the Confirm Password edit box.
Click OK.

 Setting Up Forgotten Password Help
Setting Up Forgotten Password Help
If your system administrator has set up forgotten password help in PeopleTools Security, you can select a predefined question to answer for security purposes. The system then sends a new password to your email address automatically. .
To set up password help:
Access the General Profile Information page.
Select Change or set up forgotten password help.
Select a question from the drop-down list box or password hint set by your system administrator.
Enter the appropriate response to your question.
Click OK to save your entry.
 Setting User Personalizations
Setting User PersonalizationsThis section provides an overview of user personalizations and discusses how to:
Define your user personalizations.
Set up your system profile.
Add words to your personal dictionary.

 Understanding User Personalizations
Understanding User PersonalizationsPeopleSoft enables you to personalize your application based on your daily needs, style of work, language preference, preference for the mouse or the keyboard, and so on. Users of PeopleSoft applications include casual users and power users. Casual users work with PeopleSoft applications only occasionally, because these applications are not an integral part of their daily tasks. For example, casual users might use the PeopleSoft self-service applications only occasionally to maintain their employee information, to enroll in benefits, and so on. Power users, on the other hand, use the PeopleSoft system as a part of their daily job. They do a great deal of data entry—moving quickly from one transaction page to the next, entering data as they go. A power user might be an accounts payable clerk, a human resources benefits manager, a purchasing manager, or an order entry clerk.

 Pages Used to Set User Personalizations
Pages Used to Set User Personalizations
|
Page Name |
Object Name |
Navigation |
Usage |
|
Personalizations |
PSUSERPRSNLCAT |
Select My Personalizations from the menu pagelet. |
Personalize your application environment using the personalization options available from this page. |
|
Option Category |
PSUSERSELFPRSNL |
Click the Personalize Option button on the Personalizations page. |
Modify the personalization options for the personalization category you select. |
|
Personalization Explanation |
PSUSEROPTNEXPLN |
Click the Explain link on the Option Category page. |
Displays details for the selected option. |
|
General Profile Information |
USER_SELF_SERVICE |
Select My System Profile from the menu pagelet. |
Change your password, set language preferences, edit your email address, identify an alternate user, and modify workflow attributes. |
|
Spell Check Personal Dictionary |
SCPERSONALDICTLANG |
Select My Dictionary from the menu pagelet. |
Add words or acronyms to your personal dictionary. |

 Defining Your User Personalizations
Defining Your User PersonalizationsThe Personalizations page provides the following option categories for which you can personalize your system. To gain access to these categories, click the appropriate Personalize Option button.
|
General Options |
Offers options for user accessibility features, Excel 97 grid download, the length of time the system holds a page in cache, multi language settings, and the spell check dictionary. If you require support for assistive technologies, such as screen readers, you can change the accessibility options. For Multi Language Entry, on pages where multiple language entry is available, you can choose to enter data in the language that you specify in the Data Language drop-down list box. On this page you can also reset your foreign language dictionary to use a different language for your spell checker. See Using Spell Check. |
|
Select to personalize your date, time, and number formats. Select settings for afternoon and morning designators (AM/PM or am/pm), date format (MMDDYY, DDMMYY, or YYMMDD), a local time zone, and so on. |
|
|
System & Application Messages |
Lets you control the display of various system messages. When you are familiar with your application, you can disable these messages. Options include a Save Warning and a Save Confirmation message. |
|
Allows you to tab over certain unused fields on a page. If you frequently use the tab key to navigate, you can skip page elements that you know you will not need to access. For example, suppose you always prefer to type the date into a date field and then press tab to move quickly to the next field rather than opening the calendar prompt, selecting the date, and then closing the prompt. If you select Tab over Calendar Button, when you navigate with the tab key, your cursor focus never rests on a calendar button. |
Note. You must log off and log back on for changes to Personalization settings to take effect.
Access the Option Category page for the desired personalization category.
Each of the personalization pages lists the personalization option, the default value for that option, and an Override Value drop-down list box from which you can select a new value to replace the default. Click the Explain link at the end of each row for an explanation of the corresponding option.
The Personalization Explanation page offers the details for that particular setting. You can select the override value on this page or restore the option to its default value.

 Setting Up Your System Profile
Setting Up Your System ProfileAccess the General Profile Information page.

 Adding Words to Your Personal Dictionary
Adding Words to Your Personal DictionarySelect My Dictionary from the menu pagelet to access the Spell Check Personal Dictionary page.
As you use spell check, you might need to add certain words or acronyms to your personal dictionary so that spell check does not continually attempt to correct them. You can add these words directly from the Spell Check page or you can add several at once by using the Spell Check Personal Dictionary page. This page enables you to add, update, and delete words, as well as add words by language. The words that you enter in your personal dictionary are attached to your user ID, so your personal dictionary is available to you no matter where you access it.
|
Select the language dictionary to which you want to add the word. To enter the same word in multiple languages, make an entry for each language. Select Session to add a word for your current session's spell check dictionary. After saving this word, the Spell Check Language field refreshes to the current spell check language. |
|
|
Enter the word or abbreviation that you want added to your personal dictionary. Entries must be 40 characters or less. |
The words that you add to your personal dictionary are case sensitive. The case determines how spell check validates correct spelling. The system applies the following case-sensitive rules:
If the added word is all lowercase, such as worklist, the following are valid:
Exact match, all lowercase (worklist).
All uppercase (WORKLIST).
Initial capitals (Worklist), regardless of the word's position in the sentence.
Mixed case (WorkList) is incorrect.
If the added word is all uppercase, such as CRM, only an exact match is valid. Lowercase and mixed case are not valid.
If the added word is in initial capitals, such as California, only an exact match (California) and all uppercase (CALIFORNIA) are valid.
If the added word contains an embedded capital letter, such as PeopleSoft, only an exact match is valid.
In other words, if case is not relevant to the validity of the word, enter the word into your dictionary in all lowercase.