Managing Categorized Content
This section discusses ways to edit, view categorized content and steps to approve content items. It also discusses steps to start and view discussions, create and use tag, and select content locations.
|
Page Name |
Definition Name |
Usage |
|---|---|---|
|
EPPCM_USER_MAIN |
View and edit all of your categorized content. |
|
|
Content Properties |
EPPCM_CONT_MAIN |
Manage the content. |
|
Content Versions |
EPPCM_CONT_VER |
Review, delete, or check out different versions for a specific content item. |
|
EPPCM_CONT_LOC |
View information about the folders in which the content is published. From this page, you can move content to a new folder on the Move Content page, and specify additional folders in which the content is available on the Add Content Locations page. Specifying an additional location does not create another copy of the content; instead, it creates a link so that only one instance of the content is present within managed content. |
|
|
EPPCM_CONT_TREEADD |
Select an additional location for the content. |
|
|
EO_PE_YESNOCONFIRM |
Use to confirm the start of a discussion on this piece of content. |
|
|
Post Details Page |
EPPDF_VIEW_TOPIC |
Use to start a new discussion, edit an existing discussion, or view an existing discussion for a content item. From the Post Details page, you can edit the existing discussion, delete the discussion entirely, and add a reply, among other tasks. See Starting and Viewing Discussions for details on this page. |
|
Discussion Page |
EPPDF_REPLY_TOPIC |
Enter or edit a discussion topic. See Starting and Viewing Discussions for details on this page. |
|
Edit a Post Page Add a Reply Page |
EPPDF_REPLY_TOPIC |
Edit an existing discussion or respond to a discussion. See Starting and Viewing Discussions for details on this page. |
|
EPPCM_STAT_MAIN |
View, at a glance, the work that you need to perform based on the status of categorized content. |
|
|
Content Notification Page |
EPPCM_CONT_NTFY |
Send email notifications of saved content to the list of interested parties. |
|
Comments Page |
EPPCM_CONTCOMM_SEC |
Enter any additional comments about this content item. |
Use the My Categorized Content page (EPPCM_USER_MAIN) to view and edit all of your categorized content.
Navigation:
Click the Published Content link My Categorized Content page.
Click the Published Content link My Categorized Content page.
This example illustrates the fields and controls on the My Categorized Content page: Published Content. You can find definitions for the fields and controls later on this page.
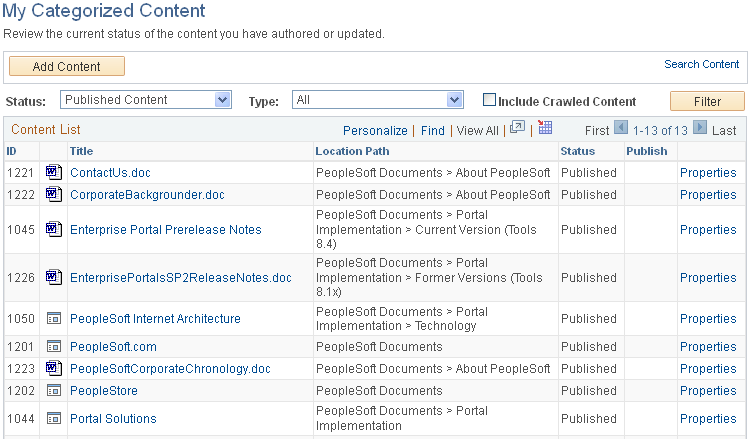
Use this page to easily locate and review content items of a particular status. If necessary, you can enter additional search criteria to filter the results.
Field or Control |
Description |
|---|---|
Include Crawled Content |
Select to bring up all the auto-generated content that was generated by the current user if that user ran the categorization spider process. The amount of data can be quite large, so use this filter with caution. |
Title |
Click the title link to preview the item. |
Properties |
Click to view the property details. |
You can select an approver at your discretion from the users who have been granted approval privileges for this folder. Before you can submit content items for approval, you must check in the content.
To submit content items for approval:
Select or
Select
Access the File Attachment Properties page.
Click the Properties link on the Browse Categorized Content page or the My Categorized Content page.
Select an approver user ID or role.
Click the Save button, and click the Check in buttons.
Click the Submit for Approval button.
Note that:
The content is automatically checked out and locked to the approver.
The fields on the Content Properties page are editable only by the listed approver because the content is checked out to the approver.
The Version Status and Locked To fields have been updated.
The icon also indicates that the file is locked. When you submit content for approval, it is automatically checked out to the approver by the system.
The Check Out and Submit for Approval buttons disappear. The Cancel Check Out button appears.
You use the Content Attachment Properties page to modify content properties such as content location, content approver, and content version; to check out and check in content and to submit it for approval; and to maintain comments or discussions specific to that piece of content, among other tasks.
When you approve an item of categorized content, you make that item available to be reused in other content management features such as News Publications, Managed Content, Collaborative Workspaces, and so on.
To approve a content item:
Select to access the My Managed Content page to view content items of a particular status, including a list of all content that requires your review and approval.
Click the Properties link for the desired content on the My Managed Content page.
Click the link to review the content.
For example, if the content is a file attachment, click the file name.
Click the Approve button if the content is ready to be published.
Click the Rework button if the content requires additional work.
Notice that the Modified and Version Status fields have been updated and the locked icon has been removed.
Approved content is now available for publishing.
Use the Content Locations page (EPPCM_CONT_LOC) to move content to a different folder or add content to multiple folders.
Navigation:
Click the Add Content button on the Browse Categorized Content page.
Click the Locations link on the Content Properties page.
This example illustrates the fields and controls on the Content Locations page. You can find definitions for the fields and controls later on this page.
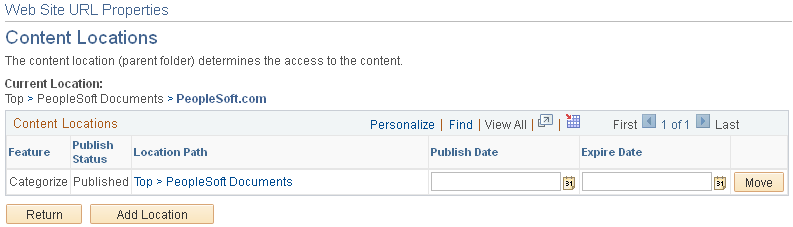
The Content Locations page in the Categorized Content feature lists all the folders where content is located. When the Content Locations page is accessed from a non-managed feature such as Workspaces or Categorized Content, it shows only the content locations for that feature. You can move content only between folders of the current feature in the current site.
Note: When moving content or adding new locations for the content, be aware that the location (parent folder) determines the access security for the content.
See Top Folder Properties - Move Folder Page.
Field or Control |
Description |
|---|---|
Move |
Click to change the current location of the content. |
Add Location |
Click to add an additional location for this content. |
Access the Add Content Location page (select click a folder title link; click an appropriate Properties link and click the Locations link; click the Add Location button on the Content Locations page).
This example illustrates the fields and controls on the Add Content Location page.
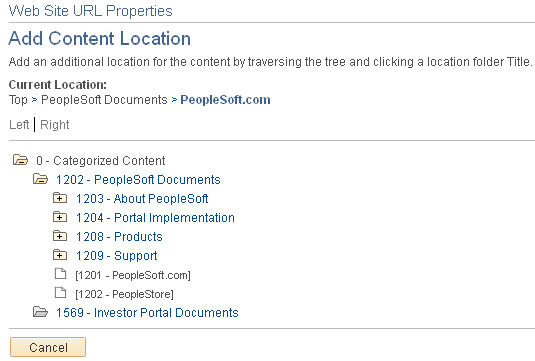
To select an additional location for the content:
Click the folder icons to navigate through the hierarchies.
Select the new location by clicking the folder title.
The Content Location page appears with the new location listed.
Click the Return button to return to the Content Properties page.
Click the Save button.
The document is now listed in two folders.
Use the Start Discussion Confirmation page (EO_PE_YESNOCONFIRM) to use to confirm the start of a discussion on this piece of content.
Navigation:
Click a folder title link, and click an appropriate Properties link.
Click the Start Discussion link on the Content Properties page.
This example illustrates the fields and controls on the Start Discussion Confirmation page.
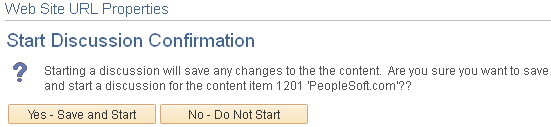
Use this page to start a discussion, which is then attached to the content item. After a discussion has been started, the link changes to View Discussions and is used it to edit, respond to, and view discussions.
Note: These discussions stay with the content item, and can be accessed only from the Categorized Content Properties page.
Tags for categorized content are displayed on the properties pages as well as the view page for the content. However, some types of content—such as attachments and URLs—open the content in a new window directly without using the application view page. In these instances, tags are available only on the properties page. Application pages can be displayed in only edit or view mode.
To create and use tags for categorized content:
Access the pages by using one of the following navigations:
Select
Select
Select any content property link.
Click an appropriate link to view, edit, or add tags.
Enter the tag name, and click the Update Tags button.
Note: Security considerations: Users that have access to the content must have the add and view tag permissions. Users that are assigned the Administrator, Author, or Expert roles also are assigned the modify permissions. All users have access to delete their own tags, both public and private. User with Admin privileges can delete all tags in the content, and an Admin user cannot delete the Private tags of other users.
Use the My Categorized Content Status page (EPPCM_STAT_MAIN) to view, at a glance, the work that you need to perform based on the status of categorized content.
Navigation:
This example illustrates the fields and controls on the My Categorized Content Status page. You can find definitions for the fields and controls later on this page.
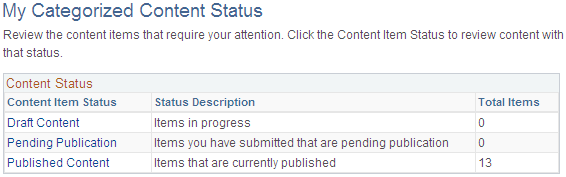
The My Categorized Content Status page enables you to see, at a glance, the work that you need to perform based on content status.
Field or Control |
Description |
|---|---|
Content Item Status |
Click to access the My Categorized Content page, where you can preview the content items for the selected status, view their property details, or add new content. |
Note: The total item count does not include any content item that is located in an automatically generated folder, such as crawled content items.