Managing Folders
This topic discusses ways to maintain folder properties for managed content, update folder security, assign member privileges and publish afolder as feed or menu item.
|
Page Name |
Definition Name |
Usage |
|---|---|---|
|
EPPCM_CATG_MAIN |
Used to set the properties for a new folder or to update property details for an existing folder. Used for top folders as well as for subfolders. |
|
|
EPPCM_CATG_MEM |
Used to manage the folder members and their privileges. This page lists the members and privilege sets for the current folder. Actual privileges are assigned on the Folder Security - Set Members Privileges page. |
|
|
EPPCM_CATG_PRIV |
Assign privilege sets to the selected members. |
|
|
EPPCM_CATG_TREEMOD |
Used to change the location of a subfolder. If the user performing the move is a top administrator, a subfolder can also be promoted to be a top folder for the content management feature. This option is only available for Managed Content, Categorized Content, and Workspaces. |
|
|
EPPCM_CATG_CREF |
Publish a folder in the Content Management system so that it is accessible as a link in the left navigation menu. |
|
|
EPPCM_FEED_ADVOPT |
Set up advanced options to publish a folder in the content management system so that it is accessible as a feed. The Publish as Feed link is available on all folder properties pages if the folder can be published and you have permissions to publish the folder. |
Use the Folder Properties page (EPPCM_CATG_MAIN) to used to set the properties for a new folder or to update property details for an existing folder.
Navigation:
Click the Properties link on the Browse Managed Content page.
Navigate through the hierarchy to the desired level. Click the Add Folder button on the Browse Managed Content page.
Navigate through the hierarchy. Click the appropriate link on the Browse Managed Content page.
This example illustrates the fields and controls on the Folder Properties page. You can find definitions for the fields and controls later on this page.
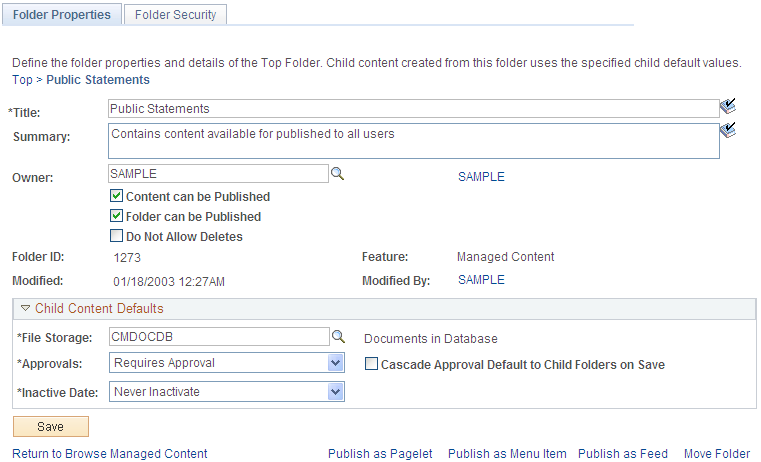
Users can add folders or update properties at any level for which they have authorization. Only top administrators can create or update top folders at the root of a feature’s folder hierarchy. At subsequent levels, any folder members with the proper privilege can add folders or update properties.
Field or Control |
Description |
|---|---|
Title |
Enter the desired information into the Title field. |
Summary |
Add a brief description of the content. This field supports HTML entries. |
Owner |
Assign the owner of the folder. Click the name link of owner to access the Instant Message page, where you can send a instant message to the owner. |
Content can be Published |
Select this option to enable approved content to be imported and published in features outside of managed content. You must select this option for publishing features to import or reference managed content. Note: If you want approved content to remain private, you can create a development or work-in-progress folder that is nonpublishable. As content is completed and approved, you can then add a new publishable folder location for the content. The development folder should have only publishing and viewing members. |
Folder can be Published |
Select this check box to allow for publishing of this folder as a pagelet or menu item. Note: Even with this option selected, only users with the Publish Folder or Unpublish Folder privilege will see the Publish as Pagelet, Publish as Feed, and Publish as Menu Item links. |
Do Not Allow Deletes |
Select this option to prevent this folder from being deleted from the folder hierarchy or from being deleted during the purge process. |
Folder ID |
Displays the ID of the folder. |
Feature |
Displays the features to which the folder belongs. |
Modified |
Displays the date when the folder was last modified. |
Modified By |
Displays the user ID who last modified the folder. |
Return to Browse Managed Content |
After you have completed creating a top folder in the managed content feature, click this link to return to the Browse Managed Content page. The folder that you created now appears as a top folder in the managed content feature. |
Publish as Pagelet |
Click this link to access the Publish Pagelet Wizard Definition page, where you can publish a folder in the content management system as a pagelet. Note: This link is available only when the Folder can be Published option is selected. See Folder Properties - Publish Pagelet Wizard Definition Page. |
Publish as Menu Item |
Click this link to access the Publish as Menu Item page, where you can publish a folder in the content management system so that it is accessible as a link in the left navigation menu. Note: This link is available only when the Folder can be Published option is selected. |
Publish as Feed |
Click this link to access the Publish Feed Definition page, where you can publish a folder in the content management system so that it is accessible as a feed. Note: This link is available only when the Folder can be Published option is selected. |
Move Folder |
Click this link to access the Top Folder Properties - Move Folder page, where you can change the location of this folder. |
Child Content Defaults
Child content created from this folder uses the default values specified here.
Field or Control |
Description |
|---|---|
File Storage |
Select the document storage location for the folder's child content. The value appears by default from entries set up for attachment locations. As delivered, two locations are set up: one for storage of attachments in a database table; and another as a file server placeholder. The file server choice will not function properly until you edit the URL entry with your server information. The database storage choice functions for the underlying database table that exists within the PeopleSoft Interaction hub. See File Storage Page. |
Approvals |
The Approvals field determines the approval mode for the folder:
Note: This setting cannot be changed after content has been created. If you need to change the approval setting, you must delete the content and add it back in with the new approval setting. |
Cascade Approval Default to Child Folders on Save |
Select to set the default approvals for all new content in child folders. The approval settings are transferred to all child folders when you save the page. This setting does not affect existing child content approval settings. |
Inactivate Date |
Select the default inactivation date for content created in this folder. Content with an archive date previous to the current date does not show in the content list in the Browse Content or My Content pages. However, the content is still accessible from the Maintain Content search page. Content that is archived and published elsewhere is still visible from where it is published. Publishing features such as News Publication and Categorized Content use the expiration date to control when the content no longer appears. Available options are:
|
Access the Folder Security page (select click the Add Top Folder button; and select the Folder Security tab on the Folder Properties page).
This example illustrates the fields and controls on the Folder Security page. You can find definitions for the fields and controls later on this page.
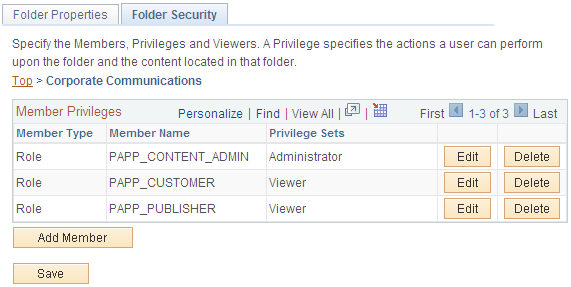
Use this page to manage the folder members and their privileges. This page lists the members and privilege sets for the current folder. Actual privileges are assigned on the Folder Security - Set Members Privileges page.
A new folder automatically inherits the members and privileges of its parent folder. However, privileges added later are not automatically transferred down the folder hierarchy and must be updated on a folder-by-folder basis. To assist with this process, an Inherit Members button appears when you view folder security for any subfolder, enabling you to quickly duplicate the same members as assigned to the parent folder.
Note: A top administrator is automatically granted all privileges for all content and folders of the feature without being an explicitly assigned or listed member in a folder. Privileges specify the actions a member can perform upon the folder and the content located in that folder.
Field or Control |
Description |
|---|---|
Member Type |
Displays the membership type of User or Role for each member. |
Member Name |
Displays a membership name for each member. |
Privilege Set |
Displays the privilege set of each member. |
Edit |
Click to edit the privileges of this member. |
Delete |
Click to remove the member and prohibit them from accessing content from this folder. |
Add Member |
Click to access the Folder Security - Set Members Privileges page to assign members and determine the actions they can perform upon the folder and the content located in that folder. |
Inherit Members |
Click to inherit the members assigned to the parent folder. Note: This button will not available if this folder is a top folder. |
Use the Folder Security - Set Members Privileges page (EPPCM_CATG_PRIV) to assign privilege sets to the selected members.
Navigation:
Click the Properties link on the Browse Managed Content page.
Select the Folder Security tab. Click the Add Member or the Edit button.
This example illustrates the fields and controls on the Folder Security - Set Members Privileges page.
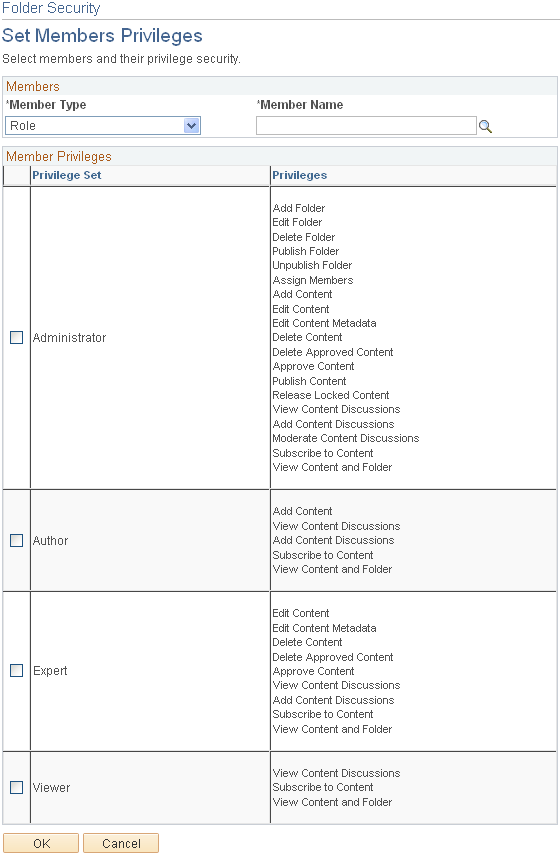
Field or Control |
Description |
|---|---|
Member Type |
Select a membership type of User or Role, and then select the member. |
Member Name |
Select or enter the desired information into the Member Name field. |
Privilege Set |
Assign privileges to this member by selecting privilege sets. |
Privileges |
Displays the privilege sets that were defined for the Manage Content feature. |
OK |
Click this button to accept changes on the privilege sets and return to the Folder Security page. |
Note: The privilege sets and privileges listed for each set reflect the privilege sets that were defined for the Managed Content feature.
Use the Folder Properties - Move Folder page (EPPCM_CATG_TREEMOD) to used to change the location of a subfolder.
If the user performing the move is a top administrator, a subfolder can also be promoted to be a top folder for the content management feature.
Navigation:
Click the Add Top Folder button, and click the Move Folder link on the Folder Properties page.
This example illustrates the fields and controls on the Top Folder Properties - Move Folder page.
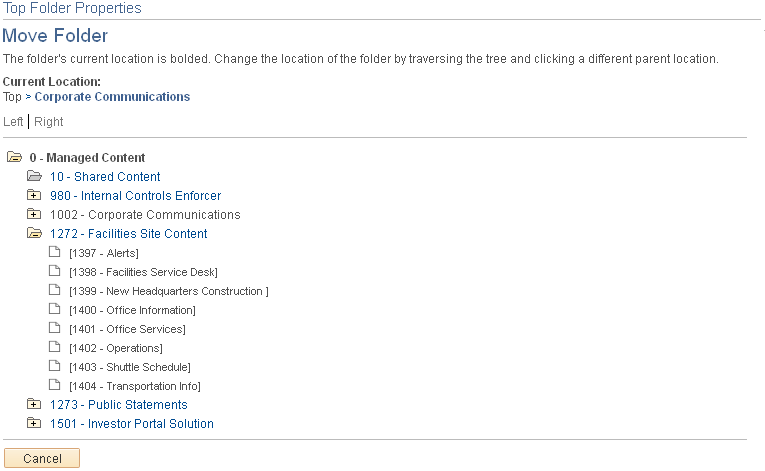
Use this page to change the location of a subfolder. If the user performing the move is a top administrator, a subfolder can also be promoted to be a top folder for the content management feature, or vice versa.
The folder in bold type represents the current parent location. To move a folder to a top folder position, select the 0-Managed Content location.
Navigate the tree by clicking the folder icons and selecting a folder from the available values. The available values depend on your privileges. You must have the proper privileges to relocate to a new location—for example, you must have the Delete Folder privilege in the current location and the Add Folder privilege in the new location.
After you make the move, notice the locator links that indicate that the folder is now in a new location.
Use the Folder Properties - Publish as Menu Item page (EPPCM_CATG_CREF) to publish a folder in the Content Management system so that it is accessible as a link in the left navigation menu.
Navigation:
Click the Add Top Folder button on the Browse Managed Content page.
Click the Publish as Menu Item link on the Folder Properties page.
This example illustrates the fields and controls on the Folder Properties - Publish as Menu Item page.
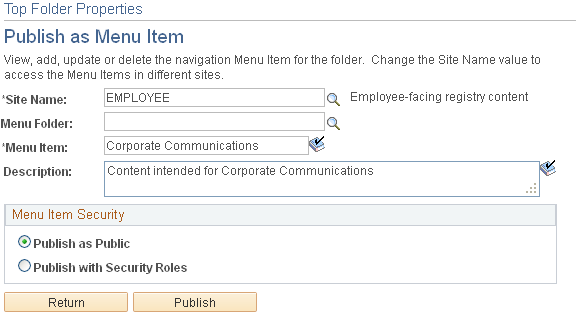
Field or Control |
Description |
|---|---|
Site Name |
Select the portal or site of the managed content that is being published. |
Menu Folder |
Select a folder to publish to. Only folders from the current site are available to select. |
Menu Item |
Enter the menu item title that will identify the menu item. |
Description |
Enter a meaningful description for this menu item. |
Menu Item Security |
Select the security options for viewing the menu item. Available options are:
Note: If no roles are defined on the Folder Security page, the system automatically selects to publish the menu item as Public. |
Publish |
Click to save and publish this content item. Published content appears on the Browse by Category page to users who have the viewer roles for the parent folder where the content is located. |
Use the Folder Properties - Advanced Feed Options page (EPPCM_FEED_ADVOPT) to set up advanced options to publish a folder in the content management system so that it is accessible as a feed.
Navigation:
Click the Add Top Folder button, and click the Publish as Feed link.
Click the Edit or Add Feed button.
Click the Advanced Option link.
Note: You can also publish subfolder if its publishing property is set to Folder can be Published.
This example illustrates the fields and controls on the Top Folder Properties - Advanced Feed Options page.
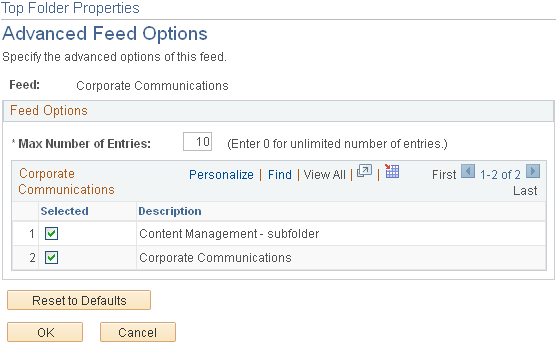
Field or Control |
Description |
|---|---|
Max Number of Entries |
Specify the maximum number of feed entries that you want to display in the feed document. |
Selected |
Select appropriate folders to publish as feeds. |
Reset to Defaults |
Click to reset all parameters: Max Number of Entries is back to 10, and sub-folder is selected. |
OK |
Click to return to the Folder Properties - Publish as Menu Item page, and then click the Publish button to save and publish this content item as feed. |
Note: See the Using Portal Features PeopleBook for how to view a list of feeds, define feed definition, and publish feed to site.
See Publishing PeopleSoft Interaction Hub Content as a Feed.