Setting Up Benefits Plan Comparison
This topic discusses how to set up Benefits Plan Comparison.
This table lists the pages used to set up Benefits Plan Comparison.
|
Page Name |
Definition Name |
Usage |
|---|---|---|
|
BAS_CMP_DEFN |
Set up components for plan comparison template. |
|
|
BAS_CMP_TMPSRCH_FL |
Create templates for plan comparison. |
|
|
Use steps in comparison template activity guide. |
||
|
BEN_PROG_DEFN2 |
Set up plan comparison templates for benefit plan types. |
|
|
BAS_CMP_FOOTNTE |
Create footnotes for plan comparison. |
|
|
BAS_CMP_PLNSRCH_FL |
Add data for plan comparison. |
Use the Comparison Definition page (BAS_CMP_DEFN) to define the sections and attributes for the benefits plan comparison.
Navigation:
You can also access Comparison Definition page under Plan Comparison by clicking the Benefits WorkCenter tile on the Workforce Administrator home page.
This example illustrates the fields and controls on the Comparison Definition page for the category Section.
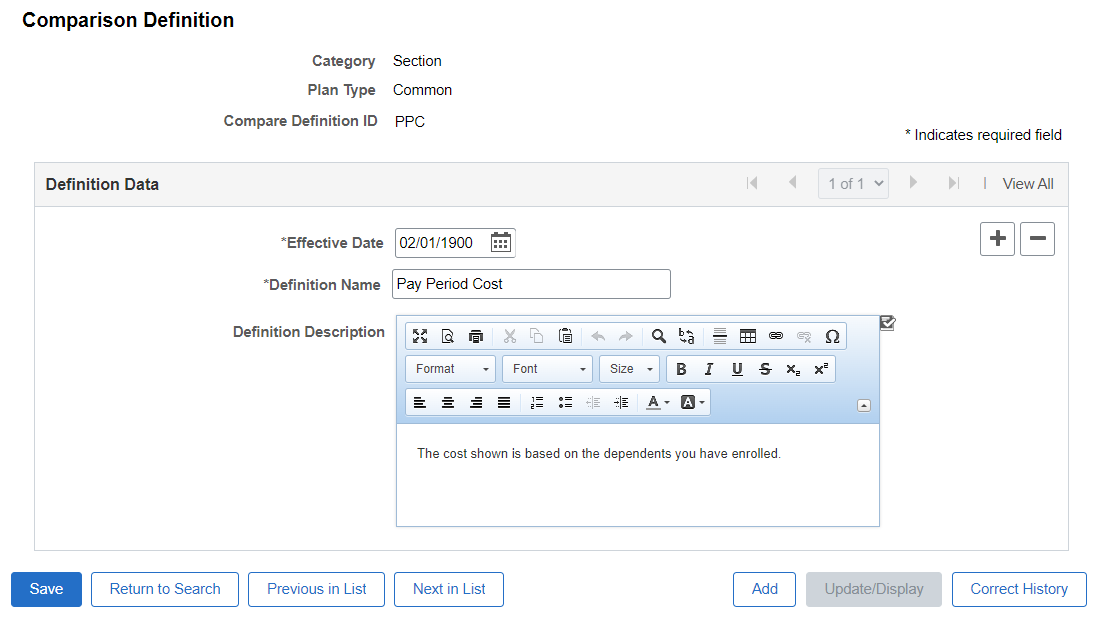
|
Field or Control |
Description |
|---|---|
|
Category |
View or select the plan comparison category. Here, we discuss the plan comparison category Section. |
|
Plan Type |
View or select the benefits plan type. A benefit plan type Common is system delivered to define categories that are used across multiple plan types. |
|
Compare Definition ID |
View or enter the unique code to identify the comparison definition. |
|
Definition Name |
Enter the name for the comparison definition. The definition name displays as benefits section label in the plan comparison page. |
|
Definition Description |
Enter the description for the comparison definition. The description displays as text under benefits section label in the plan comparison page. This field uses rich text editor. |
 |
Spell check the description. |
This example illustrates the fields and controls on the Comparison Definition page for the category Attribute.
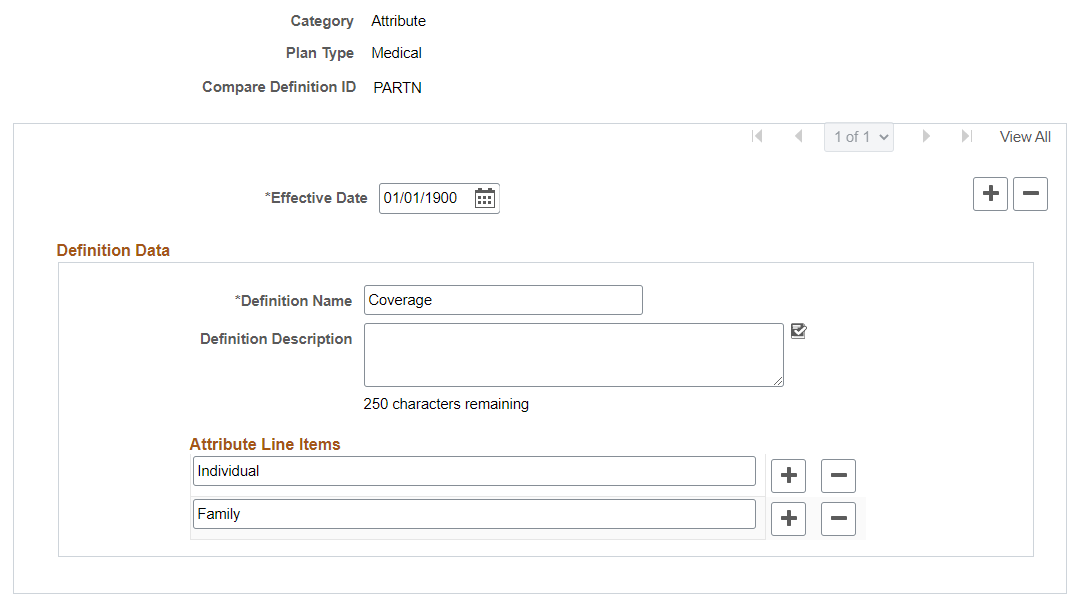
|
Field or Control |
Description |
|---|---|
|
Category |
View or select the plan comparison category. Here, we discuss the plan comparison category Attribute. |
|
Plan Type |
View or select the benefits plan type. A benefit plan type Common is system delivered to define categories that are used across multiple plan types. |
|
Compare Definition ID |
View or enter the unique code to identify the comparison definition component. |
|
Definition Name |
Enter the name for the comparison definition. The definition name displays as attribute label under the benefits section in the plan comparison page. |
|
Definition Description |
Enter the description for the comparison definition. The description displays as text under the attributes in the plan comparison page. |
|
|
Spell check the description. |
|
Attribute Line Items |
Enter the line items for an attribute. This is optional. |
Note: If you have added custom translate values for your plan type, then you have to add the same values to the plan comparison fields. The custom plan types will then be available on the Comparison Definition page.
Use the Comparison Template page (BAS_CMP_TMPSRCH_FL) to create and maintain templates for plan comparison.
Navigation:
You can also access Comparison Template page under Plan Comparison by clicking the Benefits WorkCenter tile on the Workforce Administrator home page.
This example illustrates the fields and controls on the Comparison Template page.
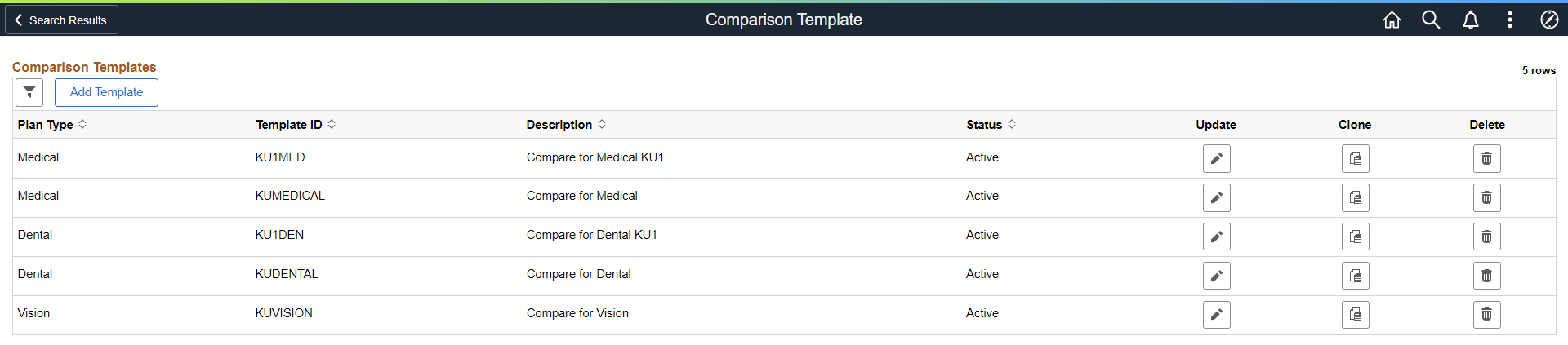
|
Field or Control |
Description |
|---|---|
|
|
Filter comparison templates based on Plan Type, Template ID, Status, and Template Description. |
|
Add Template |
Opens the modal window to enter the key values for template definition. Key values include Plan Type, Template ID, Effective Date, and Template Description. Click Continue in the modal window to launch the activity guide to define the components for the template. For more information on using the template, refer Using the Comparison Template Activity Guide |
|
Plan Type |
Displays the type of benefit plan. |
|
Template ID |
Displays the identifier of the template. |
|
Description |
Displays the description of the template. |
|
Status |
Displays the status of the template. Available options are Active, and Inactive. |
|
Update |
Click to update an existing template definition or to add a new effective-dated row to the template definition. |
|
Clone |
Click to clone an existing template definition to a new template ID. |
|
Delete |
Click to delete an existing template definition. |
Use the Comparison Template activity guide to create the templates for the benefits plan comparison page.
Navigation:
On the Comparison Template page, click the Add Template button to access the Add Template modal window. Enter the values and click Continue to launch the Plan Comparison Template activity guide. You can also access the activity guide by clicking Update button for the existing template definitions.
This example illustrates the fields and controls on the Activity Guide for Comparison Template.
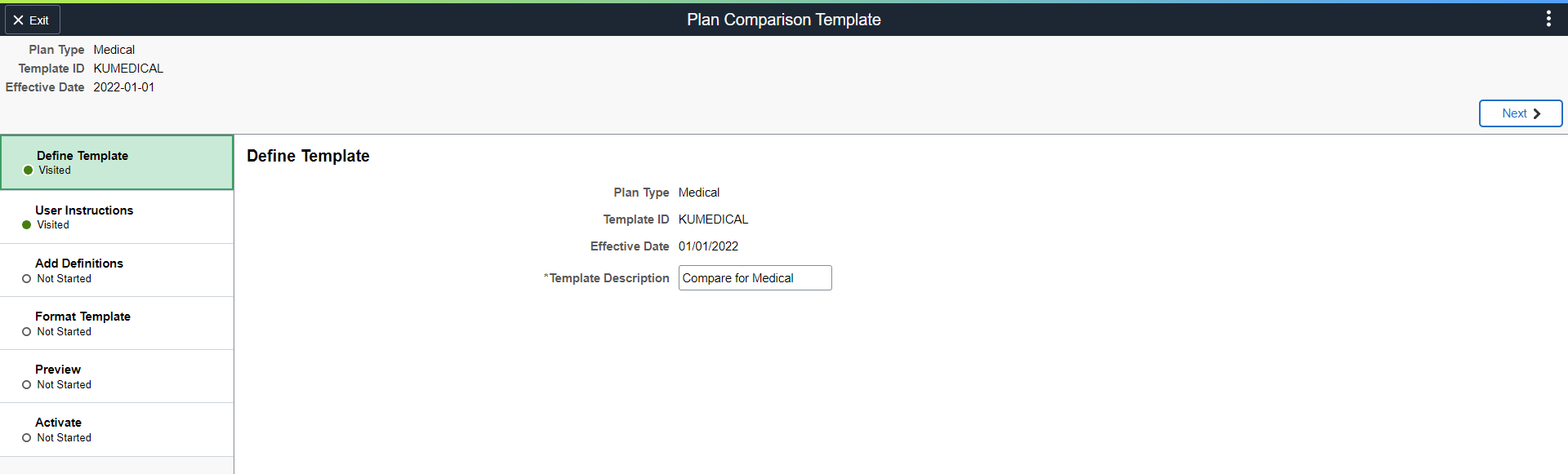
When the benefits administrator accesses the Plan Comparison Template activity guide, the system displays a series of non-sequential steps in the left panel with the corresponding pages in the right panel. These steps are as defined in the delivered BENCMPR Benefits template (this is system data and not to be changed).
All steps are open and the initial status is Not Started. Based on the action, the status is updated to Visited and Complete. Activity guide retains the step statuses. Each step is auto saved when the user moves out of the step.
Define Template step
Use the Plan Comparison Template – Define Template page (BAS_CMP_TMP_DEF_FL) to view the template definition and update description for the template.
This example illustrates the fields and controls on the Activity Guide for Comparison Template.
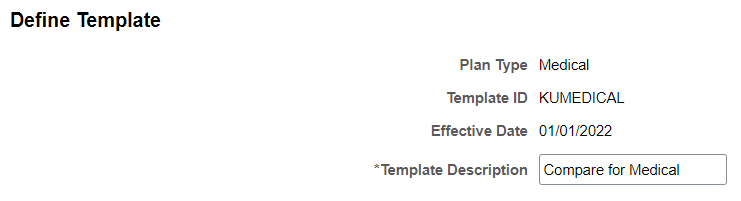
|
Field or Control |
Description |
|---|---|
|
Plan Type |
Displays the type of benefit plan. |
|
Template ID |
Displays the identifier of the template. |
|
Effective Date |
Displays date when the template definition is effective. |
|
Description |
View or update the description of the template. |
User Instructions step
Use the Plan Comparison Template – User Instructions page (BAS_CMP_TMP_INS_FL) to define header and footer instructions in the plan comparison page.
This example illustrates the fields and controls on the User Instructions page.
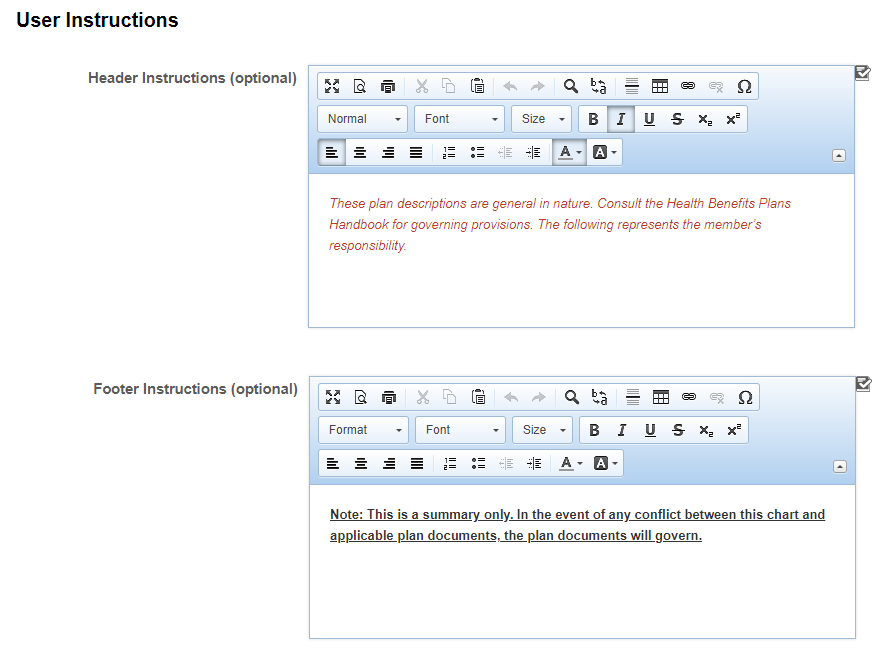
|
Field or Control |
Description |
|---|---|
|
Header Instructions (optional) and Footer Instructions (optional) |
Enter instructions for header and footer section in the plan comparison page. This field uses rich text editor. |
Add Definitions step
Use the Plan Comparison Template – Add Definitions page (BAS_CMP_TMP_ADDEF) to define sections and attributes for the plan comparison page.
This example illustrates the fields and controls on the Add Definitions page.
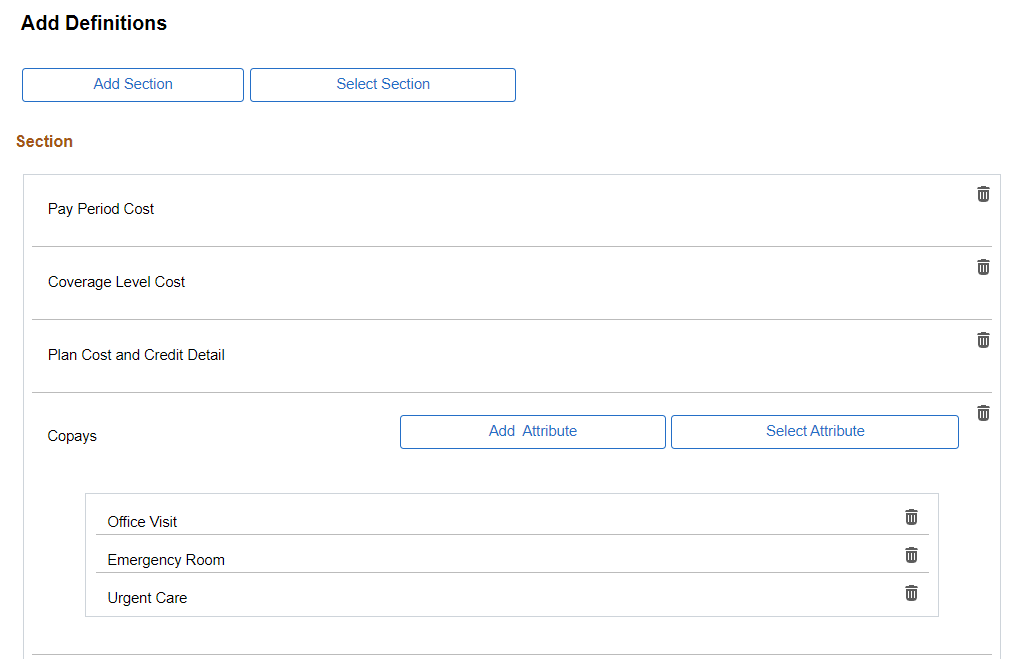
|
Field or Control |
Description |
|---|---|
|
Add Section |
Select to add the section for the template plan type or Common type. After the user selects the plan type and enters compare definition identifier, the system displays the Comparison Definition modal window. For more details, refer Comparison Definition Page. |
|
Select Section |
Select to choose from existing sections defined for the template plan type or Common type. User can select multiple sections. |
|
Add Attribute |
Select to add the attribute for the template plan type or Common type. After the user selects the plan type and enters compare definition identifier, the system displays the Comparison Definition modal window. For more details, refer Comparison Definition Page. |
|
Select Attribute |
Select to choose from existing attributes defined for the template plan type or Common type. User can select multiple attributes. |
|
|
Delete a section or attribute. Each section and attribute has delete option. |
Format Template step
Use the Plan Comparison Template – Format Template page (BAS_CMP_TMP_FORMAT) to define the sequence of the sections and attributes, and other configurations in the plan comparison page.
This example illustrates the fields and controls on the Format Template page.
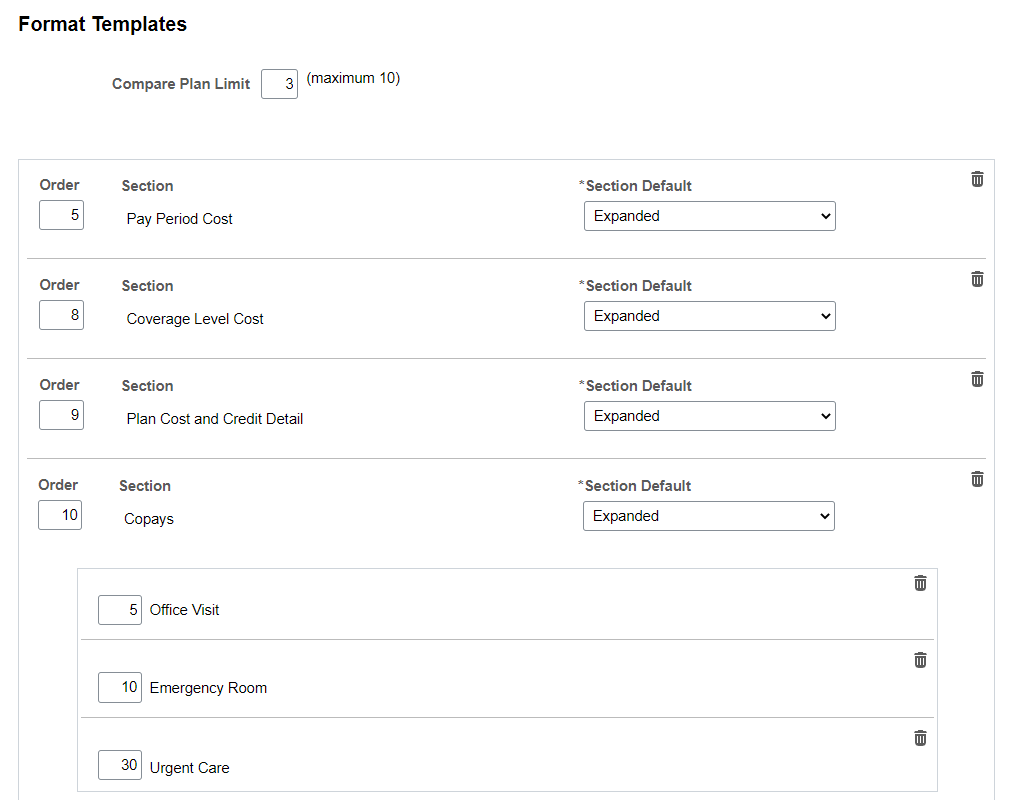
|
Field or Control |
Description |
|---|---|
|
Compare Plan Limit |
Enter the maximum number of benefit plans to compare. Note: The default value is three. User can enter a value from one to ten. |
|
Order |
Enter the order to display sections, attributes, and attribute line items. Values are pre-assigned. |
|
Section |
Displays the name of the section. |
|
Section Default |
Select the default display of the section when the plan comparison page is first loaded. Values are Collapsed and Expanded. Default selection is Expanded. |
|
Attribute |
Displays the name of the attribute. |
|
Attribute Line Items |
Displays the name of the attribute line item. |
|
|
Delete a section, attribute, or attribute line item. Each section, attribute, and attribute line item has delete option. |
Preview step
Use the Plan Comparison Template – Preview page (BNE_COMPARE_FL) to preview the layout of the plan comparison page.
This example illustrates the fields and controls on the Preview page.
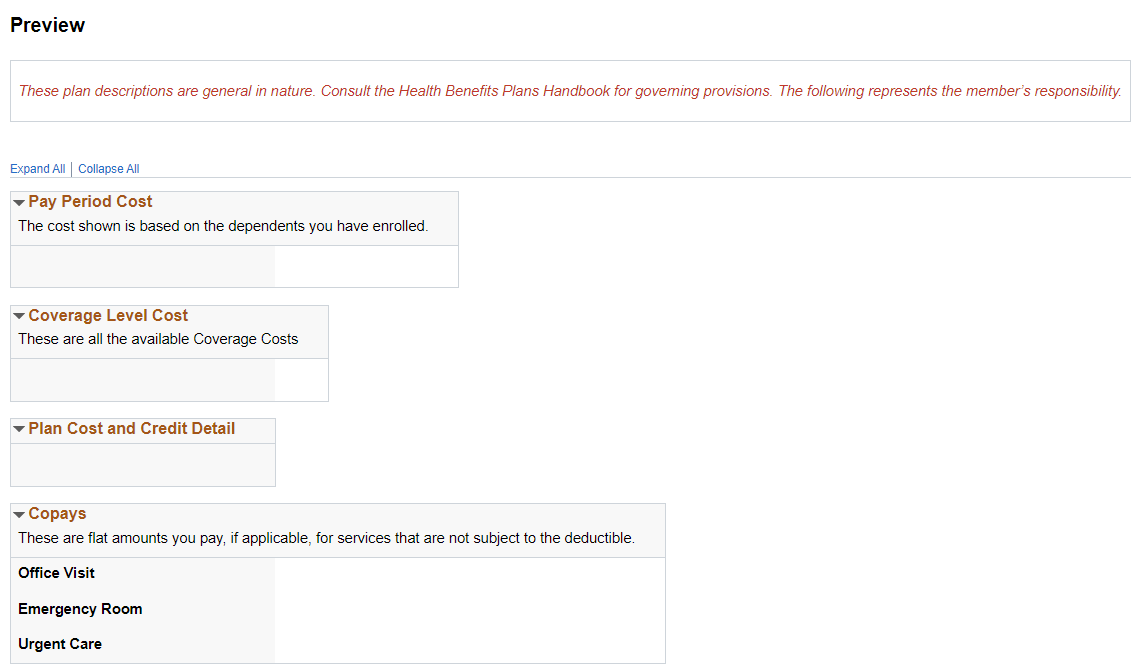
|
Field or Control |
Description |
|---|---|
|
Expand All and Collapse All |
Click to expand and collapse the sections. |
Activate step
Use the Plan Comparison Template – Activate page (BAS_CMP_TMP_ACT_FL) to activate or deactivate a plan comparison template.
This example illustrates the fields and controls on the Activate page.

|
Field or Control |
Description |
|---|---|
|
Activate Template or Deactivate Template |
Click to activate or deactivate the template. By default, a template is Inactive. Define at least one section in the Add Definitions step, to activate a template. When a template is active, this page displays Deactivate Template button. |
Use the Benefit Program Table – Plan Type and Option page (BEN_PROG_DEFN2) to associate the plan comparison template to a benefit program and plan type.
Navigation:
Enter a Template ID to compare plans in the benefits enrollment page for this plan type.
This example illustrates the fields and controls on the Benefit Program Table – Plan Type and Option page.
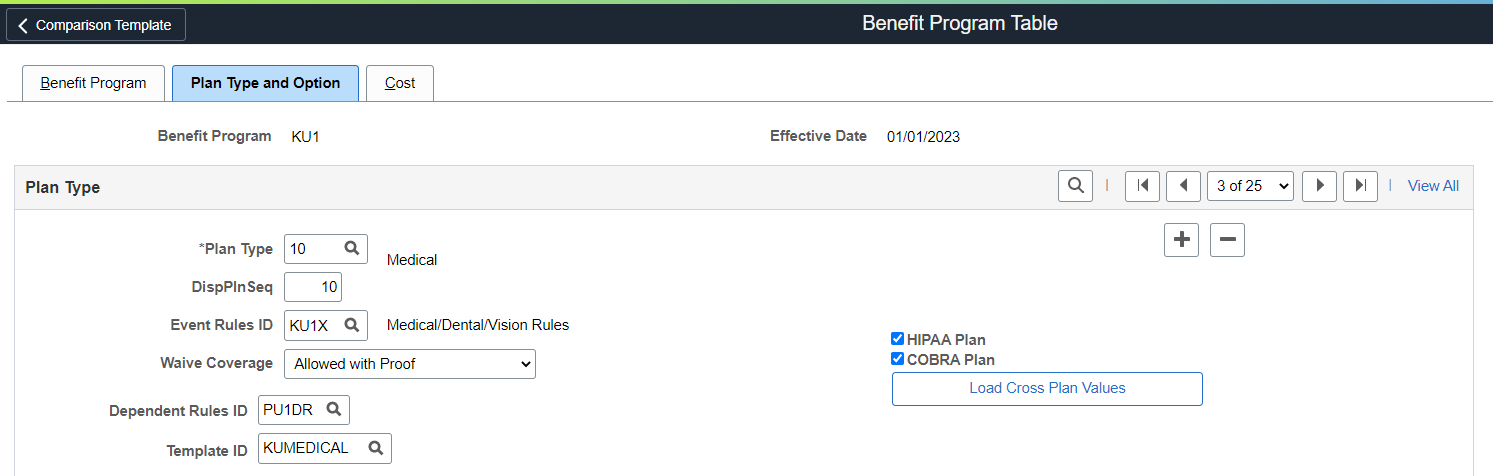
For more details, see Benefit Program Table – Plan Type and Option Page
Use the Comparison Footnote Table page (BAS_CMP_FOOTNTE) to store footnotes related to a Benefit Program and Plan Type.
Footnote IDs are unique to a Benefit Program and Plan Type combination. These footnotes can be used across all the plans using the same plan comparison template.
Navigation:
You can also access Comparison Footnote Table page under Plan Comparison by clicking the Benefits WorkCenter tile on the Workforce Administrator home page.
This example illustrates the fields and controls on the Comparison Footnote Table page.
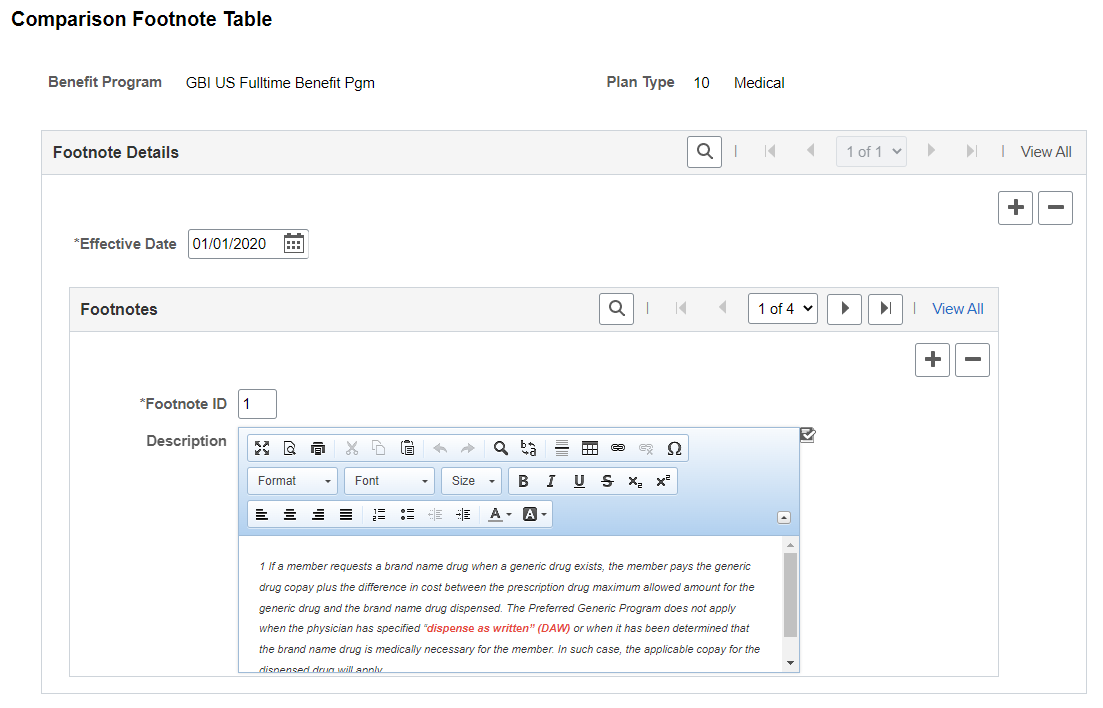
|
Field or Control |
Description |
|---|---|
|
Benefit Program and Plan Type |
Displays the benefit program and benefits plan type. |
|
Effective Date |
The date the row in the table becomes effective. This date determines when you can view and change information. |
|
Footnote ID |
Enter the two character code to identify the footnote. |
|
Description |
Enter the description for the footnote. This field uses rich text editor. Footnotes appear at the bottom of the plan comparison page. |
 |
Click to spell check the description. |
Use the Comparison Plan Data page (BAS_CMP_PLNSRCH_FL) to enter data for plan comparison templates.
Plan comparison data is defined for a selected Benefit Program, Plan Type, Benefit Plan and Template ID. The Comparison Plan Data page displays the latest effective dated rows for each plan.
Navigation:
You can also access Comparison Plan Data page under Plan Comparison by clicking the Benefits WorkCenter tile on the Workforce Administrator home page.
This example illustrates the fields and controls on the Comparison Plan Data page.
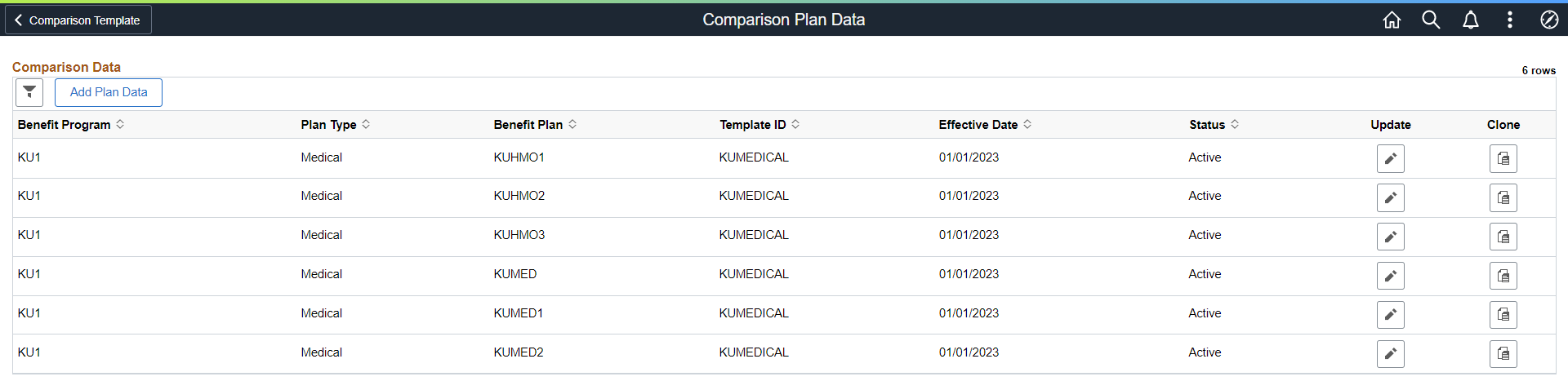
|
Field or Control |
Description |
|---|---|
|
|
Filter the plan data. |
|
Add Plan Data |
Select to add comparison plan data. |
|
Benefit Program |
Displays the benefit program. |
|
Plan Type |
Displays the plan type. |
|
Benefit Plan |
Displays the benefit plan. |
|
Template ID |
Displays the template ID. |
|
Status |
Displays the status of the comparison plan data. Available values are Active and Inactive. |
|
Update |
Click to update the comparison plan data or add a new effective-dated row for the plan data. |
|
Clone |
Click to clone the comparison plan data for a different benefit program and/or benefit plan. |
|
Delete |
Click to delete the comparison plan data. |
Entering Comparison Plan Data
Use Comparison Plan Data page (BAS_CMP_PLNDATA_FL) to view or update plan comparison data for benefit plans.
Navigation:
Click Add Plan Data on the Comparison Plan Data page.
This example illustrates the fields and controls on the Comparison Plan Data page.
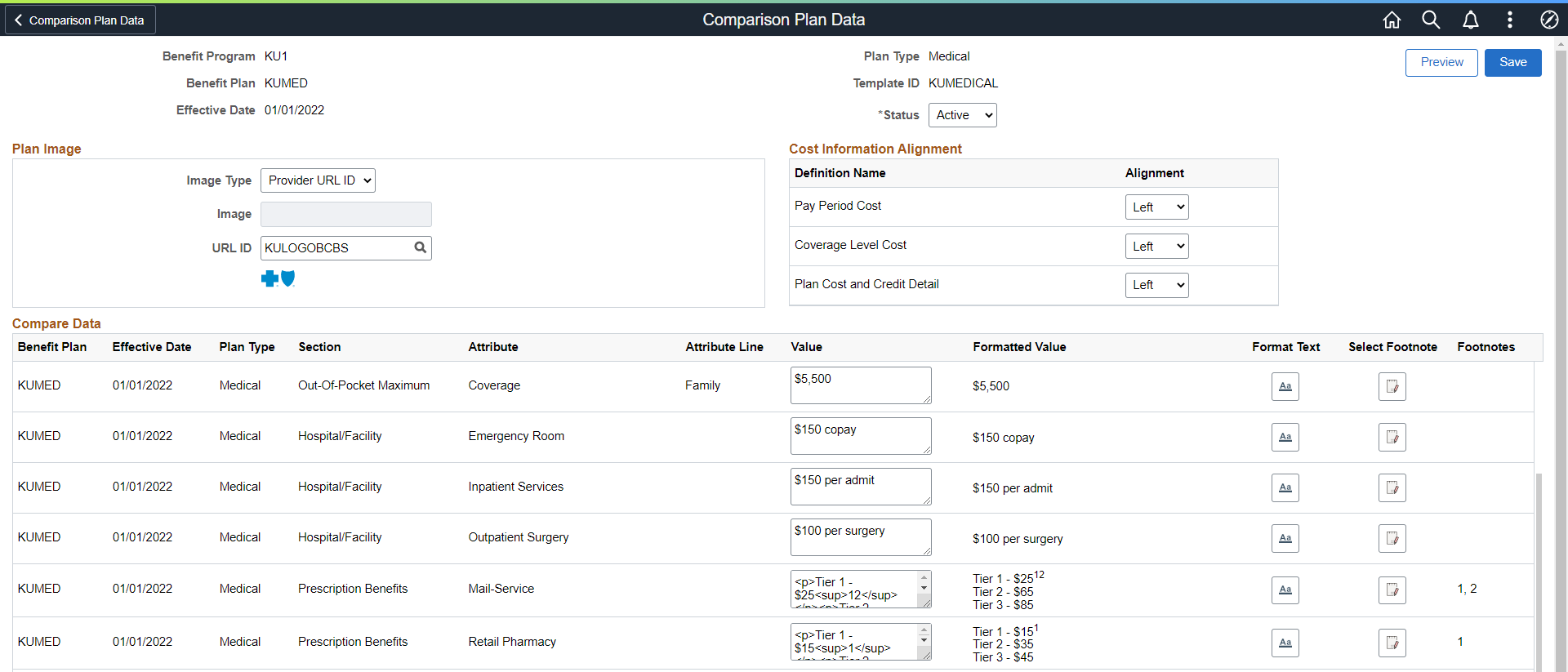
|
Field or Control |
Description |
|---|---|
|
Benefit Program |
Displays the benefit program. |
|
Plan Type |
Displays the plan type. |
|
Benefit Plan |
Displays the benefit plan. |
|
Template ID |
Displays the template ID. |
|
Status |
Displays the status of the comparison plan data. Available values are Active and Inactive. |
|
Effective Date |
The date the row in the table becomes effective. This date determines when you can view and change information. |
|
Preview |
Click to view a preview of the Plan Comparison component for the entered data. |
|
Save |
Click to save the comparison plan data. |
|
Image Type |
Select the image type for the benefit plan. Available options are:
|
|
Image |
When Provider Image is selected for Image Type, the Image field is enabled. Select image from the image table. The plan image logo is displayed under the URL ID field. |
|
URL ID |
When Provider URL ID is selected for Image Type, the URL ID field is enabled. Select image from the URL ID table. The plan image logo is displayed under the URL ID field. |
|
Definition Name |
Displays the predefined section names delivered as system data. |
|
Alignment |
Select to define the alignment for the system delivered data. Available values are Center, Justify, Left, and Right. |
|
Section |
Displays the section of the comparison plan template for the benefit plan. |
|
Attribute |
Displays the attribute of the comparison plan template for the benefit plan. |
|
Attribute Line |
Displays the attribute line of the comparison plan template for the benefit plan. |
|
Value |
Enter the value for the attribute. |
|
Formatted Value |
Displays the formatted text for the content in Value based on the formatting entered in Value or Format Text. |
|
Format Text |
Click to format attribute value in Rich Text Editor. Note: The Format Text button is available only on PeopleTools version 8.59 or higher. |
|
Select Footnotes |
Click to open the Select Footnotes pop up window. Select the check box to add the footnotes to the attributes. |
|
Footnotes |
Displays the Footnote IDs for the footnotes selected in the Select Footnotes window. |

