Using the Fluid Benefits WorkCenter
The Fluid Benefits WorkCenter can be configured for specific roles like the Benefits Administrators, Benefits Specialist, and ACA Administrator.
This topic discusses how to use the Fluid Benefits WorkCenter to manage employee's benefits information in real-time and access key PeopleSoft application components without having to navigate from menu to menu.
The Fluid WorkCenter framework provides:
ability to add or delete navigations
ability to manage alerts and approvals
personalize the setup
a central location for reports and queries
You can use the PeopleSoft-delivered Benefits WorkCenter and configure it to suit your business needs or even create WorkCenters best suited for your organizations. For more information, refer Setting Up and Personalizing PeopleSoft Fluid WorkCenters.
The following video provides an overview of Benefits WorkCenter:
|
Page Name |
Definition Name |
Usage |
|---|---|---|
|
HC_BEN_WC_APP_FL |
Access the frequently used administrative work items related to the employee’s benefits. |
|
|
My Work Folder Audit Exceptions: Enrollment Exceptions: Preparation and Election Error Page ACA Exceptions: |
HWC_RSLT_FL |
Access the pages showing the audit, enrollment and ACA exceptions. |
Use the Benefits WorkCenter tile (HC_BEN_WC_APP_FL) to access and manage the employees’ benefits information.
Navigation:
This example illustrates the Benefits WorkCenter Tile.
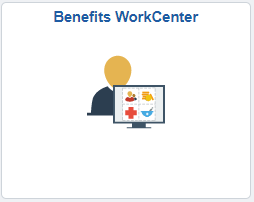
Use the Benefits WorkCenter page (HWC_RSLT_FL) to access the frequently used administrative work items related to the employee’s benefits.
Navigation:
Click the Benefits WorkCenter tile.
This example illustrates the fields and controls on the Benefits WorkCenter Page. You can find definitions for the fields and controls later on this page.
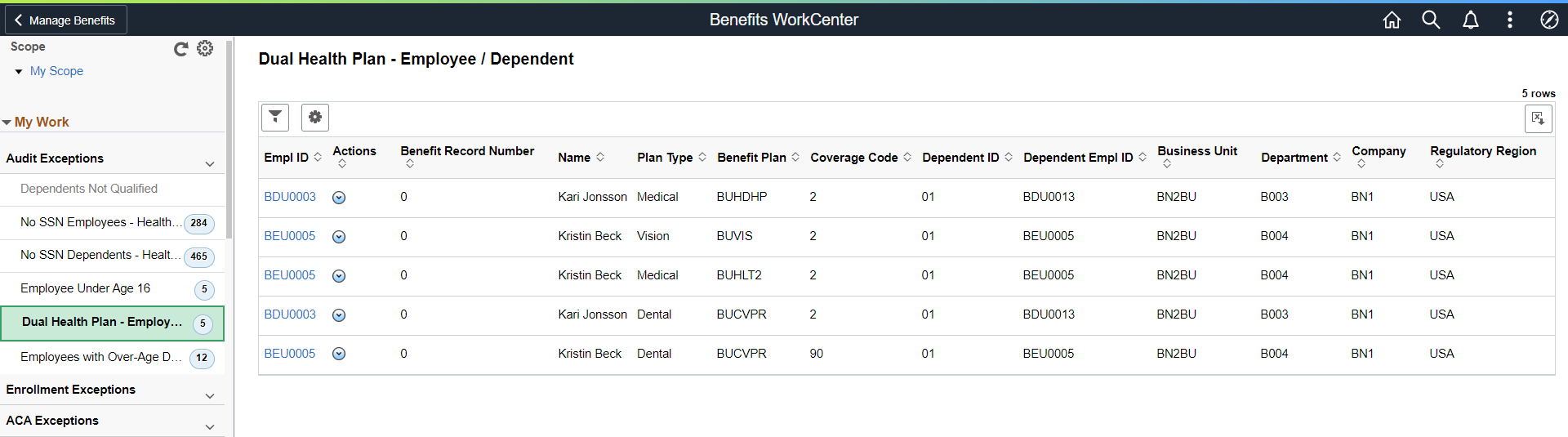
PeopleSoft delivers a Fluid WorkCenter for Benefits. The WorkCenter is pre-configured with work items, links, queries and reports, providing administrators access to real-time information and analytical sources based on their role-based security, and the ability to perform benefits process tasks from one central area. Users can personalize display options and add links to their own WorkCenter for maximum efficiency. For more information, see Setting Up and Personalizing PeopleSoft Fluid WorkCenters.
The WorkCenter page is divided into two areas: the navigation panel on the left and the transaction panel on the right.
Left Panel
The navigational panel on the left contains group boxes with links to specific transactions, menu components and other content. These group boxes are:
My Work: This group box contains three collapsible sections, Audit Exceptions, Enrollment Exceptions and ACA Exceptions. For more information, see Understanding the My Work Group Box.
Links: For more information, see Understanding the Links Group Box.
Queries: For more information, see Understanding the Queries Group Box.
Reports/Processes: For more information, see Understanding the Reports/Processes Group Box.
Field or Control |
Description |
|---|---|
Scope |
Scope determines the data to be displayed in the WorkCenter. Note: If you have configured any additional scope, it will also be listed under the My Scope option. For more information on how to configure a new scope, see Configure Scope Page. |
|
Click to refresh the content area to display either the first page that appears when you first access the WorkCenter, or the starting page if it is specified in your personalization. |
|
Click to access these personalization options:
|
Right Panel
The transaction panel on the right is where the selected transaction result or component (work item) is displayed.
By default, the No SSN Employees–Health Benefits page appears when you first access the WorkCenter. You can change this default setting of the WorkCenter on the Personalize Page (Fluid).
You can also filter and personalize the output based on your requirements. Use the Refine Filter Criteria Page to select one or more criteria to narrow the search result. The Filter icon appears green when filters have been applied to your search. Use the Personalized Output Page to modify the position of columns and to select the columns to be displayed as default for each work item. For more information, see Setting Up and Personalizing PeopleSoft Fluid WorkCenters.
You can download grid data to .xls file.
The My Work group box provides Benefits work item links for exceptions in these group sections:
Audit Exceptions
Enrollment Exceptions
ACA Exceptions
PeopleSoft provides these sample exceptions which you can use, modify or clone to suit your organization's business needs.
This example illustrates the fields and controls on the My Work Group Box.
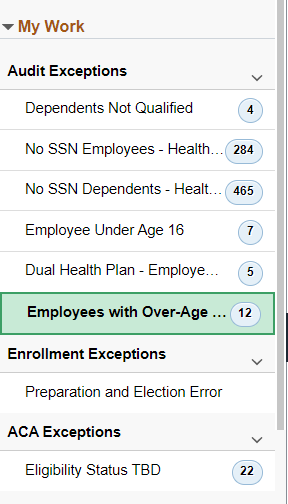
Note: Work item links are grayed out if no data is available for display.
Audit Exceptions
The PeopleSoft-delivered Audit Exceptions link provides reports of exceptions similar to what is provided in BEN733.SQR. These include:
Dependents Not Qualified
No SSN Employees–Health Benefits
No SSN Dependents–Health Benefits
Employees Under Age 16
Dual Health Plan–Employee/Dependent
Employees with Over-Age Dependents
Enrollment Exceptions
The PeopleSoft-delivered Enrollment Exceptions link provides a report (Preparation and Election Error) to fetch all processing messages similar to what is in the Benefits Administration Processing messages.
ACA Exceptions
The PeopleSoft-delivered ACA Exceptions link provides an audit report (Eligibility Status TBD) that fetches any ACA Employee who does not have an ACA Eligibility Status defined.
Use the Dependents Not Qualified page to view the employees having non qualified dependents.
This example illustrates the fields and controls on the Non Qualified Dependents page.
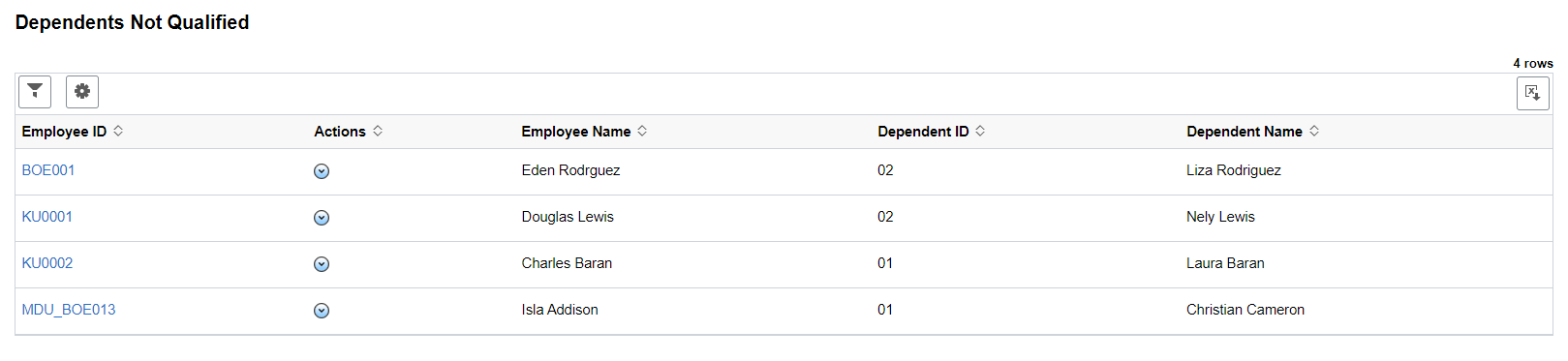
|
Field or Control |
Description |
|---|---|
|
Empl ID |
Select the Empl ID link to access the Dependent/Beneficiary page, to modify the dependent details. |
|
Actions |
Select Actions to access the related Actions menu to send the employee notifications directly from the exception report. |
Use the No SSN Employees–Health Benefits page to get a report of health benefits of the U.S. employees with missing National IDs.
This example illustrates the fields and controls on the No SSN Employees–Health Benefits Page.
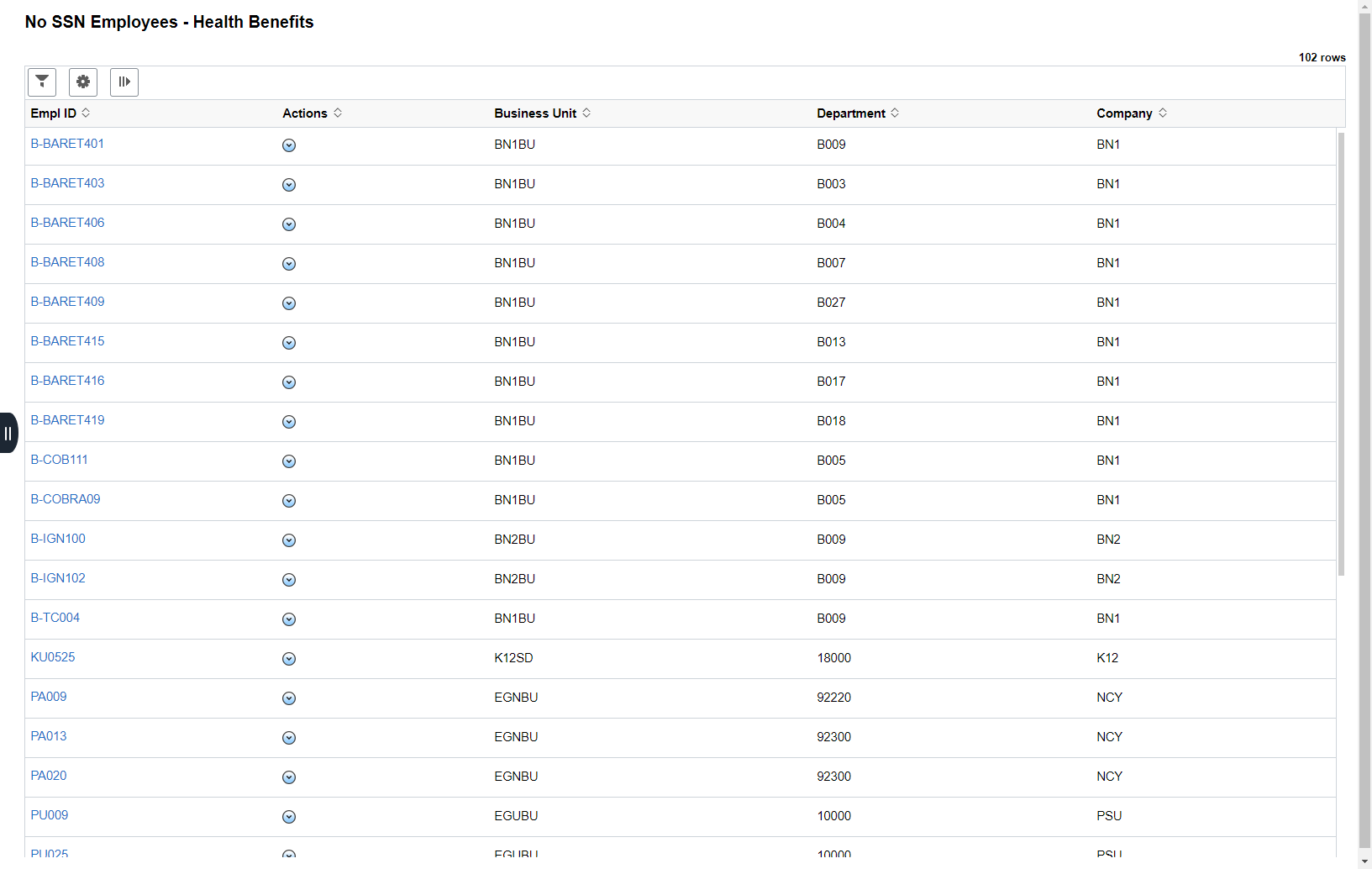
Field or Control |
Description |
|---|---|
Empl ID |
Select the Empl ID link to access the Modify a Person page, to change the Social Security Number (SSN). |
Actions |
Select Actions to access the related Actions menu, to modify personal information and benefits summary. |
Use the No SSN Dependents–Health Benefits page to get a report of the U.S. health benefits dependents with missing National IDs.
This example illustrates the fields and controls on the No SSN Dependents–Health Benefits Page.
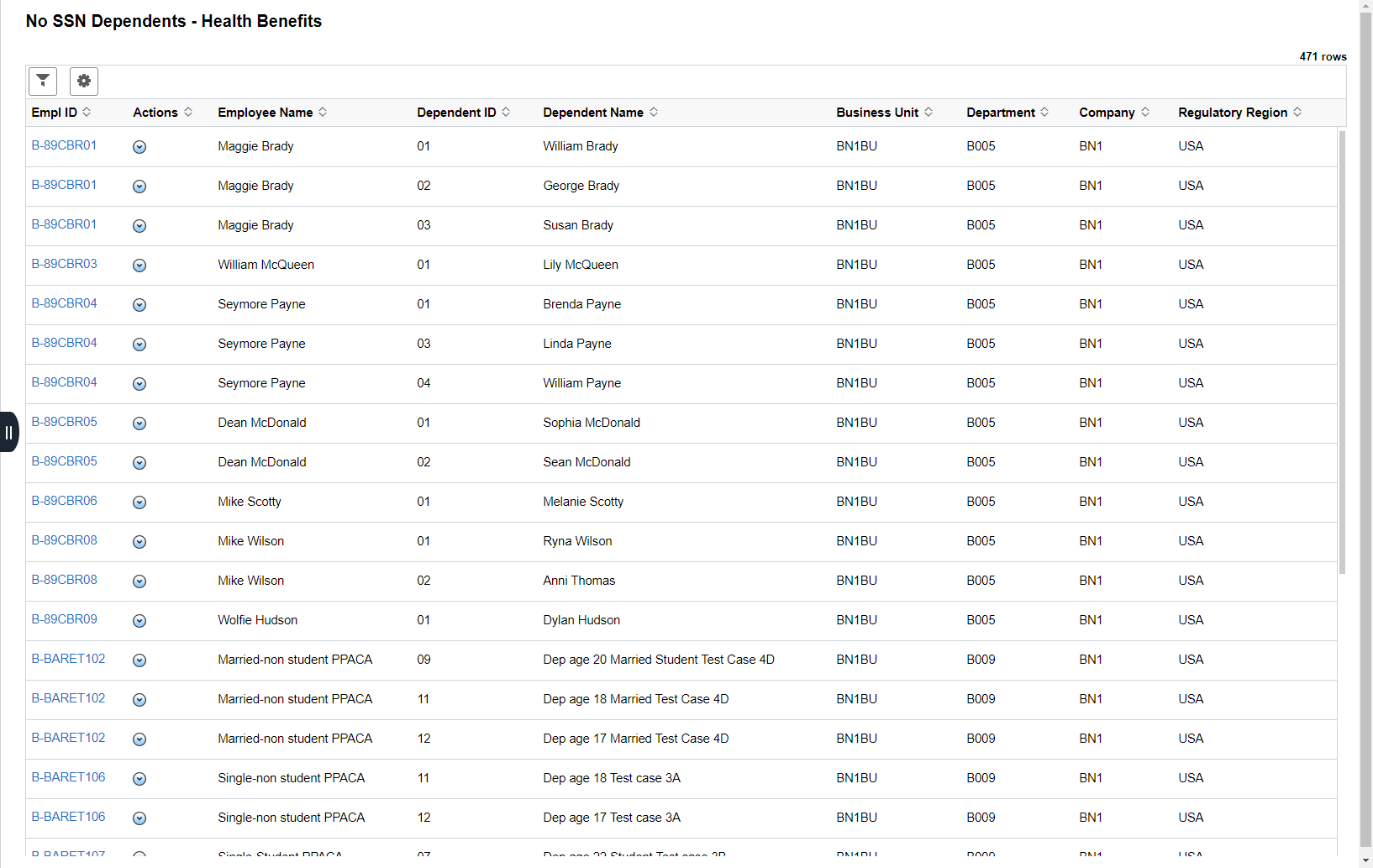
Use the Employee Under Age 16 page to get a report of employees, like interns, under the age of 16, or to pull up incorrect records where date of births were entered wrong.
This example illustrates the fields and controls on the Employee Under Age 16 Page.
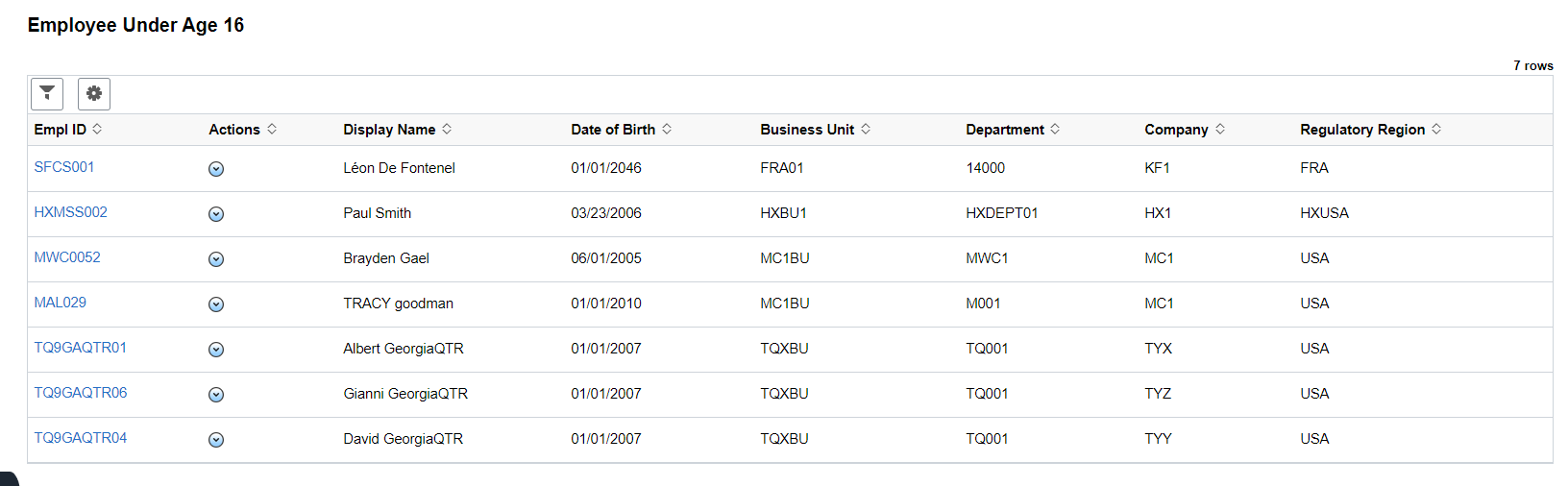
Use the Dual Health Plan–Employee/Dependent page to fetch a report to find out if the employee and spouse or dependent work in the same company and if both are enrolled in health plans.
This example illustrates the fields and controls on the Dual Health Plan–Employee/Dependent Page.
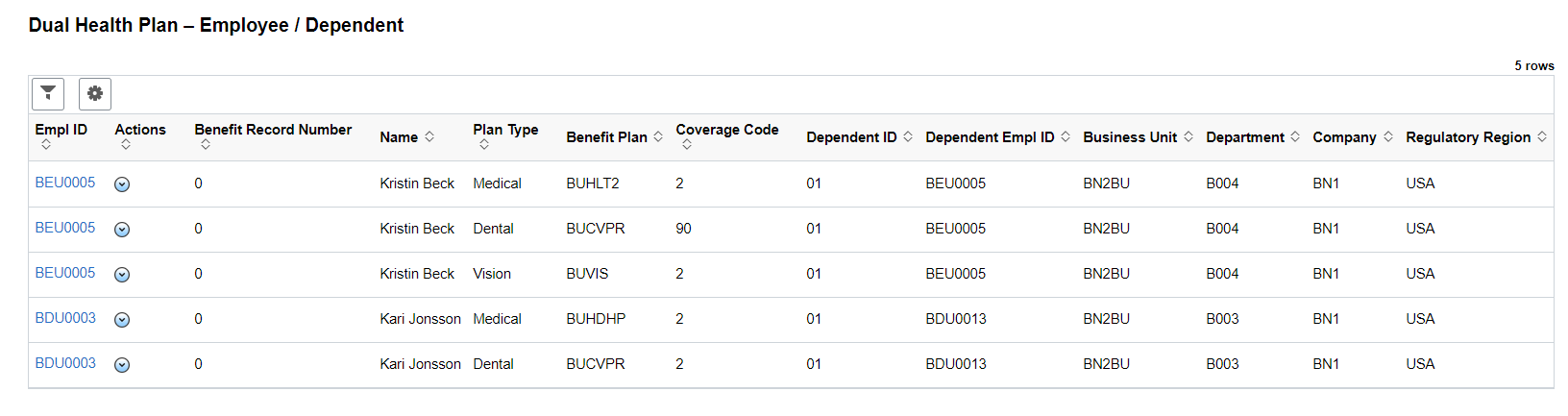
Use the Employees with Over-Age Dependents page to get a list of dependents of employees who are over the age as based on the Dependent Rules Table Page.
This example illustrates the fields and controls on the Employees with Over-Age Dependents Page.
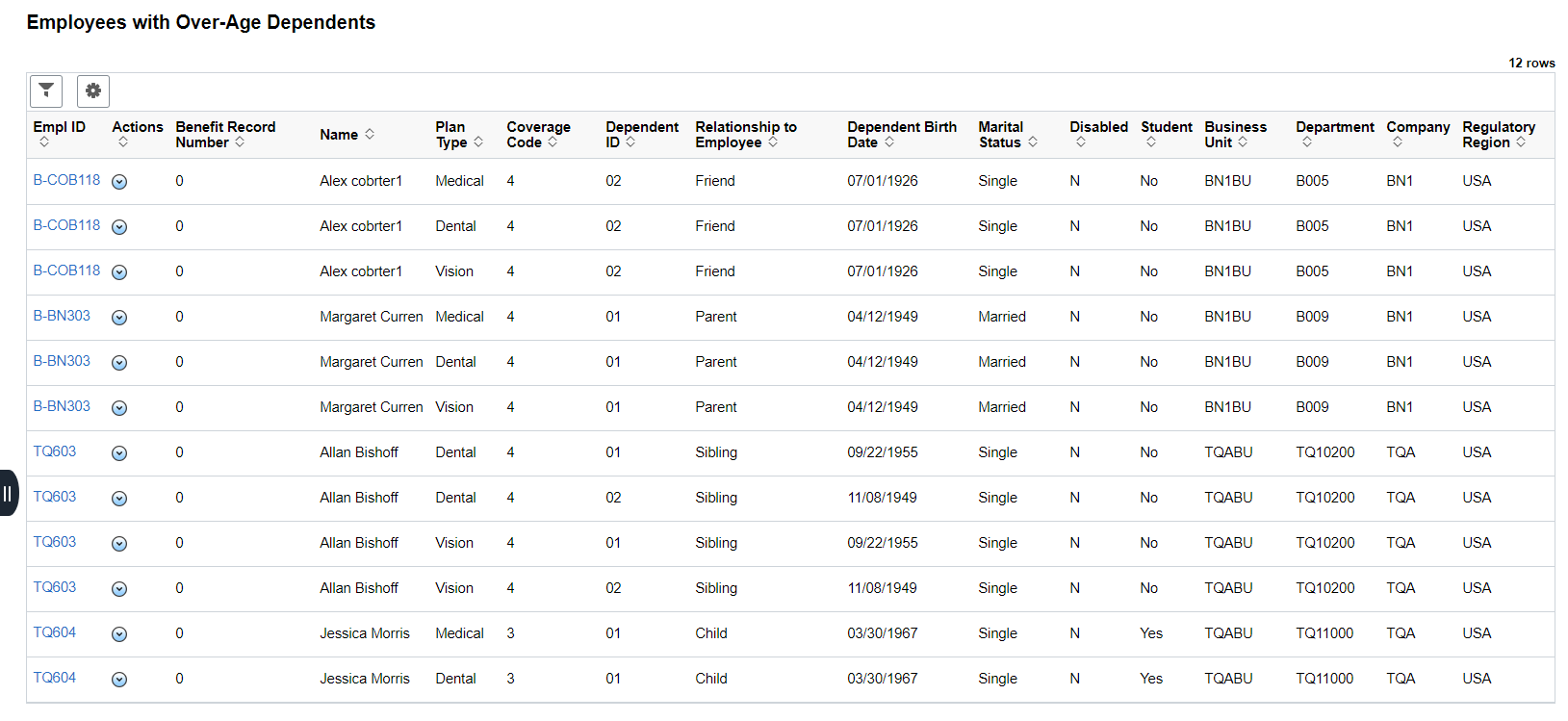
Use the Preparation and Election page to get reports on errors appearing during preparation and election of benefit plans.
This example illustrates the fields and controls on the Preparation and Election Error Page.
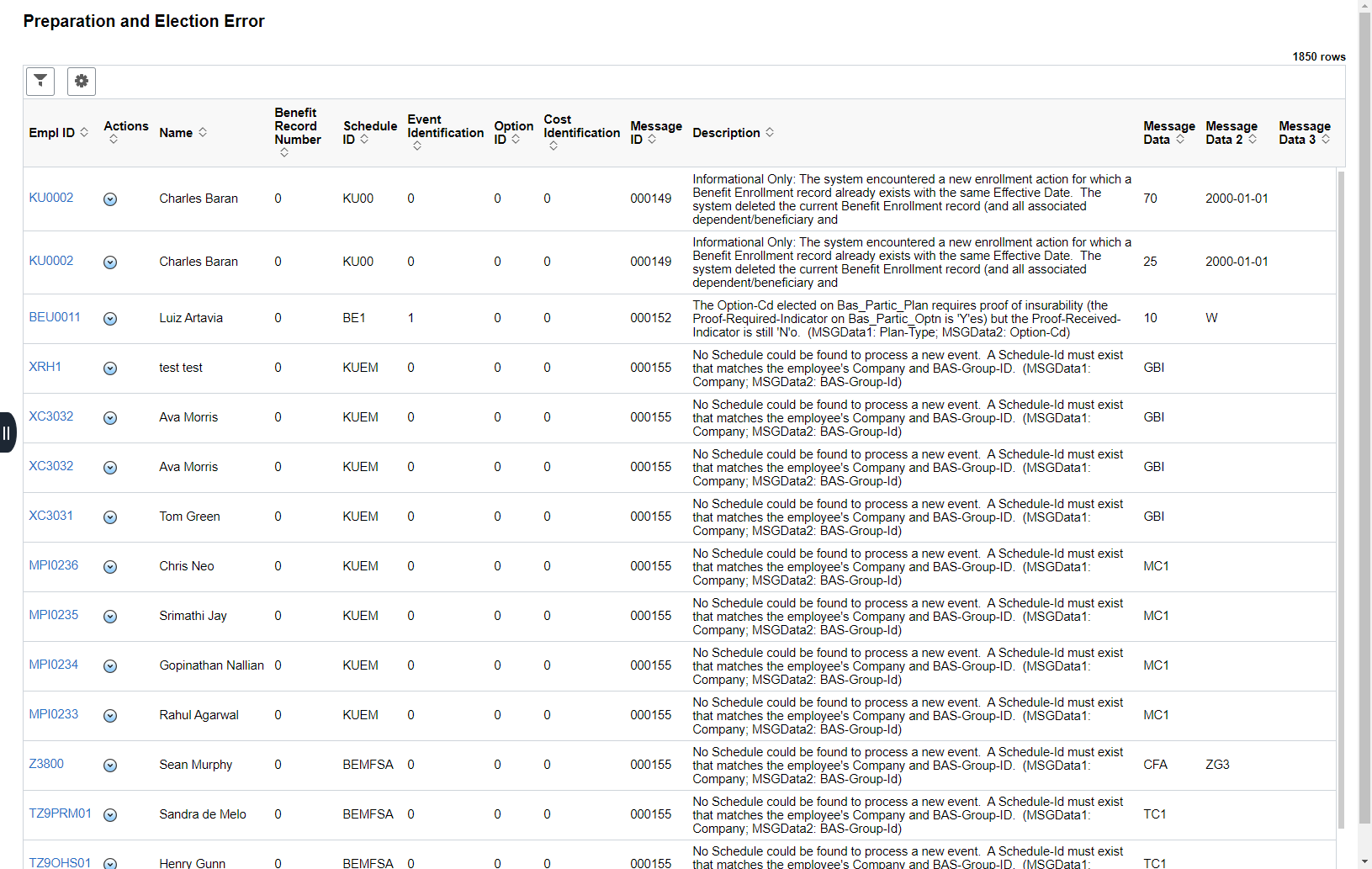
Use the Eligibility Status TBD page to get a report on the employees with the ACA eligibility status as “To be Determined”.
This example illustrates the fields and controls on the Eligibility Status TBD Page.
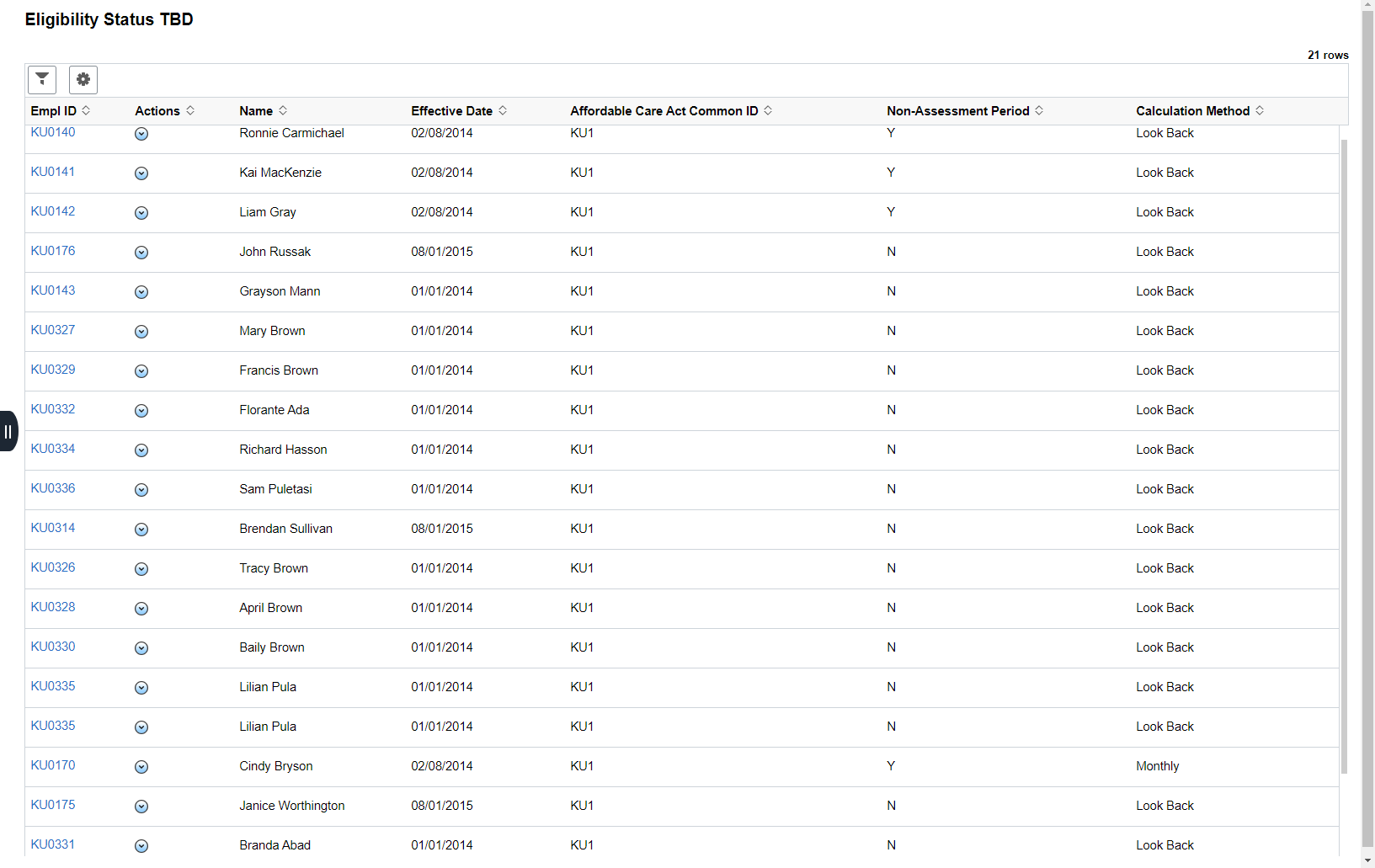
The My Approvals group box provides access to pending approvals for life events and dependent updates.
This example illustrates the My Approvals Group Box.
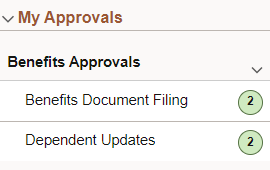
System administrators can manage links and configuration options for the My Approvals Group Box on the Configure Pagelets – My Approvals Page.
The Links group box provides access to the key components in Benefits. It contains links that users need to do their daily benefits-related work.
This example illustrates the Links Group Box.
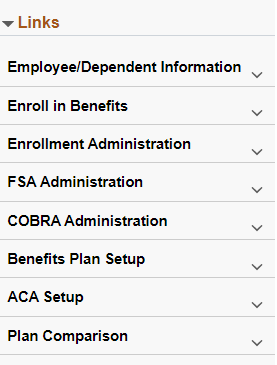
System administrators can manage links and configuration options for the Links Group Box on the Configure Pagelets - Links Page.
The Queries group box contains:
The Query Manager link
Users can click this link to search for existing queries or create new ones to use.
ACA queries
Health Benefits queries
This example illustrates the Queries Group Box.
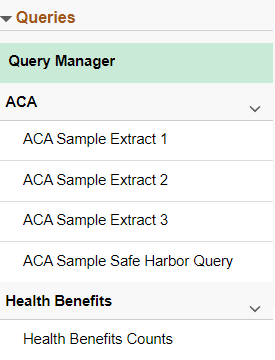
Administrators can manage links and configuration options for the Queries Group Box on the Configure Pagelets – Queries Page.
The Reports/Processes group box provides access to the run control pages for existing benefits analytics, reports and processes.
This example illustrates the Reports/Processes Group Box.
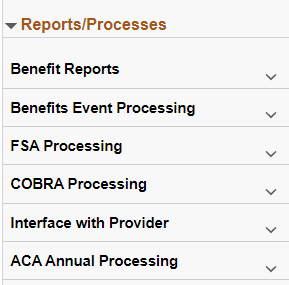
Administrators can manage links and configuration options for the Reports/Processes group box on the Configure Pagelets – Reports/Processes Page.

