 Understanding the Gift and Pledge Process
Understanding the Gift and Pledge ProcessThis chapter provides an overview of the gift and pledge process, lists common elements, and discusses how to:
Create and work with sessions.
Manage sessions.
Enter gifts and pledge payments.
Load mass gift and pledge transactions.
View gift session transactions.
Adjust gifts and matching gifts.
Adjust gift and membership credit card payments.
Enter conditional pledges.
Enter pledges.
View pledges.
Adjust pledges.
 Understanding the Gift and Pledge Process
Understanding the Gift and Pledge ProcessUsing Contributor Relations, you can apply multiple designations, or allocation accounts, to a single gift or pledge. For each designation you apply, you select an associated campaign and appeal. You can also recognize one or more donors for a single gift or pledge in the form of hard or soft credits. Hard credits represent actual gift monies, while soft credits represent credits such as vehicle and memo credits. Gifts can also be designated in honor or memory of a particular person and tracked as such.
When entering pledges in Contributor Relations, you also set up a pledge payment schedule. Pledge payment schedules can be set up so that payments are due in regular increments of time such as weekly, monthly, and so on. Or, you can create an irregular payment schedule, where you specify the date and amount of each pledge payment.
In addition, many donations can be matched by employers or by other organizations with which the donor is affiliated. Using Contributor Relations, you can track information about the types of gifts organizations match, then have the system calculate a “best guess” of the potential matches for a particular gift. You can overwrite that “best guess” to reflect the actual matching amount expected for a gift, then track actual matching payments against your expectations.
After a session of gift or pledge transactions is posted, you can make necessary adjustments through an adjustment session. When you adjust a transaction, the system negates the original transaction you created, and stores the adjusted one.
In addition to creating sessions of transactions, you can create Conditional Pledges, which hold pledge information that only becomes valid when particular conditions are met. For example, if Shawn Gallegher pledges 40,000 USD to the 2005 Fund Campaign, but will only give that amount when you have raised 2,000,000 USD, his pledge is conditional. You can transfer the information you enter about conditional pledges to the actual pledge transaction after the conditions are met and the pledge is activated.
After transactions are entered in the system, you can track a donor’s giving patterns and history. You can view giving information from a very high level, such as a commitment summary (which is a summary of a donor’s total commitments and giving history), down to a very detailed level, such as a transaction register (which shows how a transaction is allocated to a designation). In addition, you can generate acknowledgement letters and receipts to recognize donor's gifts.
 Common Elements Used in This Chapter
Common Elements Used in This Chapter|
ID Type |
Select whether the donor is a person or an organization. |
|
ID or Org ID |
Displays the donor’s ID or enables you to enter the ID of the donor to work with. The donor’s name or description may appear to the right. |
|
Constituent |
Displays the donor’s name if it is a person, or description if it is an organization. The donor’s highest priority constituent type may appear to the right. |
|
Search |
Click to access the Search Criteria page where you can search for a donor. |
|
|
Click to paste a carried ID found using Search/Match functionality. |
|
Recognition |
Select a type of credit the donor is receiving, such as Hard, Soft, Vehicle, and so on. Recognition types are defined by your institution, but always contain at least one hard credit type. |
|
Anonymous |
Select if the donor receiving recognition does not want public recognition for the gift. There is no automated process of anonymity in the system. However, the Anonymous check box on the Giving Profile is selected if any gift a donor makes is anonymous. |
|
Description |
Enter any descriptive text to track about the gift or pledge. |
|
Maintain Sessions |
Click to access the Maintain Sessions page where you can check expected and actual amount and balance the session. |
|
Session Defaults |
Click to view or update the defaults you set for this session using the Session Defaults page. |
|
Session Details |
Click to access the Session Details page where you can view information about all the transactions in the session. You can access specific transactions to update or delete them from this page. |
 Creating and Working with Sessions
Creating and Working with SessionsGift and pledge transactions are entered in sessions, which are groups of gifts, pledges, or adjustment transactions. When you create a session, you enter expected counts and amounts, and can select default values to carry throughout transactions in the session.
The gift and pledge process requires several steps to get gift and pledge transactions entered and in some cases ultimately posted to your institution's financial system. Portions of this process are most likely handled by a supervisor or an automatically scheduled process, while others are handled by the gift entry user.
Following are the steps required:
Open a gift or pledge session for a business unit.
This session can be a regular entry session or an adjustment session. Establish expected counts and amounts, and (optional) select session defaults.
Enter transactions into the session by following the processes for gift entry, pledge entry, gift adjustment, or pledge adjustment.
Assign each transaction to one or more designations and apply hard and soft recognition. Designations are funds at your institution to which donations and pledges can be allocated.
Balance the session, then queue it for posting using the Queue Sessions for Posting page.
Run the GL Interface process.
This process can be run manually, but most often it runs automatically using Process Scheduler. This process copies the transaction data from the system into a table called AV_ACCTG_LN. In this table the transactions are associated with the appropriate account in your institution's financial system based on the item types used when you set up designations.
For commitment transactions to appear on the Inquiry pages, you must then run the Accumulator process.
 Managing Sessions
Managing SessionsThis section discusses how to:
Initialize and balance a session.
Select session defaults.
View session detail and select transactions to edit or delete.

 Pages Used to Manage Sessions
Pages Used to Manage Sessions
|
Page Name |
Object Name |
Navigation |
Usage |
|
AV_BTCH_TOT AV_BTCH_PL_TOT AV_BTCH_M_TOT |
|
Open a new gift, pledge, or membership session, setting expected transaction counts and amounts. Balance your expected and actual gift, pledge, and membership transaction totals in an open session. |
|
|
AV_BTCH_DEF |
|
Select a default designation business unit, designation, initiative code, appeal code, and tender type for transactions in the session. |
|
|
AV_BTCH_LIST |
Contributor Relations, Session Management, Enter Gifts, Maintain Gift Sessions, Session Detail |
View a summary list of each transaction in a session. You can also select specific transactions and choose to edit or delete them. |
|
|
AV_BTCH_TREE_LIST |
Contributor Relations, Session Management, Enter Gifts, Maintain Gift Sessions, Session View |
View all details on all gifts in a session, using a single view. |

 Initializing and Balancing the Session
Initializing and Balancing the SessionAccess the Maintain Sessions page.
Before you can enter gift, pledge, or adjustment transactions, you must create a new session. Sessions are essentially groups of like transactions within a business unit that balance together. Sessions are controlled by the user who creates them, but can be transferred between users by Gift and Pledge Supervisors.
Initializing the Session
|
Currency Code |
Enter a currency code for the session. It defaults to the base currency for your business unit, but can be changed. Note. You cannot mix currency codes within a session. The currency code you select becomes the currency used for all transactions entered in this session. However, gift amounts are stored in your institution’s base currency, and related inquiry pages display gift information in your institution’s base currency. Additionally, you have the ability to view information about the currency in which the transaction was entered and the exchange rate. Note. Pledge and Pledge Adjustment sessions can only be entered using the business unit’s base currency. You cannot change the currency code in these instances. |
|
Deposit Number |
Enter a bank deposit number associated with this session. This field is informational only and is not tied to any processing; however, it can assist your institution during periodic bank statement reconciliation. |
|
Tender Type |
Select a tender type for which you enter transactions from the prompt box. The tender type represents all the transactions in a session that match the tender type when you enter actual totals. Note. You can mix multiple tender types within a session The values that display in the prompt box depend upon the values you set up for on the Tender Types page for the setID associated with the business unit for this session. If you are establishing a pledge or pledge adjustment session, the tender type of Pledge automatically populates this field. If you are establishing a membership or membership adjustment session, the tender type of Complimentary automatically populates the first row of this field. If you plan to enter complimentary memberships within the session, indicate the number of complimentary membership transactions you plan to enter in the expected count field for this row. For regular membership dues transactions, enter the tender type, expected count, and expected amount on additional rows just as you would with a gift session. |
|
Expected Count |
Enter the number of transactions you expect to enter in your session with the tender type you selected. The expected count must be at least 1. |
|
Expect Amount (expected amount) |
Enter the total amount of donations or pledges you expect to enter with the tender type you selected. You can enter an expected amount of zero to allow for zero-amount gifts such as gifts-in-kind. |
|
Session Entry |
Click to begin entering transactions. An intermediate page appears before the transaction entry page; click the Add button to add a transaction to the session. |
Balancing the Session
After transactions are entered in the session, verify that the expected count and expected amount values match the actual count and actual amount values. The expected values are those you enter before adding transactions in the session, and the actual values are calculated by the system as transactions are entered and applied to the session. The expected and actual values must match for a session to balance. If these values do not match, the difference between the two is displayed in the difference count and difference amount fields.
If the expected and actual amounts do not match, you must return to the session and correct the imbalance.
|
Self-Service Session |
If this check box is selected, indicates that this open session contains gifts created through self-service online giving. |
|
Balance |
Click to balance the session when transactions are entered and the expected totals equal actual totals. The system sends an alert if some expected matching gifts have not been made. |
|
Session Matching Gifts |
Click to run a COBOL process that analyzes all of the gifts made and generates any expected matching gifts. |
Note. If the transaction does not balance and you suspect a data entry error, a person who has been assigned the role of GPS (gift and pledge supervisor) or MS (membership supervisor) supervisor in the system can reopen the counts and amounts to correct the error.
When the session balances, it is available to queue and post.
See Also
Re-Opening and Editing Expected Counts and Amounts for Sessions
Viewing Expected Matching Gifts

 Selecting Session Defaults
Selecting Session DefaultsAccess the Session Defaults page. The page populates with user default values, defined on the Operator Defaults page. However, you can override the values as needed, or change defaults mid-session. Setting defaults here speeds transaction entry during a session.
|
Business Unit |
Enter the default value to populate the Business Unit field when assigning designations for transactions in this session. |
|
Designation |
Enter the default value to populate the Designation field when assigning designations for transactions in this session. |
|
Initiative Code |
Enter the default value to populate the Campaign field when assigning designations for transactions in this session. |
|
Appeal Code |
Enter the default value to populate the Appeal field when assigning designations for transactions in this session. |
|
Tender Type |
Enter the default value to populate the Tender Type field when entering information on the Gift Entry page for transactions in this session. If you are creating a pledge session, the Tender Type field does not appear. |
|
Carry Transaction |
Select a transaction number to carry all the values from that transaction to subsequent transactions in the session. To do this, you must have established at least one transaction. When you select a transaction number, all information from the transaction populates into subsequent transactions, with the exception of donor ID, recognition, and tribute information. The values override any other session defaults you have selected on this page. This feature is useful when entering a number of donations with the same amounts, designations, and so forth such as alumni membership dues. |
Note. If you select a new business unit, the remaining fields on this page default to the values set as user defaults for that business unit; however, you can override these values.
See Also
Defining Contributor Relations User Defaults

 Viewing Session Details and Selecting Transactions to Edit or Delete
Viewing Session Details and Selecting Transactions to Edit or DeleteAccess the Session Detail page. Not only can you view session details here, but you can also select transactions to edit or delete.
Information about the session appears, including a total count and amount of the transactions in the session.
|
Select |
Select the check box next to each transaction to mark it for deletion from the session. |
|
Gift Number or Pledge Number |
This field displays the number (depending on the type of session you are working with) associated with the transaction. If you are working in a gift or pledge entry session, click this link to access the Gift Entry or Pledge Entry page where you can update the transaction if the session status is Open. If you are working in a gift or pledge adjustment session, click this link to access the Gift Adjust or Pledge Adjust page, where you can make necessary changes to the transaction. |
|
Gift Date or Pledge Date |
Displays the date on which the gift or pledge was made to your institution. |
|
Tender |
Displays the tender in which the gift was made. Tender types are defined by your institution on the Tender Types page. |
|
Gift Amount or Pledge Amount |
Displays the monetary amount of the gift or pledge. |
|
Delete |
Click to remove the selected transactions from the session. All information related to the transaction will be deleted from the session. Deleting within an adjustment session removes the adjustment transaction, but the original gift or pledge transaction remains. |
|
Add Gift or Add Pledge |
If you are working with a gift or pledge entry session, click to add additional transactions to the session on the Gift Entry or Pledge Entry page. |
Adjusting Gifts and Pledges
You can also use this page to select the donors and gift numbers for the transactions to adjust. Gifts or pledges to be adjusted must first be posted through the GL Interface process. If a transaction needs to be corrected and the session is open or balanced and not yet posted, update the open session or reopen the balanced session and edit the entry. A gift or pledge in a session that is queued must be posted to continue with the adjustment process.
To adjust a gift, enter AG in the Session Type field on the Session Filter page when creating a gift adjustment session. To adjust a pledge, enter AP in the Session Type field on the Session Filter page when creating a pledge adjustment session. You can then click the Session Details link on either the Gift Adjust or Pledge Adjust pages to access the Session Details page.
|
Gift Number or Pledge Number |
After you enter an ID, enter the gift or pledge number associated with the transaction to adjust. The prompt provides a listing of transactions for the donor that are available for adjustment. |
|
Add Adjustment |
Click to add the transaction to the session for adjusting. The Adjust Gift or Adjust Pledge page appears. |

 Viewing a Session Tree
Viewing a Session TreeAccess the Session View page. This page displays all details of all gifts in the session, using a tree view structure.
|
Session View Option |
You can sort the tree view by: Designation, Recognition, Tribute, Person Matching Gift, or Org Matching Gift. You can also Expand All or Collapse All details of the session gifts, as well as expand or collapse details of each gift separately. |
 Entering Gifts and Pledge Payments
Entering Gifts and Pledge PaymentsThis section provides an overview of gifts and pledge payments and discusses how to:
Enter a gift or pledge transaction.
Enter tender type details.
Enter tribute details.
Identify potential matching gifts.
Apply matching gifts.
Receive a scheduled pledge.
Update or add a constituent who is a person.
Update or add a constituent who is an organization.

 Understanding Gifts and Pledge Payments
Understanding Gifts and Pledge PaymentsAfter you’ve created a gift session, you can enter gift or pledge payment transactions into the session. Use the Gift Entry page to enter all the basic information pertaining to a transaction. In addition, you can update a donor’s record, add a new donor, apply a matching gift, or apply a pledge payment using pages you access through links on the Gift Entry page.
To enter gift payments:
Initialize a session with the type of Gift, using the Maintain Sessions page.
Select session defaults using the Session Defaults page.
Enter transactions using the Gift Entry page.
Balance, queue, and post the session.
See Queuing Sessions for Posting, Processing and Posting Sessions.
(Optional) View the accounting lines generated for the gift session.

 Pages Used to Enter Gifts and Pledge Payments
Pages Used to Enter Gifts and Pledge Payments
|
Page Name |
Object Name |
Navigation |
Usage |
|
AV_GIFT_ENTRY |
|
Enter gift or pledge payment transactions within a session. |
|
|
AV_TENDER_DTL_SP |
Click the Tender Detail button on the Gift Entry, Membership Entry, Gift Adjustment, or Membership Adjustment page. |
Enter specific check, gift-in-kind, or security detail information for gift or membership payments. |
|
|
AV_CC_PAYMENT_SP |
Click the Tender Detail button on the Gift Entry, Membership Entry, Gift Adjustment, or Membership Adjustment page. |
Enter detailed credit card information for gift or membership payments. |
|
|
AV_TRIBUTE_SP |
Click the Notify link on the Gift Entry page. |
Select the IDs of those individuals the donor wants to notify about a tribute gift. |
|
|
AV_MTCH_P_GIFT_SP |
Click the Matching Gifts button on the Gift Entry page. |
Identify the organizations that might match a donor’s gift, and the amount of the potential matches. |
|
|
AV_MTCH_O_GIFT_SP |
Click the Matching Gifts button on the Gift Entry page after selecting a gift type of matching gift. |
Apply an organization’s matching gift payment to a donor’s gift. |
|
|
AV_PLDG_PMT_SP |
Click the Pledge Schedule link on the Gift Entry page. |
Set up a pledge payment schedule that indicates the date and amount of each expected pledge payment. |
|
|
AV_UPDATE |
|
To access pages where you can update bio-demographic information, class year, work experience, relationships, and constituent types. You can also access pages to add a new person. |
|
|
AV_UPDATE_ORG |
|
To access pages where you can update bio-demographic information, relationships, and constituent types. You can also access pages to add a new organization. |

 Entering a Gift or Pledge Transaction
Entering a Gift or Pledge TransactionAccess the Gift Entry page.
You can enter all the information necessary to store the transaction using this page and the pages accessed through links on this page.
Common Fields
|
Feed Gift |
Clear this check box if you do not want to send the gift to the General Ledger. This check box is selected by default. This option is commonly used to record memo credits. |
|
|
Click to access the Update Record page to either update an existing donor’s record or add a new donor to the system. Since the ID Type field on the Gift Entry page populates by default to Person, the page used to add or update a person’s record appears by default. To access the page used to add or update an organization’s record, select Org from the ID Type field, enter the organization’s ID, then click the Update Record button. If you have not entered a donor’s ID, you will be prompted to enter one. You can either enter the donor’s ID here or leave the prompt set to NEW. If you leave the prompt set to New, the system assumes you are adding a new donor and the pages for adding or updating a new donor appear. |
|
|
Click to view the donor’s history of commitments on the Transaction Register page. After entering an ID, the Transaction Register page appears displaying information pertaining to the donor you selected. |
Gift Detail
|
ID Type |
Determine whether the donor is a person or an organization. |
|
ID or External Org ID |
Enter the ID number of the donor making the gift or pledge payment. When you enter an ID, the system automatically displays the name and constituent type. It also populates Recognition defaults for the user, including adding a row for any spouse on file. |
|
Search |
Click to access the Search/Match page where you can search for a donor. See Using Search/Match. |
|
|
Click to paste a carried ID found using Search/Match functionality. |
|
Gift Amount |
Enter the total amount of the donation. When you enter a gift amount, the system also populates the Amount and Charitable Amount fields in the Designations area, and also the Recognition and Amount fields in the Recognition area. |
|
|
If you are entering this session using a currency other than the business unit’s base currency, click to access the Display In Other Currency Page where you can view the amount in another currency and obtain exchange rate information. |
|
Tender |
Enter the monetary form in which the gift is received. Examples are Cash, CC (credit card), CHK (check), and so on. The values that display in the prompt box depend upon the values you set up for on the Tender Types page for the setID associated with the business unit for this session. Tender populates by default to the tender you selected on the Session Defaults page for this session. If you do not select a default tender for the session, this field populates by default to the tender you selected on the CR Business Unit page as a default tender for the session business unit. If you enter a tender type that has the Allow Zero Amount Special Field selected during setup, you can enter a Gift Amount of zero. Otherwise, the gift amount must be greater than zero. |
|
|
Depending on the tender type you select, click this button to enter its appropriate details on the Tender Type Detail page: For Check, enter the Check Number on the page that appears. For Credit Card, enter the constituent's credit card information on the page that appears. If the credit card gift was mass loaded, the system populates address information, based on the Address Type field selected on the Mass Load Gift/Pledge page. Mass loaded credit card transactions are treated as though the user had entered the credit card gift online. For GIK, enter the constituent's gift-in-kind details on the page that appears. For Security, enter the description and details of the constituent's securities on the page that appears. |
|
Gift Type |
Select the appropriate gift type from the valid gift types at your institution. Delivered gift types are Gift, PP (pledge payment), GIK (gift-in-kind), and MG (matching gift). Your institution can define additional gift types. If you select PP, the Pledge field becomes active, so you can enter the number of the pledge associated with this payment. Matching Gift is only a valid gift type when the donor is an organization. |
|
Pledge |
If this transaction is a pledge payment, select the associated pledge from the prompt box. |
|
Gift Date |
Enter the date on which the donation is given. This field populates by default to today’s date. |
|
Base Amount |
If you are entering this session using a currency other than the business unit’s base currency, the gift amount for the transaction displays in base currency in this field. Note. When you save transactions entered in a currency other than your institution’s base, the amounts are converted to and stored in base currency. When you view information about these transactions on inquiry pages throughout the system, they display in base currency. However, you can view detail about the transaction currency and exchange rate by accessing the related detail page. |
|
Matching Gifts |
If the donor is a person: Click to identify the organizations that might match this gift. You are prompted to run the matching gifts process. If you choose to proceed, the system populates the Matching Gifts Page with its best guess at possible matches. If you choose to not run the automatic process, a blank Matching Gifts Page appears so you can manually enter an expected matching gift. If the donor is an organization: The Matching Gifts button does not appear unless the Gift Type is MG. Click to access the External Org Matching Gifts page where you can enter existing gifts to be matched. You can also instantly create a relationship with the organization and then create a matching gift for the person. Important! You must assign designations and hard credit recognition prior to running the Matching Gifts process. |
|
Open Pledges |
If there are open pledges for the donor, this link is active. Click to view a list of the donor's outstanding pledges on the Open Pledge Register page. |
|
Pledge Schedule |
If there are open pledges for the donor, this link is active. Click to make modifications to the pledge payment schedule on the Pledge Schedule page. |
Designations
You can apply donations to designations, or allocation accounts at your institution. For each designation you select, you must associate a specific campaign initiative and appeal. You can add the same designation to a gift, even if its associated campaigns are different.
When you enter this page, the system populates the Designations fields with values set on the Session Defaults page.
|
Business Unit |
Enter the business unit that owns the designation, to which the gift or pledge payment is being allocated. The prompt box contains a list of all the valid business units at your institution, and populates by default to the value you selected from the Business Unit field on the Session Defaults page. When you make a selection, the values in the Designation and Appeal Code prompt boxes change to display the values you defined for the setID associated with this business unit. This is a required field. If you have already selected a designation and appeal, then change the business unit, your selections are backed out. |
|
Designation |
Enter the designation to assign. Designations are funds at your institution to which donations and pledges can be allocated. The values that display in the prompt box include the designations you defined for the setID associated with the business unit you select on this page. The default value is the default designation you selected on the Session Defaults page. |
|
Campaign |
Enter a campaign, which is an organized institutional effort targeted to a specific constituency that occurs over a specified period of time with specific purposes and goals. The default value is the default initiative code you selected on the Session Defaults page. |
|
Appeal Code |
Enter an appeal code, which is the specific act or item that leads a donor to give, such as a visit, an annual phonathon, a letter, and so on. The values that display in the prompt box include the appeals you defined for the setID associated with the business unit you select on this page. The default value is the default appeal you selected on the Session Defaults page. |
|
Amount |
Enter an amount of the donation to allocate to this designation. If you are entering gift transactions in a currency other than the business unit’s base currency, the currency you selected is depicted on this page. However, for ease of reporting, designation information is stored by the system in base currency. |
|
Charitable Amount |
Enter the portion of the designated amount that is tax deductible. |
Important! You can split the donation among several designations, but the total allocation must equal 100 percent of the gift amount. The designations you select for a pledge default when you enter payments for that pledge. Additionally, if the Pledge Payment Override Allowed flag is set, the user can edit the designations and recognition entries. If not, these fields fill by default from the pledge records and become unavailable for input.
Recognition
You can indicate which donors to recognize for a particular donation. Recognition can be assigned in the form of hard credit, or soft credits that are defined by your institution, such as memo and vehicle credits.
When your system is set up at your institution, you can define default recognition to split hard and soft credits between a donor and his or her spouse according to your institution’s business practices. If these defaults exist, the system populates the Recognition fields.
|
Amount |
Enter an amount of the donation that gives this donor recognition. If you are entering gift transactions in a currency other than the business unit’s base currency, the currency you selected is depicted on this page. However, for ease of reporting, recognition information is stored by the system in base currency. |
Important! You can split the recognition among several donors, but the total allocation of hard credit recognition must equal 100 percent of the gift amount. You can assign an unlimited percentage of soft credit for a single transaction.
Tribute
You can enter information about tributes, which are gifts made in honor or in memory of someone. You cannot enter a tribute amount that exceeds the amount of the gift or pledge being entered.
|
Tribute Type |
Select In Memory or In Honor to indicate whether the tribute is in memory of a deceased individual or in honor of an individual. |
|
Name |
Identify the person receiving tribute or memorial recognition. It is not necessary to have an ID in the system to enter tribute and memorial information. If an ID does not exist, enter the person’s name. |
|
Notify |
Click to access the Tribute page, where you can attach staff IDs to the tribute. Note. No workflow is delivered with the Tribute page. |
Important! You cannot save a gift or pledge if the donor's ID has no constituent type assigned to it, as the CAE report requires a constituent type for each donor. If no constituent type is assigned, the system reminds you to assign one using the Update Record page.
See Also
Updating or Adding a Constituent Who is a Person
Updating or Adding a Constituent Who is an Organization

 Entering Tender Type Details
Entering Tender Type DetailsAccess the Tender Type Detail page. This page changes depending on the tender type selected in the Special Fields field on the Tender Types setup page.
|
Check Number |
If you selected Check as the tender on the Gift Entry page, enter the check number. |
For mass loaded credit card gifts, the system populates the address information here based on the Address Type field selected on the Mass Load Gift/Pledge page. Mass loaded credit card transactions are treated as though the user had entered the credit card gift online.
|
First Name |
If entering a credit card payment for a person, enter the first name as it appears on the credit card. Include any middle initial after the first name in this field. |
|
Last Name |
If entering a credit card payment for a person, enter the last name as it appears on the credit card. Include any suffixes (such as Jr., Sr.) after the last name in this field. |
|
Organization Name |
If entering a payment for an organization, enter the organization name. |
|
Credit Card Type |
Select the type of credit card the credit card holder is using. These values are set up on the Credit Card Type page. |
|
Credit Card Number |
Enter the credit card holder’s card number. The length of the credit card number is established on the Credit Card Type page. |
|
Expiration Date |
Enter the expiration month and year as it appears on the credit card. |
|
Email Address |
Enter the email address of the credit card holder, including the full domain name, in the form [email protected]. For authorization and credit transactions, the third-party processor requires a value in this field. Email addresses are defined on the Electronic Addresses page. If you do not have an email address for the contributor, the system uses the default email address you define on the CR Merchants page. |
Click OK to validate any changed information, save, and close the page.
If you chose to use the check digit algorithm on the Credit Card Type page, the validation process checks for the appropriate number of digits in the card number. The system also checks for the appropriate prefix for the credit card type and validates the expiration date format, the amount (must be greater than 0.00 USD), and the address information. If there are any errors on this page, the system returns a message and prompts for corrections.
Click Cancel to cancel the entry, ignore any changed information, and close the page without saving.
|
Gift Description |
Enter a brief description of the gift-in-kind that will be incorporated into the AVAK LetterGen.SQC so that it can be used in an acknowledgement. |
|
Gift Purpose |
Enter the reason for the gift and how it will be used. |
|
Estimated Value |
Enter an educated guess of the value of the gift. This field is used for reporting purposes only; it is not included in the AVAK LetterGen.SQC, as it is the donor's responsibility to accurate declare the gift's value. |
|
Written Appraisal |
Select this check box when a written appraisal is received with the gift-in-kind. |
|
Appraised Value |
Enter the valued amount of the gift-in-kind, as determined by an external appraiser. |
|
Appraisal Date |
Enter the date that the appraisal was made. |
|
Gift Description |
Enter a brief description of the security that will be incorporated into the AVAK LetterGen.SQC so that it can be used in an acknowledgement. |
|
Stock/Security Name and Symbol |
Enter the name and trading symbol for the company whose stock has been given. |
|
Number of Shares |
Enter the number of shares of the stock or security being transferred to the institution as a gift. |
|
Estimated Value |
Enter an educated guess of the value of the gift or the average of the Day Low/Day High or Ask/Bid for the day on which the stock is determined to be transferred to the institution. This field is included in the AVAK LetterGen.SQC for use in the Acknowledgement template. |
The Stock/Security Name carries over from the Security Information 1 tab.
|
Day Low/Ask |
Enter the lowest amount at which the stock/security traded on the day of transfer or, if no trades occurred, the Ask amount as reported by the stock exchange. |
|
Day High/Bid |
Enter the highest amount at which the stock/security traded on the day of transfer or, if no trades occurred, the Ask amount as reported by the stock exchange. |
|
Public |
Select this check box if the stock is publicly traded. |
See Also

 Entering Tribute Details
Entering Tribute DetailsAccess the Tribute page. You enter tribute information on the Gift Entry and Pledge Entry pages, and enter tribute specifics and notifications on this page.
The ID and Name fields populate by default with the ID and name of the person receiving tribute from the ID field on the Gift Entry page.
Note. No workflow is delivered with this page.
|
In Memory of |
The system selects this option if you selected In Memory in the Tribute Type field on the Gift Entry page. |
|
In Honor of |
The system selects this option if you selected In Honor of in the Tribute Type field on the Gift Entry page. |
|
Occasion |
This field populates by default with the Occasion field value on the Gift Entry page. |
|
Amount |
This field populates by default with the amount of the person’s gift or pledge from the Amount field on the Gift Entry page. |
Notify
Enter the ID of the person to be notified of the transaction. The name appears to the right.

 Identifying Potential Matching Gifts
Identifying Potential Matching GiftsAccess the Matching Gifts page for person gifts. You have the choice of using this page to create matching gifts one at a time, or you can run a cleanup process on the Maintain Gift Sessions page to look for all matching gifts in the session, including those you may be unaware of.
When you click the Matching Gifts button on the Gift Entry page, a dialog box displays asking the system to calculate a “best guess” for potential matching gifts, if you are tracking matching gift rules for organizations. If you click Yes, the fields on this page populate with the system's best guess. You can also manually enter information about potential matches either by responding No to the best guess question or by inserting rows into this page after the automated calculations have completed and returned this page with expected matches.
|
External Org ID |
Identify the organization from which you anticipate a matching gift payment. |
|
Expected Match Amount |
Enter the amount you expect to receive as a match. |
|
Process Dt (process date) |
If your institution received a matching gift form from the donor with the gift, enter the gift date. If the form has not been received, leave this field blank. It can be completed on either the Person Matching Gift or External Organization Matching Gift page when the form is received. |
|
Description |
Enter notes your institution wants to maintain about expected matches such as designation distributions. |
See Also

 Applying Matching Gifts
Applying Matching GiftsAccess the Ext Org Matching Gifts page for organization gifts.
When you enter this page, the system displays the ID, Name, and Exp Mtch Amt (expected match amount) of each donor for which the organization is expected to match a gift. You can also enter new IDs to create new matching gifts. If no relationship exists between the person and organization, click the Organization Relationship link to access the Org/Person Relationships page to instantly create one. You can then return to this page and create the new matching gift.
Outstanding Gifts to be Matched
|
ID |
Select the check box for the gift that is being matched by the organization's matching gift payment. |
|
Actual Match Amount |
Enter the amount the organization is actually matching toward each donor’s gift. This field populates by default to the expected match amount but can be overridden. |
|
Match Date |
Enter the match date. This field populates by default to today’s date but can be overridden. |
New Gifts Being Matched
The fields in this group box are similar to the ones above, but here you can create both an expected match and an organization matching gift at the same time. This is beneficial when an expected match is not yet on file in the system before the institution receives the matching amount.
|
ID |
You can search for and select any ID that has an existing relationship with the organization. |
If you want to create a new gift for an ID that has no current relationship defined with the organization, click the Organization Relationship link to instantly create a relationship. When you click theOK button, the system moves the ID up to the Outstanding Gifts to be Matched group box and you can then match the gift.

 Receiving a Scheduled Pledge
Receiving a Scheduled PledgeAccess the Pledge Schedule page.
|
Select |
Select the check box if you have received the gift. The Expected Date and Expected Amount fields become unavailable for input. |
|
Expected Date |
Enter the date on which you expect to receive the pledge payment. |
|
Expected Amount |
Enter the pledge payment amount you expect to receive. |
|
Received Date |
Enter the date on which a pledge payment is received. |
|
Received Amount |
Enter the monetary amount of a pledge payment. |
|
Notification Sent |
Select to indicate that a notification of the scheduled pledge payment has been sent. Note. No workflow is delivered with this page. |

 Updating or Adding a Constituent Who is a Person
Updating or Adding a Constituent Who is a Person
Access the Update Information page.
You can use the Update Information pages to either update an existing donor’s record or add a new donor to the system. There is an Update Information page for donors who are people, and an Update Information page for donors who are organizations.
Note. When you access this page through a session, the page that displays when you click the Update Record button depends upon the ID type you selected for the transaction.
Demographic and Address Data
|
Biodemo/Address |
Click to access the Bio/Demo data component to update a person’s name, address, biographic, and ethnicity information. |
|
Names |
Click to access the Names page where you can update information about the various names for a constituent. |
|
Class Year |
Click to access the Preferred Class Year and Internal Legacy Degree pages. You can update information about a constituent’s preferred class year and any internal degrees. |
|
Work Experience |
Click to access the Work Experience page where you can update information about a constituent’s employment history. |
Relationship Data
|
Person Relationship |
Click to access the Relationships component where you can update information about a constituent’s relationships with other people in the system. |
|
Organization Relationship |
Click to access the Person/Org Relationships page where you can update information about a constituent’s relationships with organizations in the system. |
Constituent Data
|
Constituent Types |
Click to access the Constituent Type page where you can update information about the constituent types assigned a constituent. Constituent types are the relationships the constituent has with your institution. |
|
Involvement |
Click to access the Involvement page where you can update information about the constituent’s interests, activities, affiliations, and awards and honors. |
Add New Constituent
|
Add Person |
Click to access the Bio/Demo data component in add mode. You can add a new person’s record to the system. Leave the ID field set to NEW to assign the next available sequential ID number to the person. |
|
Add Organization |
Click to access the component used to add an organization in add mode. You can add a new organization’s record to the system. Leave the ID field set to NEW to assign the next available sequential ID number to the organization. |

 Updating or Adding a Constituent Who is an Organization
Updating or Adding a Constituent Who is an OrganizationAccess the Update Information page.
Demographic and Address Data
|
Organization Data/Address |
Click to access the component where you can update an organization’s description, organization type, and primary location information. |
|
Organization Locations |
Click to access the component where you can update information about an organization’s other locations, phone numbers, and email addresses. |
|
Organization Departments |
Click to access the component where you can update an organization’s departments, department locations, and department email addresses. |
|
Organization Contacts |
Click to access the component where you can update information about an organization contact, the contact’s location, and the contact’s email addresses. |
Relationship Data
|
Person Relationship |
Click to access the Org/Person Relationships page where you can update information about a constituent’s relationships with people in the system. |
|
Organization Relationship |
Click to access the Relationships page where you can update information about a constituent’s relationships with other organizations in the system. |
Constituent Data
|
Constituent Types |
Click to access the Organization Financial Info page where you can update information about the constituent type assigned to the organization. A constituent type is the relationship the constituent has with your institution. You can also update other information pertaining to the organization’s financial status on this page. |
|
Involvement |
Click to access the Involvement page where you can update information about the constituent’s interests, activities, affiliations, and awards and honors. |
Add New Constituent
|
Add Person |
Click to access the Bio/Demo data component in add mode. You can add a new person’s record to the system. Leave the ID field set to NEW to assign the next available sequential ID number to the person. |
|
Add Organization |
Click to access the component used to add an organization in add mode. You can add a new organization’s record to the system. Leave the ID field set to NEW to assign the next available sequential ID number to the organization. |
 Loading Mass Gift and Pledge Transactions
Loading Mass Gift and Pledge TransactionsThis section discusses how to load large volumes of gift and pledge transactions.

 Page Used to Load Mass Gift and Pledge Transactions
Page Used to Load Mass Gift and Pledge Transactions
|
Page Name |
Object Name |
Navigation |
Usage |
|
AV_RUN_CNTL |
Contributor Relations, Session Management, Process Sessions, Mass Load Gift/Pledge |
Enables you to enter groups of gift and pledge transactions into the system. For example, this process can be used to load lockbox transactions. |

 Loading Gifts and Pledges
Loading Gifts and PledgesThe Mass Load Gift/Pledge COBOL process (AVPGPLOA) takes all the information placed in the AV_GP_LOAD_TBL and moves it into the appropriate tables in the system. Gifts or pledges to be loaded can contain up to four designation records and four recognition records. You can also load credit card gifts through the mass load process.
Because of the many variances between financial institutions and their databases, PeopleSoft does not deliver an API to populate the AV_GP_LOAD_TBL. The following diagram shows how the program might be incorporated into a lockbox process and which parts of that process are created and customized by your institution.
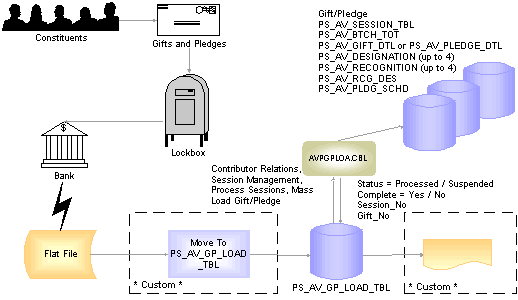
How GP Load might fit into a lockbox process at your institution
Access the Mass Load Gift/Pledge page.
|
Business Unit |
Enter the business unit for which you want to run the process. |
|
Institution |
When you enter a business unit, the system automatically populates the institution to which the transactions are processed. |
|
Address Type |
Select which address to use when loading the transaction. For credit card transactions, CyberSource requires an address to be attached to the credit card information before it can process the transaction. During the AVPGPLOA process, for any record where the tender type = CC, the process takes the address for each record, for the address type selected on the run control page, and stores it in the AV_EP_GIFT_DTL record. |
|
Commit Level |
Enter a commit level equal to the number of transactions to be loaded into a single session. If the number of transactions to be loaded exceeds the commit level, the system creates multiple sessions. |
When you click the Run button, the system does the following:
Where AV_SESS_TYPE = ‘G’, creates gift records in the AV_GIFT_DTL, AV_DESIGNATION, and AV_RECOGNITION tables.
Note. Gifts processed through AVPGPLOA must be original and nonadjusted, and cannot be tied to a pledge or matching gift.
Where AV_SESS_TYPE = ‘PL’, creates pledge records in the AV_PLEDGE_DTL, AV_DESIGNATION, AV_RECOGNITION, and AV_PLDG_SCHD tables.
Note. Pledges processed through AVPGPLOA must be original, nonadjusted pledges with no payment activity.
For all gifts and pledges, brings the appropriate underlying information into the process, including Constituent Type, Alumnus Type, and Designation type and purpose.
Creates the AV_RCG_DES record after processing all gift and pledge records.
After processing the final gift or pledge record, updates the DESCR254 field on the AV_GP_LOAD_TBL with the results, including the suspense reason, if applicable.
Sets the COMPLETE_FLAG to ‘Y’ and the GP_LOAD_STATUS to ‘P’ for processed or ‘S’ for suspended.
Writes the SESSION_NO and GIFT_NO for each specific gift and pledge back to the AV_GP_LOAD_TBL for reference.
Leaves the generated sessions open for review prior to balancing, queuing, and posting.
Warning! Do not enter pledge payments through this process. You must enter them through the online process to ensure that the system updates the pledge records and pledge schedules.
The AV_GPLOAD_CC Application Engine process does the following when loading mass credit card gifts:
Encrypts the credit card information entered when it is loaded into sessions.
Truncates the credit card number in the AV_GP_LOAD_TBL to the last four digits.
Process Scheduler runs the Mass Load Gift/Pledge process at user-defined intervals.
Important! It is highly recommended that the Mass Load Gift/Pledge process be run immediately after loading the AV_GP_LOAD_TBL with credit card gifts. These steps reduce the exposure of credit card data in your system.
See Also
 Viewing Gift Session Transactions
Viewing Gift Session TransactionsWhen you have created a session containing gifts and pledge payments, you can view information about the transactions in your sessions. If you are a supervisor and have security access, you can view information about gifts regardless of whose session they reside in.
This section discusses how to:
View a gift summary.
View gift details.
View a supervisor’s gift session summary.

 Pages Used to View Gift Session Transactions
Pages Used to View Gift Session Transactions

 Viewing a Gift Summary
Viewing a Gift SummaryAccess the Gift Summary page.
If your role is a GPS, you may want to view information about the gifts and pledge payments that your staff enters into sessions. You can view session information by Operator ID and Session Number.
|
Details |
Click to view detailed information about a particular gift or pledge payment on the Gift Detail page. |
|
Add Gift |
If the gift session you selected is open, click to add an additional gift to the session. |
|
Select and Edit Gift |
If the gift session you selected is open, select the check box next to a gift and click the Edit Gift button to make changes to an existing gift. |
See Also
Entering a Gift or Pledge Transaction

 Viewing Gift Details
Viewing Gift DetailsAccess the Gift Detail page.
Grids on this page display designation, recognition, tribute, and matching gifts details. This eliminates the need to access separate, multiple pages to view this information. In addition, the Designation Code field appears.
The Tender Type field displays the tender type details for the gift, from the Gift Entry page. Users with security access can edit any details for the tender type that are not related to GL processing.

 Viewing a Supervisor’s Gift Session Summary
Viewing a Supervisor’s Gift Session SummaryWhen you open the Supervisor Gift Summ page, you can select the user ID or session about which to view information. The gift number, gift date, and gift amount appear for each transaction in the session you selected. The page also contains a check box that indicates whether or not the gift session is connected to online giving.
See Also
Entering a Gift or Pledge Transaction
 Adjusting Gifts and Matching Gifts
Adjusting Gifts and Matching GiftsThis section provides an overview of gift adjustment and discusses how to
Select a transaction to adjust.
Enter a gift adjustment transaction.
Adjust matching gift information.
Edit matching gift information.
Change a gift's type.

 Understanding Gift Adjustment
Understanding Gift AdjustmentYou can create gift adjustment sessions, or groups of transactions that correct existing transactions. When an adjustment session is opened, you can select the existing transactions to adjust, then make the necessary changes.
When you create an adjustment transaction, a sequence number is created to indicate that there have been multiple actions on a particular gift number. For example, the initial entry is sequence 1 on AV_GIFT_DTL; the adjusted entry is sequence 2 on the ADJ_GIFT_DTL table; and the corrected entry is sequence 3 on the AV_GIFT_DTL table.
Note. Adjusted transactions negate the original transaction and create a new transaction record, so enter adjustment amounts just as you would if entering the original transaction.
To adjust gift transactions:
Initialize a session with the type of Adjust Gift, using the Maintain Sessions page.
Select session defaults using the Session Defaults page.
Select the existing posted transactions to adjust using the Session Detail page.
See Viewing Session Details and Selecting Transactions to Edit or Delete.
Make the necessary changes to transactions using the Gift Adjust page.
Balance, queue, and post the session.
See Initializing and Balancing the Session, Queuing Sessions for Posting, Processing and Posting Sessions.

 Page Used to Adjust Gifts and Matching Gifts
Page Used to Adjust Gifts and Matching Gifts
|
Page Name |
Object Name |
Navigation |
Usage |
|
AV_ADJ_GIFT |
|
Adjust an existing gift transaction you selected on the Session Detail page. |
|
|
AV_MTCH_P_GIFT_SP |
Click the Matching Gifts button on the Gift Adjust page. |
Modify selections made previously, associating an organization’s matching gift payment with a specific gift or adding additional IDs. |

 Selecting a Transaction to Adjust
Selecting a Transaction to Adjust
Use the Session Detail page to choose a gift or pledge to adjust.
See Viewing Session Details and Selecting Transactions to Edit or Delete.

 Entering a Gift Adjustment Transaction
Entering a Gift Adjustment TransactionAccess the Gift Adjust page.
Important! The original transaction must be posted before you can adjust it.
Important! Adjusted transactions negate the original transaction and create a new transaction record, so enter adjustment amounts just as you would if entering the original transaction.
If the Currency Code you selected for this session on the Maintain Sessions page differs from the business unit’s base currency, two new page controls display on this page.
|
Currency Code |
Fields That Appear |
Fields That Disappear |
|
Your Business Unit’s Base |
|
Display in Other Currency button |
|
|
|
Base Amt |
|
Any Other Currency |
Display in Other Currency button |
|
|
|
Base Amt |
|
|
Reason |
You must select a reason for the adjustment. Reasons are defined by your institution, and describe the reason why an adjustment is made. |
|
Refund |
Select if the gift adjustment results in a refund to the donor. If this check box is selected, when you run the GL Interface process on this adjustment session, the system creates a row in the CR Holding Account that indicates the donor is owed a refund. |
Click the links at the bottom of this page to access the Maintain Sessions, Session Defaults, and Session Details pages, where you can view information about the session that contains the adjusted transaction.
See Also
Entering a Gift or Pledge Transaction

 Adjusting Matching Gift Information
Adjusting Matching Gift InformationAccess the Gift Adjust page.
To adjust matching gift information associated with an organization’s gift:
Select a Reason for the adjustment.
Make other adjustments to the page as necessary.
Click the Matching Gifts button.
The Matching Gifts page appears.

 Editing Matching Gift Information
Editing Matching Gift InformationAccess the Matching Gifts page.
When you enter this page, the system displays theExternal Org ID, Name, Exp Mtch Amt (expected match amount), Act Mtch Amt (actual match amount), and Match Date for all gifts previously associated with the organization’s gift. This page also displays any other open IDs available to be matched.
These fields are editable. You can select or clear IDs and change match amounts and match dates.

 Changing a Gift’s Type
Changing a Gift’s TypeIf you try to adjust a gift on the Gift Adjust page by changing its Gift Type from MG to another value, the system displays an error message that there are still matching gifts associated with it.
To change the gift type:
Click OK to close the message window.
Change the Gift Type back to MG.
Click the Matching Gifts button.
The Matching Gifts page appears.
Clear the associated matching gifts.
Return to the Gift Adjust page and change the Gift Type.
 Adjusting Gift and Membership Credit Card Payments
Adjusting Gift and Membership Credit Card PaymentsTo adjust gift and membership credit card payments, open a gift or membership adjustment session and make the necessary changes.
However, any time you change credit card information, you must revalidate, reauthorize, and resettle the transaction. You also need to credit the original gift amount.
To reauthorize and credit adjusted transactions:
Authorize the new gift amount using the EP Transaction Processing - Filter Options page and EP Transaction Processing - Transaction List page.
Filter transactions for a Transaction Requested value of Credit on the EP Transaction Processing - Filter Options page.
Credit the original gift amount on the EP Transaction Processing - Transaction List page.
When you refund a transaction, its status becomes C.
The following graphic illustrates the gift and membership credit card transaction adjustment process described above:
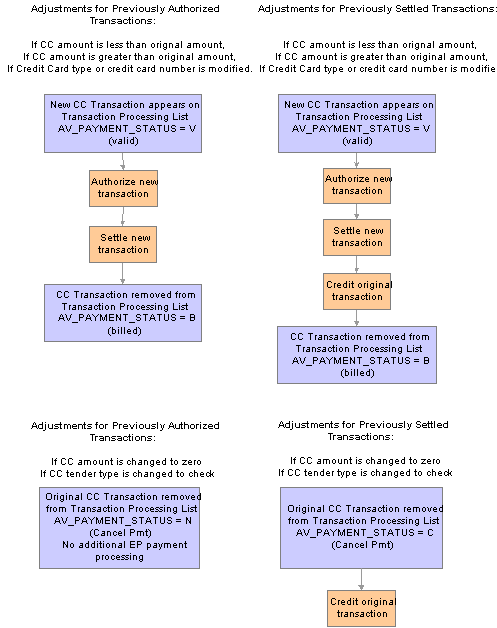
Gift and membership credit card transaction adjustment process
See Also
Adjusting Gifts and Matching Gifts
Processing Credit Card Transactions
 Entering Conditional Pledges
Entering Conditional PledgesThis section provides an overview of conditional pledges and discusses how to:
Enter conditional pledge detail.
Assign conditional pledge designations.
Assign conditional pledge recognition.

 Understanding Conditional Pledges
Understanding Conditional PledgesYou can create conditional pledges, which hold pledge information that only becomes valid when particular conditions are met. For example, if Shawn Gallegher pledges 40,000 USD to the 2005 Fund campaign, but will only give that amount when you have raised 2,000,000 USD, his pledge is conditional. You can transfer the information you enter about conditional pledges to the actual pledge transaction when the conditions are met and the pledge is activated.
Important! When a conditional pledge becomes an actual pledge, the conditional pledge information remains stored in the system, but does not display on summary pages or in Conditional Pledge fields. Because the information remains stored, you can revert to the conditional pledge if you delete the actual pledge.

 Pages Used to Enter Conditional Pledges
Pages Used to Enter Conditional Pledges
|
Page Name |
Object Name |
Navigation |
Usage |
|
AV_CP_ENTRY AV_CP_ENTRY_E AV_CP_ENTRY_W |
|
Enter basic information about a conditional pledge. |
|
|
AV_CP_ENTRY2 AV_CP_ENTRY2_E AV_CP_ENTRY2_W |
|
Apply a conditional pledge to designations, or allocation accounts at your institution. |
|
|
AV_CP_ENTRY3 AV_CP_ENTRY3_E AV_CP_ENTRY3_W |
|
Indicate which donors to recognize for a particular conditional pledge. |

 Entering Conditional Pledge Detail
Entering Conditional Pledge DetailAccess the Cond Pledge Entry page.
This page holds information about the commitment amount and the initial pledge payment schedule.
|
Pledge Amt (pledge amount) |
Enter the total monetary amount of the commitment. |
|
Payment Schedule |
Indicate the increments of time in which pledge payments will be made. Examples are Annual, Monthly, and so on. The values are for this field are delivered with the system as translate values. Do not modify these translate values in any way. Any modifications to these values will require a substantial programming effort. |
|
First Payment Date |
Enter the date on which you expect the first payment to be made for this conditional pledge. |
|
Fulfillment Date |
Enter the date on which the final payment for the pledge will be made. |

 Assigning Conditional Pledge Designations
Assigning Conditional Pledge DesignationsAccess the Cond Pledge Designations page.
You can apply percentages or amounts of a donation or pledge to multiple designations at your institution. For each designation select, you can associate a specific campaign and appeal.
|
Des BU (designation business unit) |
Enter the business unit that owns the designation to which the conditional pledge is being allocated. The prompt box contains a list of all the valid business units at your institution. When you make a selection, the values in the Designation and Appeal prompt boxes change to display the values you defined for the setID associated with this business unit. If you have already selected a designation and appeal, then change the business unit, your selections are backed out. |
|
Designation |
Assign designations, which are the projects, funds, or areas at your institution that receive appropriation from gift transactions. Designations are linked to specific item types in your institution’s financial structure. The values that display in the prompt box include the designations you defined for the setID associated with each designation business unit. The default value is the default designation you set up when you defined user defaults. |
|
Campaign |
Assign a campaign, which is an organized institutional effort targeted to a specific constituency that occurs over a specified period of time with specific purposes and goals. |
|
Appeal |
Assign appeals, which are the specific acts or items that lead a donor to give, such as the annual phonathon, a campaign letter, and so on. The values that display in the prompt box include the appeals you defined for the setID associated with the business unit you select on this page. The default value is the default appeal you set up when you defined user defaults. |
|
Pct (percent) and Amount |
Enter the percentage of the pledge to allocate to this designation. When you enter a percentage, the amount of the gift equaling that percent displays in the Amount field. Alternatively, enter an amount of the donation or pledge to allocate to this designation. When you enter an amount, the percent of the gift or pledge equaling that amount displays in the Pct field. |

 Assigning Conditional Pledge Recognition
Assigning Conditional Pledge RecognitionAccess the Cond Pledge Recognition page.
Recognition can be assigned in the form of hard credit, or soft credits that are defined by your institution such as memo and vehicle credits.
|
Use Default Recognition |
Click to use the institution default recognition as defined on the CR Installation page. The system then populates Recognition fields with both the donor and spouse IDs based on the institution default. |
|
Recognition Type |
Select the type of credit the donor is receiving, such as Hard Credit, Soft Credit, Vehicle Credit, and so on. Recognition types are defined by your institution, but always contain at least one type of hard credit and one type of soft credit. |
|
Recognition Pct (recognition percent) |
Enter the percentage of the pledge to allocate to this designation. When you enter a percentage, the amount of the gift equaling that percent displays in the Amount field. Alternatively, enter an amount of the donation or pledge to allocate to this designation. When you enter an amount, the percent of the gift or pledge equaling that amount displays in the Pct field. |
Important! Recognition is not actually assigned until the conditional pledge is converted to an actual pledge in pledge entry. The recognition
you select for a pledge defaults when you enter payments for that pledge. You can assign an unlimited percentage of soft credit
for a single transaction.
When a conditional pledge is activated in a pledge session, the Pledge Entry page populates recognition directly from the
conditional pledge record. Therefore, if spouse recognition does not exist on the conditional pledge, it does not appear by
default in the Pledge Entry page.
 Entering Pledges
Entering PledgesThis section provides an overview of pledges and discusses how to:
Enter a pledge transaction.
Determine a pledge payment schedule within a session.
Adjust a pledge payment schedule for a constituent.

 Understanding Pledges
Understanding PledgesWhen you create a pledge session, you can enter pledge transactions into the session. You use the Pledge Entry page to enter all the basic information pertaining to a transaction. In addition, you can update a donor’s record, add a new donor, and create a pledge schedule using pages you access through links on the Pledge Entry page.
To enter pledge transactions:
Initialize a session with the type of Pledge, using the Maintain Sessions page.
Select session defaults using the Session Defaults page.
Enter transactions using the Pledge Entry page.
See Entering Pledges.
Balance, queue, and post the session.
See Entering Pledges, Queuing Sessions for Posting, Processing and Posting Sessions.
(Optional) View the accounting lines generated by the pledge, if the pledge was fed to the general ledger.

 Pages Used to Enter Pledges
Pages Used to Enter Pledges
|
Page Name |
Object Name |
Navigation |
Usage |
|
AV_PLEDGE_ENTRY |
|
Enter pledge transactions into the system. |
|
|
AV_PLDG_SCHD |
|
Determine a pledge payment schedule that indicates the date and amount of each pledge payment. |
|
|
AV_PLDG_SCHD_ADJ AV_PLDG_SCHD_ADJ_E |
|
Update the date and amount of anticipated pledge payments for existing pledges. |

 Entering a Pledge Transaction
Entering a Pledge TransactionAccess the Pledge Entry page.
You can enter all the information necessary to store the transaction using this page and the pages accessed through links on this page.
Pledge Detail
|
Pledge Amt (pledge amount) |
Enter the total monetary amount of the commitment. |
|
Pmt Schd (payment schedule) |
Indicate the increments of time in which pledge payments will be made, such as Annual, Monthly, and so on. When you select a payment schedule, the system divides the total commitment amount into equal payments for each increment between the effective date and the fulfillment date. You can view information about each pledge payment, and make adjustments to the schedule on the Pledge Schedule page. The values for this field are delivered with the system as translate values. Do not modify these translate values in any way. Any modifications to these values will require a substantial programming effort. |
|
First Pmt Dt (first payment date) |
Enter the date on which the first pledge payment for this pledge is expected to be made. |
|
Fulfillment Date |
Enter the date on which the final payment for the pledge will be made. Note. When you save a pledge, the system builds an initial pledge payment schedule using the first payment and fulfillment dates and payment schedule you select to calculate payment dates and amounts. |
|
Feed Pledge |
If your institution has enabled the pledge feed feature on the CR Installation page, select the check box to include the pledge in the GL Interface process for recording the pledge in your institution's financial system as a receivable. |
Conditional Pledge Information
If a donor has made a conditional pledge, you can convert that pledge to an actual pledge. These fields display upon entering a donor’s ID if the donor has an active conditional pledge recorded.
|
Convert to Pledge |
Click the Convert to Pledge button to convert the donor’s conditional pledge to an actual pledge. When you click this button, the remaining fields on this page populate by default to the values set up for the conditional pledge. Note. You will have the option to deactivate the conditional pledge after you have attached it to an actual pledge in Pledge Entry. |
|
CP Nbr (conditional pledge number) |
Displays the system generated number associated with the donor’s conditional pledge. |
|
CP Amount (conditional pledge amount) |
Displays the monetary amount of the donor’s conditional pledge, but can be overwritten. |
|
First Payment Date |
Displays the date on which the donor plans to make the first payment on the pledge, but can be overwritten. |
|
Fulfillment Date |
Displays the date on which the donor plans to fulfill the pledge, but can be overwritten. |
Designations
You apply pledges to designations, or allocation accounts at your institution. For each designation you select, you must associate a specific campaign initiative and appeal. You can add the same designation to a gift, even if its associated campaigns are different.
|
Business Unit |
Enter the business unit that owns the designation to which the pledge is being allocated. The prompt box contains a list of all the valid business units at your institution, and populates by default to the value you selected from the business unit field on the Session Defaults page. When you make a selection, the values in the Designation and Appeal prompt boxes change to display the values you defined for the setID associated with this business unit. If you have already selected a designation and appeal, then change the business unit, your selections are backed out. |
|
Designation |
Enter the designation to assign. Designations are funds at your institution to which donations and pledges can be allocated. The values that display in the prompt box include the designations you defined for the setID associated with the business unit you select on this page. The default value is the default designation you selected on the Session Defaults page. |
|
Campaign |
Enter a campaign from the prompt box containing all the campaign initiatives defined at your institution. A campaign is an organized institutional effort targeted to a specific constituency that occurs over a specified period of time, with specific purposes and goals. The default value is the default initiative code you selected on the Session Defaults page. |
|
Appeal Code |
Enter an appeal code, which is the specific act or item that leads a donor to give, such as a visit, an annual phonathon, a letter, and so on. The values that display in the prompt box include the appeals you defined for the setID associated with the business unit you select on this page. The default value is the default appeal you selected on the Session Defaults page. |
|
Amount |
Enter an amount of the pledge to allocate to this designation. |
Important! You can split the donation among several designations, but the total allocation to designations must equal 100 percent. The designations you select for a pledge default when you enter payments for that pledge.
Recognition
You can indicate donors to recognize for a particular pledge. Recognition can be assigned in the form of hard credit, or soft credits that are defined by your institution, such as memo and vehicle credits.
When your system is set up, you can define default recognition to split hard and soft credits between a donor and his or her spouse, according to your business practices. If these defaults exist, recognition records are created by the system, and you can update them as necessary.
Important! You can split the recognition among several donors, but the total allocation of hard credit recognition must equal 100 percent of the pledge amount. You can assign an unlimited percentage of soft credit for a single transaction.
Tribute
You can enter information about tribute or memorial recognition for a pledge.
|
Tribute Type |
Select In Memory or In Honor to indicate whether the tribute is in memory of a deceased individual or in honor of an individual. |
|
ID and Name |
Enter either the name or ID of the person receiving tribute or memorial recognition. It is not necessary to have an ID in the system to enter tribute and memorial information. If an ID does not exist, enter the person's name. |
|
Amount |
The amount of the pledge populates by default, but you can change this. |
|
Occasion |
Describe the occasion that triggered this type of recognition. For example, the donor could be setting up a Memorial Scholarship in a deceased individual's name. |

 Determining a Pledge Payment Schedule Within a Session
Determining a Pledge Payment Schedule Within a SessionAccess the Pledge Schedule page.
To create an initial payment schedule, select an increment of time in which payments are made such as Annual, Monthly, or Bi-monthly from the Pmt Schd prompt box on the Pledge Entry page. When you save the pledge, the system creates a schedule based on the first payment date and the pledge schedule you select.
You can also make extensive adjustments or create an irregular pledge payment schedule using the Pledge Schedule page. When you enter this page, the default payment schedule you created on the Pledge Entry page displays.
|
Expected Date |
Enter the date on which you expect to receive the pledge payment. If you create an initial payment schedule, the expected payments dates begin with the first payment date you select, and an expected payment is created for each increment of time you specify in the payment schedule. For example, if you select a monthly payment schedule, expected payments are created for each month. Important! You can change the expected date for any pledge payments for which Notifications have not been sent or that have not been paid. |
|
Expected Amount |
Enter the amount you expect to receive as the pledge payment. If you create an initial payment schedule, the amounts in these fields populate by default to even amounts for each planned payment that totals the entire pledge amount. For example, if the donor made a pledge of 1,200.00 USD with monthly payments, the pledge is broken into 12 payments of 100 USD. |
|
Received Date |
Displays the date on which a pledge payment is received. |
|
Received Amount |
Displays the monetary amount of a pledge payment. |
|
Balance |
Displays the pledge balance after the pledge payment is received. If the pledge payment has not yet been received, the total outstanding pledge balance displays in this field. |
|
Notified |
Select to indicate that a notification of the scheduled pledge payment has been sent. Note. You cannot change expected pledge payments for which notifications have been sent. |
|
Adjust |
Click to adjust the scheduled pledge payments on and below the line your cursor resides in, according to your changes. |
Important! If you delete an entire planned pledge payment from the schedule, a message appears asking you to auto-assign the amount of the payment evenly to the remaining payments, or to manually allocate the amount of the payment among remaining payments. The schedule must balance expected amounts and pledge balance with the total pledge amount before the pledge can be saved.

 Adjusting a Pledge Payment Schedule For a Constituent
Adjusting a Pledge Payment Schedule For a ConstituentAccess the Pledge Schedule page.
Expected pledge payments can only be updated if they have not been received or if a notification has not been sent to the donor.
You can update a pledge schedule for any active pledge that has been posted.
|
Details |
Click to access the Pledge Detail page where you can view additional information about a pledge. |
See Also
Determining a Pledge Payment Schedule Within a Session
 Viewing Pledges
Viewing PledgesAfter you have created a session containing pledges, you can view information about the transactions in the session. If you are a supervisor and have security access, you can view information about pledges regardless of whose session they reside in.
This section discusses how to:
View a pledge summary.
View pledge details.
View a supervisor's pledge summary.
View an open pledge register.
View a pledge payment schedule.

 Pages Used to View Pledges
Pages Used to View Pledges
|
Page Name |
Object Name |
Navigation |
Usage |
|
Supervisor Pledge Summary |
AV_PLDG_SMRY |
|
View information about the pledges you enter in a session. You can only view information about sessions that you currently control, unless you are a supervisor. For supervisors, view information about the pledges that your staff enters in sessions. |
|
AV_PLDG_DTL_SP |
|
View detailed information about a pledge transaction. |
|
|
AV_OPEN_PLDG AV_OPEN_PLDG_E AV_OPEN_PLDG_W |
|
View a summary of a donor’s pledges with open balances. |
|
|
AV_PLDG_SCHD_INQ AV_PLDG_SCHD_INQ_E |
|
View information about the payment schedule associated with a particular pledge. |

 Viewing a Pledge Summary
Viewing a Pledge SummaryAccess the Pledge Summary page.
If the session you select is open, the pledge number, ID and constituent name, first payment date, fulfillment date, and gift amount display for each transaction in the session you selected. If the session is posted, you cannot select any transaction in the session to edit.
|
Details |
Click to view detailed information about a particular pledge on the Pledge Detail page. |
|
Select and Edit Pledge |
If the pledge session you selected is open, you can select the check box next to a gift and click the Edit Pledge button to make changes to an existing pledge. |
See Also
Viewing a Supervisor’s Pledge Summary

 Viewing Pledge Details
Viewing Pledge DetailsAccess the Pledge Detail page.
Grids on this page display designation, recognition, and tribute details. This eliminates the need to access separate, multiple pages to view this information. In addition, the Designation Code field appears.
Note. This page might include unposted pledge payments until the sessions are balanced, queued, and posted.

 Viewing a Supervisor’s Pledge Summary
Viewing a Supervisor’s Pledge SummaryWhen you open this page, the gift number, effective date, first payment date, fulfillment date, and gift amount display for each transaction in the session you selected.
See Also

 Viewing an Open Pledge Register
Viewing an Open Pledge RegisterAccess the Open Pledge Register page.
|
Business Unit |
Enter the business unit for which to view a list of open pledges. |

 Viewing a Pledge Payment Schedule
Viewing a Pledge Payment ScheduleAccess the Pledge Schedule page.
|
Details |
Click to view detailed information about the pledge on the Pledge Detail page. |
Note. This page might include unposted pledge payments until the sessions are balanced, queued, and posted.
See Also
Determining a Pledge Payment Schedule Within a Session
 Adjusting Pledges
Adjusting PledgesThis section provides an overview of pledge adjustment and discusses how to enter a pledge adjustment transaction.

 Understanding Pledge Adjustment
Understanding Pledge AdjustmentYou can create pledge adjustment sessions, or groups of transactions that override existing posted transactions. After a session is opened, you can add a group of transactions, then balance and post the session to your financial application.
When you create an adjustment transaction, a sequence number is created to indicate that there have been multiple actions on a particular gift number. For example, the initial entry is sequence 1 on AV_PLEDGE_DTL; the adjusted entry is sequence 2 on the AV_ADJ_PLDG_DTL table; and the corrected entry is sequence 3 on the AV_PLEDGE_DTL table.
Note. Adjusted transactions negate the original transaction and create a new transaction record, so enter adjustment amounts just as you would if entering the original transaction.
See Understanding the Gift and Pledge Process.
To adjust pledge transactions:
Initialize a session with the type of Adjust Pledge, using the Maintain Pledge Sessions page.
Select session defaults using the Session Defaults page.
Select the existing transactions to adjust using the Session Detail page.
See Viewing Session Details and Selecting Transactions to Edit or Delete.
Make the necessary changes to transactions using the Pledge Adjust page.
Balance, queue, and post the session.
See Queuing Sessions for Posting, Processing and Posting Sessions.

 Pages Used to Adjust Pledges
Pages Used to Adjust Pledges
|
Page Name |
Object Name |
Navigation |
Usage |
|
AV_ADJ_PLEDGE |
Contributor Relations, Session Management, Enter Pledges, Pledge Adjustment, Pledge Adjust |
Adjust an existing pledge transaction. |
|
|
AV_PLDG_SCHD |
Contributor Relations, Session Management, Enter Pledges, Pledge Adjustment, Payment Schedule Adjust |
Adjust an existing pledge payment schedule as part of a transaction adjustment. |
See Also
Determining a Pledge Payment Schedule Within a Session

 Entering a Pledge Adjustment Transaction
Entering a Pledge Adjustment TransactionAccess the Pledge Adjust page.
Important! Adjusted transactions negate the original transaction and create a new transaction record, so enter adjustment amounts just as you would if entering the original transaction.
Note. The original transaction must be posted before you can adjust it.
|
Reason |
Select a reason for the adjustment. Reason codes are defined by your institution and describe the reason why an adjustment is made. |
Make any necessary changes to the fields on this page.
You can click the links at the bottom of this page to access related pages.
See Also