 Prerequisites
PrerequisitesThis chapter lists prerequisites for the gift and pledge process and discusses how to:
Define gift types.
Define tender types.
Define designation types.
Define matching gift types for designations.
Define designation funds.
Define recognition types.
Define adjustment reasons.
Prepare for session posting.
Prepare for acknowledgement letters and receipts.
Define acknowledgement rules.
Define an organization’s matching gift rules.
Define giving club information.
Set up credit card processing.
Set up self-service online giving and pledges.
 Prerequisites
PrerequisitesBefore you begin the process of setting up the system for gift and pledge processing, consider the following:
How are setIDs, record groups, and business units set up at your institution?
Designation types, designation funds, tender types, and appeals are defined by setID. When you enter transactions and view information by business unit, the available values depend upon the values you define for the setID and which setID you associate with the Record Group for the business unit.
See Enterprise PeopleTools documentation
What types of pledges are most common at your institution?
What pledge reminder schedule do these pledges typically have? Set up the most common reminder schedule as your default.
Does your institution feed certain key pledges to the General Ledger during capital campaigns?
You can elect whether or not to allow pledges to be fed to the GL Ledger using the Contributor Relations Installation page.
Do you enable your gift processors to override pledge details?
If you enable your gift processors to override pledge details such as designation funds during the processing of pledge payments, you can set this up as the default using the Contributor Relations Installation page.
For what reasons does your gift processing staff adjust gifts and pledges?
These reasons are set up in the system as adjustment reasons.
How do you plan to set up item types?
Since item types are shared with PeopleSoft Enterprise Student Financials, your fundraising department should request a range of item types to use. If your institution uses designation numbers, a convenient way to keep item types and designation funds in sync is to begin the item types with your department’s range and end them with the corresponding designation fund numbers.
What are the ways your institution accepts gift payments?
These are set up in the system as tender types, such as cash, check, and credit card.
How do you want to categorize designation funds?
Designation types are convenient ways of grouping designation funds for reporting purposes. Create a spreadsheet of all the categories of designation funds to use as designation types.
What types of acknowledgements do you want to produce?
Create a spreadsheet of all the types of acknowledgements your institution sends to donors. Set these up as letter codes. Clone delivered letters for your gift receipt and for each of your acknowledgement letters. Also, create an Event ID for each acknowledgement type.
Your acknowledgement scheme must be carefully thought through to take advantage of all that the Contributor Relations system has to offer. You create standard default acknowledgement rules on the Acknowledgement Setup pages. In addition, you can set up special acknowledgements rules for each designation and for giving clubs.
How do you want to assign staff roles?
All staff members who process gifts and pledges must be set up as Gift Entry personnel. All staff members who have supervisory responsibility for gift and pledge entry must be set up as Gift/Pledge Supervisors. All staff members who add giving club membership manually must be set up as Giving Club Administrators.
 Defining Gift Types
Defining Gift TypesTo set up gift types, use the Gift Types component (AV_GFT_TYPE_TBL).
This section discusses how to set up gift types at your institution. Gift types are used on the Gift Entry and Gift Adjustment pages.

 Page Used to Define Gift Types
Page Used to Define Gift Types
|
Page Name |
Object Name |
Navigation |
Usage |
|
AV_GFT_TYPE_TBL |
Set Up SACR, Product Related, Contributor Relations, Session Management, Gift Types |
Set up the various types of gifts donors make to the institution. |

 Setting Up Gift Types
Setting Up Gift TypesAccess the Gift Types page.
The following values are required in the GIFT_TYPE field that resides in the AV_GFT_TYPE_TBL table:
|
Code |
Value |
|
GIFT |
Gift |
|
MG |
Matching Gift |
|
GIK |
Gift-In-Kind |
|
PP |
Pledge Payment |
|
CAE Type |
Select the gift type you are defining. CAE types are established by the Council for Aid to Education and are used in producing the CAE report. Gift types of Gift In Kind, that do not have a Real Estate tender type assigned to them, are reported in Part IV of the CAE report (II, C2a, Number and dollar value of company products). |
See Also
AVPCAE, GFTINC, GFTINCII, GFTINCIV − CAE Gift Income Report
 Defining Tender Types
Defining Tender TypesTo set up tender types, use the Tender Types component (AV_GFT_TNDR_TBL).
This section discusses how to set up tender types at your institution.

 Page Used to Define Tender Types
Page Used to Define Tender Types
|
Page Name |
Object Name |
Navigation |
Usage |
|
AV_GFT_TNDR_TBL |
Set Up SACR, Product Related, Contributor Relations, Session Management, Tender Types |
Set up the monetary forms in which gifts are received. Examples are cash, credit card, check, and so on. |

 Setting Up Tender Types
Setting Up Tender Types
Access the Tender Types page.
|
Special Fields |
Select Credit Card or Check if additional fields should appear when the tender type you are entering is selected during transaction entry. If you select credit card, fields for the card type, number, holder, and expiration date display. If you select check, a check number field displays. Select Allow Zero Amount to enable gifts to be entered on the Gift Entry page with no monetary value to the institution. Note. When you enter a gift with a tender type that has the Allow Zero Amount special field value selected, the tender detail button on the Gift Entry page does not appear for that gift. If any other gift is entered in the same session with a tender type that has a special field value of Check or Credit Card, the tender detail button appears accordingly. |
|
Item Type |
Enter the item type to be used when processing a transaction with this tender to the financial system. |
|
CAE Real Estate |
Select if the tender type represents a property gift that you want included in the Council for Aid to Education (CAE) report. When selected, this check box separates gifts-in-kind such as equipment and applications from other property such as real estate. Gifts of property are reported in Part IV of the CAE report (II, C2b, Number and dollar value of other property). |
See Also
AVPCAE, GFTINC, GFTINCII, GFTINCIV − CAE Gift Income Report
 Defining Designation Types
Defining Designation TypesTo set up designation types, use the Designation Types component (AV_INST_TYP).
This section discusses how to set up valid designation types.

 Page Used to Define Designation Types
Page Used to Define Designation Types
|
Page Name |
Object Name |
Navigation |
Usage |
|
AV_INST_TYP_TBL |
Set Up SACR, Product Related, Contributor Relations, Session Management, Designation Types |
Set up the valid designation types for a setID. |

 Setting Up Designation Types
Setting Up Designation Types
Access the Designation Types page.
Designations are the projects, funds, or areas at the institution that receive appropriation from gift, pledge, or membership transactions. Designations are set up as allocation accounts that are linked to specific item types in the institution’s financial structure.
When you define a designation fund you can specify the type of designation that this particular fund is. Examples of designation types are Graduate School, Law School, and so on. Designation types are used for custom reporting on designations that share a designation type. Designation types may vary from the standard CASE, FASB, and Matching Gift types.
Important! Use a designation type of None for those designations that do not match any of the other designation types.
 Defining Matching Gift Types for Designations
Defining Matching Gift Types for DesignationsTo set up matching gift types, use the Matching Gift Types component (AV_MTCH_GFT_TYP).
This section discusses how to set up valid matching gift types.

 Page Used to Define Matching Gift Types for Designations
Page Used to Define Matching Gift Types for Designations
|
Page Name |
Object Name |
Navigation |
Usage |
|
AV_MTCH_GFT_TBL |
Set Up SACR, Product Related, Contributor Relations, Session Management, Matching Gift Types |
Set up the valid matching gift types at your institution. |

 Setting Up Matching Gift Types
Setting Up Matching Gift Types
Access the Matching Gift Types page.
The values you define on this page are used when defining designation funds. When you define a designation fund you can specify the types of matching gifts that matching gift companies do not match.
Matching gift types that are not matched by matching gift companies are found in the CASE Matching Gift Details book.
The following values are delivered based on CASE matching gift rules:
|
For Designations |
For Gift Types |
|
Athletic activities/program |
Premiums for life insurance policies |
|
Athletic scholarships |
Deferred gifts |
|
Athletic building projects |
Gifts-in-kind |
|
Non-athletic scholarships |
Gifts of securities |
|
Non-athletic building funds |
Volunteer time |
 Defining Designation Funds
Defining Designation FundsTo set up designation funds, use the Designation Funds component (AV_DESIGNATIONS).
The Designation Funds and Designation Funds 2 pages help you set up the specific allocation accounts for commitments made to an institution. Designations are the projects, funds, or areas at the institution that receive appropriation from gift, pledge, or membership transactions. Designations are linked to specific item types in the institution’s financial structure. Designation Funds are defined for each setID at your institution.
This section discusses how to set up designation funds.

 Pages Used to Define Designation Funds
Pages Used to Define Designation Funds
|
Page Name |
Object Name |
Navigation |
Usage |
|
AV_DESIGNATION |
Set Up SACR, Product Related, Contributor Relations, Session Management, Designation Funds |
Set up designations to receive gifts from donors, and assign designation categories used when generating the CAE report. |
|
|
AV_DESIGNATION2 |
Set Up SACR, Product Related, Contributor Relations, Session Management, Designation Funds, Designation Funds 2 |
Set up default acknowledgement, tribute, and original donor values used during gift entry. |

 Beginning Designation Funds Setup
Beginning Designation Funds SetupAccess the Designation Funds page.
|
Designation Name |
Enter the full name of the designation fund. |
|
CASE Type |
Select the specific purpose of the designation fund as defined by the Council for the Advancement and Support of Education (CASE). Valid CASE types are Current Restricted, Current Unrestricted, Endowment & Similar, Loan Funds, Non-Gift, and Plant Funds. CASE type values are delivered with the system as translate values and are used when generating the CAE report. Do not modify these translate values in any way. Any modifications to these values require a substantial programming effort. Note. This field supports Part IA and Part II of the CAE report. |
|
CASE Purpose |
Select the specific utilization category of the designation fund as defined by the Council for the Advancement and Support of Education (CASE). Valid CASE purposes are Academic Divisions, Athletics, Chairs, Equipment, Faculty/Staff Compensation, Financial Aid, Land & Buildings, Library, Non-Gift, Other Restricted Purpose, Prizes, Public Service & Ext., Special Programs, Student Projects, Research, and Unrestricted. CASE purpose values are delivered with the system as translate values and are used when generating the CAE report. Do not modify these translate values in any way. Any modifications to these values will require a substantial programming effort. Note. This field supports Part II of the CAE report. |
|
FASB Type |
Select the accounting category for the designation fund as defined by the Financial Accounting Standards Board (FASB). This value is used when generating the CAE report. Note. This field supports Part I of the CAE report. |
|
Match Gft Type (matching gift type) |
Select the category to determine if matching gift companies match gifts to this designation. The CASE Matching Gift Details book provides the following eligibility categories: Athletic Activities Programs, Athletic Building Funds, Athletic Scholarships, Non Athletic Building Funds, and Non Athletic Scholarships. Note. Define a matching gift type of None for those gifts that do not match any of the other matching gift types, because the field is required and cannot be left blank. None indicates that matching gift companies put no restrictions on this designation. |
|
Designation Type |
Select the type of account the designation applies to. Designation types are defined by your institution and can be used for running reports on various account groupings. Examples of designation types are Law School, Athletic Accounts, and so on. Note. Include a designation type of None for those designations that do not match any of the other designation types, because the field is required and cannot be left blank. Designation types are defined by your institution and assist in categorizing accounts for internal purposes. |
|
Item Type |
Enter the specific reference to the chart of accounts within PeopleSoft Enterprise Student Financials. |
|
Responsible Person |
Enter the staff member responsible for managing this designation fund. |
|
Formal Description |
Enter a long designation description here, up to 254 characters. The value you enter here can be used when you generate acknowledgements. The Letter Generator process (CCLTRGEN) includes this field in the Comma Separated Values (.csv) data file it creates to generate both joint and individual letters. The field name is “DesigFormalxxx.” To use this field in acknowledgements, modify the acknowledgement template. |
See Also
AVPCAE, GFTINC, GFTINCII, GFTINCIV − CAE Gift Income Report

 Completing Designation Funds Setup
Completing Designation Funds SetupAccess the Designation Funds 2 page.
Other Page Elements
|
Campus, Acad Org (academic organization), and Department |
Select the value associated with this designation. The valid departments include those associated with the setID you select for this designation. |
Acknowledgements
You are not required to enter an Event ID or Role. However, you may only enter one or the other. The system creates an acknowledgement communication record for a donor for each designation to which a gift is allocated if an event ID is entered in these fields.
|
Event ID |
Select the event ID associated with the letter code to use for gifts and pledges made to this designation. To use the event IDs for acknowledgement letters selected on the acknowledgement setup pages rather than a specific letter for this designation, leave this field blank. |
|
Role |
If applicable, select the role for the type of person who should receive notification of the acknowledgement. Role codes are descriptions of undertakings people take on at your institution. Examples are Prospect Manager, Campaign Manager, Gift and Pledge Supervisor, and so on. To use the acknowledgement role selected on the acknowledgement setup pages rather than a specific role for this designation, leave this field blank. |
Tribute Recipient
|
ID and Name |
If the designation fund is set up in honor or in memory of a person, select the ID and name of the tribute recipient for this designation fund. If the person does not have an ID in the system, type the person's name. Note. The system does not make sure you do not enter a person’s name or ID as a tribute recipient on more than one line. Be careful not to enter duplicate values. |
Original Donor
|
ID Type |
Select whether the original donor is a Person or Org (organization). |
|
ID and Name |
Enter the ID of the original donor to the designation fund. The person or organization must have an ID in the system. The name appears to the right. |
 Defining Recognition Types
Defining Recognition TypesTo set up recognition types, use the Recognition Types component (AV_RCG_TYPE_TBL).
This section discusses how to set up credit recognition types.

 Page Used to Define Recognition Types
Page Used to Define Recognition Types
|
Page Name |
Object Name |
Navigation |
Usage |
|
AV_RCG_TYPE_TBL |
Set Up SACR, Product Related, Contributor Relations, Session Management, Recognition Types |
Set up the various types of credit recognition that donors can receive when making commitments. |

 Setting Up Recognition Types
Setting Up Recognition TypesAccess the Recognition Types page. Recognition types are used during the gift and pledge entry acknowledgement processes to recognize donors who made commitments to the institution.
Note. When the system generates acknowledgement letters for gifts, it always acknowledges hard credit recognition first. If the Soft Credits check box is selected on the Institution Installation 2 page, the system also looks at soft credit recognition to determine whether an acknowledgement should be generated.
Recognition Type Required Values
The following value is required in the RECOGNITION_TYPE field that resides in the AV_RCG_TYPE_TBL table:
|
Code |
Value |
|
H |
Hard Credit |
 Defining Adjustment Reasons
Defining Adjustment ReasonsTo set up adjustment reasons, use the Adjustment Reasons component (AV_ADJ_REASON_TBL).
This section discusses how to set up valid reasons for transaction adjustment.

 Page Used to Define Adjustment Reasons
Page Used to Define Adjustment Reasons
|
Page Name |
Object Name |
Navigation |
Usage |
|
AV_ADJ_REASON_TBL |
Set Up SACR, Product Related, Contributor Relations, Session Management, Adjustment Reasons |
Define your institution’s valid reasons for making an adjustment to a commitment transaction. |

 Setting Up Adjustment Reasons
Setting Up Adjustment Reasons
Access the Adjustment Reasons page. The adjustment reasons you define here become available for selection in the Reason field on the Gift Adjustment and Pledge Adjustment pages.
Examples of common adjustment reasons are Data Entry Error, Donor Request, and so on.
 Preparing for Session Posting
Preparing for Session PostingBefore processing transactions to an institution’s financial system, you must set up designations, item types, and journal sets properly.
When you set up institution defaults using the Institution Installation page, you select the setID used to link to PeopleSoft Enterprise Student Financials. This setID is used to retrieve detail calendars and item types from Student Financials.
Designations are, in simple terms, a representation of accounts or fund codes at your institution. When a gift or pledge payment is applied to a designation, that designation updates the actual account associated with it through the GL Interface.
Designations are tied to an item type in Student Financials. You define chartfields and item types using the Student Financials system, then associate them with designations in Contributor Relations when you define designation funds using the Designation Funds page.
The following setup occurs in PeopleSoft Enterprise Financials:
Setting up budget periods.
Defining journal entry definitions.
Defining a journal source.
Defining journal generator template defaults.
Note. You must set up both a journal source and a journal generator template for Contributor Relations.
See Also
PeopleSoft Financials, Enterprise Service Automation and Supply Chain Management Application Fundamentals 9.0 PeopleBook

 Setting Up Item Types
Setting Up Item TypesItem types are classifications of charges and credits. Specifying item types differentiates the various debits and credits when you apply them to an account. Your institution’s policies govern how item types are defined. The item type also contains the General Ledger Interface information, which is used to transmit the transaction from Contributor Relations to the General Ledger system.
An item type may have multiple journal sets. Journal sets enable you to generate a set of balanced entries into your journals.
Journal sets may be defined for Gift, Pledge, Pledge Payment, or Tender/Clearing account transactions. Each of these journal sets requires different debit/credit definitions. For Contributor Relations, journal set fields must be defined with a specific value based on the type of transaction for which you are setting up the GL Interface. If these values are not as follows, the posting process does not work:
|
Journal Set |
Data Entry Type |
DB/CR Indicator |
|
0 |
Tender and AP Clearing Account |
Always Debit to tender and CR to clearing account |
|
1 |
Gift |
Always Credit to designation account |
|
2 |
Pledge |
Always Debit to accounts receivable/Credit to designation account |
|
3 |
Pledge Payment |
Always Credit to accounts receivable |
For example, when you enter a gift transaction in the system, you select a tender type that is tied to an item type with a journal set of 0. This represents the debit side of the transaction. Then you select one or more designations that are each tied to an item type with a journal set of 1 (Gift) that specifies the credit side of the transaction.
If your institution plans to feed pledges, a pledge transaction has a debit to accounts receivable with a journal set of 2 and a credit to a designation account with a journal set of 2 (requiring two rows in the GL interface record).
If your institution plans to feed pledges, a pledge payment has a credit to accounts receivable with a journal set of 3. The tender entered during gift entry provides the debit side of the transaction.
Note. If you do not intend to feed pledges to the financial system, you do not need to create journal sets 2 and 3 for Contributor Relations item types. In this instance, an item type for a designation would have only a single row with a journal set of 1 and Credit in the DB/CR field.
See Also
Processing and Posting Sessions

 Completing Item Type Initial Setup
Completing Item Type Initial SetupUse the Initial Setup page to begin the process of setting up item types at your institution.
Make sure the Contributor Relations Classification is selected. This selection enables the specific processing of item types as required by the system and enables the GL Interface page to save with journal sets that do not have both a debit and credit.
Select the G/L Interface Required check box to indicate that both a credit and debit side of each transaction are required.
See Also
Setting Up Item Types and Item Type Groups

 Defining a GL Interface
Defining a GL InterfaceUse the GL Interface page to map an item type to a specific General Ledger account. When the General Ledger interface process is run the transactions for the item type are entered in the GL Accounts you define on this page.
Enter an Effective Date. You must insert a new effective-dated row to change the budget period associated with this item type. The effective date must fall on or after the effective date for the associated budget period.
Note. To change the setID for which values are displaying on this page, select PeopleTools, Utilities, Administration, Table Set Control. Change the setID for FS-05 to the setID for which to view values.
The Term and Session fields are unavailable for input when the item type classification is set to Contributor Relations.
Contributor Relations uses the Journal Sets on the GL Interface page in combination to create dual-line accounting entries. Tender and clearing account item types should always be created with a journal set of 0 and one debit row for the tender account or clearing account. Gift designation item types should always be entered with a journal set of 1 and credit row(s) for the designation account(s). Pledge designation item types should always be entered with a journal set of 2 and should have one debit row for the Accounts Receivable account and one credit row for the designation account. Pledge payment item types should be created with a journal set of 3 and one credit row to the Accounts Receivable account.
The following scenarios illustrate what occurs in GL Interface when the various journal sets are called.
Scenario 1
Donor makes gift of 100 USD to a single designation:

Scenario 1
Scenario 2
Donor makes gift of 100 USD to two designations:
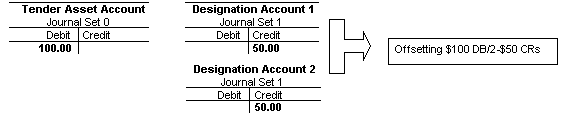
Scenario 2
Scenario 3
Donor makes semiannual pledge of 1000 USD to a single designation that is fed to the GL (multiple designations would be credited as in Scenario 2 above):

Scenario 3 (1 of 3)
Donor makes semiannual pledge payment of 500 USD for the pledge above:

Scenario 3 (2 of 3)
Donor makes final pledge payment of 500 USD for the pledge above:
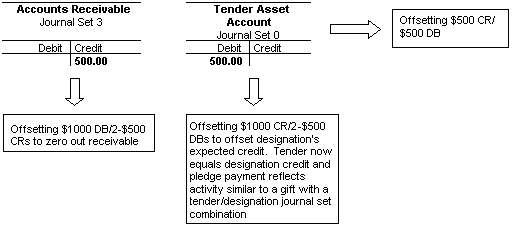
Scenario 3 (3 of 3)
Scenario 4
The donor’s gift in Scenario 1 is adjusted because the gift should have been 10 USD not 100 USD:

Scenario 4 (1 of 4)
Original gift is backed out with offsetting reversal entries that take the original gift to zero:

Scenario 4 (2 of 4)
The refund amount is entered to be offset when a refund is generated manually:

Scenario 4 (3 of 4)
The new corrected gift is created:

Scenario 4 (4 of 4)
See Also
Creating Accounting Entries Using the GL Interface Process
 Preparing for Acknowledgement Letters and Receipts
Preparing for Acknowledgement Letters and ReceiptsThere are various pages in the system that effect the setup of acknowledgement letter processing:
On the Institution Installation 2 page, you select an Event ID to identify your institution's default receipt.
You also enter numbers to represent the priority the system looks at when identifying which acknowledgment letter to send to a donor. Finally, you select check boxes to indicate whether to acknowledge soft credits, adjusted gifts, and adjusted pledges.
On the Recognition Types page, the system has included code to ensure that hard credits are always given top priority when determining what to acknowledge.
If you select the Soft Credits check box on the Institution Installation 2 page to acknowledge soft credit, that soft credit is only acknowledged when no hard credit exists for the donor on the gift.
On the Designation Funds 2 page, you can select an Event ID or a role to associate with a specific designation fund.
When the acknowledgement process run, it checks to see if the commitment has been allocated to a designation fund that requires a separate acknowledgement. If so, it creates a communications record for the letter or assigns the acknowledgement to the ID of the person with the role.
On the Acknowledgement Setup pages, you define the rules that determine what acknowledgement letter is sent to a donor in a particular situation.
The five items you prioritized on the Institution Installation 2 page are now assigned Event ID’s or roles.
 Defining Acknowledgement Rules
Defining Acknowledgement RulesTo set up acknowledgement rules, use the Acknowledgement Setup component (AV_ACKNLDG_SETUP).
This section discusses how to set up the rules that determine which acknowledgement letter the system sends to a donor and which role manages an acknowledgement in a particular situation.
The rules you set up here enable the system to determine which one letter a donor should receive, or whether the acknowledgement should be assigned to a role so a configurable acknowledgement can be produced. Acknowledgements assigned to a role can be viewed on the Acknowledgement List page for the resources assigned to that role.
You can set the priority in which the system looks at these rules using the Acknowledgement Priority group box on the Institution Installation 2 page.

 Common Elements Used in This Section
Common Elements Used in This Section|
No Receipt |
This check box applies only to acknowledgement rules for gifts. The acknowledgement process never generates receipts for pledges. Select this check box for gift acknowledgements in either of the following situations:
Note. The system clears the No Receipt check box by default, acknowledging all gifts with a receipt (unless you specify otherwise). |
|
Event ID and Role |
Identify the event associated with the letter to send in the situation. Select the role for the type of person at your institution responsible for the action. Roles are descriptions of undertakings people take on at the institution. You can either enter an event ID or select a role. Choosing a value for one field clears the other field. |

 Pages Used to Define Acknowledgement Rules
Pages Used to Define Acknowledgement Rules
|
Page Name |
Object Name |
Navigation |
Usage |
|
AV_ACKNLDG_SETUP |
Set Up SACR, Product Related, Contributor Relations, Session Management, Acknowledgement Setup, Acknowledgement Setup1 |
Set up acknowledgement rules based on service indicators and gift amounts. |
|
|
AV_ACKNLDG_SETUP2 |
Set Up SACR, Product Related, Contributor Relations, Session Management, Acknowledgement Setup, Acknowledgement Setup2 |
Set up acknowledgement rules based on transaction adjustments, gifts in honor of a person, and gifts in memory of a person. |
|
|
AV_ACKNLDG_SETUP3 |
Set Up SACR, Product Related, Contributor Relations, Session Management, Acknowledgement Setup, Acknowledgement Setup3 |
Set up acknowledgement rules based on deceased individuals and anonymous donors. |

 Setting Up Acknowledgements
Setting Up AcknowledgementsAccess the Acknowledgement Setup1 page.
The system looks at service indicators set on this page for both people and organizations when generating acknowledgements.
Service Indicator
|
Service Indicator and Type |
Select a service indicator and an acknowledgement type. For example, you can select Major Donor and Gift from the fields to set up rules for acknowledging major donors' gifts. |
|
Priority |
Enter a service indicator priority. The value you enter determines the priority used to select which acknowledgement a donor receives. For example, say you indicate President as priority 1 and Planned Giving as priority 2. If a donor is both in the president's club and a planned giving donor and these service indicators are attached to the donor's record, the letter defined for President is the one the donor receives. |
Gift Amount
|
From Amount, To Amount, and Type |
Enter an amount range and a commitment type. The amounts you enter define the monetary range for which to set up acknowledgement rules, and the commitment type indicates whether the rules apply to gifts or pledges. |

 Continuing Acknowledgement Setup
Continuing Acknowledgement SetupAccess the Acknowledgement Setup2 page.
If you select the Adjusted Pledge or Adjusted Gift check box on the Institution Installation 2 page, and you do not specify any values in the Adjustments group box, the system displays an error message when you attempt to save the page. If you receive this error, you must enter an Event ID or Role in the Adjustments group box to save successfully.

 Completing Acknowledgement Setup
Completing Acknowledgement SetupAccess the Acknowledgement Setup3 page.
All anonymous acknowledgements are configurable and do not have a standard letter generation option.
 Defining an Organization’s Matching Gift Rules
Defining an Organization’s Matching Gift RulesThe Matching Rules component enables you to define the matching gift rules for an organization. You can maintain information about minimum match amounts and match ratios, the designations for which gifts can be matched, the annual matching gift budget, required information and contacts, and any matching gift restrictions the organization has.
This section discusses how to:
Set up matching gift rules.
Set up matching gift restrictions.
Set up required information.

 Pages Used to Define an Organization's Matching Gift Rules
Pages Used to Define an Organization's Matching Gift Rules
|
Page Name |
Object Name |
Navigation |
Usage |
|
AV_MTCH_ORG_RULES |
|
Begin entering information about an organization’s match amount, ratio, and budget rules. |
|
|
AV_MTCH_ORG_RULES2 |
|
Track information about the eligible and ineligible designation type, gift types, alumni statuses, and employee statuses for an organization’s matching gift program. |
|
|
AV_MTCH_ORG_RULES3 |
|
Indicate what information is required by the organization before matching a gift, and to maintain information about the contact people at the organization. |

 Setting Up Matching Gift Rules
Setting Up Matching Gift RulesAccess the Rules page.
|
Minimum Match Amount |
Enter a minimum amount for gifts that the organization matches. The organization only matches gifts that are equal to or greater than the amount in this field. If the gift meets this amount, the matching gift program then considers if it is given to an appropriate designation (set up on the Restrictions page). If the gift passes this test, then the matching gift program considers the matching ratios. |
|
Currency Code |
Note. The currency you select here applies to all amount fields on this page. |
The following fields are informational only and are not used in the automated matching gift process.
|
MG Designation Type (matching gift designation type) |
Indicate the designation to which matching gift funds must be applied when they are received. Values for this field include Any Eligible, Donor’s Designation, and Gen’l Operating Budget. This field information only field enables you to determine to what designations a matching gift company's payment should be allocated. Values for this field are delivered with the system as translate values. You can modify these translate values. |
|
Receipts |
Select the appropriate option regarding receipts. Periodically means receipts may be combined and sent to the organization periodically. Each Gift means the organization requires a receipt from the institution for each company gift. This field is not included in automated acknowledgement process. Values for this field are delivered with the system as translate values. You can modify these translate values. |
|
Distribution Schedule |
Determine the frequency with which organizations make matching gift payments to your institution. Values include: Annually, Continuously, Monthly, Quarterly, and Semiannually. Values for this field are delivered with the system as translate values. You can modify these translate values. |
|
Distribution Date |
Enter a value if the organization only matches gifts once a year on a specific date. Enter the date as mm/dd. |
|
Deadline Date |
Enter the date on which a completed matching gift form must be received by the organization in order for it to match the gift. Enter the date as mm/dd. |
|
Overall Total |
Enter the organization’s total annual matching gift budget. This amount represents the total amount the organization will donate in matching gift payments to your institution as well as other institutions for the current year. |
|
Donor/Institution Total |
Enter the maximum monetary amount the organization will match toward one donor’s gifts to your institution this year. |
|
Institution Total |
Enter the maximum monetary amount the organization will give to your institution in matching gift payments this year. |
|
Donor Total |
Enter the maximum amount the organization will pay in matching gifts for donations made by one donor to your institution as well as other institutions this year. |
|
Payroll Eligibility |
Select if the organization offers employees the option of having payroll deduction gifts matched through its matching gift program. |
|
Duplicate Match |
Select if the organization matches gifts that are matched by other organizations. For example, if a donor’s gift is also matched by his or her spouse’s employer, the donor’s employer matches the gift as well. |
Match Detail
The following fields are used in the automated matching gift process.
|
Ratio |
Enter the formula by which an organization calculates the amount it matches for each regular donor gift to your institution. Ratio ranges can include fractions such as 1.25:1. This field is used in the automatic calculation of the expected matching gift amount. You can enter multiple match ratios as long as the amount ranges associated with each ratio do not overlap. |
|
Min Amt and Max Amt (minimum amount and maximum amount) |
For each ratio, enter a minimum amount and maximum amount. These fields are used in the automatic calculation of the expected matching gift amount. For example, if the matching gift organization matches 100 percent of gifts from 25-25,000 USD, the first minimum amount field on this page should be set to 25 USD and the first Ratio Minimum Amount field should be left blank or set to 0 USD. The maximum amount field should include the cap for the match ratio, or 25,000 USD. The system calculates that all qualified gifts are met at 100 percent up to 25,000 USD. If the organization matches gifts larger than 25,000 USD at a different ratio (perhaps 0.5:1) then the minimum amount for the next ratio would be 25,000.01 with the appropriate cap entered in the maximum amount field. |

 Setting Up Matching Gift Restrictions
Setting Up Matching Gift RestrictionsAccess the Restrictions page.
|
Ineligible Designation Types |
Select the designation types that are not eligible for an organization’s matching gift program. This field is used in the automatic calculation of the expected matching gift amount. |
|
Ineligible Gift Types |
Select the ineligible gift types that your organization does not match, such as dues or deferred gifts. This field is used in the automatic calculation of the expected matching gift amount. |
Note. The following fields are informational only and are not used in the automated matching gift process.
|
Eligible Alumni Status |
Select the appropriate eligible alumni status. Alumni status refers to the status a donor must have as a formal student of your institution in order for the organization to match gifts made to your institution. Values for this field include Alumnus, Attendance Requirement, Child or Spouse Attended, and Graduate. Values for this field are delivered with the system as translate values. You can modify these translate values. |
|
Eligible Employee Status |
Select the appropriate eligible employee status. Employee status refers to the status a donor must have as an employee at the organization for it to match gifts. Values for this field include All Employees, All Full-Time Employees, Employees in US or Possessions, Full-Time Salaried Employees, Non-Employee Directors, Period of Service, Permanent Part-Time, Retired Employees, Spouses of Eligible Employees, Spouses of Eligible Retirees, and Widows/Widowers of Eligible Retirees. Values for this field are delivered with the system as translate values. You can modify these translate values. |
|
Comment |
Enter any additional information about the organization’s matching gift program. You can use this field to compile complex facts as appropriate for matching gift organizations so that you have access to specific decision-making information. This is a free-form text field. |

 Setting Up Required Information
Setting Up Required InformationAccess the Rqd Info/Contacts page.
|
Required Information |
Select the items an organization must receive prior to matching a gift. Examples are Matching Gift Form, Original Check to Company, Donor Calls Company, and Receipt. Values for this field are delivered with the system as translate values. You can modify these translate values. |
Matching Gift Contacts
This group box displays the name of each organization contact at the organization with an ORG_CONTACT code of MG or matching gift coordinator, and his or her job title and telephone numbers. The ORG_CONTACT code is a delivered value and should not be deleted.
|
Contact |
Click this button to access the page where contact information can be updated. |
|
Contact Information |
This area displays phone types and phone numbers for matching gift contacts. |
 Defining Giving Club Information
Defining Giving Club InformationThis section discusses how to:
Define giving clubs.
Define giving club levels.

 Pages Used to Define Giving Club Information
Pages Used to Define Giving Club Information
|
Page Name |
Object Name |
Navigation |
Usage |
|
AV_GCLUB_TBL |
Contributor Relations, Session Management, Giving Clubs, Giving Club Management, Giving Club Rules |
Define the giving clubs at your institution. |
|
|
AV_GCLUB_LVL |
Contributor Relations, Session Management, Giving Clubs, Giving Club Management, Giving Club Levels |
Define the various membership levels for a club based on a donor's giving. |

 Defining Giving Clubs
Defining Giving ClubsAccess the Giving Club Rules page.
|
Name |
Name the giving club (up to 30 characters). |
|
Administrator |
Select a valid club administrator at your institution. Administrators are defined when you create Staff Assignments of Giving Club Administrator (GCA). This value is delivered in the AV_PRPS_TBL and should not be deleted. |
|
Campaign |
Select the campaign to associate with this giving club, if applicable. A campaign is an organized institutional effort targeted to a specific constituency that occurs over a specified period of time with specific purposes and goals. This prompt box contains a list of all the campaigns defined at your institution. |
Club Rules
|
Reset Membership at Fiscal Yr (reset membership at fiscal year) |
Select to make the system recalculate and regenerate membership at the beginning of each new fiscal year. |
|
Notify Staff Assigned to Donor |
Select to have the ability to set up workflow to send a notification to the assigned staff when a donor is added to the giving club. Your institution would set up the appropriate workflow to generate notifications. |
|
Special Acknowledgement |
Select to have each new member of the giving club receive a custom acknowledgement letter announcing his or her membership status. This field is not used currently in the automated acknowledgement process. |
Include in Calculations
|
Hard Credits |
Select to include hard credit when calculating a donor's eligibility for this giving club. |
|
Soft Credits |
Select to include soft credit when calculating a donor's eligibility for this giving club. |
|
Matching Gifts |
Select to include matching gifts when calculating a donor's eligibility for this giving club. |
|
Spouse Giving |
Select to include spouse giving when calculating a donor's eligibility for this giving club. |
Eligible Designations
|
All |
Select to include all designations in giving club calculations. |
|
Type |
Select to include particular designations such as Law School, Scholarships, and so on. These values are defined on the Designation Type page. |
|
Specific |
Select to include specific designations in giving club calculations. |
Remaining Fields
|
Business Unit |
If you select Type or Specific, select the business unit associated with the designations to include in giving calculations. This field populates by default to the default business unit you selected when setting up user defaults. |
|
Type Code |
If you select Type, select a designation type from the list of valid designation types at your institution. The designation types for the setID associated with the business unit you select display in the prompt box. |
|
Designation |
If you select Specific, select each designation to which gifts count toward a donor's giving club membership eligibility. The designations associated for the setID with the business unit you select display in the prompt box. |

 Defining Giving Club Levels
Defining Giving Club LevelsAccess the Giving Club Levels page.
|
Level |
Name the giving club (up to 10 characters). Level names are usually very specific for each institution, but an example might include a giving club with levels of Bronze, Silver, Gold, and Platinum. |
|
Members |
Displays the number of members in the club at this level. |
|
Minimum and Maximum |
Enter a giving amount range. This range determines the low and high end giving totals that make donors eligible for this giving club level. For multiple levels there can be no gaps in the ranges. If all gifts above a certain level qualify a donor for membership in the club at the highest level, the maximum amount for this level should be left blank. |
|
Benefits |
Enter descriptions of any giving level benefits associated with this giving club level. Benefits are privileges given to the members of the giving club at a particular level. Examples might be library privileges, event tickets, and other donor appreciation items. The information you enter in this field is for your reference only. No benefits processing occurs as a result of your entry. |
 Setting Up Credit Card Processing
Setting Up Credit Card ProcessingTo set up credit card processing, use the Credit Card Type component (AV_CR_CARD_TYPE), Merchant Table component (AV_MERCHANT_TBL), and Business Unit CR component (AV_BUS_UNIT).
Before you can enter gift or membership payments, or enable self-service online giving, you must set up the system for credit card processing.
This section discusses how to:
Set up a connection with a third-party processor.
Define payment methods.
Define credit card types.
Define connection parameters for a third-party processor.

 Pages Used to Set Up Credit Card Processing
Pages Used to Set Up Credit Card Processing
|
Page Name |
Object Name |
Navigation |
Usage |
|
AV_CR_CARD_TYPE |
Set Up SACR, Product Related, Contributor Relations, Session Management, Credit Card Type |
Define which credit cards are acceptable for credit card processing for each setID. |
|
|
AV_MERCHANT_TBL |
Set Up SACR, Product Related, Contributor Relations, Session Management, Merchant Table |
Specify site-specific service provider information for each institution in your organization. This information is sent to the defined service provider as part of every credit card transaction. |
|
|
AV_BUS_UNIT_TBL |
Set Up SACR, Product Related, Contributor Relations, Install Contributor Relations, Business Unit CR |
Associate a merchant table with a business unit. |

 Setting Up a Connection with a Third-Party Processor
Setting Up a Connection with a Third-Party ProcessorTo accept credit card payments over the internet, you must have an account with a merchant bank that offers internet credit card processing. In addition, you must establish a relationship with CyberSource and provide the identifying numbers for your bank account. After you have established these two relationships, you must configure the system to connect with CyberSource.
CyberSource supports all major credit cards including: Visa, MasterCard, American Express, Discover/Novus, Diners Club, Carte Blanche, EuroCard, JCB, Visa delta, EDC/Maestro, Style, and various private label cards.
See Also
“PeopleSoft Credit Card Interlink Installation and Technical Notes” on Customer Connection

 Defining Payment Methods
Defining Payment MethodsTo specify credit card payments, you must use the Tender Types page to define a credit card tender type. The Tender Types page enables you to set up the monetary forms in which your organization receives gifts.
See Also

 Defining Credit Card Types
Defining Credit Card TypesAccess the Credit Card Type page.
|
Credit Card Name |
Enter the credit card name. This name becomes an available value on the Tender Type Detail page and the Make a Donation - Payment Information page and also is available in self-service Involvement functionality. |
|
Credit Card Number Length |
Enter the number of digits for this credit card number. Users must enter a credit card account number for this credit card that is equal in length to the value you specify. Separate valid card length values with a comma. Common number length values are as follows:
|
|
Credit Card Status |
Select Active to make this credit card available for selection on credit card entry pages. Select Inactive to make this credit card unavailable for selection on credit card entry pages. |
|
Credit Card Valid Prefixes |
Enter all valid prefix numbers for this credit card. Separate valid prefixes with a comma. Common prefix values are as follows:
|
|
Use Check Digit Algorithm |
Select Y (yes) to have the system check the validity of the credit card numbers during the credit card entry process. Select N (no) to not have the system check credit card numbers for validity. |

 Defining Connection Parameters for Third-Party Processor
Defining Connection Parameters for Third-Party ProcessorAccess the CR Merchants page.
|
Credit Card Merchant ID |
Enter the identifier assigned to your organization by the third-party credit card service provider. |
|
Service Provide |
Select your service provider. Your choices are Cybersource and Unsupported. Currently, PeopleSoft only supports CyberSource as a service provider. |
|
Credit Card Processing Server |
Identify the actual service provider server being accessed by the ics2api.dll file. This file comes from the third-party credit card processor when you establish an account with them. |
|
Credit Card IP Override |
Leave this field blank. The service provider uses this field as an IP address proxy. |
|
Credit Card Tracing |
Select a control for the output files the system produces during each transaction. Your choices are:
|
Perform Additional Services
|
Address Verification Flag |
Select to verify that the address passed in the transaction matches the address on the credit card account. Your choices are: Address Verification On and Address Verification Off. |
Default Options
|
Type of Name |
Select the type of name (Primary, Preferred, Legal, and so on) that will be used as the default when the name fields are initially populated on the Credit Card Entry page. Name type is specified on the Names page. |
|
Phone Type |
Select the type of phone (Business, Home, and so on) that will be used as the default when the name fields are initially populated on the Credit Card Entry page. Phone type is specified on the Phone Detail page. |
|
Address Type |
Select the type of address (Primary, Preferred, Business, and so on) that will be used as the default when the name fields are initially populated on the Credit Card Entry page. Address type is specified on the Addresses page. |
|
Email Type |
Select the type of email address (Home, Business, and so on) that will be used as the default when the name fields are initially populated on the Credit Card Entry page. Email type is specified on the Electronic Addresses page. |
|
Email Address |
CyberSource requires an email address to be sent with each transaction. If an ID does not have an email address, the email address entered in this field is sent with the transmission. |
See Also
Adding or Updating Biographical Details Data
Creating Contributor Relations Business Units
 Setting Up Self-Service Online Giving and Pledges
Setting Up Self-Service Online Giving and PledgesTo set up self-service online giving and pledges, use the Involvement component (AV_INST_WEB_INV) and the Giving Vehicles component (AV_GIVE_VEHICLE).
In addition to credit card interface setup requirements, there are eight pages that you must use to set up the system for online giving. These same pages enable you to set up self-service online pledge capability.
This section discusses how to:
Define Involvement settings.
Define web designations.
Define web appeals.
Define web campaigns.
Enter a web campaign narrative.
Define campaign linked designations.
Define campaign linked appeals.
Define giving vehicles.
Although the pages above are not required by record definition or by code, self-service donors cannot make a gift or pledge unless information has been set up on those pages.

 Pages Used to Set Up Self-Service Online Giving and Pledges
Pages Used to Set Up Self-Service Online Giving and Pledges
|
Page Name |
Object Name |
Navigation |
Usage |
|
AV_INST_WEB_INV |
Set Up SACR, Common Definitions, Self Service, Involvement, Involvement, Involvement Setup |
Set institution-specific settings for online gift and pledge sessions. |
|
|
AV_INST_WEB_DES |
Set Up SACR, Common Definitions, Self Service, Involvement, Involvement, Web Designations |
Set up the web designations available to self-service donors during online gift and pledge sessions. |
|
|
AV_INST_WEB_MTVTN |
Set Up SACR, Common Definitions, Self Service, Involvement, Involvement, Web Appeals |
Set up the web appeals available to self-service donors during online gift and pledge sessions. |
|
|
AV_INST_WEB_CMP |
Set Up SACR, Common Definitions, Self Service, Involvement, Involvement, Web Campaigns |
Set up web campaigns available to self-service donors during online gift and pledge sessions. To facilitate campaign-specific giving, link available designations and appeals to each campaign. |
|
|
AV_WEB_CMP_NARR_ SP |
Click the Narrative link on the Web Campaigns page. |
Provide donors with more descriptive information about your available web campaigns. |
|
|
AV_WEB_CMP_DES |
Click the Link Desig link on the Web Campaigns page. |
Link specific designations to a selected web campaign and choose a specific campaign designation default. |
|
|
AV_WEB_CMP_MTVTN |
Click the Link Appeal link on the Web Campaigns page. |
Link specific appeals to a selected web campaign and choose a specific campaign appeal default. |
|
|
AV_GIVING_VEHICLE |
Set Up SACR, Product Related, Contributor Relations, CR Product-Related, Gift and Pledge, Involvement, Giving Vehicles |
Define and describe alternative methods of giving. |

 Defining Involvement Settings
Defining Involvement SettingsAccess the Involvement Setup page.
|
Constituent Type |
Select the constituent type assigned to the visitor when the system is processing a self-service gift or pledge and the donor does not have an existing constituent type. Examples include Friend, Alumni, Faculty, Parent, Staff, and so on. These values are defined by the organization on the Constituent Type page. |
|
Payable to name |
Enter the institution or department name to which the donation or pledge will be sent. |
|
Online Gifts, Linked Gifts, Online Pledges |
These three check boxes control the links that appear on the Donations - Ways to Give page: Online Gifts: If selected, the system displays the Make your gift securely online link. This link takes donors directly to the Make a Donation - Welcome page to start the online giving process. Linked Gifts: If selected, the system displays the Invest in existing campaigns link. This link takes donors to the Donations - Campaigns page, where they receive web-specific campaign information and can choose whether to make a gift or a pledge to the campaign. Online Pledges: If selected, the system displays the Make a pledge online link. This link takes donors to the Make a Donation - Welcome page to start the online pledge process. |
|
Default Payment Schedule |
Select the default payment schedule value to appear on the Make a Donation - Payment Information page for pledges. Delivered values are Semi-Annual, Annual, Bi-Monthly, Monthly, Quarterly, and Weekly. |
Mail in address information
The address information you define here appears on the Donations - Ways to Give page and on the Mail In Donation Form. Mail in address information is used by online visitors who prefer to make a gift or pledge through the mail.
Additional information contact
You must enter either a staff ID or an email ID in this section.
|
User ID |
Select the ID of a staff member that corresponds to the email address that you want to appear as a link on the Donations - Ways to Give page to be used for inquiries. Only staff members set up as PeopleSoft users with email addresses appear in the list. |
|
Email ID |
Enter an email address to be used for inquiries. If the staff ID entered above has a defined email address, the system populates it by default. |
Session defaults
|
User ID |
Enter the user ID assigned to the online gift or pledge sessions. When a gift entry user creates a session, their ID is associated with that session. They can only view or change sessions that they have entered, unless given more access through their defined role. Only users with the role of gift entry operator or gift and pledge supervisor appear in the list. |
|
Business Unit |
Select the default business unit that the system assigns to the online gift or pledge session. For online giving, this business unit must have an assigned merchant ID to correctly authorize online donations. Use the Business Unit CR page to associate a merchant table with a business unit. |
|
Session Count |
Enter a maximum number of gifts or pledges to be included in a single self-service session. The minimum number of gifts in a session is 1. |
|
Tender Type |
Select the tender type assigned to the self-service gift for online giving. Only tender types with a Special Fields value of Credit Card appear in the list. Note. This field does not apply to pledges. |

 Defining Web Designations
Defining Web DesignationsAccess the Web Designations page.
Available Designations
|
Sequence |
Enter a numeric identifier for all unique combinations of designation business unit and designation. |
|
Designation Business Unit |
Enter the operational unit to which the gift or pledge is designated. |
|
Designation |
Enter the designation or fund for distribution. |
|
Description |
Describe the designation (up to 80 characters). The system populates the long description as defined for the designation, but you can edit the text. The descriptions appear as available values on the Make a Donation - Gift Information and Make a Donation - Pledge Information pages. |
|
Gifts |
Select to make the designation available for self-service gifts. If this check box is selected for a designation, it appears when donors choose to apply their gift to specific funds, rather than to the institution’s greatest need. |
|
Pledges |
Select to make the designation available for self-service pledges. If this check box is selected for a designation, it appears when donors choose to apply their pledge to specific funds, rather than to the institution’s greatest need. |
Important! You must save the designations entered above, for the system to populate the list of available default gift and pledge designations below.
Default Gift Designation
The sequence number of the designation you select here becomes the default designation business unit and designation for a gift. The default designation also appears on the Make a Donation - Gift Information page. If a donor does not select a specific designation fund, and chooses the option to Apply my gift to the greatest need, the donation goes to this assigned default designation.
Default Pledge Designation
The sequence number of the designation you select here becomes the default designation business unit and designation for a pledge. The default designation also appears on the Make a Donation - Pledge Information page. If a donor does not select a specific designation fund, and chooses the option to Apply my pledge to the greatest need, the donation goes to this assigned default designation.
If you do not select a default pledge designation here, donors will be required to choose pledge distribution information on the Make a Donation - Pledge Information page.

 Defining Web Appeals
Defining Web AppealsAccess the Web Appeals page.
Available Appeals
|
Appeal Code |
Enter the code for an appeal that motivates a donor to respond and donate. The appeals you set up here appear as values on the Make a Donation - Gift Information and Make a Donation - Pledge Information pages. |
|
Description |
Describe the appeal (up to 80 characters). The system populates this field with the default value assigned to the Appeal Code, but you can edit the text. This description appears on the Make a Donation - Gift Information and Make a Donation - Pledge Information pages. |
|
Gifts |
Select to make the appeal available for self-service gifts. These selections become available when donors choose which appeal they are responding to. |
|
Pledges |
Select to make the appeal available for self-service pledges. These selections become available when donors choose which appeal they are responding to. |
Important! You must save the appeals entered above, for the system to populate the list of available default gift and pledge appeals below.
Default Gift Appeal
The appeal code you select here becomes the default appeal description assigned to an online gift on the Make a Donation - Gift Information page. The self-service donor can change this from the default to another available value.
If you do not select a default gift appeal here, donors will be required to select how they heard about your organization on the Make a Donation - Gift Information page.
Default Pledge Appeal
The appeal code you select here becomes the default appeal description assigned to an online pledge on the Make a Donation - Pledge Information page. The self-service donor can change this from the default to another available value.
If you do not select a default pledge appeal here, donors will be required to select how they heard about your organization on the Make a Donation - Pledge Information page.

 Defining Web Campaigns
Defining Web CampaignsAccess the Web Campaigns page.
Available Campaigns
|
Initiative Code |
Enter the code for a campaign that motivates a donor to respond and donate. The campaign you set up here appears on the Make a Donation - Gift Information and Make a Donation - Pledge Information pages. |
|
Description |
Describe the campaign (up to 80 characters). The system populates this field with the default value assigned to the Initiative Code, but you can edit the text. This description appears on the Make a Donation - Gift Information and Make a Donation - Pledge Information pages. |
|
Gifts |
Select to make the campaign available for self-service gifts. Additionally, the campaign will appear on the Donations - Campaigns page with a Give to this campaign link next to it. |
|
Pledges |
Select to make the campaign available for self-service pledges. Additionally, the campaign will appear on the Donations - Campaigns page with a Pledge to this campaign link next to it. |
|
Link Desig (link designations) |
Click to open the Involvement Setup - Campaign Linked Designations page, where you can associate specific designations with the campaign. You must link at least one designation to each selected campaign. |
|
Link Appeal |
Click to open the Involvement Setup - Campaign Linked Appeals page, where you can associate specific appeals with the campaign. You must link at least one appeal to each selected campaign. |
|
Narrative |
Click to access the Web Campaign Narrative page, where you can enter a longer description of the campaign that self-service donors will see on the Donations - Campaigns page. |
Important! You must save the campaigns entered above, for the system to populate the list of available default gift and pledge campaigns below.
Default Gift Campaign
The campaign you enter here becomes the default campaign description assigned to an online gift on the Make a Donation - Gift Information page. The self-service donor can change this from the default to another available value.
If you do not select a default gift campaign here, donors will be required to select a campaign code on the Make a Donation - Gift Information page.
Default Pledge Campaign
The campaign you enter here becomes the default campaign description assigned to an online pledge on the Make a Donation - Pledge Information page. The self-service donor can change this from the default to another available value.
If you do not select a default pledge campaign here, donors will be required to select a campaign code on the Make a Donation - Pledge Information page.

 Entering a Web Campaign Narrative
Entering a Web Campaign NarrativeAccess the Web Campaign Narrative page.
|
HTML Narrative |
Enter a description of any length, to provide donors with more detailed information about your available web campaigns. You can enter basic HTML markup tags to format the text that appears on the Donations - Campaigns page. |

 Defining Campaign Linked Designations
Defining Campaign Linked DesignationsAccess the Involvement Setup - Campaign Linked Designations page.
The selections you make on this page control the designation options that appear on the Make a Donation - Gift Information and Make a Donation - Pledge Information pages.
|
Sequence |
Select a designation sequence number; this designation is linked to the selected campaign. The Designation Business Unit, Designation, and Description appear to the right. |
|
Gifts |
Select to link a designation to the campaign for self-service gifts. The Gifts column appears here only if the Gifts check box is selected on the Web Campaigns page. Also, if the Gifts check box is cleared on the Web Designations page for a particular designation, the check box appears here but is unavailable for input. |
|
Pledges |
Select to link a designation to the campaign for self-service pledges. The Pledges column appears here only if the Pledges check box is selected on the Web Campaigns page. Also, if the Pledges check box is cleared on the Web Designations page for a particular designation, the check box appears here but is unavailable for input. |
|
Gift Default and Pledge Default |
You must define one default gift designation and one default pledge designation for the campaign from the list of available designations for this campaign. This default value appears when donors choose to apply their gift or pledge to specific funds, rather than the greatest need. |
|
Copy All Web Designations |
Click to populate this page with all designation values defined on the Web Designations page. |

 Defining Campaign Linked Appeals
Defining Campaign Linked AppealsAccess the Involvement Setup - Campaign Linked Appeals page.
The selections you make on this page control the appeal options that appear on the Make a Donation - Gift Information and Make a Donation - Pledge Information pages.
|
Appeal Code |
Select an appeal code; this appeal code is linked to the selected campaign. Its Description appears to the right. |
|
Gifts |
Select to link an appeal to the campaign for self-service gifts. The Gifts column appears here only if the Gifts check box is selected on the Web Campaigns page. Also, if the Gifts check box is cleared on the Web Appeals page for a particular appeal, the check box appears here but is unavailable for input. |
|
Pledges |
Select to link an appeal to the campaign for self-service pledges. The Pledges column appears here only if the Pledges check box is selected on the Web Campaigns page. Also, if the Pledges check box is cleared on the Web Appeals page for a particular appeal, the check box appears here but is unavailable for input. |
|
Gift Default and Pledge Default |
You must define one default gift appeal and one default pledge appeal for the campaign from the list of available appeals for this campaign. This default value appears when donors choose which appeal they are responding to. |
|
Copy All Web Appeals |
Click to populate this page with all appeal values defined on the Web Appeals page. |

 Defining Giving Vehicles
Defining Giving VehiclesAccess the Giving Vehicles page.
These methods appear under the Other Ways to Give heading on the Ways to Give page.
|
Giving Code |
Displays the unique identifying code entered when the vehicle was created on the Add a New Value page. |
|
Description |
Enter a short description of the giving vehicle (up to 30 characters), which appears as a subtitle on the Ways to Give page. |
|
Description |
Enter a longer description of the alternative giving method. This text follows the short title displayed on the Ways to Give page. |
Additional information contact
|
User ID |
Select the ID of the defined staff member listed as a contact name for inquiries about this giving vehicle. |
|
Email ID |
Enter the email address to be used for inquiries about this giving vehicle. The system populates this field. |