 Understanding the Difference Between Search Box Search and Search/Match
Understanding the Difference Between Search Box Search and Search/MatchThis chapter provides overviews of the difference between search box search and Search/Match, search box searches, Search/Match searches, and discusses how to use Search/Match.
 Understanding the Difference Between Search Box Search and Search/Match
Understanding the Difference Between Search Box Search and Search/MatchThe difference between record search from search dialog pages and using Search/Match is this: You use search box pages to retrieve existing records using limited search criteria to view or update data, and you use Search/Match to use a larger set of search criteria that detect duplicate or multiple records in your database or to identify different records that contain duplicate data that should uniquely identify only one ID.
Maintaining the integrity of IDs and their associated data is important toward maximizing system features and functionality. Search/Match helps you to prevent the entry of duplicate or multiple records by determining whether a person (EMPLID), an organization (EXT_ORG_ID, if you license PeopleSoft Enterprise Campus Solutions) or an applicant (HRS_PERSON_ID, if you license PeopleSoft Enterprise HRMS Talent Acquisition Manager) already exists in your database before creating (or recreating) the record.
You use Search/Match to define rules and search parameters that determine if duplicate or multiple records exist with the uniquely identifying data relevant to your business processes. You can configure which results fields to display with the returned matching IDs. You can also choose to fully display, mask, or partially mask result field values based on business processes and the level of security that your users need.
You can reinforce the evaluation of possible duplicates by setting up Search/Match to run automatically at save time when a user creates a new ID.
See Also
 Understanding Search Box Searches
Understanding Search Box SearchesTo view or update data on an existing record, select the menu item for the type of data to view and enter key criteria on the related search box page. Person ID (or just ID) is often the default key criteria. If you enter nothing and click OK, the system searches for all records with IDs, However, because all records have IDs, the list is much too large for the system to display at one time. You must enter some of the characters of the ID, or any of the other key criteria.
For example, you might want to determine which languages Bernice Smith speaks proficiently enough to translate. You would select Campus Community, Personal Information, Biographical, Personal Attributes, Languages. A search box page appears with a list of the search options for people, including: ID, campus ID, national ID, first name and last name. (Different or additional search criteria might appear depending on the type of data associated with the menu item that you select, or if you are searching for records for organizations.)
To narrow your search and minimize the system's record retrieval time, enter either the individual's unique ID or the national ID. If you do not know either of these, enter any of the criteria that you know. For example, you could select the Last Name option and enter Smith.
The system searches for and retrieves all records containing the data that you enter. It lists the resulting records in rows at the bottom of the page. Select the row with the specific data that you require. For example, if you enter only Smith in the Last Name field, rows for all individuals with the last name of Smith are listed in the search results. You would select the row with the first name Bernice.
If you want to search on more fields or want to search on all of the data that you know about an individual to control the search, you can click Advanced Search and enter that data.
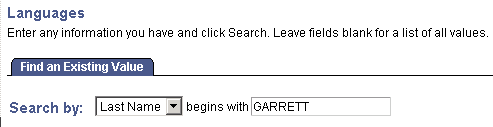
Using a search box page in Basic Search mode
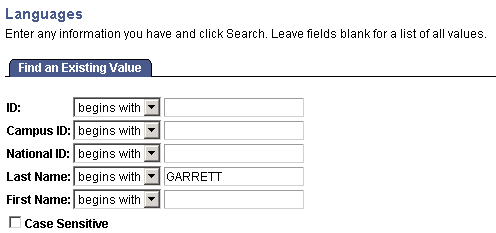
Using a search box page in Advanced Search mode
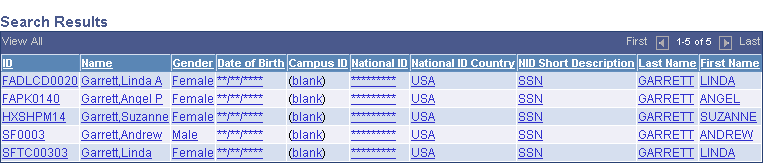
Viewing search box search results from Basic Search or Advanced Search modes
The values for theDate of Birth and National ID fields in the sample page are masked. You can choose to mask, partially mask, or fully display result field values using demographic data access (DDA) security.
See Applying Demographic Data Access Security.
 Understanding Search/Match
Understanding Search/MatchSearch/Match enables you to define search parameters that administrative users can use to determine whether a potential duplicate ID exists in the database.
 Using Search/Match
Using Search/MatchThis section provides an overview of Search/Match, lists prerequisites, and discusses how to:
Select criteria for a search.
View search results.
Determine relations with an institution.

 Prerequisites
Prerequisites
Before you can use Search/Match, you must set up Search/Match.
See Also

 Pages Used for Search/Match
Pages Used for Search/Match|
Page Name |
Object Name |
Navigation |
Usage |
|
HCR_SM_SEARCH |
|
Enter criteria to search for duplicate or multiple records. |
|
|
Search Criteria (continued) |
HCR_SM_SEARCH |
|
Enter criteria to search for duplicate or multiple records. |
|
Search Criteria (continued) |
HCR_SM_SEARCH |
|
Enter criteria to search for duplicate or multiple records. |
|
HCR_SM_USERDFLT |
Click the User Default link on the Search Criteria page |
Assign a search result code for the user ID to use as a default value for a specific search type. |
|
|
HCR_SM_RESULTS |
Enter criteria on the Search Criteria page and click Search or click one of the search by order number Selective Search buttons to launch a manual search. |
View Search/Match results of a manual search and investigate potential duplicate IDs. Note. Do not confuse this page with the Search Results setup page that has a similar object name (HCR_SM_RESULT) and on which you define search result fields. |

 Selecting Criteria for a Search
Selecting Criteria for a SearchAccess the Search Criteria page.
|
Search Type |
The system displays the search type (Person or Organization) selected to access the page. If you have licensed PeopleSoft Enterprise HRMS Talent Acquisition Manager, you could have selected Applicant. |
|
Search Parameter |
Displays the parameter code selected to access the page. The search parameter prompt on the search dialog page allows you to select only the search parameters to which your security roles permit you access. Depending on your responsibilities, you might need to access the Search/Match page several times a day. If you use the same search parameter frequently, you can save it prior to accessing the Search/Match page by clicking the Save Search Criteria link on the search dialog page. Then, in the future, you can select it from the Use Saved Searchprompt. |
|
Ad Hoc Search |
The system selects this to indicate that the Search Parameter code is set to perform a custom ad hoc search. An ad hoc search enables you to bypass the institution's predefined search standards to perform a custom search without predefined operands and without limiting the characters to evaluate. For example, an ad hoc search might be first name equals John, whereas, a non-ad hoc search might be set to search only on the first three characters of the first name (in this case, Joh). For an ad hoc search, the Search Criteria page displays the Search fields set up inside the search parameter code that you selected; and an Operand field appears for each search field. The Operand field enables you to perform a search that begins with, contains, or equals the search value that you enter. Also, for ad hoc searches, the Search by Order Number area of the page does not apply and therefore does not appear. |
Search Result Rule
|
Search Result Code |
Select the search result code to use for displaying the results of this search. The search result code contains all of the information regarding how to display the IDs retrieved by Search/Match and what data to return to help you quickly determine whether an ID already exists for the constituent that you are looking for |
|
User Default |
Click to access the Default Search Result page where you can select a search result code to use as a default value for this search type. The system permits one default search result code per search type for each user ID. |
|
Carry ID Reset |
Click to reset a carried ID to New. On the Search Results page, you can select to carry an ID as you access pages to further investigate a potential duplicate. When you click Carry ID Reset, the system stops carrying the selected ID and uses an ID of New instead. This is especially useful when you need to access pages that create new IDs. |
Search Criteria
|
Search Fields |
The system displays each of the search fields associated with the search parameter that you selected. |
|
Operand |
These fields appear only when the search parameter permits ad hoc searches. When the parameter permits ad hoc searches, the system selects the Ad Hoc Search check box and hides the Search by Order Number area of the page. Select the operand to perform the search. The valid values are Begins With, Contains, and Equals. These values are delivered as translate values and should not be changed. |
|
Value |
For each search field that you specify, enter the value to search for. If predefined values are available (such as for gender), you can select from them from the prompt. If no predefined values exist, you can type the data directly into the value field. |
|
Clear All |
Click this button to clear all entries in the Value fields. |
|
Search |
Click this button to launch a search on all of the values that you entered and to retrieve results for the most restrictive search order number defined in the Search Parameter that you selected. When the search is complete, the system transfers you to the Search/Match Results page. Note. When you click Search, the system searches only for the data specified. It filters the search orders that are defined for the Search Parameter that you selected. For example, if Search/Match finds at least one potential matching ID at search order number 10, it will stop the search and display the results obtained at search order number 10. If no potential matching IDs are found, the search continues to the next search order number, and so on. If you want to search using a specific Search Order number, use the Selective Search button for that order number. |
Search by Order Number
This area of the page appears only if the Ad Hoc Search box is not selected.
When you enter criteria in the Value fields, the Selective Search button for the search order defined with the fields becomes available.
Click the Selective Search button to conduct specific searches.
When the search is complete, the system transfers you to the Search/Match Results page.

 Viewing Search Results
Viewing Search ResultsAccess the Search Results page.
When you enter criteria on the Search Criteria page and click Search or any of the search by order number Selective Search buttons, the system launches the search and transfers you to the Search Results page with the results displayed as shown in the sample page above.
For an automatic search, the Search Results page is displayed as shown in the sample page below. That is, if Search/Match is set to launch automatically with both the search parameter permission and search result permission configured with a component name that allows creation of IDs. When you try to add an ID on a component that is set up that way and Search/Match detects potential duplicates at save time, the Search Results page displays a warning message indicating that at least one potential ID in the database matched the data entered to create the ID and what where the data used to perform the automatic search.
See Automatic Search.
On either version of the Search Results page, you can view the list of results returned by the search, view the details of any record returned in the search, and click Carry ID to have the system carry the ID forward as you subsequently access pages for further investigation.
Search Results Summary
|
Number of ID's Found: |
Displays the number of IDs that met the search criteria. This number may be smaller than the number of rows returned in the Search Results grid because the grid might include the same ID multiple times. If the name field is included in the search result code selected, the search returns rows for each name type and effective date that match the search criteria entered. If the national ID field is included in the search result code, the search returns rows for each national ID entered for the record matching the search criteria. |
|
Search Order Number |
Indicates the search order number at which results were found and indicates how precise the search was—the lower the number, the more restrictive the search and the greater the chance of having found duplicate IDs. This number can be used as an indicator of how close the returned IDs match the criteria entered. |
Search Results
Columns appear on the Results and Results 2 tabbed pages based on the search result code selected. Depending on the user's role security, some values in the columns might be masked, partially masked, or fully displayed.
|
Carry ID |
Click this button for the system to capture and carry the ID to the ID field of the search box on the pages that you subsequently access so that you do not need to remember the ID. |
|
Detail |
The Detail link appears if the selected search result code was configured to provide the user with a link to a page for more information about an ID. |
Search Results, Additional Information Tab
This tab appears only when the search type is Person.
|
Person Organizational Summary |
Click to access the Person Organizational Summary page, on which you can review the status of this person of interest record. |
|
Relations With Institution |
Click to access the Campus Solutions Relations with Institution Detail page, on which you can determine the type of relations that the individual has with your institution and further clarify whether this is the individual for whom you are searching. Note. The Relations With Institution link appears only if Student Administration or Contributor Relations is selected on the Installation Table (INSTALLATION_TB1) page. |

 Determining Relations with an Institution
Determining Relations with an InstitutionAccess the Relations with Institution Detail page.
|
Currently Is A(n) |
When selected, indicates that the individual currently has the associated relation to your institution. Note. PeopleSoft Enterprise Contributor Relations uses the abbreviations on this page in its CR search. |