
 Understanding the Schedule of Classes
Understanding the Schedule of Classes
This chapter gives an overview of the schedule of classes and explains how to:
Schedule new classes.
Modify scheduled classes.
Modify scheduled class meetings.
View and update class sections.
Roll data from the course catalog.
Define class associations.
Define class permissions.
Create combined sections.
Schedule examinations.
Modify course events.
View instructor schedules.
View instructor schedules through self-service pages.
View facility use for a class.
Search for an available facility.
Search for classes.
Print the Schedule of Classes report.
Copy classes from one term to another.
Clearing the Resource Queue table.

 Understanding the Schedule of Classes
Understanding the Schedule of Classes
When you first set up your Student Records system, you schedule new courses for the first time. From that point on, you'll likely roll classes from term to term, add any new courses to your schedule, and if necessary, revise classes that are already scheduled.
Note. Once you set up your course schedule for the first time, you can set parameters along the way that command the system to roll, or copy, certain courses from term to term, and you can request that certain verifications are made against a student's record at enrollment request time. Once you copy a prior term schedule to a new term, you can use the schedule of classes component to move existing courses from time period to time period, to add sections, and so on.
The scheduling features in the Student Records application include the following four components:
Schedule of Classes
Schedule New Course
Schedule Class Meetings
Schedule Class Section
The difference between these components is the view of the classes that you see.
The Schedule of Classes component displays only those courses that have already been scheduled for a term. Instead of having to wade through every course available you can use the schedule of classes component to view just those courses you have already scheduled.
The Schedule New Course component displays all courses available to schedule.
The Schedule Class Meetings component displays individual class sections that have been scheduled.
The Schedule Class Section component displays a snapshot summary of section information for a class. You can use this component to view and make changes to individual class sections so that when you save any changes to a section the system performs the save process faster.
Other features of the class schedule function that we discuss in this section include how you create class associations and student permissions for enrollment. We also move through the “combined sections” functionality so you get an introduction of the power of the tools, and we review instructor schedules and class meeting patterns. Finally, we will explore the facility search capabilities, producing the schedule of classes report, and copying classes from term to term.

 Scheduling New Classes
Scheduling New ClassesThis section provides an overview of new class scheduling, and discusses how to:
Define basic class data.
Define class meeting patterns.
Define auto enroll options.
Define reserve capacity.
Link class notes to sections.
Link exam times to classes.
Interface class sections with the general ledger.

 Understanding New Class Scheduling
Understanding New Class Scheduling
Student Records possesses a great feature for easing your data entry in the schedule of classes. There are four primary components: Schedule New Course, Schedule of Classes, Schedule Class Meetings, and Schedule Class Section. The components are identical, except their search mechanisms differ.
The Schedule New Course component enables you to view all courses from the course catalog that can be scheduled. The Schedule of Classes component enables you to view only those courses that have been scheduled for a term. The Schedule Class Meetings component enables you to view the Meetings page, the Enrollment Cntrl (enrollment control) page, and the Exam page, and make edits without accessing the entire class and all of its sections in the schedule of classes. The Schedule Class Section component enables you view only individual class sections of a course that have been scheduled for a term.
We will review the Schedule New Course component first, since it is where you begin.
Here’s how to schedule a class:
Define sections, special class fees, topics, attributes, and course administrator information on the Basic Data page.
Enter class meeting times, days, facilities, instructors, and room characteristics on the Meetings page.
Define class status, capacity, auto enroll and resection to section numbers on the Enrollment Cntrl (enrollment control) page.
Define reserve capacity and enrollment requisites on the Reserve Cap page.
Link notes to class sections on the Notes page.
If you are manually scheduling exams for class sections, enter exam information on the Exam page.
Assign classes (class item types) to specific general ledger accounts on the GL Interface page.

 Prerequisites
Prerequisites
Before you can schedule a new class, you must:
Define your academic calendar, repeat rules, and course catalog.
Define your facility IDs, topic IDs, and your instructor workload assignment types (if applicable).
Define your reserve capacity enrollment requirement groups (if applicable).
Define your reserve capacity enrollment requirement groups (if applicable).
Define your reserve capacity enrollment requirement groups (if applicable).
Define your note numbers (if applicable).
Define your exam time codes and exam types (if applicable).
Define your GL values.
See Also
Preparing for the Course Catalog and Schedule of Classes

 Pages Used to Schedule a Class
Pages Used to Schedule a Class
|
Page Name |
Object Name |
Navigation |
Usage |
|
CLASS_ENTRY |
|
Define sections, add specific class fees, topics, attributes, and designate a course administrator. |
|
|
CLASS_MTG_PATTERN |
|
Define class meeting patterns and facilities, link instructors to classes, assign instructor workload values, and specify room characteristics. |
|
|
CLASS_MTG_PAT_HRS |
Click the Contact Hours link on the Meetings page. |
Review total course contact hours, weeks of instruction, and other contact hours information. |
|
|
CLASS_CMBND_SEC |
If available, click the Combined Sections link on the Meetings or Enrollment Cntrl page. |
Review all of the classes in the combined section |
|
|
CLASS_ENRL_CNTL |
|
Set enrollment limits and capacity requirements, and to identify sections for which you want the system to auto enroll students. |
|
|
CLASS_RSRV_CAP |
|
Assign reserve capacities for class sections. You can define any number of reserve capacity groups for a class. Reserve capacities are defined through the Enrollment Requirement Group component. When a student enrollment request is processed, the system automatically searches through the reserve capacities in sequential order and places the student in the first group with an available spot for which the student qualifies based on the reserve capacity group rules. |
|
|
CLASS_NOTES |
|
Link existing class notes or free-form text notes to class sections. |
|
|
CLASS_EXAM |
|
Manually schedule final exams for class sections. |
|
|
CLASS_LMS_SETUP |
|
Enter learning management system (LMS) information for this class. |
|
|
CLASS_TBL_GL |
|
Map class section fees as item types to their proper General Ledger Accounts. The system generates charges to the student's account based on the class and course code you define in this component and offsets these charges based on the General Ledger you define in this page. Your office needs to coordinate the information on this page with your controller's office. |

 Defining Basic Data for Class Sections
Defining Basic Data for Class SectionsAccess the Schedule of Classes - Basic Data page.
Class Topic
|
Course Topic ID |
Enter a course topic ID to link course topics to class sections. Select a topic ID for the section. Topic ID values are defined on the Catalog Data page. Additionally, you can also attach topics to specific class meeting patterns. |
|
Print Topic in Schedule |
If you enter a topic ID, this check box becomes available for entry. The system selects this check box by default. You can change the setting. Note. In order for the topic to appear on the transcript, you must select the Print Course Topic check box on the Transcript Type - Enrollment/Statistics page. |
Equivalent Course Group
|
Course Equivalent Course Group |
If the course is linked to an equivalent course group on the Catalog Data page, the system displays that information in this field and the Override Equivalent Course check box becomes available for entry. |
|
Override Equivalent Course |
Select to override the Catalog Data setting for this class section. |
|
Class Equivalent Course Group |
Enter another equivalent course group for the class section in this field. |
Class Attributes
|
Course Attributes and Course Attribute Value |
Use the Course Attributes field to link attributes to class sections. The system populates this field and the related course attribute values from the course catalog. You can override or amend these values. Values for course attributes are defined on the Catalog Data page. |
Note. Course attributes are used primarily for institutional research and reporting purposes and to print repetitive text in the course catalog and schedule of classes. Course attributes are not used by the Academic Advisement application.
|
Add Fee |
To add a class section fee, you must click the Add Fee button for each new class section. |
Enter the charge method for the component of the class. These values are set up in PeopleSoft Enterprise Student Financials tables.
The check box options enable you to specify when the system charges fees.
Select the Class Sub Fees Modal tab to specify detail information for the fee:
Enter the details of the course fee in this page. You are prompted from tables set up in the Student Financials application.
See Also

 Defining Class Meeting Patterns
Defining Class Meeting PatternsAccess the Schedule of Classes - Meetings page.
Note. For institutions that schedule large numbers of sections of a class and have facility conflict check activated, use the Schedule Class Meetings component to schedule facility and meeting pattern information. Because the system only performs edit checks on an individual class section (rather than for all the sections of the class), you benefit from faster performance. To use the Schedule Class Meetings component to schedule facility and meeting pattern information, enter all information for the class, except facility and meeting pattern in the Schedule of Classes or Schedule New Course components. Then go to the Schedule Class Meetings component, enter the subject and catalog number for the class, select the first section, and then update the facility/meeting pattern information one section at a time, using the “Next in List” button on the toolbar to scroll through all the sections for the course.
Note. Multiple views of this page are available by clicking the tabs in the scroll area. We document fields common to all views first.
Common Page Information
|
Event ID |
The system creates a unique Event ID record in the Event table when you schedule a class with a meeting pattern and Facility ID. The Event table is used to record class and non-class events for room scheduling. |
|
Select a facility ID for the class. Facility values are defined on the Facility Table page. |
|
|
Capacity |
The system populates this field by default to the setting on the Facility Table page. |
|
Pat (pattern) |
Select the class meeting pattern. Meeting patterns associated with the academic group for the class are available. Meeting pattern values are defined on the Academic Group Table - Standard Meeting Pattern page. Note. It is important that you enter the most important meeting pattern first. In some places in the system when viewing classes you can only see the meeting pattern which was entered first. Also, the system assigns a final exam code based on the first class meeting pattern. |
|
Mtg Start (meeting start) and Mtg End (meeting end) |
Enter the class meeting start and end times. The system defaults an end time once you enter a start time, based on the default Normal Class Duration set on the Academic Group table- Standard Meeting Pattern page. |
|
M (Monday), T (Tuesday), W (Wednesday), T (Thursday), F (Friday), S (Saturday), and S (Sunday) |
The system populates the meetings days by default based on what you enter in the Pat field. |
|
Start/End Date |
For the first meeting, the system populates these fields to the start and end date from the Session table. For all subsequent meetings you add, the system populates this field to the start and end dates on the Basic Data page. |
|
Topic ID |
Select a class Topic ID for this class meeting pattern. For example, at PSUNV, ENGLLIT 299 meets on MWF and TTH. The MWF class covers “The Mystery Genre,” while the TTH class covers “British Influence on US Writers.” You can also link class topics to entire classes on the Basic Data page. Topic IDs are defined on the Catalog Data page. |
|
Free Format Topic |
Enter a free format topic if a predefined topic ID does not suit your purposes. For example, if a professor wants to teach ENGLLIT 299 as “19th Century Novelists,” but the topic had not been set up as a Topic ID, you could enter it as a Free Format Topic. You can only link free format topics to class meeting patterns. Note. You can not assign class meeting pattern topic IDs to combined sections. This would cause data integrity problems. For this
reason, once sections are combined, the system makes the Topic ID field unavailable on the Meetings page. Instead, only assign
free format topics to combined sections. |
|
Print Topic On Transcript |
Select this check box for the system to print the class meeting pattern topic, along with the class name, on transcripts. See Designating Enrollment and Statistics Data. Note. For the topic to print on the transcript, you must also select the Print Course Topic check box on the Transcript Type - Enrollment/Statistics page. |
|
Contact Hours link |
Click the to access the Instructor Contact Hours page, where you can review total course contact hours, weeks of instruction, and other contact hours information. |
|
Course Contact Hours |
Derived from the course catalog. |
|
Weeks of Instruction |
Derived from the Session Table. |
|
Total |
Equals the course contact hours multiplied by the weeks of instruction. |
|
Total Course Contact Hours (Actual) |
Calculated from the class meeting pattern. Equals the sum of the end time minus the start time for every meeting date, excluding holidays. The system only calculates this value for the graded component if a facility is booked for the class. |
|
Combined Section link |
Click to access the Combined Section Detail page, where you can view all of the classes in the combined section. This link only appears for combined classes. Note. Once you combine classes, you must perform updates to meeting pattern and instructor information through the Schedule Class Meetings - Meetings page. Within the Schedule of Classes and Schedule New Course components, the facility/meeting pattern and instructor information is unavailable for entry for combined sections. |
Assignments Tab
See the Meetings page exhibit for a view of this tab.
|
ID |
Select the ID of the instructor for the course. The system prompts you from the Personal Data view or one of seven Instructor/Advisor views. The prompt values depend on:
You can associate one or more instructors with each meeting pattern. The system carries forward the instructor ID from the previous meeting pattern when you add a new meeting pattern. Override the instructor ID if necessary. Note. In order to accommodate the Instructor Workload feature, a single instructor may be assigned to more than one row, although this may not be common practice. For example, you may want to assign Instructor A to teach 50 percent load factor with an assignment type of Internet, and another 50 percent load factor with an assignment type of In Class Lecture. |
|
Instructor Role |
Select the instructor role for the corresponding ID number. Values for this field are delivered with your system as translate values. You can modify these values. Insert rows to add multiple instructors and their corresponding instructor roles. Note. For Independent Study courses for which the student can select one of several instructors, assign multiple instructors the Primary instructor role. Provided that you have selected an Instructor Edit field value of Class Instructor Edit on the Class Associations page, only the primary instructors defined for the class on the Meetings page display on the Enrollment Request page during enrollment. |
|
|
Select to display the instructor's name on the Schedule of Classes report. The system populates this check box by default to the setting on the Course Catalog - Offerings page. |
|
Select the grade roster access for this instructor. Values for this field are delivered with your system as translate values. Do not modify these values in any way. Any modifications to these values will require a substantial programming effort. The values work in hierarchical fashion: Approve: Instructor can enter grades and approve the grade roster. Grade: Instructor can only enter grades for the class. Post: Instructor can enter grades, approve the roster, and post the grades. |
|
|
The values you enter in this field have no impact elsewhere in the system. The Contact field on this page has no programming tied to it, and does not relate to the delivered Instructor Workload feature in any way. |
|
|
Empl Rcd# (employee record number) |
Relates job information to instructors for reporting purposes. In addition, the system displays a warning message if the FULL_PART_TIME value on the job does not coincide with the same field value on the instructor assignment class record related to the instructor assignment class on the Term Workload page. |
|
Job Code |
Displays the value specified on the Accommodations page for a particular employee record. |
Workload Tab
Select the Workload tab.
Room Characteristics
|
Room Characteristic and Quantity |
Use the Room Characteristic field to link room characteristics to classes. The system populates the Room Characteristic field and the Quantity field from the Course Catalog - Components page. You can override these values. The Room Characteristic field is used for interfacing to the Universal Algorithm's product, Schedule25. The maximum quantity of room characteristics for Schedule25 is 96. Therefore, be sure that you select values between 01 and 96. |

 Defining Auto Enroll Options and Capacity
Defining Auto Enroll Options and CapacityAccess the Enrollment Cntrl page.
|
Class Status |
The system populates this field to Active by default. Class status values are delivered with your system as translate values. You can override the status to indicate Stop Further Enrollment, Cancelled Section, or Tentative Section. The Schedule of Classes report enables you to select class status, so that you can print only Active classes, or only Inactive classes, and so on. Note. When you select Stop Further Enrollment, Cancelled Section, or Tentative Section, the system sets enrollment status to closed. Classes with class statuses of Stop Further Enrollment, Cancelled Section, or Tentative Section, do not appear in class search. Note. The Class Status of Active has coding attached to it and should not be deleted from the translate table. You can add as many new Class Status values to the translate table as you want, but they will not have coding attached to them. |
|
Cancel Class |
Click to cancel the class in view. The class status must be Canceled Section. The button processes one section cancellation at a time. If you want to cancel multiple sections, you must post your request for each section that you want to cancel. Warning! If you want to cancel the section regardless whether students are enrolled, you must select the Cancel if Student Enrolled check box. Doing so, however, drops any students who are enrolled in the section and requires that you recalculate tuition for those students. |
|
The system populates this field by default from the Catalog Data page indicating the type of consent (if any) required for students to enroll in the class. You can override the value. If you select Instructor or Departmental, consent is granted either by entering the permission number or using the Override Permissions check box on the Enrollment Request page. Select the Student Specific Permissions check box on the Basic Data page to be able to specify permission by student ID on the Class Permission Numbers page. |
|
|
Auto Enroll from Wait List |
This check box is unavailable for open entry - open exit (OEE) classes (classes tied to an OEE session). Select to enable the COBOL/SQL Wait List process (SRCPWAIT) to move students from the wait list to enrolled status when a space opens up in the section. Spaces become available through enrollment drops or an enrollment capacity increase. Generally, when spaces become available in a section, the class status opens, allowing students to enroll. However, selecting this check box keeps the status closed so that you have time to move students from the wait list into the class by running the wait list process (before other students enroll). If you do not select the Auto Enroll from Wait List check box and you have students on the wait list for the class, when the class status changes to open you cannot use the wait list process to move students from the wait list into the class. You have to move wait listed students into the class manually, and students that are not on the wait list will be able to enroll in the class. See Moving Students From the Wait Lists to Enrollment. Note. “Enrollment” sections can only auto-enroll “non-enrollment” sections. |
|
1st Auto Enroll Section and 2nd Auto Enroll Section |
Enter a section within the same associated class number in which the system should automatically enroll students into the 1st Auto Enroll Section and 2nd Auto Enroll section. The auto enroll section must have a different component from the parent section. |
|
Resection to Section |
Enter the alternative section in which the system automatically enrolls a student if the primary section is full. The component of the primary section and the resection to section class must be the same. For instance, when Section 1 Lecture is filled, the system enrolls students in Section 3 Lecture. |
|
Cancel if Student Enrolled |
Select for the system to process a request for a canceled class section regardless of whether students have already enrolled in the section. If you do not select this check box and you attempt to cancel a section in which students have enrolled, the system prevents you from posting the change, keeping the class status active. Thus, by leaving the box cleared you prevent inadvertently canceling a section in which students are enrolled. |
|
Requested Room Capacity |
Enter the requested room capacity for the class. Your room capacity can be different than your enrollment capacity. Because the system stores two separate capacity values, this field enables you to manipulate the enrollment capacity without affecting room scheduling. The system populates the Requested Room Capacity field by default from the default section size on the Course Catalog - Components page. This field is useful for you especially if you use Universal Algorithm’s Schedule25 software. For more information about the interface between Universal Algorithm's Schedule25 software and PeopleSoft Campus Solutions, see your Schedule25 documentation. |
|
Enrollment Capacity |
The system populates the enrollment capacity by default from the default section size on the Course Catalog - Components page. |
|
Wait List Capacity |
Enter the wait list capacity for the section to indicate the maximum number of students you want to allow to wait list for the class. |
|
Minimum Enrollment Nbr (minimum enrollment number) |
Enter the minimum enrollment number in order for the section to be offered. If the minimum enrollment number is not realized you might decide to cancel the section. This field is for informational purposes only. |
|
Total |
The system displays the current total of students enrolled and on the wait list for the section. |
|
Combined Section link |
Click to access the Combined Section Detail page, where you can view all of the classes in the combined section. This link only appears for combined classes. Note. Once you combine classes, you must perform updates to meeting pattern and instructor information through the Schedule Class Meetings - Meetings page. Within the Schedule of Classes and Schedule New Course components, the facility/meeting pattern and instructor information is unavailable for entry for combined sections. |

 Defining Class Reserve Capacity
Defining Class Reserve CapacityAccess the Reserve Cap page.
|
Reserve Capacity Sequence |
The system creates the reserve capacity sequence number indicating the order in which it evaluates the sets of requirement groups during enrollment. You can change this number. If you want to set up more than one requirement group for more than one start date, you must set up each one under its own sequence number. This is important to note because the system does not combine total cap enrollment values within the same Reserve Capacity Sequence. Instead, the system selects and uses only one requirement group per reserve capacity sequence — the one that has the most current effective date. |
|
Enrollment Total |
The total number of students enrolled as part of the reserve capacity sequence. |
|
Enter the effective date for your reserve capacity. This date determines when the enrollment capacity requirement group becomes active. If you enter a subsequent row within the same reserve capacity sequence number, the system will reference the row with the current effective date and this row will override all others within the sequence. Select the requirement group for the reserve capacity. Values for requirement groups are defined through the Enrollment Requirement Group component. Students who attempt to enroll in the class and who satisfy the reserve capacity requirement group that you specify will be permitted to enroll in the class up to the Cap Enrl value, (so long as the enrollment does not exceed the total enrollment capacity that you specify on the Enrollment Control page). In order to set various enrollment capacities, or to discontinue the reserve capacity as of a certain date, you can add rows for the same requirement group with a later effective date. For example, if you want to change a reserve capacity for a class on a specific date, you can add a second row to the sequence with a Start Date value equal to the expiration date, and enter a new enrollment capacity for the row. You can also use this method to expire reserve capacities (instead of deleting the reserve capacity sequence and losing your historical data). Under the same reserve capacity sequence, simply insert a new effective-dated row with the date that you want the reserve capacity to expire, then enter the same requirement group number and set the enrollment capacity to 0.
Warning! If you expire (set to O) the Cap Enrl field value for any reserve capacity sequence row within the section, the system inactivates all reserve capacity sequence values for the section. |
|
|
Cap Enrl (capacity enrollment) |
The maximum number of seats that you want to reserve for students who satisfy the requirement group parameters. The system does not combine this value with other capacity enrollment values within the same sequence number. The system only combines the most current row for each reserve capacity sequence. |
See Also
Setting Up Enrollment Requisites

 Linking Class Notes to Sections
Linking Class Notes to SectionsAccess the Schedule of Classes - Notes page.
|
Sequence Number |
The system creates a class notes sequence number. The number determines the display order of the class notes for a section if there are multiple notes. You can override this number. |
|
Print Location |
Select the print location of the note, either Before the class listing, or After it. |
|
Even if Class Not in Schedule |
This check box has no programming tied to it. |
|
Note Number |
Select a note number to reference a preexisting note. The note’s description appears adjacent to the note number. Note number values are defined on the Class Notes Table page. |
|
Free Format Text |
Enter a free format text note. |
|
Copy Note |
Click to copy the note number text to the free format text. The note can then be modified to accommodate the class section. This eliminates the note number and note text. |
|
Clear Note |
Click to clear the free format text. |
See Also

 Linking Exam Times to Classes
Linking Exam Times to ClassesAccess the Exam page.
|
Exam Seat Spacing |
If you indicate that a final exam will occur on the Course Catalog - Components page, the system populates the Exam Seat Spacing field by default from that page. It indicates the number of seats between students during the final exam and is for informational purposes only. You can override this number. |
|
Exam Time Code |
By entering a predefined exam time code, you save yourself some data entry time for the exam date, time, and facility values. Exam time values are defined on the Exam Code Table page. |
|
Combined Exam |
Select to indicate that this exam can share a facility with another exam. Note. Time and facility conflicts with other events, such as regular class meetings, are not permitted—the system performs conflict checking for these. If you do not select the Combined Exam check box, the system verifies that there are no conflicts in room and time period scheduling. The stated room and time period is used for only one class exam. |
|
Exam Date, Exam Start, Exam End, Class Exam Type, and Facility ID |
If you do not select an Exam Time Code, you can enter an Exam Date, Exam Start, Exam End, Class Exam Type, and Facility ID field value. The system performs facility conflict checking when you save the page. |

 Defining LMS Data for Classes
Defining LMS Data for ClassesAccess the LMS Data page
|
Provider for Authentication |
If your institution utilizes the learning management systems feature with self-service user authentication, enter the LMS Authentication Provider. The provider for authentication appears by default according to the provider assigned on the Components page in the Course Catalog component. For instances in which the Components page has no Provider for Authentication, the system uses the setting on the Academic Institution 3 page. The LMS Authentication is designed to be used with the XML V1.1 LMS Extract File Type. Providers are defined on LMS Provider Setup page. PeopleSoft Campus Self Service will provide a direct link for enrolled students and the instructor to the third-party web site for classes assigned an LMS Authentication Provider. |
|
LMS Extract File Type (learning management system file type) |
If your institution utilizes the learning management systems feature, enter the LMS file type that you use as your interface. The file type defaults according to the LMS file type on the Course Catalog - Components page. In instances where the Course Catalog - Components page has no LMS File Type, the system uses the setting on the Academic Institution 3 page. Your choices are XML V1.1, Blackboard CourseInfo 4, and API Input Format. WebCT Campus Edition and Vista both support XML V1.1. |
|
LMS Extract Group ID (learning management system group ID) |
When you select an LMS file type, the LMS Group ID field populates automatically to academic institution, subject area, catalog number, and section number. For the XML file type, values are separated by dashes, such as TERM-INSTITUTION-SUBJECT-CATALOG NBR-SEC#. For authentication to work as designed, do not edit this entry. For XML extracts, at run time, the system always appends “term–” to the beginning of the string and —'class number' at the end of the string. |
|
LMS URL (learning management system URL) |
If you are using a provider for authentication, do not enter an LMS URL. If you do not want to use LMS authentication, but want to link students enrolled in a class to a designated URL such as an instructor's website, you can specify the website in the LMS URL field. The URL must be preceded by the http:// designation. |
|
Last LMS Class Extract Datetm (class extract date/time) |
This field is empty when you first schedule a class, and it automatically populates with a date and time when you extract class data. In addition, the LMS extract process uses this field to distinguish between Snapshot and Update data. Presence of this date means that a class is “ignored” by the extract process if run in update mode and the record is not new or no changes to the class have taken place. No date means that the class is extracted for the LMS update extract and the date is updated to the run date. |
|
Last LMS Enrol Extract Datetm (enrollment extract date/time) |
This field is empty when you first schedule a class, and it automatically populates with a date and time value when you extract membership data. In addition, the LMS extract process uses this field to distinguish between Snapshot and Update data. Presence of this date means that enrollment data is “ignored” by the extract process if run in update mode, and the record is not new or no changes have taken place to enrollment status, grading basis, or grade. No date means that enrollment data is extracted for the LMS update extract and the date is updated to the run date. |
Note. Currently, the system passes all classes individually to the LMS at the component level, including those that comprise a combined section. Combined section data is provided within the XML extract.

 Interfacing Class Sections with the General Ledger
Interfacing Class Sections with the General LedgerAccess the GL Interface page.
|
Revenue From Item Type |
Select if you do not want to track revenue by class. The system will allocate revenue based on the credit entry defined for the tuition item type. In this case, you do not populate ChartField information. The system automatically tracks receivables for a class based on the debit entry defined for the tuition item type (on the Item Types - GL Interface page). If you want to track revenue by class, you must select the GL Interface Required check box on Schedule of Classes - Basic Data page and then enter a credit entry for the class by completing the ChartFields on this page. |
See Also
Mapping Item Types to General Ledger Accounts

 Modifying Scheduled Classes
Modifying Scheduled ClassesUse the Schedule of Classes component when you want to modify or maintain data for classes that have been scheduled. The functionality of the pages in this component are identical to the Schedule New Course component, but the view of classes offered to you is limited to scheduled classes only.
For institutions that schedule large numbers of sections of a class and have facility conflict check activated, use the Schedule Class Meetings component to edit facility and meeting pattern information for scheduled classes. Because the system only performs edit checks on an individual class section (rather than for all the sections of the class), you benefit from faster performance.
Note. To use the Schedule Class Meetings component to schedule facility and meeting pattern information, enter all information for the class, except facility and meeting pattern in the Schedule of Classes or Schedule New Course components. Then go to the Schedule Class Meetings component, enter the subject and catalog number for the class, select the first section, and update the facility/meeting pattern information one section at a time, using the “Next in List” button on the toolbar to scroll through all the sections for the course.

 Modifying Scheduled Class Meetings
Modifying Scheduled Class MeetingsThis section provides an overview of the Schedule Class Meetings component, and discusses how to:
Update class meeting information.
Update enrollment control information.
Update exam information.

 Understanding Modifications to Scheduled Class Meetings
Understanding Modifications to Scheduled Class Meetings
Use the Schedule Class Meetings component when you want to modify or maintain data for an individual class section that has been scheduled. This component contains three pages—the Meetings page, the Enrollment Cntrl (enrollment control) page, and the Exam page. These pages are the same as those in the Schedule New Course and Schedule of Classes component.
For example, if you have a course that has twenty scheduled sections for a term and you want to make changes to only two of those twenty sections, you can use the Schedule Class Meetings component to make the necessary changes to each of those two sections individually. Since the system only has to run edit checks on the individual class section rather than all twenty class sections, you benefit from the system’s faster performance.
Here’s how to modify a scheduled class meeting:
Update meeting times, facility reservations, and instructor assignments on the Schedule Class Meetings − Meetings page.
Update class size, wait list limits, class status and consent on the Schedule Class Meetings − Enrollment Cntrl (enrollment control) page.
Link exams and edit exam facility information on the Schedule Class Meetings − Exam page.

 Pages Used to Modify Class Meeting Information
Pages Used to Modify Class Meeting Information

 Entering Meetings Information
Entering Meetings Information
Use the Schedule Class Meetings − Meetings page to update meeting times, facilities, and instructors for one class section at a time.
See Also
Defining Class Meeting Patterns

 Entering Enrollment Control Information
Entering Enrollment Control Information
Use the Schedule Class Meetings - Enrollment Cntrl page to easily update class status values. In particular, when you need to cancel a class that has multiple sections, doing so through this component (as opposed to canceling the section through the Schedule of Classes component) proves most efficient. Most fields on this page are display only because the primary purpose for accessing this class meeting is to update the class status value.
See Also
Defining Auto Enroll Options and Capacity

 Entering Exam Information
Entering Exam Information
Use the Schedule Class Meetings - Exam page to link exams to one class section at a time and to edit facility information.
See Also

 Viewing and Updating Class Sections
Viewing and Updating Class Sections
Here’s how to review or update a class section:
Access the Class Sections page.
Modify data for the specific class sections that you want to update.

 Prerequisite
Prerequisite
You must first schedule the class.
See Also

 Pages Used to View and Update Class Sections
Pages Used to View and Update Class Sections
|
Page Name |
Object Name |
Navigation |
Usage |
|
CLASS_CONTROL |
Curriculum Management, Schedule of Classes, Update Sections of a Class |
Review or modify a snapshot summary of section information for a class. The page displays one row for each section scheduled for a course offering during a term. |

 Reviewing Class Sections
Reviewing Class SectionsAccess the Class Sections page.
Note. Multiple views of this page are available by clicking the tabs in the scroll area.
Class Status Tab
|
The class type of E (enrollment) indicates which section is the primary section at enrollment time. The class type of N (non-enrollment) is used to indicate that the section choice is the student's secondary enrollment option, or that the section is used in auto-enrollment. Within a class, only one component can possess the class type of E. |
|
|
Class Stat (class status) |
The system populates the Class Stat field to A (active) by default. Class status values are delivered with your system as translate values. You can override the status to indicate Stop Further Enrollment, Cancelled Section, or Tentative Section. The Schedule of Classes report enables you to select on class status, so that you can print only Active classes, or only Inactive classes, and so on. Note. The class status of Active has coding attached to it and should not be deleted from the translate table. You can add as many new class status values to the translate table as you want, but these will not have coding attached to them. |
|
Assoc (associated class number) |
The system displays the associated class number. You can edit this field if no students have yet enrolled in the section. |
|
Auto Enrl 1 (auto enroll 1) |
For classes that have associated auto enroll sections, you can view or edit the first auto enroll section. |
|
Auto Enrl 2 (auto enroll 2) |
For classes that have associated auto enroll sections, you can view or edit the second auto enroll section. |
|
Resection |
Enter the alternative section in which the system automatically enrolls a student if the primary section is full. The component of the primary section and the resection to section class must be the same. For instance, when Section 1 Lecture is filled, the system enrolls students in Section 3 Lecture. |
|
The system populates this field by default from the Enrollment Cntrl page indicating the type of consent required for students to enroll in the class. You can change the value. If you select Instructor or Departmental, consent is granted either by entering the permission number or by using the Override Permissions check box on the Enrollment Request page. If you select None, no special consent is required. |
|
|
Schd Print (schedule print) |
The system populates this check box by default from the Schedule Print check box on the Basic Data page. Select this check box to display the class in the schedule of classes. If you clear this check box, the section does not display in the Schedule of Classes - Class Search function if accessed through Campus Self Service Similarly, if you clear this check box, students using the self-service enrollment feature do not see this class in their class search results. They can enroll in the class, but only if they enter the exact class number (without using the class search feature). |
Note. Section numbering is important because the system sorts by section number on this page and in the schedule of classes report.
Class Enrollment Limits Tab
Access the Class Enrollment Limits tab.
Use the Class Enrollment Limits tab to view summary enrollment information for a class. The page displays one row for each section scheduled for a course offering.
|
Cap Enrol (capacity enrollment) |
The system populates this field by default to the Enrollment Capacity field on the Enrollment Cntrl page. |
|
Tot Enrl (total enrollment) |
The system displays the current total of students enrolled in the class section. |
|
Wait Cap (wait list capacity) |
The system displays the current total of students wait listed for the class section. |
|
Wait Tot (wait list total) |
The system populates this field by default to the Wait List Total as displayed on the Enrollment Cntrl page. |
|
Min Enrl (minimum enrollment) |
The system populates this field by default to the Minimum Enrollment Nbr field the Enrollment Cntrl page. |
|
Combined Section link |
Click to access the Combined Section Detail page, where you can view all of the classes in the combined section. This link only appears for combined classes. Note. Once you combine classes, you must perform updates to meeting pattern and instructor information through the Schedule Class Meetings - Meetings page. Within the Schedule of Classes and Schedule New Course components, the facility/meeting pattern and instructor information is unavailable for entry for combined sections. |

 Rolling Data from the Course Catalog to the Schedule of Classes
Rolling Data from the Course Catalog to the Schedule of Classes
Update the schedule of classes with changes you have made to a course offering in the course catalog after you have scheduled a class or enrolled students.
Here’s how to copy data from the course catalog to the schedule of classes:
Access the Course Roll page and specify the course offering that has recent changes.
Compare the information on the top of the page with the information for each section.
If the information differs, click the Course Roll button to copy the catalog information down to the individual class sections.

 Prerequisite
Prerequisite
You must first create your catalog and schedule of classes.

 Pages Used to Roll Data from the Course Catalog to the Schedule of Classes
Pages Used to Roll Data from the Course Catalog to the Schedule of Classes
|
Page Name |
Object Name |
Navigation |
Usage |
|
CRSE_ROLL |
Curriculum Management, Roll Curriculum Data Forward, Update Classes w/Catlg Changes |
Upon entering the page, the system prompts you to select a course offering from a list of courses already in the schedule of classes for a given term and session. |

 Running the Course Roll Process
Running the Course Roll ProcessAccess the Course Roll page.
The system displays the course offering information for the term and session in the upper portion of the page, and displays all of the related class sections that have been scheduled for that term and session of the course on each detail line in the Class Sections area.
On the lower portion of the page, compare the Institution, Career, Term, Session, Academic Group, Class Nbr (class number), Subject, Catalog, Sect (section), and Description (course title) values for the scheduled class sections with the values for the related course catalog offering (on the upper part of the page).
If these values are different, click the Course Roll button to synchronize the scheduled class sections with the latest course catalog offering information. The system rolls the course catalog data down to the schedule of classes for each class section that is scheduled for the course during the term and session you specify. The system processes the request and immediately displays the prospective changes to the schedule of classes results in the Class Sections area. This is your opportunity to review the results of the roll process. If you are not satisfied with the results, do not save the page. Simply exit the page, and no update to the schedule of classes occurs. On the other hand, if you are satisfied with the results of the roll process, save the page to confirm and update the schedule of classes.
Note. On the Course Catalog - Offerings page, if you have changed the institution where the course is scheduled and there are students already enrolled in the class sections, the system does not process the rolling of the data to the schedule of classes for those class sections.
See Also

 Defining Class Associations
Defining Class AssociationsThis section provides an overview of class associations, and discusses how to:
Adjust units.
Modify class components.
Modify requisites.

 Understanding Class Associations
Understanding Class Associations
Class association numbers link all class sections that constitute a single offering. With a common association number, you can not only control the sections of classes in which a student must enroll, but you can also control elements of the sections including units, components, and requisites.
Use the class associations component when you have scheduled classes and an administrative or academic change dictates that you must add or modify class components, or adjust units within associated sections.
Regardless of how many components a course offering has (lecture, lab, discussion), always use a unique class association number to identify it. This also holds true for offerings that have just a single component, such as a lecture. Then each section is in its own group, this permits a student to be enrolled in one section and on the wait list for a second more desirable section.
In addition, assigning a unique class association number enables you to vary the units, requisites, and components of individual sections when you have a single component course.
Warning! If you do not indicate a unique association number for each section of a single component course, students can not wait list
for multiple sections.
A visual representation of the class association concept might look like the following diagram. The course has two lecture
sections, four discussion sections, and four lab sections. Student in lecture section 1 can only be in discussion sections A or B, and students in lecture section 2 can only be in discussion sections C or D. All students must enroll in a lab section, but can choose any lab section.
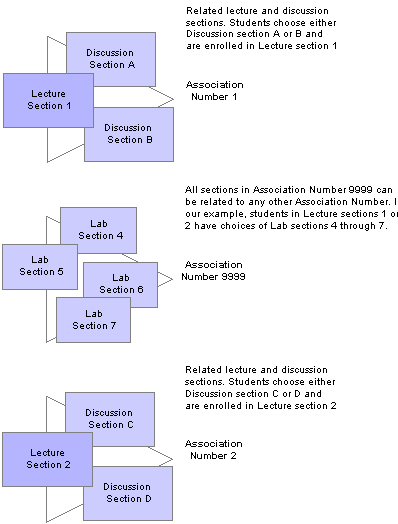
Viewing the Class Association Number Concept
Discussion sections A, B, C or D are set up with a class type of Enrollment in the Schedule of Classes. Students select to enroll in one of these sections. Lecture sections are set up with a class type of Non-Enrollment and the auto-enroll option selected. Students are automatically enrolled in a lecture section dependent upon the discussion section chosen. Lab sections are set up with association number 9999 because students have an option of enrolling in any of these.
Use the class associations component once you have scheduled your classes for a term. In this component you can maintain the data of a group of classes which form a single course offering.
The data in the class associations component is created after you schedule classes. Use this component only if you want to override defaults that are set in the course catalog.
Note. Once you create the schedule of classes, if you amend the course catalog those changes are not reflected in the schedule of classes. Use the Class Associations component if you must make changes to classes already scheduled, such as adjusting units, modifying components, or modifying requisites. You can also use the Course Roll page to make changes to classes that are already scheduled.
See Also
Rolling Data from the Course Catalog to the Schedule of Classes

 Prerequisite
Prerequisite
You must first schedule the class.

 Pages Used to Define Class Associations
Pages Used to Define Class Associations
|
Page Name |
Object Name |
Navigation |
Usage |
|
CLASS_ASSOC |
Curriculum Management, Schedule of Classes, Adjust Class Associations |
Adjust units, change instructor edit views, and select the blind grading option after you schedule a class. All data on the page defaults from the Course Catalog component. All of the data elements can be changed for a class association. |
|
|
CLASS_ASSOC_CMPNT |
Curriculum Management, Schedule of Classes, Adjust Class Associations |
Modify aspects of class components such as grading basis, course components, and requirement designations. |
|
|
CLASS_ASSOC_RQS |
Curriculum Management, Schedule of Classes, Adjust Class Associations |
Modify, and, if appropriate, add more requisites to a class. |

 Adjusting Units
Adjusting UnitsAccess the Class Associations page.
The system creates the record here when you enter and save the schedule of classes. The associated class number links all class sections that constitute a single course offering. For example, all lab and discussion sections plus the associated lecture sessions have the same Associated Class number. The system populates all of these fields by default from the course catalog.
Note. Association number 9999 can be associated with any other associated class number. When a student enrolls in a class, the system verifies that the student has enrolled in a section with all required components of the course (such as lecture, lab and discussion) from within the same associated class group (or from group 9999). You can only assign association number 9999 to non-graded components.
|
Minimum Units and Maximum Units |
The system populates the minimum units and maximum units fields by default from the course catalog. You can override these values. |
|
The system populates these fields by default from the course catalog. You can override these values. The fields are unavailable for entry for variable unit courses. |
|
|
Course Count |
The system populates this field by default from the course catalog. The course count indicates the worth, or count, of the course towards an advising requirement. Some institutions count courses, as well as units, towards degree requirements. You can override this value. |
|
Course Contact Hours |
The system populates this field by default from the course catalog. Course contact hours may be used for manual workload analysis. You can override this value, which you initially define on the Catalog Data page. Use this field only if you want to report contact hours manually. The Instructor Workload feature does not reference this free form field. See Tracking Instructor Workload. If you track contact hours manually and therefore use the Course Contact Hours field, the course contact hours should equal the instructor contact hours. If you are overriding the value of Course Contact Hours, then to maintain consistency—and therefore increase clarity—we recommend that you update the instructor contact hours using the Meetings page. The system itself performs no cross-reference verification to ensure that the corresponding values match. |
|
The system populates this field to 1 by default. The billing factor regulates billing units, which the system uses to calculate per unit fees. When you establish fees for terms, courses, and classes, you can assess a per unit fee which is derived from the billing units on the student's enrollment record. Billing units are equal to the Billing Factor times Academic Progress Units (BU = BF x APU). So if billing factor is set to 1 and Academic Progress Units is set to 3, billing units would be 3. On the other hand, if billing factor is set to 2, and academic progress units is set to 3, billing units would be 6. Because billing factor defaults to 1, billing units are usually equal to academic progress units. The Student Enrollment 1 page is the only place where you can override billing units for an individual enrollment. The only time that billing units and academic progress units would differ is when the Billing Factor is set to anything other than 1, or if either of these values were changed on the Student Enrollment 1 page. |
|
|
Instructor Edit |
Select how you want the system to prompt for instructor ID’s during class scheduling and enrollment. This option determines the availability of the Instructor ID field for independent study courses during enrollment, where the student has the option to select the instructor. The system populates the value for the Instructor Edit field by default from the Catalog Data page. Values for this field are delivered with your system as translate values. Do not modify these values in any way. Any modifications to these values will require a substantial programming effort. Your choices are: No Choice: If you select this option, the system makes the Instructor ID field on the Enrollment Request page unavailable and automatically assigns the instructor who is scheduled to teach the class, as indicated on the Schedule of Classes - Meetings page: Assignment tab. Thus, the student has no choice of instructor. Class Instructor Edit: If you select this option, the system makes active the Instructor ID field on the Enrollment Request page and prompts you with only the primary instructors for the class, as defined on the Meetings page. Use this option for independent study courses or the like, for which the student can select one of several ‘Primary’ instructors. Instructor/Advisor Edit: If you select this option, then for the Instructor ID field on the Meetings page the system prompts you with only those instructors that are available to teach this course, as defined on the Instructor/Advisor Table page. The system also makes the Instructor ID field on the Enrollment Request page unavailable for entry, and automatically assigns the instructor who is scheduled to teach the class, as indicated on the Meetings page. Therefore, do not select the Instructor/Advisor Edit option for an Independent Study course where you want students who enroll in these courses to have their choice of instructor. Note. To activate the instructor/advisor edit your institution must first select on the Academic Organization Table page to edit instructors against instructor/advisor for the academic organization to which this class belongs. |
|
Regardless of the tuition group that you enter on this page, all students are charged tuition based on their own tuition group. Use this field to designate a specific group of students that you want to charge additional course fees for the course. This field is optional. |
|
|
Use Blind Grading |
Select this check box to enable grade rosters for blind grading. The system populates this field by default from the Course Catalog - Offerings page. When you generate grade rosters for a course that invokes blind grading, instead of student names on the roster, the system generates random numbers. |
|
Class Roll |
If the class is scheduled and students are enrolled, and you make changes to the fields in the Class Associations component, in most cases this affects student enrollment. You therefore need to update the enrollment records of each student in the class. To do so, click the Class Roll button for all rows on the page. The system creates enrollment maintenance transactions through a COBOL process and displays for you an enroll request ID related to these transactions. We suggest that you write down the enrollment request ID numbers for use on the Block Enrollment page. The COBOL process considers the following fields when updating student records:
|
Note. To update the students' records, you must navigate to the Block Enrollment page and run the block enrollment process using this enroll request ID. The system uses the enrollment maintenance transactions grouped within this enroll request ID to update the student enrollment records that your changes have affected.

 Modifying Class Components
Modifying Class ComponentsAccess the Class Components page.
The system creates the record here when you enter and save the schedule of classes. The Associated Class number links all class sections that constitute a single course offering. For example, all lab and discussion sections plus the associated lecture sessions have the same Associated Class number.
The system populates all of these fields by default from the course catalog.
See Creating Course Offerings.
Note. Association number 9999 can be associated with any other Associated Class number. When a student enrolls in a class, the system verifies that the student has enrolled in a section with all required components of the course (such as lecture, lab and discussion) from within the same associated class group (or from group 9999). You can only assign association number 9999 to non-graded components.
|
The system populates this field by default from the course catalog. Select the grading basis to use for the class. Grading basis values are linked to Grading Schemes on the Grading Scheme Table page. |
|
|
Select the type of grade roster that you want to print for this associated class (as processed through the Grade Roster Print page). Values for this field are delivered with your system as translate values. Do not modify these values in any way. Any modifications to these values will require a substantial programming effort. Your choices for grade roster print are: By Student: Grade rosters print for each student. Each student has a distinct grade roster, separated by a page break. Component: Grade rosters print for the graded component of the class. The graded component is specified on the Course Catalog - Components page. Instructor: Grade rosters print for the graded component of the class. The graded component is specified on the Course Catalog - Components page. A copy of the grade roster prints for each instructor, primary or otherwise. The number of copies that print is equal to the number of instructors for the class (primary or otherwise). None: No grade roster prints for the class. |
|
|
The system populates this field by default to the component on the Components page that has the Graded Component check box selected. You can override this value. Select the graded component, indicating the component with which the course grade is associated. Once students enroll in a component within the Class Association, this field is unavailable for entry. |
|
|
Select a requirement designation for the class. A requirement designation can be extra work that has to be done for a course, such as Design Credit, or a requirement designation can specify a special type of a course to use in a course list for the Academic Advisement application. Requirement designation values are defined on the Requirement Designation Table page, and default from the Catalog Data page. Example requirement designation values are Design Credit, Thesis Choice, and so on. Requirement designations feed into the Academic Advisement application. |
|
|
If you are using the Dynamic Class Dates feature, it is mandatory that you select a primary component for the class, even if you only have one component. The Dynamic Class Dates process uses the scheduled class section of the primary component to calculate the landmark dates on a dynamic academic calendar. The process uses the primary component value as defined in this field. You can select to include other components of the class in Dynamic Class Dates process calculations on the Schedule of Classes - Basic Data page. Once students enroll in a component within the Class Association, this field is unavailable for entry. |
|
|
Course Component |
Select a course component for the class association. The system populates this field by default from the Course Catalog - Components page. Values for this field are delivered with your system as translate values. You can modify these values. The course component indicates the parts of the course offering (lecture, laboratory, seminar, and so on). One course offering can have multiple components. |
|
Contact |
Enter the contact hours you want to record for the instructors teaching this component of the course. The Instructor Workload feature does not reference this free form field. Use this field only if you want to report contact hours manually. |
Note. Modifying the Course Component(s) and the Contact hours for each component creates inconsistency between this page and the Meetings page. Although the corresponding fields on the Meetings page are free for you to edit and have no impact elsewhere in the system, we recommend that for clarity you maintain consistency between these two pages. The system itself performs no cross-reference verification to ensure that the corresponding values match. Thus, to maintain consistency you should verify that the course component contact hours on this page equal the instructor Contact hours on the Meetings page.
|
Optional |
If you select this check box, enrollment in the component is optional for this associated class. |
|
Workload Hrs (workload hours) and OEE Workload Hrs (open entry/exit workload hours) |
If you have selected the Calculate Workload check box on the Academic Institution 4 page, thereby activating the automated Instructor Workload feature, the Workload Hrs field appears on the Class Components page. The Workload Hrs or OEE Workload Hrs field defaults to the Workload Hours specified on the Course Catalog - Components page. In other words, if you set the lecture to 3 workload hours on the Course Catalog - Component page, then whenever a lecture for this course is scheduled, the lecture component defaults to 3 workload hours on the Class Components page. Similarly, if you set the laboratory component to 1 workload hour on the Course Catalog - Components page, then whenever a laboratory for this course is scheduled, the laboratory component defaults to 1 workload hour on the Class Association — Class Components page. The user can modify the component values on the Class Association — Class Components page if necessary. This field is optional. The Workload Hrs specified here can be used by the default Workload Hours Formula as specified by the Course Component Workload Hours% field on the Academic Institution 4 page. |
|
Select whether a final exam is given in the course. The value defaults from the Course Catalog - Components page. Final exam values are delivered with your system as translate values. Add as many values to the translate table for the final exam as needed. The only value that you must not remove from the translate table is Yes, which has coding attached to it. Your choices are: Yes: The Yes value enables block final exam scheduling. No: Indicates that this component has no final exam. Entering No eliminates this component from the block exam scheduling process. Last Class: Indicates that a final exam is taken in the last regularly scheduled class (as opposed to during final examination week). Entering Last Class eliminates this component from the block exam scheduling process. |

 Modifying Requisites
Modifying RequisitesAccess the Class Requisites page.
|
Detail |
Click to access the Requirement Group Summary page, where you can review the enrollment requisites for both the course and class. |
|
Also Use Catalog Requisite |
Select to command the system to use the course catalog requisite as well as the class requisite in the enrollment process. Note. If you have requisites in the course catalog and you do not want to use them for the class offering, clear the Also Use Catalog Requisite check box. |
|
Select the class requisite requirement group. Requirement group values are created through the Enrollment Requirement Group component. |
|
|
Long Description |
The system populates this field by default to the long description of the enrollment requirement group. |

 Defining Class Permissions
Defining Class PermissionsThis section provides an overview of class permissions, and discusses how to:
Create class permissions.
Run the class permission process.

 Understanding Class Permissions
Understanding Class Permissions
Class permissions are numbers that you can associate with a class and assign to students to use at enrollment time. As long as a student does not violate overall student limitation rules (such as maximum number of units), the enrollment engine enrolls the student with a permission number into the class he or she requests. You can create general or student-specific permissions. You can also use the Class Permission process to generate general class permissions for an entire subject area.
If you have the appropriate enrollment access, you can override class permissions during enrollment by selecting the Override Permission Nbr (override permission number) check box on the Enrollment Request page. The enrollment engine then overrides:
Consent, as defined in the Catalog Data page and the Enrollment Cntrl (enrollment control) page.
Permissions—both general and student-specific.
You can create general or student-specific permissions. You can also use the Class Permission process to generate general class permissions for an entire subject area.
To create a student-specific permission:
On the Schedule of Classes - Basic Data page, select the Student Specific Permissions check box.
On the Class Permission Numbers page, enter the ID Numbers of students who have permission to enroll in a specific class. Also enter the Expire Date.
If a student's name has been entered on the Class Permission Numbers page for a particular class, at enrollment time the student can enroll in the class and the system automatically allows him or her entrance provided that he or she enrolls prior to the Expire Date of the permission.
Once the student enrolls in the class, the system records the permission as used and records the use date. The system displays this information on the Class Permission Numbers page.
To create general class permissions:
The system automatically populates the Default Date field, which is the default expire date. If necessary, select a new default date. When you add permissions for a class, the system populates the Expire Date field with the default date value.
Make sure the Student Specific Permissions check box is cleared. You can control this check box on the Schedule of Classes − Basic Data page. Then enter the number of permissions you want to create for a class in the Assign More Permission field.
Press the TAB key to invoke the permission number generation.
Grant these permission numbers to students. When students enroll in the class, they provide the permission number for the Permission field on the Enrollment Request 1 page. The student can use the permission number to enroll in the class provided he or she uses the permission number prior to its expire date.

 Prerequisites
Prerequisites
Before you can define class permissions, you must:
Schedule a class.
Select the Student Specific Permissions check box on the Basic Data page (for student specific permission numbers).
Clear the Student Specific Permissions check box on the Basic Data page, and enter an Assign More Permission value and tab out of the field (for general class permission numbers).

 Pages Used to Create Class Permission Numbers
Pages Used to Create Class Permission Numbers
|
Page Name |
Object Name |
Navigation |
Usage |
|
CLASS_PERMISSION |
Records and Enrollment, Term Processing, Class Permissions, Generate Class Permissions |
Assign student-specific permission numbers or to create general class permission numbers. |
|
|
RUNCTL_SRSPRMSN |
Records and Enrollment, Term Processing, Class Permissions |
Create general class permission numbers for an entire term and subject area. Before you access the Class Permission page, the Consent field on the Enrollment Cntrl (enrollment control) page for all classes within the subject you specify must be set to Departmental or Instructor. |

 Creating Class Permission Numbers
Creating Class Permission NumbersAccess the Class Permission Numbers page.
|
Student Specific Permissions |
This field displays your selection for the Student Specific Permissions check box on the Schedule of Classes − Basic Data page. |
|
Default Date |
The default expire date. When you add permissions for a class, the system populates the Expire Date column with the default date value. The system pulls the value for the Default Date field from the SESS_TIME_PEROD table or the SESSION_TABLE based on the following criteria: If the value of the add/drop action for the TIME_PERIOD field on the SESS_TIME_PEROD table is 140 and an end date value exists for this field, the system retrieves this end date value as the Default Date. If the end date for the TIME_PERIOD field on the SESS_TIME_PEROD table does not exist, the system retrieves the end date for the term as the default date. The system retrieves this value from the SESSION_TBL_END_DT field on the SESSION_TABLE page. |
|
Assign More Permission |
This field is used for assigning general permissions and is unavailable for student-specific permissions. Enter the number of general permission numbers you want to generate in the Assign More Permission field. Then press the TAB key to invoke the permission number generation. |
|
Sequence Number |
The system generates a sequence number and assigns it to each permission based on the order you create the permissions. |
|
Permission Used |
When you create a permission, the system displays the status of the permission as Not Used. When the student enrolls in the class, the system changes the status to Used. |
|
Use Dt (use date) |
The date the student used the permission. When a student uses a permission number, the system updates the Class Permission Numbers page by displaying the name of the student who used the permission, the status of Used, and the Use Date. |
|
Expire Date |
This is a required field. For each student, enter the date the permission expires. When you enter new permissions, the system populates this field by default to the Default Date field value. If the student does not use the permission by the expire date, the student no longer has permission to enroll in the class. |
|
Perm Type (permission type) |
The system populates the Perm Type field to Add by default for students enrolling in a class. Permission type values of Add and Drop are delivered with your system as translate values. This field is editable only for those classes where the Student Specific Permission check box is selected on the Basic Data page. The Perm Type field is for future functionality and currently has no programming tied to it. |
|
ID |
The identification number of the student whom you are assigning permission to enroll in the class. For general class permissions, this field populates with the ID of the student who uses the permission number to enroll. |

 Using the Class Permission Process
Using the Class Permission ProcessAccess the Class Permission page.
|
Academic Institution |
Select the academic institution for which you want to generate class permissions. Academic institution values are defined on the Academic Institution Table page. |
|
Academic Group |
Select the academic group for which you want to generate class permissions. Academic group values are defined on the Academic Group Table page. |
|
Term |
Select the term for which you want to generate class permissions. Term values are defined on the Term Table page. |
|
Subject Area |
Select the specific subject area for which you want to generate class permissions. When you run the Class Permission process based on subject, the system looks to the Consent field on the Enrollment Cntrl (enrollment control) page and only creates permissions for classes within that subject that have the Consent field set to Departmental or Instructor. Subject area values are defined on the Academic Subject Table page. |
|
Percent of Enrollment Capacity |
Enter the percent of enrollment capacity the system should use to calculate the number of permissions it must create. In the example shown in the page above, the system creates general permissions for ten percent of the enrollment capacity for every class in the University College for Fall 2001. |
|
Minimum of Permission Assign |
Enter the minimum number of general permissions you want the system to assign. The system uses this number as the bottom line minimum number of general permission numbers to create for a class. In the example shown in the page above, if UNIV COLL 200 has an enrollment capacity of twenty, ten percent of that would be 2. However, the system would generate ten permissions since the Minimum of Permission Assignvalue is 10. |
|
Commit Frequency |
The system populates this field to 1 by default. The lower the commit frequency, the better concurrence of data. While the higher the commit frequency enables faster processing of the job, the job could get tied up with another process. We recommend that you leave the commit frequency at 1. |
|
Permission Expire Date |
If a student does not use the permission before the expiration date, the student no longer has permission to enroll in the class. The system pulls the value of the Permission Expire Date field from the TERM_TABLE and SESS_TIME_PEROD tables for each section that exists based on the following criteria: If the value of the add/drop action for the TIME_PERIOD field on the SESS_TIME_PEROD table is 140 and an end date value exists for this field, the system retrieves this end date value as the Default Date. If the end date for the TIME_PERIOD field on the SESS_TIME_PEROD table does not exist, the system retrieves the end date for the term as the Default Date. The system retrieves this value from the TERM_TBL_END_DT field on the TERM_TABLE page. |

 Creating Combined Sections
Creating Combined SectionsThis section provides an overview of combined sections, and discusses how to:
Define a combined section ID.
Link classes to a combined section ID.

 Understanding Combined Sections
Understanding Combined Sections
If you need to offer two or more separate classes as one class offering, you can combine sections. For example, you may have a course that is offered by the Economics Department (ECON 101) that is identical to a course that is offered by the Business School (BUSN 111). Perhaps you want to offer each class every semester (so students can pick and chose when they take the course), but there is only a maximum of 30 students total each semester who request the two classes, so it just isn’t economical. To offer both courses in the schedule of classes each semester, yet have the courses be taught as a single class (with one professor, one location, one meeting pattern, and so on), you can combine sections. Students who enroll in the Economics department version can use one Class Number to enroll, and students who enroll in the Business Department’s version can use a different class number to enroll. Yet, all of the students will participate in a single class environment, with one attendance roster, one grade roster, one instructor (or more, if you prefer) and so on. You can combine sections permanently or for a single class occurrence. You can also combine sections within or across subjects. When classes are linked to a combined section, they are all given the same Event ID. The enrollment and wait list capacities are controlled both at the section level and at the sections combined level.
Here’s how to create combined sections:
Define a Combined Sections ID on the Combined Sections Table page.
Link classes to the Combined Sections ID and choose a combination type on the Combined Sections page. Before you combine sections be sure that a facility ID (if one was entered) exists for only one of the classes you are combining.

 Pages Used to Create Combined Sections
Pages Used to Create Combined Sections
|
Page Name |
Object Name |
Navigation |
Usage |
|
SCTN_CMBND_TBL |
Curriculum Management, Combined Sections |
Create section combined IDs for each term and session at your institution. |
|
|
SCTN_CMBND |
Curriculum Management, Combined Sections |
After you create a combined section ID, link classes to the ID, and to determine the combination type. Once you combine classes, you must perform all updates to the meeting pattern and instructor information through the Schedule Class Meetings - Meetings page. When you edit this information for a combined section, it is automatically propagated to all of the other combined sections within the same Combined Sections ID. Within the Schedule of Classes and Schedule New Course components, the facility/meeting pattern and instructor information grays out for combined sections. |

 Defining a Combined Section ID
Defining a Combined Section IDAccess the Combined Sections Table page.
|
Combined Sections ID |
The system generates a combined sections ID, providing a unique identifier for each combined sections record. |
|
Description and Short Description |
Enter a description and a short description for the combined sections ID. We suggest that these names have some descriptive value to the administrator who assigns these IDs to classes. The descriptions are not visible by students. |
|
View Combined Sections |
Click to access the Combined Sections Table page, where you can view classes that are linked to a specific combined section ID. |

 Linking Classes to a Combined Section ID
Linking Classes to a Combined Section IDAccess the Combined sections page.
Note. Multiple views of this page are available by clicking the tabs in the scroll area. We document fields common to all views first.
|
Combination Type |
Select the combination type. You combine sections Within Subject, Cross Subject, or Both. Values for this field are delivered with your system as translate values. There is no programming associated with this field. |
|
Permanent Combination |
Select this check box to command the system to roll the combination when you perform the prior term copy process. If you clear this check box, the system assumes that the combination is a temporary arrangement for the current term. |
|
Skip Mtg Pattern and Instr Edit (skip meeting pattern and instructor edit) |
Select this check box to combine sections with different meeting patterns and instructor information. In this case, you enter the meeting pattern and instructor information directly in the Schedule of Classes, but the updated data is not propagated across the sections. The system considers instructor workload for each of the sections, and does not combine hours. If necessary, instructor workload hours can be adjusted on the Meetings page. |
|
Requested Room Capacity |
Enter the requested room capacity for the combined section. The room capacity can be different than the enrollment capacity. The requested room capacity is used with Universal Algorithm’s Schedule25 software. Note. Requested room capacity of combined sections is used for informational purposes only. The system only enforces individual section requested room capacities. |
|
Enrollment Capacity and Wait List Capacity |
Enter the enrollment capacity and the wait list capacity for the combined section. The system updates the total as enrollments are processed. The system uses the lower of the individual section and combined section values. The system uses these values to determine the combined section's virtual status. See the Status field description for more information on virtual statuses. |
|
View Combined Sections Table |
Click to access the Combined Sections Table page, where you can view or edit the section combined IDs. |
|
Class Number |
Select the class numbers of sections to combine. If the instructor, meeting pattern, session begin and end date, or weeks of instruction are not identical to previously selected class numbers, an error occurs (unless you select the Skip Mtg Ptrn and Instr Edit check box). Note. If you combine sections that have Class Meeting Pattern Topic IDs assigned to them, the system deletes the topic IDs. This
is to prevent possible data integrity problems. Combined sections share meeting pattern information and the sections within
the combination may be different courses with their own topic IDs and descriptions. See Defining Class Meeting Patterns. Note. When you remove a class from a combined section, the system deletes all meeting patterns and instructor data from the section that is removed, unless the Skip Meeting Pattern and Instr Edit check box is selected. |
|
The combined section's virtual status appears here. If a class’s enrollment status is closed the class’s virtual status is closed. If the class’s enrollment status is open, the system determines the virtual status by comparing the total number of students enrolled with the combined enrollment capacity. For example, if the combined enrollment capacity was set to 9 and there were 5 students enrolled in PSYCH 235 and 4 in STATS 115 the virtual status would be closed. Thus, when a person conducts a class search, PSYCH 235 and STATS 115 would appear as closed, even though in the schedule of classes (CLASS_TBL) the sections would show statuses of open. The system also displays the combined section's virtual status on the Combined Section Detail page. |

 Scheduling Exams
Scheduling Exams
This section provides an overview of exam scheduling, and discusses how to:
Schedule exams for individual classes.
Schedule exams in blocks.

 Understanding Exam Scheduling
Understanding Exam Scheduling
You can schedule exams on a class by class basis, or in large blocks. The block exam scheduling process is useful if you want to schedule exams in the same facility as the primary meeting for the class.
Here’s how to schedule an exam for a single class (in a facility other than the regular class for the primary meeting):
Access the Schedule Class Meetings - Exam page.
Enter your reservation.
To schedule exams in large blocks:
Access the Exam Scheduling page and specify your processing parameters.
Run the Exam Scheduling process.

 Prerequisites
Prerequisites
Before you run the Exam Scheduling process, you must:
Set the Final Exam field on the Course Catalog - Components page to Yes.
Define Exam Codes on the Exam Code Table page.

 Pages Used to Schedule Exams
Pages Used to Schedule Exams
|
Page Name |
Object Name |
Navigation |
Usage |
|
CLASS_EXAM |
Curriculum Management, Schedule of Classes |
Link exams to one class section at a time and edit facility information. |
|
|
RUNCTL_SREXSCHD |
Curriculum Management, Schedule of Classes, Generate Exam Schedule |
Run the Exam Scheduling process to schedule exams in batch, and reserve the regularly scheduled facility. |

 Scheduling Exams for Individual Classes
Scheduling Exams for Individual Classes
To schedule exams by individual section, use the Schedule Class Meetings component.
See Also
Modifying Scheduled Class Meetings

 Running the Exam Scheduling Process
Running the Exam Scheduling Process
Access the Exam Scheduling page.
|
Academic Institution |
Select the academic institution for which you want to schedule exams. |
|
Term |
Select the term for which you want to schedule exams. |
|
Academic Group and Session |
Select the academic group and session for which you want to schedule exams. Academic group values are defined on the Academic Group Table page. Session values are defined on the Session Table page. |
|
Assign to Scheduled Facility |
Select this check box to command the system to assign exams the same facilities in which the class is scheduled for the term. If you clear this check box, exams are scheduled without a facility. |
Note. When scheduling exams for class sections with multiple meeting patterns, the Exam Scheduling process assigns final exam codes based on the class meeting pattern entered first on the Meetings page.

 Troubleshooting the Exam Scheduling Process
Troubleshooting the Exam Scheduling Process
Setup issues that can cause the Exam Scheduling SQR to not schedule exams include the following:
Exam Code table not set up correctly to correspond with all possible class meeting patterns.
Exam Code table not set up for the specified term and session.
Exam Scheduling page must have the correct academic group.
Exam Scheduling page must have the correct session code.
Class must be set up on the Class Associations - Class Components page with a Final Exam value of Yes.
Class meeting patterns are not set up for the class.
Facility will not be reserved if you run the process where the Assign to Scheduled Facility check box is not selected.
Facility will not be reserved if you run the process where the Assign to Scheduled Facility check box is selected, but the facility is already in use by another event during the exam time.

 Modifying Course Events
Modifying Course EventsThis section discusses how to modify course events.

 Prerequisite
Prerequisite
You must first have an Event ID record in your system.

 Pages Used to Modify Course Events
Pages Used to Modify Course Events
|
Page Name |
Object Name |
Navigation |
Usage |
|
COURSE_EVENT |
Curriculum Management, Schedule of Classes, Class Meeting Summary |
Review a class section’s facility reservations, and modify or delete facility reservations by date. |

 Using the Course Event Table Page
Using the Course Event Table PageAccess the Course Event Table page.
|
Description |
The description of the course event. This is the course description. |
|
Contact Minutes |
Modify contact minutes for individual classes if necessary. The system bases the contact minutes on the start and end time of the course as defined in the Schedule of Classes. Changing Contact Minutes for a class meeting has no impact on Course Contact Hours or Instructor Contact Hours. If you have a particular class meeting that you would like additional facility time (perhaps a day for group project presentations, where students need additional time to take down their presentation materials at the end of class), you can increment the contact minutes to your desired reservation time. In addition, you can delete a single meeting facility reservation to make the facility available for another event. Click the Save button to edit the facility reservation. If facility checking is active, the system verifies that your requested reservation is valid before saving the request. |
Note. If you are using the PeopleSoft facility conflict checking logic, be sure when you are scheduling classes that you indicate a facility for at least one component of a course. The system does not populate the Course Event Table page unless a facility is booked for at least one component of a course. You indicate facilities for course components on the Meetings page.

 Viewing Instructor Schedules
Viewing Instructor Schedules
This section discusses how to view instructor schedules.

 Pages Used to View Instructor Schedules
Pages Used to View Instructor Schedules
|
Page Name |
Object Name |
Navigation |
Usage |
|
INSTR_CLASS |
Curriculum Management, Instructor/Advisor Information |
Review an instructor's class schedule for a term. |

 Viewing an Instructor’s Schedule
Viewing an Instructor’s ScheduleAccess the Instructor Schedule page.
The system displays all class meetings for an instructor within a term.
Instructor Schedule 2 Tab
Select the Instructor Schedule 2 tab.
The system displays additional detail information for all class meetings for an instructor within a term.

 Viewing Instructor Schedules Through Self-Service Pages
Viewing Instructor Schedules Through Self-Service Pages
If your institution has licensed PeopleSoft Enterprise Campus Self Service, your instructors can view their class schedule and weekly schedules directly over the web.
See Also

 Viewing Class Facility Usage
Viewing Class Facility Usage
This section discusses how to review class facility usage.

 Prerequisites
Prerequisites
You must first assign events or classes with meeting patterns to a facility.

 Pages Used to View Class Facility Usage
Pages Used to View Class Facility Usage
|
Page Name |
Object Name |
Navigation |
Usage |
|
CLASS_MTG_PAT_DSPL |
Curriculum Management, Facility and Event Information |
Review a summary of events for a term, session, and day within a facility. |

 Reviewing Class Facility Usage
Reviewing Class Facility UsageAccess the Class Facility Usage page.
|
Term, Session, and Day of the Week |
Select a term, session, and day of the week for your facility search. |
|
Fetch Class Meetings |
Click to retrieve all existing event information for the parameters specified. |

 Searching for an Available Facility
Searching for an Available FacilityUse the Search for a Facility component to search for available facilities when scheduling classes and non-course events, like faculty meetings.
Here’s how to search for an available facility:
Access the Facility Search Criteria page, and enter search criteria as detailed as necessary.
Click the Fetch Facilities button to retrieve your results.
Review your results on the Facility Search Results page.

 Pages Used to Search for a Facility
Pages Used to Search for a Facility
|
Page Name |
Object Name |
Navigation |
Usage |
|
FACILITY_SRCH |
Curriculum Management, Facility and Event Information |
Initiate your search for an available facility. |
|
|
FACILITY_SRCH_RSLT |
Curriculum Management, Facility and Event Information |
Review the results of your search. |

 Creating Facility Search Criteria
Creating Facility Search CriteriaAccess the Facility Search Criteria page.
Enter the criteria for your meeting in the Meeting Criteria group box. Enter any specific facility requirements you have in the Facility Criteria group box.
Click the Fetch Facilities button to retrieve a list of facilities that match your request.

 Viewing Facility Search Results
Viewing Facility Search ResultsAccess the Facility Search Results page.
The system lists every facility that matches your criteria. Reserve the room through event scheduling.
See Also

 Searching for Classes
Searching for ClassesThis section provides and overview and discusses searching for classes.
See Also
Searching for Classes Using Self-Service Pages

 Understanding Class Search
Understanding Class Search
Use the Class Search feature to search or browse for classes within a specific institution and term. The Class Search feature is accessible through the core system and through PeopleSoft Campus Self Service.
Combined Section Statuses in Class Search
When you search for open classes, the system uses a virtual status to determine whether or not a combined section class appears on the Class Search Results page. If the class has a virtual status of closed, the class will not appear on the Class Search Results page for open classes.
The system calculates a virtual status for combined sections because combined section classes have combined enrollment capacities. A section with an enrollment capacity of 30 would appear in CLASS_TBL as open after only 15 students enroll, but if it is a combined section with a combined enrollment capacity of 30, and both classes have 15 students enrolled—which meets the combined enrollment capacity of 30—the combined section is closed, even though CLASS_TBL will show each section as open. The class search feature knows the combined section is closed because of the virtual status. The system determines the virtual status of the combined section on the Combined Sections page.
The system follows the following rules to determine the virtual status of a combined section class:
If the enrollment status of a class is closed, the virtual status is closed.
If the enrollment status of the class is open, the system evaluates whether or not there are seats available within the combined section. If seats are available, the virtual status is open. If no seats are available within the combined section, the virtual status is closed.

 Pages Used to Search for Classes
Pages Used to Search for Classes
|
Page Name |
Object Name |
Navigation |
Usage |
|
Class Search |
SSR_CLSRCH_MAIN |
Curriculum Management, Schedule of Classes Students and faculty can access Class Search from several places within PeopleSoft Campus Self Service. |
Specify the academic institution and term in which you want to search for classes. |
|
Search for Classes |
SSR_CLSRCH_ENTRY |
Select Class Search and click Go on the Class Search page. |
Search for classes offered during a specific term. Enter search criteria and retrieve your results. |
|
Class Search Results |
SSR_CLSRCH_RSLT |
Click the Search button on the Search for Classes page. |
Review all classes that match your search criteria. |
|
Class Search Detail |
SSR_CLSRCH_DTL |
Click a class section on the Class Search Results page. |
Review detail for a specific class. |
|
Browse Catalog |
SSR_CLSRCH_CRSECAT |
Select Browse Catalog and click Go on the Class Search page. |
Browse the course catalog to find course details. |
|
Catalog Detail |
SSR_CLSRCH_CATDETL |
Click a course on the Browse Catalog page. |
View course details and access class sections. |

 Printing the Schedule of Classes
Printing the Schedule of ClassesUse the Schedule of Classes report component to print the schedule of classes report for a term.

 Pages Used to Print the Schedule of Classes Report
Pages Used to Print the Schedule of Classes Report
|
Page Name |
Object Name |
Navigation |
Usage |
|
RUNCTL_SRYSCHD |
Curriculum Management, Schedule of Classes, Print Class Schedule |
Specify reporting parameters for the Schedule of Classes. |
|
|
RUNCTL_SRYSCHD2 |
Curriculum Management, Schedule of Classes, Print Class Schedule |
Further specify your Schedule of Classes reporting options. |

 Setting Schedule of Classes Report Parameters
Setting Schedule of Classes Report ParametersAccess the Schedule of Classes page.
|
Academic Institution |
Select the academic institution for which you want to print the schedule of classes. The system populates the Academic Institution field by default from the User Defaults 1 page. You can change the value. This field is required. |
|
Term |
Select the term for which you want to print the schedule of classes. The system populates the Term field by default from the User Defaults 1 page. You can change the value. This field is required. |
|
Academic Organization Node |
Select the academic organization node for which you want to print the schedule of classes. The report selects all classes whose academic organization (as assigned on the Schedule of Classes - Basic Data page) falls under the academic organization node that you enter here. You can view the hierarchy of academic organizations on the academic organization tree. See PeopleTools PeopleBook: PeopleSoft Tree Manager |
|
Session |
Select the session for which you want to print the schedule of classes. If you do not enter a specific session, the system prints the schedule for the term you specify. Session values are defined on the Session Table page. |
|
Schedule Print |
Select the schedule print value. Values for this field are delivered with your system as translate values. Do not modify these values in any way. Any modifications to these values will require a substantial programming effort. Your choices are: Yes: All classes with the Schedule Print check box selected on the Basic Data page appear on the report. No: All classes with the Schedule Print check box cleared on the Basic Data page appear on the report. All: All classes appear on the report, regardless of the Schedule Print check box setting on the Basic Data page. |
|
Print Instructor in Schedule |
Select this check box to determine whether the instructor’s name appears on the report. Values for this field are delivered with your system as translate values. Do not modify these values in any way. Any modifications to these values will require a substantial programming effort. Your choices are: Yes: All instructors with the Print check box selected on the Meetings page appear on the report. No: All instructors with the Print check box cleared on the Meetings page appear on the report. All: All instructors appear on the report, regardless of the Print check box setting on the Meetings page. |
|
Class Status |
Use the Class Status group box indicate what status of classes to print on the schedule of classes. Your choices are Active, Cancelled, Stop Enrl, and Tentative. |
|
Print By Campus and Campus |
Select to print the schedule of classes based on campus rather than by class section number. Select the campus to specify a single campus. |
|
Print By Location and Location Code |
Select to print the schedule of classes based on location within campus, rather than by class section number. Select the location code to specify a single location. |

 Setting Schedule of Classes Report Options
Setting Schedule of Classes Report OptionsAccess the Report Options page.
|
Report Options |
Set the report options to print the information that you want to display on the schedule of classes report. |
|
Report Only |
Clear this check box to specify that you want to create a Schedule of Classes report and send the Schedule of Classes report to your file path location in csv format. Select this check box to create a Schedule of Classes report, without creating a csv file. If you select this check box, the File Path field becomes unavailable. |
|
File Path |
In addition to sending report output for this process to a file (through setting preferences in the PeopleSoft Process Monitor), you can also send any additional output files created by this process to a file directory. To send the extract output to a file directory, enter a valid directory path that maps to a folder with appropriate Read/Write permission. If you can not locate such a folder, consult your system administrator. |

 Copying the Prior Term
Copying the Prior TermUse the Prior Term Copy component to copy the schedule of classes from term to term dependent upon criteria you submit and the roll down options you select.
Here’s how to run the prior term copy process:
Access the Prior term Copy page.
Define your processing parameters. Specifically, define the term from which you want to copy data, and define the term to which you want to copy data.
Define additional information such as the academic group and subject area that you want to copy (from and to).
Access the Prior Term Copy 2 page.
Define detailed options that specify the types of classes that you want to copy.
Click Run to run this request. PeopleSoft Process Scheduler runs the RUNCTL_SRROLL process at user-defined intervals.

 Prerequisites
Prerequisites
You must first define your academic institution and terms. In addition, you need to have a schedule of classes created in a prior term.

 Pages Used to Copy Classes from Term to Term
Pages Used to Copy Classes from Term to Term
|
Page Name |
Object Name |
Navigation |
Usage |
|
RUNCTL_SRROLL |
Curriculum Management, Roll Curriculum Data Forward, Copy Prior Term's Schedule |
Define the criteria for copying the schedule of classes from term to term. |
|
|
RUNCTL_SRROLL2 |
Curriculum Management, Roll Curriculum Data Forward, Copy Prior Term's Schedule |
Define additional class status and roll options for the process. |

 Defining Criteria for the Prior Term Copy Process
Defining Criteria for the Prior Term Copy ProcessAccess the Prior Term Copy page.
|
Academic Institution |
Select the academic institution for which you want to copy schedule of classes data. |
|
Roll From Term |
The term from which you want to copy classes (the source term). |
|
Roll To Term |
The term to which you want to copy classes (the target term). |
|
Sequence |
The system populates this field to 1 by default, and increments by 1 for each row that you add. This value is for internal processing purposes only. |
|
Academic Group |
Enter an academic group to narrow down classes that you want to copy. |
|
Subject Area, Catalog Number From, and Catalog Number To |
Enter a subject area to narrow down classes that you want to copy. If you select a subject area, you have the option of specifying a range of catalog numbers. The system does not require you to select a subject area. If you do not select a subject area, the Catalog Number fields are unavailable for entry. |
|
Campus |
Enter a campus to narrow down classes that you want to copy. This field is optional. |
|
Session |
Enter a session to narrow down classes that you want to copy. This field is optional. |
|
Commit Frequency |
The system populates this field to 1 by default. The lower the commit frequency, the better concurrence of data. While the higher the commit frequency enables faster processing of the job, the job could get tied up with another process. We recommend that you leave the commit frequency at 1. |

 Selecting Options for the Prior Term Copy Process
Selecting Options for the Prior Term Copy ProcessAccess the Prior Term Copy2 page.
Class Status
Use the Class Status group box to indicate the status for classes that you want to copy. Your choices are Active, Cancelled, Tentative, and Stop Enrl. Each of these values corresponds to the class status value on the Enrollment Cntrl (enrollment control) page.
Roll Options
Specify the type of information that you want to copy by selecting the appropriate roll options.
|
Use Catalog Component |
Select this check box to validate against the course catalog and only roll those sections to the new term that are valid components of the course as defined in the course catalog. If you do not select this check box, the system copies all sections to the new term, regardless of the component designation. Note. If a Dynamic Class Date Rule is associated with a class, you can still use the Prior Term Copy process by selecting the Use Catalog Component check box because the rule rolls from the course catalog. However, in order to calculate deadline dates, you must run the Dynamic Class Dates process within the copy to term . |
|
Roll Combined Sections |
Select this check box to roll combined sections that are designated as a permanent combination (on the Combined Sections page) to the new term. |
The remaining options are self-evident.
Note. If your institution uses the Instructor Workload feature, you should follow the prior term copy process with the Workload Copy/Update process using the same Roll From and Roll To terms. This final step ensures that the process creates Term Workload records for all copied Schedule of Classes data.

 Clearing the Resource Queue Table
Clearing the Resource Queue Table
This section provides an overview of the resource queue table and discusses how to remove rows from the resource queue table when system-wide or local client workstation errors cause a row to remain in the table during the class scheduling process.

 Understanding the Resource Queue Table
Understanding the Resource Queue Table
For organizations that schedule classes with facility conflict checking activated, the resource queue table is a useful feature that prevents users from double booking facilities. When a user begins the class scheduling process, the system inserts a row in the resource queue table (via a COBOL program). This row signifies that someone within the organization is currently scheduling facilities. If another user attempts to reserve a facility, the system will present them with a message that resources are currently being allocated to another process and they must wait.
For example, “The resource you are trying to schedule is currently in use. Try your save again. If after 3 attempts you still cannot save, contact your system administrator.”
When the scheduling process completes, the row is removed from the Resource Queue table.
On occasion, system-wide or local client workstation errors may cause the row to remain in the table, thereby preventing the scheduling of classes. The Resource Queue Cleanup page was designed with this in mind. It is a powerful page, to be used by individuals at the system administrator level. The system administrator can simply click the Unlock Resource button on the Resource Queue Cleanup page, confirm their selection on the secondary page, and free up the resource.

 Pages Used to Clear the Resource Queue Table
Pages Used to Clear the Resource Queue Table
|
Page Name |
Object Name |
Navigation |
Usage |
|
RESOURCE_QUEUE |
Curriculum Management, Schedule of Classes |
Unlock a facility resource. |

 Clearing the Resource Queue
Clearing the Resource Queue
Access the Resource Queue Cleanup page.
|
Unlock Resource |
Click to unlock the resource. |