
 Understanding Payroll Data
Understanding Payroll DataThis chapter provides an overview of payroll data and discusses how to:
Enter tax distribution information.
(USA) Enter U.S. employee tax data.
(CAN) Enter and maintain Canadian income tax data.
(USA) Process W-4 and W-5 employees.
Set up employee general deductions.
Specify employee-level benefit deduction overrides.
Set up direct deposits.
Define additional pay earnings.
Maintain optional payroll data.
Maintain garnishments, savings bonds, and other payroll data.

 Understanding Payroll Data
Understanding Payroll DataThe Employee Pay Data menu contains the Payroll for North America pages that you use to maintain payroll-specific data, such as tax information, additional pay, general deductions, savings bonds, direct deposit, and garnishments information.
These pages work in conjunction with the information that you enter on the Workforce Administration pages and the benefit deduction data maintained in Benefits pages.
In addition to the payroll data information that is required for payroll processing, PeopleSoft also provides optional payroll data pages, where you can maintain and override information concerning check distribution and payroll deductions.
This diagram shows the types of payroll data information that you can maintain:
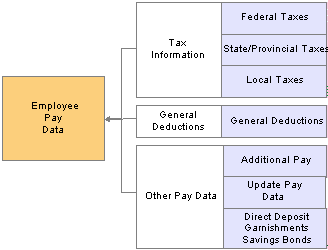
Maintaining payroll data
The Employee Pay Data menu also offers the Search by National ID page, part of the Administer Workforce business process in PeopleSoft Human Resources. You can search for employees and their dependents/beneficiaries using their national ID.
See Also

 Entering Tax Distribution Information
Entering Tax Distribution InformationThis section provides an overview of tax distribution and discusses how to:
(USA) Enter U.S. tax distribution information.
(CAN) Enter Canadian tax distribution information.

 Understanding Tax Distribution
Understanding Tax Distribution
Every employee must have at least one Tax Distribution record. It represents the work location(s) for the employee. It is used to calculate the work taxes. The system automatically populates the State, Province, and Locality fields from the Tax Location Code field on the employee's Job Data record. The state and locality codes come from the Tax Location table.
Creating Employee Tax Distribution Data Automatically
If you select the Automatic Employee Tax Data option on the Installation table, Payroll for North America automatically sets up tax distribution records for the employee. It sets up federal, state (multiple, if necessary), provincial, and local (multiple, if necessary) records whenever an employee:
Is hired through PeopleSoft Human Resources Management (PeopleSoft HRMS) or the applicant tracking system.
Transfers to another company.
Has a job change that requires a new tax location to be entered on Job Data - Payroll page.
You can run the Default Tax Data Report (TAX016), (TAX016CN is the Canadian version) to verify automatically created tax data. This report lists which employees have such default data on their tax records. The report checks records within the date range that you specify.
Note. (USF) The employee's retirement code coverage helps determine which tax data is generated by the system.
Default Tax Information
If the Automatic Employee Tax Data check box is selected on the Installation Table component, the system:
References the employee’s home address and tax location from human resources personal data and job data records.
Enters the data by default in the employee’s federal, state, and local tax data.
Enters a marital status of Single.
Enters a withholding allowance of 0.
Changes to tax location in job data using Correction mode do not automatically export the new data to the employee’s tax distribution record or employee tax data record. Only changes made in Update/Display mode cause these tables to be updated.
If the Use State Residence for Local check box is selected on the Installation Table component, then localities entered on the Tax Location table are indicated as resident locality in employee tax data.
(USA) State Taxes for Multistate Employees
This is an example of how the system determines state taxes for multistate employees based on the distribution percents that you enter on the Tax Distribution pages.
Employee A is paid weekly and receives 1000 USD per week. The employee works 70 percent of the time in New York and 30 percent in Connecticut.
The system annualizes the pay period taxable earnings.
Employee A earns 1,000 USD for this pay period. Thus, the employee’s annual taxable earnings are annualized by multiplying the week’s earnings by 52 weeks: 1,000 USD × 52 = 52,000 USD.
The system calculates the annual tax for the taxable earnings for each state using the appropriate rate from the state’s corresponding tax tables.
New York Annual Tax Calculation:
Because Employee A works 70 percent in New York, his annual taxable earnings is 52,000 USD x 70% = 36,400 USD. Assume that New York’s tax rate from the tax table is 4.5%. Thus, the New York annual taxes are 4.5% x 36,400 USD = 1,638 USD.
Connecticut Annual Tax Calculation:
Because Employee A works 30 percent in Connecticut, his annual taxable earnings is 52,000 USD x 30% = 15,600 USD. Assume that Connecticut’s tax rate from the tax table is 6%. Thus, the employee’s Connecticut annual taxes are 6% x 15, 600 USD = 936 USD.
The system converts each state’s annual tax amounts to weekly amounts and then applies these amounts to each state.
New York Weekly Tax Calculation:
1,638 USD ÷ 52 weeks = 31.50 USD per week
Connecticut Weekly Tax Calculation:
936 USD ÷ 52 weeks = 18 USD per week
Note. The Create Paysheet COBOL SQL process (PSPPYBLD) uses tax distribution information to set the state and locality by default on the paysheet and to distribute the employee’s hours and/or earnings as specified. If this tax distribution data is changed after the paysheet is created, you must manually update the paysheet with the distribution changes.

 Pages Used to Enter Tax Distribution Information
Pages Used to Enter Tax Distribution Information
|
Page Name |
Object Name |
Navigation |
Usage |
|
TAX_DISTRIBUTION |
|
Enter the employees work state or localities percentages for US employees. This information will be used in the Create Paysheet Process and create a payline for each state/locality combination. |
|
|
TAX_DIST_CAN |
Payroll for North America, Employee Pay Data CAN, Tax Information, Update Tax Distribution, Employee Tax Distribution |
Enter tax distribution information for Canadian employees. |
|
|
RUNCTL_FRMTHRU_PAY |
|
Run TAX016 (TAX016CN for Canada) to print employee tax and other hire data automatically generated by the system. |

 (USA) Entering U.S. Tax Distribution Information
(USA) Entering U.S. Tax Distribution InformationAccess the Employee Tax Distribution page.
Tax Distribution
|
Insert Pre-filled Tax Location |
When a tax location code contains multiple states, select this check box to have the system:
Create the appropriate number of tax distribution rows. |
States/Localities
|
Distribution % (distribution percent) |
Enter the percent of the employee’s time or earnings that apply to the selected state/locality in the State and Locality fields. This tax distribution is for work location-based taxes only; this does not include resident-based taxes. If the employee works in one state or locality, the distribution percent should be 100 for that row. However, if an employee is hired or transferred into a tax location that represents more than one state or locality, you must distribute taxes among the different states or localities. All the percentages must total 100. You cannot save the page until the distribution percent values total 100. Note. You can distribute taxes for salaried and exempt hourly employees only. If you select the Use Total Wages for Multi-State Employee check box on the Federal Tax Data 2 page, the system uses 100 percent of the employee’s wages to determine the tax rate. |

 (CAN) Entering Canadian Tax Distribution Information
(CAN) Entering Canadian Tax Distribution InformationAccess the Employee Tax Distribution page.
Canada doesn’t allow distribution to more than one province.
Note. All fields on this page have the same functionality as the fields on the U.S. version except for the following fields.
|
Province |
Enter the province in which the employee works. |
|
Distribution % (distribution percent) |
For Canadian payroll, the distribution percent must be 100 for a single row. The default value is 100. |

 (USA) Entering U.S. Employee Tax Data
(USA) Entering U.S. Employee Tax DataThis section provides overviews of state tax considerations, split local tax distribution for Kentucky (KY), Alabama (AL), and Oregon (OR), and discusses how to:
Enter federal tax data.
Enter state tax data.
Enter local tax data.
Note. (USF) All pages in this section apply to both the generic Payroll for North America and U.S. federal government functionality, unless stated otherwise. The only difference between the two is their corresponding navigation.

 Understanding State Tax Considerations
Understanding State Tax ConsiderationsIf the employee is a resident of a state other than the primary work state, you must create an additional State entry and select only one of the states as the state of residence.
Use the Non-Residency Statement Filed check box to record whether the employee has completed the necessary nonresidency certificate that some states require when an employee lives in one state and works in another.
For example, employees who reside in Wisconsin but work in Minnesota must file a certificate of nonresidence for Minnesota with their employer in order to avoid having both Minnesota and Wisconsin income taxes withheld from their wages. When employees do not file this certificate, their wages must be fully taxed in both Wisconsin and Minnesota. Employees who fail to file this certificate when required are supposed to be fully taxed in both resident and work states.
For employees who work in multiple states, most states have adopted a set of rules to determine a state of jurisdiction for unemployment and disability purposes. The employee’s state of jurisdiction is indicated by the UI Jurisdiction check box.
The system performs the following edits to determine state of jurisdiction:
If an employee has only one state (the resident state), that state is the default state of jurisdiction.
If an employee has two states (one resident, the other nonresident), the nonresident state is the default state of jurisdiction.
If an employee has multiple nonresident states, and no state is indicated as the state of jurisdiction, the system issues a message requiring you to select the UI Jurisdiction check box on one record.
Other Factors Affecting State Tax Calculation
Enter the employee’s SWT marital/tax status in the SWT Marital/Tax Status field for each state where the employee pays taxes. This is the marital status that is used for calculating SWT in each state for the employee. It indicates which tax rates the system should use for the SWT calculation. SWT marital status options are located on the SWT Marital Status table, which is maintained by PeopleSoft.
Note. For Guam (GU), Virgin Islands (VI), and American Samoa (AS): Employees in these territories are subject to territory withholding at the same rate as federal. You must enter the marital status and withholding allowances claimed on their withholding certificates on this page and on the Federal Tax Data page.

 Understanding Split Local Tax Distribution for KY, AL, and OR
Understanding Split Local Tax Distribution for KY, AL, and ORThe interaction of the Tax Location table, the employee’s Local Tax Data table and the employee’s Tax Distribution table enables employees to be paid in any of the tax locations comprising a chain of linked localities. When an employee is paid in such a locality, the employee’s earnings are included in the taxable grosses of all localities further down the chain. The Other Work Locality field on the following pages provides the links in the chain of localities.
Tax Location Table
The Tax Location table associates any number of states, localities and linked localities with a tax location code. The tax location code is used on the Job Data - Payroll page and automatically generates information on the employee’s State Tax Data page and Local Tax Data page when the Automatic Employee Tax Data check box has been selected on the Installation table.
In the absence of (or to override) automatic employee tax data, state, locality and locality-link data may be set up directly on the employee’s State Tax Data and Local Tax Data pages. The use of the Other Work Locality field described below is identical on both the Tax Location table and the Local Tax Data pages.
Local Tax Data
The Other Work Locality field on the Local Tax Data table is used where one or more taxes apply to a single location. A school district within a city within a county is such an example. In this case, there would be one chain with three rows. Row one would have the school district as the locality and the city as a link; row two would have the city as the locality and the county as a link; and row three would have the county as the locality only.
The Other Work Locality field on the Local Tax Data table may also be used where one or more taxes apply to multiple locations. Several cities within a county is such an example. In this case, there could be several chains. There would be a separate row for each city with the county as the link. The county, however, would appear only once in the Locality field of a row without a link.
Note. Linked localities may have either the same (congruent) or different (noncongruent) physical boundaries.
When linked localities have the same physical boundaries, there should be earnings in only one locality in a chain—namely, the locality at the beginning of the chain (the school district in the above example). Likewise, if the employee is a resident of any one locality, he/she should be a resident of all the localities. Unless the earnings are taxable to residents only, and the employee is not a resident, then all of the localities should have the same taxable earnings.
Note. We recommend that a chain of linked localities with the same physical boundaries start with a locality that taxes both residents and nonresidents.
When linked localities have different physical boundaries, there could be earnings in any locality in a chain. Likewise, an employee may be a resident of only some of the linked localities (and all of the localities down the chain). Unless the earnings are taxable to residents only, and the employee is not a resident, any earnings in locality with a link will be included in the taxable earnings of all localities further down the chain. They will not be included in the taxable earnings of localities further up the chain.
Important! A chain of linked localities with different physical boundaries should start with the smallest locality and progressively work up to the largest locality.
Employee Tax Distribution
The Employee Tax Distribution table allocates the work-location earnings of salaried and exempt hourly employees. Using this table, 100 percent of total earnings are allocated to states and localities during the Create Paysheet process.
When earnings are allocated to linked localities having the same physical boundaries, the allocation should be to the locality at the beginning of the chain. When earnings are allocated to linked localities having different physical boundaries, the allocation may be to any or all localities in the chain. As stated earlier, when earnings are allocated to linked localities, the earnings will be included in the taxable earnings of all localities further down the chain.
Example of Special City and County Withholding Tax Situations
In some states, such as Kentucky, both cities and counties can impose payroll withholding taxes on wages for work performed within their jurisdictions. If an employee works in a city that imposes a tax, and that city is located within a county which also imposes a tax, the employee is subject to payroll withholding for both the city and county taxes.
For example, the city of Covington, Kentucky is located within Kenton County, Kentucky. Both the city of Covington and Kenton County impose payroll taxes. In all three of the following situations, the employee is subject to the withholding taxes imposed by both the city of Covington and Kenton County:
A resident of Covington who also works in Covington.
A resident of Kenton County (outside of Covington) who works in Covington.
A resident of another county who works in Covington.
To ensure that both the city and the county local taxes are correctly calculated and withheld in these situations, you must set up the city as the first or primary work locality, and the county as the secondary/linked work locality on both the Tax Location table and in the employee local tax data set-up.
See Also
(USA) Entering U.S. Tax Distribution Information
Associating States and Localities with the Tax Location Code

 Pages Used to Enter U.S. Employee Tax Data
Pages Used to Enter U.S. Employee Tax Data

 Entering Federal Tax Data
Entering Federal Tax DataAccess the Federal Tax Data page.
Federal taxes include federal income tax, FICA, and FUT. If the employee works for multiple companies, the tax data is defined by company.
|
This data was last updated by |
This display-only field indicates whether the employee’s federal tax data was last updated by an online system user or by a web user, using the PeopleSoft self-service web application. The date of the most recent update appears. |
|
Exempt from FUT |
Select this check box if the employee is exempt from FUT (Federal Unemployment tax). The default value comes from the FICA/Tax Details (Federal Insurance Contributions Act/tax details) page. You can override the default from the Company table for an employee. |
|
Use Total Wage for Multi-State |
Select this check box to use taxable wages from all work states in the calculation of state taxes. For states, such as Arizona, that base their calculation on a percentage of federal withholding tax (FWT):
For states, such as Alabama, Iowa, Missouri, and Oregon, that include a credit for FWT in their SWT calculation:
|
Special Tax Withholding Status
|
None |
Select this option if no special tax status exists. With this option, the system calculates FWT based on the employee’s taxable gross, marital status, and withholding allowances. If you select this option, and you specify an amount or percentage in the FWT Additional Amount (federal withholding additional amount) group box, the system calculates taxes based on the information in the Tax table and also withholds the indicated additional withholding amount. |
|
Do Not Maintain Taxable Gross and Do Not Withhold Tax |
With this option, the system does not track federal taxable gross balance at all. |
|
Maintain Taxable Gross; FWT zero unless specified in 'Additional Withholding' below (maintain taxable gross; federal withholding tax zero unless specified in 'Additional Withholding' below) |
Select this option to override the normal tax calculation with the amount or percentage indicated in the Amount or Percentage fields. The system determines taxable gross for FWT, using the individual earnings an employee is paid. The tax withheld becomes either a flat amount or a percentage of the federal taxable wages. Note. Use this option for employees who claim exemption from withholding on their W-4 form. |
|
The system resets this indicator automatically when the employee's status is updated through the IRS Reportable W-4 List Application Engine Process (PY_W4_EE). You can also update this status manually. See (USA) Processing W-4 and W-5 Employees. None: Select this option if W-4 processing is not applicable to the employee. This is the default value, which the system resets automatically. Notification Sent: Indicates that the employee has been notified to submit a new Form W-4. New W-4 Received: Indicates that a new Form W-4 has been received. |
|
|
Tax Marital Status |
Select the appropriate tax marital status for federal withholding taxes as indicated on the employee's completed Form W-4. |
|
Withholding Allowances |
Enter the number of allowances that the employee claims for FWT purposes. This number should match the number on the employee’s W-4 form. |
FWT Additional Amount
Use these fields to indicate that additional FWT taxes are to be taken. You can specify both an amount and a percentage, if appropriate. The effect of this field depends on the option that you select in the Special Tax Withholding Status group box.
|
Amount |
Enter an additional flat amount to be withheld. |
|
Percentage |
Enter an additional percentage to be withheld. The additional withholding is calculated by taking a percentage of the taxable wages. |
Note. For Guam (GU), Virgin Islands (VI), and American Samoa (AS): Although employees in these territories are not subject to federal withholding, they are subject to territory withholding at the same rate as federal. The system uses the tax marital status and withholding allowances information on the Federal Tax Data page to calculate the territory withholding required by each of these territories.
|
Letter Received |
Select this check box if a letter has been received from the Internal Revenue Service (IRS) specifying the allowances an employee is allowed to take. |
|
Limit on Allowances |
Enter the maximum number of allowances possible. The value that you enter in the Withholding Allowances field cannot exceed the value that you enter in this field. |
Note. Because the Federal, State, and Local Tax Data pages are a set of chained pages, you cannot change data or enter a new row on any of the pages without first editing the Federal Tax Data page.
Earned Income Credit (EIC) is a payment from the government that is available to individuals who meet a number of qualifications related to family and income status. Employees can choose to receive advance EIC payments with each paycheck, by filling out Form W-5 and giving it to their employer.
|
Not applicable |
Select this option if the employee is not eligible for this credit. No payment is made. |
|
Single, or Head of Household or Married without spouse filing |
Select this option if the employee is eligible for the credit and is single or married without the spouse filing. |
|
Married, both spouses filing |
Select this option if the employee is eligible for the credit and is married with both spouses filing. |
Note. The payment amounts are determined by rates in the Federal/State Tax table under $E.
The system resets this indicator automatically when the employee's status is updated through the Determine W-5 Eligibility Application Engine process (PY_W5_EE). You can also update this status manually.
See (USA) Processing W-4 and W-5 Employees.
|
None |
Select this option if W-5 processing is not applicable to the employee. This is the default value, which the system resets automatically. |
|
Notification Sent |
Indicates that the employee has been notified to submit a new Form W-5. |
|
New W-5 Received |
Indicates that a new Form W-5 has been received. |
(E&G) Tax Treaty/NR Data
These fields are available for employees with a 1042 status if you have selected the Education and Government option on the Installation table.
Use these fields to enter information for nonresident alien employees. The information in this group box assigns the employee to a tax treaty table and enables the eligible employee to be subject to a reduced tax treaty rate.
To claim benefits of a treaty, an employee must have a visa and be a resident of one of the treaty countries. An employee can claim benefits for only one treaty at any particular time. Employees who want to claim benefits under a tax treaty must submit a written statement to their employer, along with applicable forms.
Use the Form 8233 Recd? (Form 8233 recorded) and Form W8-BEN Recd? (Form W8-benefit recorded) check boxes to determine the employee’s eligibility for reduced tax treaty rates. You must mark the correct form for the specified income code by the end of the current pay period. Otherwise, the affected earning will be taxed as W-2 earnings instead of 1042 earnings.
|
Country |
Select a country from the list, or select one of the generic entries that are prefixed with $ that you may have established on the Tax Treaty NR Alien table. |
|
Treaty ID |
Select the appropriate treaty ID. |
|
Treaty Exp Date (treaty expiration date) |
The treaty expiration date appears. The system calculates the date based on the date of entry and rules that are established on the Tax Treaty/NR Data table. |
|
Form 8233 Recd (Form 8233 received) |
Form 8223 is required for all income codes except 15 (scholarships and fellowships). Form W8-BEN, formerly Form 1001, is required for scholarship and fellowship income. Select this check box, and enter the appropriate dates in the 8233 In Effect Date and 8233 Exp Date (8233 expiration date) fields. |
|
Form W8-BEN Recd (Form W8-BEN received) |
Form W8-BEN, formerly Form 1001, is required for scholarship and fellowship income. Select this check box, and enter the appropriate dates in the W8-BEN In Effect Date and W8 Exp Date (W8 expiration date) fields. |
|
Form W9 Recd (Form W9 received) |
If applicable to the employee, select this check box, and enter the appropriate date in the W9 In Effect Date field. Form W9 was formerly known as Form 1078. Employees who file a Form W9 that takes effect before the end of the current pay period are processed as if they did not have a treaty; their earnings are taxed as W-2 earnings instead of 1042 earnings. |
|
Taxpayer ID Number |
Enter the taxpayer ID number of the employee. If you enter a value here, the system uses this value instead of the social security number when producing the 1042 forms/magnetic media. |
The system populates the Allowable Earnings Codes group box with information entered on the Treaty/NR Alien Table page according to the country and treaty ID that you specify.
|
Max Earnings Eligible Per Year (maximum earnings eligible per year) |
The earnings caps that apply to each earnings type as per the tax treaties for nonresident aliens. |
|
Tax Rate (after form) |
For nonresident aliens, whose forms (8223 or W8-BEN) have been completed and are in effect, this is the tax rate that is applied to their income until the income exceeds the maximum earnings specified. |
|
Tax Rate (before form) |
For nonresident aliens the tax rate that is applied to the employee's income if their forms (8223 or W8-BEN) have not been completed. |
See Also
(USA) Processing W-4 and W-5 Employees

 Entering State Tax Data
Entering State Tax DataAccess the State Tax Data page.
If the employee works for multiple companies, the tax data is defined by company. If the employee works in multiple states or lives in a state other than the state of employment, each state must be identified on these pages.
|
State |
Select the state. |
|
Resident |
Select this check box if the state selected in the State field is the state of residence. Note. The work state is derived from the employee’s tax location on the Job Data table and is used by paysheets when calculating state tax deductions. This check box indicates whether the employee is a resident of the work state; the determination of resident state is made from the employee's home address. |
|
Non-Residency Statement Filed |
Select this check box if the employee has completed the necessary nonresidency certificate. |
|
UI Jurisdiction (unemployment insurance jurisdiction) |
Select this check box if the state selected in the State field is the state of jurisdiction for unemployment insurance tax. Note. State unemployment tax (SUT), and state disability insurance (SDI) if applicable, are usually calculated for the employee's primary work state. |
|
Special Tax Status |
Select None if no special tax status exists. The system calculates SWT based on the employee’s gross, marital status, and withholding allowances. Select Maintain Taxable Gross; SWT zero unless specified in 'Additional Withholding' below (maintain taxable gross; state withholding tax zero unless specified in 'Additional Withholding' below) to override the normal tax calculation with an amount or a percentage indicated in the Additional Amount Adjustment group box. The tax withheld then becomes either the flat amount or a percentage of the taxable wages. Note. Use this option for employees claiming exemption from withholding on the state equivalent of Form W-4. Select Do Not Maintain Taxable Gross and Do Not Withhold Tax to indicate that SWT will not be withheld from the employee’s pay and that state taxable gross wages should not be tracked. (E&G) Select the Non-Resident Alien; Fed Rules (nonresident alien; federal rules) option to calculate state taxes using the same treaty rule as used for federal tax calculations. |
|
SWT Marital/Tax Status (state withholding tax marital/tax status) |
Select the appropriate tax marital status for SWT. Note. Depending on the state that you selected in the State field, different field values for this field appear. |
|
Withholding Allowances |
Enter the number of allowances that the employee claims for SWT purposes. This number should match the number on the employee’s state withholding allowance certificate. |
Additional Amount Adjustment
The Amount and Percentage fields operate exactly as they do on the Federal Tax Data page.
Note. For Guam (GU), Virgin Islands (VI), and American Samoa (AS): Although employees in these territories are not subject to federal withholding, they are subject to territory withholding at the same rate as federal. The system uses the marital status and withholding allowances information on the Federal Tax Data page to calculate the territory withholding required by each of these territories.
|
Amount |
Enter an additional flat amount to withhold. |
|
Percentage |
Enter an additional percentage to withhold. The additional withholding is calculated by taking a percentage of the taxable wages. |
|
Letter Received |
Select this check box if a letter has been received from the state taxing authority that specifies the allowances an employee is allowed to take. |
|
Limit On Allowances |
Enter the maximum number of allowances possible. The value that you enter in Withholding Allowances field cannot exceed the value that you enter in this field. |
Note. Because the Federal, State, and Local Tax Data pages are a set of chained pages, you cannot change data or enter a new row on any of the tax data pages without first editing the Federal Tax Data page.
|
Addl Allowances (additional allowances) |
If applicable, enter any additional allowances that the employee claims for SWT purposes. Note. Depending on the state that you selected in the State field, different field values for this field appear. |
|
% of Federal W/H (percentage of federal withholding) (AZ Only) |
This field applies to Arizona only. Enter the percentage of federal withholding that constitutes the state withholding. |
|
SDI Status (state disability insurance status) |
This field reflects the value of the SDI deduction on the State Tax table and is derived from the employee’s SDI status entered on the Company table. Select Exempt if the employee’s earnings are exempt from SDI or Voluntary Disability Insurance tax. Select N/A (not applicable) if the state does not have state disability or does not require employers to carry private disability plans. Select Subject if the employee’s earnings are subject to SDI tax. Select Vol Dis (voluntary disability) if the company has a voluntary disability plan that covers the employee. |
|
Annual Exemption Amount(MS Only) |
This field applies only to Mississippi. Enter an annual exemption amount for the employee from the employee's completed Mississippi withholding exemption certificate. This exemption amount reduces the employee’s taxable gross before the SWT calculation for each pay period. |
|
(E&G) Retirement Plan (PR Only) |
Select this check box to indicate that the employee is a participant in a government pension or retirement plan of the Commonwealth of Puerto Rico. The employee’s government or retirement plan contribution is factored into the withholding calculations. |
|
Exempt from SUT (exempt from state unemployment taxes) |
Select this check box if the employee’s earnings are exempt from SUT. This field reflects the value entered in the Company Exempt from SUT (company exempt from state unemployment taxes) field on the Company table. |
The California Wage Plan Code is used only by employees of the California Public Employees Retirement System (PERS) to identify a wage continuation plan for employees in the public sector - such as schools and government - or religious organizations that are exempt from state unemployment or disability plans, or have voluntary plans instead.
|
Disability/Unemployment Plan |
Leave the value set at the default State/State (state disability plan and state unemployment) unless otherwise instructed by your organization's tax people. Values are: DI Exempt/State (disability unemployment exempt/state), None/None, None/State, State/Exempt, State/State, Voluntary/Exempt, and Voluntary/State. |
See Also
Setting Up 1042 Processing for Non-Resident Aliens

 Entering Local Tax Data
Entering Local Tax DataAccess the Local Tax Data page.
|
Locality |
Select the locality that the employee lives or works in. If the employee lives or works in multiple localities, enter a row for each different locality an employee pays taxes in. Define localities on the Company Local Tax Table page. |
|
Resident |
Select this check box if the locality selected in the Locality field is a resident locality. An employee can have more than one resident tax locality. You may need more than one resident locality entry in cases where two different taxes exist for the same locality, such as a municipality tax and a school district tax. Note. In Indiana, the employee’s county of residence is the first determining factor for tax withholding. If the county in which an employee resides on January 1 of any year imposes a tax, you must withhold that tax. The employee is liable for the tax for the entire year, even if he or she moves to a nontaxing county. If the county of residence does not impose a tax, but the county in which the principal place of work is located does, you must withhold at the appropriate nonresident rate. For employees moving from out of state into a taxing Indiana locality, withholding does not begin until the next January 1, when residence determination is made. |
|
Other Work Locality |
Select another work locality if you have more than one work tax for a given locality. The entry in this field is used to link to another local work tax code. See Understanding Split Local Tax Distribution for KY, AL, and OR. |
|
Special Tax Status |
Select None if no special tax status exists. Under this option, the system calculates local withholding tax based on the employee’s taxable gross and marital status and withholding allowances if applicable (most local taxes are a flat percent rate of the taxable gross). If you select this option, and you specify an amount or percentage in the Additional Withholding Amount or Percentage field, the system calculates taxes based on the information in the tax table and the indicated additional withholding. Select Do Not Maintain Taxable Gross and Do Not Withhold Tax to indicate that the local withholding taxes will not be withheld from the employee’s pay and that local taxable gross wages will not be tracked. Select Maintain Taxable Gross to override the normal tax calculation with the amount or percentage indicated in the Additional Withholding Amount or Percentage field. The tax withheld then becomes either the flat amount or a percentage of the taxable wages. Use this option for employees who claim exemption from with holding. |
|
LWT Marital /Tax Status (local withholding tax marital/tax status) |
Enter the marital tax status for local withholding taxes. Depending on the locality that you selected, different field values appear. |
|
Local Withholding Allowances |
Enter the number of allowances that the employee claims for local withholding tax purposes. |
|
Additional Withholding Amount |
Enter an additional flat amount to withhold. |
|
Percentage |
Enter an additional percentage of taxable wages to withhold. |
See Also
Associating States and Localities with the Tax Location Code

 (CAN) Entering and Maintaining Canadian Income Tax Data
(CAN) Entering and Maintaining Canadian Income Tax DataThis section lists common elements and discusses how to:
Specify federal income tax data.
Enter Quebec income tax (QIT) information.
Enter provincial income tax data.

 Common Element Used in this Section
Common Element Used in this Section
|
Full indexation is in effect for federal, Quebec, and provincial taxes. Enter amounts not eligible for indexing such as pension income and tuition and education fees. The non-indexed amount is the component of the net claim amount that is not subject to indexing. For example, if the applicable taxing authority specifies an indexation factor of 3%, the new net claim amounts for all the affected employees would be recalculated as follows: Net claim amount + [ 0.03 (net claim amount – non-indexed amount)]. The Non-Indexed Amount field is not considered during the Pay Calculation COBOL SQL process (PSPPYRUN). However, it is required by the year-end Update Source Deductions SQR Report process (TAX103CN), which calculates and inserts new net claim amounts. This process applies a specified percentage and/or fixed amount increase as illustrated in the example noted above. |
|
|
Other Tax Credits |
Enter other authorized tax credits for the year as approved by the relative government agency. If other tax credits are entered mid-year, the amount must be prorated by the number of pay periods remaining in the year. |
|
Prescribed Area |
Enter an annual deduction from gross allowed for those employees who live in designated areas of Canada (such as the Northwest Territories, Nunavut, and the Yukon Territory). If an amount is entered mid-year, it must be prorated by the number of pay periods remaining in the year. |
|
Special Letters |
If the employee is eligible for annual deductions authorized by a taxation office, but not deducted at source from the employee’s pay (such as childcare expenses), enter that amount here. Note that if a special letter is entered mid-year, the amount must be prorated by the number of pay periods remaining in the year. |

 Pages Used to Enter and Maintain Canadian Income Tax Data
Pages Used to Enter and Maintain Canadian Income Tax Data

 Specifying Federal Income Tax Data
Specifying Federal Income Tax DataAccess the Canadian Income Tax Data page.
|
Special CIT Status (special Canadian income tax status) |
Select options in this field to indicate whether an employee’s withholding tax status deviates from the norm: Exempt (Not Subject to CIT) (exempt [not subject to Canadian income tax]): Select if the employee is exempt from CIT. The taxable base for CIT, however, will still reflect the taxable pay the employee receives to ensure that proper employment income is reported on the year-end T4 slip. Maintain gross (maintain gross): Select to override the normal tax calculation with an amount or percentage indicated in the Additional Withholding group box. None: Select if no special status exists. If you select this option, the system calculates income tax based on the employee’s net taxable gross (the norm). |
|
Net Claim Amount |
Enter the total sum of all federal income tax exemption amounts from the employee’s federal TD1 form (including the non-indexed amount). The system uses this field during the Pay Calculation COBOL SQL process. |
|
Months Subject to CPP/QPP (months subject to Canada Pension Plan/Quebec Pension Plan) |
Enter the month that represents the last month, in which the employee is eligible for CPP/QPP contributions. Use the number that corresponds with the desired month of the calendar year (for example 1 for January). For example, if an employee was subject to CPP/QPP for nine months of the calendar year ending in September, and exempt for the remaining three months, enter 9. If the employee was exempt for the entire year, enter 0. Because employees are usually subject to CPP/QPP contributions for the entire year, the default is 12. CPP/QPP contributions will continue to be collected until the month defined in the Months Subject to CPP/QPP field has been met, or the prorated yearly maximum contribution amount has been reached, whichever comes first. Note. The system will not take CPP/QPP contributions if the employee is under the minimum age of 18 or over the maximum age of 70, as determined by the birthdate entered on the Personal Data - Eligibility/Identity page, unless you specify months subject to CPP/QPP on this page. Effective January 1, 1998, the maximum age exemption of 70 has been removed for QPP contribution calculations. |
|
Status Indian |
Select this check box to identify a Status Indian employee who is wholly tax-exempt. When this check box is selected, the Special CIT Status field on this page and the Special QIT Status (special Quebec income tax status) field on the Quebec Income Tax Data page become unavailable for entry and automatically set to an Exempt status. Payroll for North America provides system processing to support the year-end T4 and RL-1 reporting of employment income for Status Indian employees whose total remuneration received in the reporting year is based on Status Indian requirements. When the Status Indian check box is selected, the relevant tax form definition boxes of the T4 and RL-1 forms, will facilitate the reporting of Status Indian tax-exempt employment income for year-end slip reporting purposes. For further information, refer to the document titled Year-End Processing: Canada located on Customer Connection. Note. If your company does not elect to provide CPP coverage to the Status Indian employees, update the Months Subject to CPP/QPP field to 0 (zero). |
|
Payroll Tax Exempt |
Select this check box if the employee should not be subject to the Northwest Territories or Nunavut payroll tax. Effective July 1, 1993, the Northwest Territories imposed a one-percent payroll withholding tax on specified remuneration paid for work performed in the Northwest Territories. Effective April 1, 1999, part of the Northwest Territories split off to form the new territory of Nunavut. Only employees who earn more than 5,000 CAD in one calendar year in the Northwest Territories or Nunavut are subject to this tax. The tax is payable on the full amount of specified remuneration earned while working in the Northwest Territories or Nunavut in the year. If an employee’s Northwest Territories or Nunavut earnings will not be more than 5,000 CAD for the calendar year, they are eligible for exemption from this tax. You can stop the tax withholding for this employee by selecting the Payroll Tax Exempt check box. The system continues to maintain the payroll tax gross for the employee, but the tax is not withheld. If you find later in the year that the employee should be subject to the tax, clear the Payroll Tax Exempt check box. On the next system-generated paycheque for the employee, the system will retroactively deduct the tax not previously withheld on all year-to-date Northwest Territories or Nunavut wages. Note. Before running the final payroll for the calendar year, review the tax balance records of any employees whose Northwest Territories or Nunavut payroll tax status may be in doubt. Employees whose total Northwest Territories or Nunavut earnings will be more than 5,000 CAD for the year should not be identified as exempt from the tax. Employees whose total earnings will be 5,000 CAD or less for the year, but for whom tax has been withheld, should be designated as exempt from the tax, and the tax already withheld should be refunded. |
|
LCF Amount(federal labour-sponsored funds tax credit) |
Enter the purchase amount of shares in Labour-Sponsored Venture Capital Corporations (LSVCC). This amount is used to calculate and apply the federal and provincial tax credits at source, for employees who purchase LSVCC shares. The PeopleSoft Canadian Tax tables maintain the maximum federal and provincial tax credit amounts and rates. |
|
CIT Y Factor (Canadian income tax Y Factor) |
The CIT Y Factor is used in the calculation of the provincial tax reduction for employees in the provinces of Manitoba and Ontario. You must enter a dollar amount for the CIT Y Factor and not the number of dependents. If you leave this field blank for employees who work in Manitoba, the provincial tax will be based on the net claim amount that you have entered from the employee’s TD1 form. If you leave this field blank for employees who work in Ontario, no provincial tax reduction is calculated. |
|
CIT TH Factor (Canadian income tax TH Factor) |
Note. This field is no longer used, but is maintained for history data. The CIT TH Factor is the threshold amount used to calculate the provincial net income surtax for employees in the province of Manitoba. If you leave this field blank for an employee in Manitoba, the threshold amount is based on the net claim amount that you have entered from the employee’s TD1 form. Note. You should review the CIT Y Factor and CIT TH Factor amounts when provincial tax legislation changes the values of these factors or when a change in the employee’s number of dependents would affect these amounts. |
|
Cross Province |
An employee who resides in one province or territory and is employed in another, may be subject to excessive tax deductions. If the CRA approves a written request for tax relief in this instance, the employer is required to limit the employee’s tax liability to the amount based upon that employee’s province of residence. Payroll for North America refers to this type of situation as cross-province taxation as it applies only between provinces or territories. Select this check box to generate cross-province tax processing. |
|
Use Province of Residence |
Select this check box to use the employee’s province of residence for calculating the employee’s tax liability. The default for this check box is selected. |
|
Or Override |
Use this check box to override the employee’s province of residence. Specify the applicable province to use for tax calculation if province of residence is not to be used. Note. When the province of employment for taxation purposes is Quebec (QC), the reduction in the tax liability is applied to the federal portion. |
Additional Withholding
|
Amount and Percentage |
Indicate additional CIT taxes that should be taken. The effect this field has depends on the option that you select in the Special CIT Status field: If you select None, you can only specify an amount for additional withholding. The system calculates taxes based on the information on the tax table and adds the additional withholding amount indicated. If you select Maintain gross you can specify an amount or a percentage, or both, for withholding income taxes. The system overrides the normal calculated tax and takes only the amount and/or percentage entered in the Amount or Percentage fields. |
Note. If you do not want to take additional withholding from a particular cheque, clear the Additional Taxes check box on the By Paysheet - One-Time Taxes page.
|
Income |
For individuals paid on a commission basis, enter the employee’s annual estimated commission income. |
|
Expenses |
For individuals paid on a commission basis, enter the employee’s annual expenses. |
|
RPP/RRSP Limit (Registered Pension Plan/Registered Retirement Savings Plan limit) |
Enter the RPP/RRSP limit. This limit overrides the legislated annual RPP/RRSP limit maintained by PeopleSoft on the Canadian Tax table. These fields are used during the commission tax method calculation to arrive at taxable gross. Note: In order to complete this information, the employee must complete the required government form (TD1x). |
|
Calc Status (calculate status) |
The only options applicable as of January 1, 1997 are EI Rules (Employment Insurance rules) and EI Exempt (Employment Insurance exempt). The Pay Calculation process uses this field to determine whether to deduct EI premiums. Pre-January 1, 1997 the only options available were the UI Yearly (unemployment insurance yearly) and UI Period (unemployment insurance period) options. Select EI Rules if the employee is subject to EI premiums. This is the default premium calculation formula. Select El Exempt if the employee is exempt from paying EI premiums. |
|
Yearly Maximum |
When a calculate status of UI Yearly is selected, the system displays the current year’s annual maximum insurable earnings amount in the Yearly Max field as listed in the Canadian Tax table. Note that you must review and update this value if the employee starts after the beginning of the year or terminates before the end of the year. |
Note. UI Yearly and UI Period cannot be selected on records dated later than January 1, 1997. The only valid calculate status selections effective after January 1, 1997 are EI Rules and El Exempt.
|
Wage Loss Plan |
Select the appropriate wage loss plan code. This applies the correct employer EI premium rate as determined by the benefit coverage level of the wage loss replacement plan for short-term disability. You define valid wage loss replacement plan codes in the Canada Wage Loss Plan Table component (WAGELS_PLN_TBL) in Define Payroll Taxes. You must create these codes before you use them elsewhere in the system. Note. If the Multiple Jobs feature is enabled, you can enter multiple wage loss plans per employee. If the Multiple Jobs Allowed check box is cleared, you can enter only one wage loss plan per employee. If the Automatic Employee Tax Data check box on the Installation Table - Products Specific page is selected, the system automatically creates employee tax data records whenever you hire an employee or transfer an employee to a new company. The wage loss plan default that you specify on the Pay Group Table - Definition page becomes the default wage loss plan on the Canadian Income Tax Data page whenever the system automatically creates employee tax data records. |

 Entering QIT Information
Entering QIT InformationAccess the Quebec Income Tax Data page.
Tax Information
|
Special QIT Status (special Quebec income tax status) |
These options are similar to those on the Canadian Income Tax Data page. Your selection indicates whether the employee has any special tax status for QIT purposes. |
|
Net Claim Amount |
Enter the total sum of all Quebec income tax exemption amounts from the employee’s Source Deductions Return (form TP-1015.3-V). |
|
Other Deductions |
Enter other authorized Revenu Quebec annual deductions—such as the deduction representing alimony or maintenance payments. |
Additional Withholding
|
Amount and Percentage |
Indicate additional QIT taxes that should be taken. The effect this field has depends on the option you select in the Special QIT Status field: If you select None, you can only specify an amount for additional withholding. The system calculates taxes based on the information on the tax table and adds the additional withholding amount indicated. If you select Maintain gross, you can specify an amount or a percentage, or both, for withholding Quebec income taxes. The system overrides the normal calculated tax and takes only the amount and/or percentage entered in the Amount and Percentage fields. |
Note. If you do not want to take additional withholding from a particular check, clear the Additional Taxes check box on the By Paysheet - One-Time Taxes page.
|
Income |
For individuals paid on a commission basis, enter the employee’s estimated annual commission income. |
|
Expenses |
|

 Entering Provincial Income Tax Data
Entering Provincial Income Tax DataAccess the Provincial Income Tax Data page.
|
Province |
Enter the employee's tax location province for calculating provincial income taxes. |
|
Prov. Tax Credit Amount (TCP) (provincial tax credit amount) |
Enter the total net claim amount from the employee’s or pensioner’s provincial or territorial Form TD1. This is the sum of all of the individual personal tax credit amounts reported on the provincial Form TD1 contributing to the total claim amount. |
|
Labour Sponsored Shares Amount |
Enter the provincial or territorial labour-sponsored funds tax credit amount. Note. If a Provincial Income Tax Data record exists, the value that specified in the Labour Sponsored Shares Amount field (including zero) is used for the provincial income tax calculation and the LCF Amount field on the Canadian Income Tax Data page is used for the federal income tax calculation. If no Provincial Income Tax Data record exists, by default the system uses the federal labour-sponsored funds tax credit amount indicated in the LCF Amount field of the Canadian Income Tax Data page for both federal and provincial income tax calculations. Note. (Employers Paying Employees in the Province of Saskatchewan). Investment amounts in venture capital corporations that are registered federally only must be entered into the LCF Amount field of the employee’s Canadian Income Tax Data page. Investment amounts in venture capital corporations that are registered in Saskatchewan must be entered into the Labour Sponsored Shares Amount field of the employee’s Provincial Income Tax Data page. |
|
Dependant Claim Amount (Y) |
Where applicable, calculate and enter the total dependent claim amount (Y). This is the total sum of the calculated reduction factor Y amounts applicable to Manitoba and Ontario used in determining the provincial tax reduction (factor S). |
|
Other Provincial Credits (K3P) |
This field is currently not in use. Currently, although factor K3P is referenced in the TONI formulas, the details of the other provincial tax credits authorized by a tax services office or tax centre related to this factor have not yet been determined by the government. |
Important! For cross-province taxation to be calculated correctly, entries should be created on the Provincial Income Tax Data page for both the province of employment and the province of residence. If entries do not exist for one or both provinces, the provincial basic personal amounts from the Canadian Tax table will be applied.

 (USA) Processing W-4 and W-5 Employees
(USA) Processing W-4 and W-5 EmployeesThis section provides overviews of W-4 exemption and W-5 advance EIC eligibility processing and discusses how to:
Run the IRS Reportable W-4 List or Determine W-5 Eligibility process.
Identify employees who did not file W-4 or W-5 forms by the due date.
Prepare W-4 data for IRS submission.
Update the W-4 processing status.

 Understanding W-4 Exemption and W-5 Advance EIC Eligibility Processing
Understanding W-4 Exemption and W-5 Advance EIC Eligibility ProcessingEmployees who claim exemption from withholding must complete a new Form W-4 each year to maintain their exempt status. Employees who receive advance EIC payments, must complete a new Form W-5 each year to continue to receive advance EIC payment.
Payroll for North America provides two workflow-enabled PeopleSoft Process Scheduler jobs that you can run at the end of each year to determine which employees need to complete new W-4 or W-5 forms. Each process produces a report that lists employees.
You can also gather W-4 employee data manually with the Federal Tax Data Status report.
Use the W-4 IRS report to submit W-4 information to the IRS.
Using the IRS Reportable W-4 List Process (PY_W4_EE)
Run the IRS Reportable W-4 List process at the end of each year. This process:
Identifies employees for whom additional withholding amount equals zero, additional withholding percentage equals zero, and the special tax withholding status is maintain taxable gross but do not withhold tax.
Automatically sends each of these employees (except terminated employees) an email informing them that they must submit a new Form W-4 by February 15 of the coming year.
Changes the W-4 processing status of each of these employees to notification sent.
Creates instances in the worklist of the Payroll Administrator workflow role as a reminder to update the W-4 processing status for applicable employees.
Click the Workflow link to access the Federal Tax Data page and update the employee W-4 processing status.
Listing Exempt Employees and Updating W-4 Processing Status with Workflow
The Reset W-4 Exempt List:
Identifies employees who have not yet filed a new Form W-4 by the due date to continue their exemption from withholding.
Inserts a new Federal Tax Data record to reset the employee federal withholding status, marital status, and withholding allowances.
Updates future-dated records that currently specify exemption from withholding.
Listing Employees Who Update W-4 Exemption on the Web
Use the W-4 Audit report (TAX107) to identify employees who create or update their W-4 information on the web using the W-4 Tax Information transaction in the PeopleSoft Enterprise ePay self-service application. You must update the processing status of these employees.
Determining W-4 Exempt Employees Manually
TheW—4 Exemptions Report (TAX100) is a manual alternative to the IRS Reportable W-4 List process. Use it to list employees with exceptional federal withholding status. Contact employees as necessary.
Submitting W-4 Information to the IRS
Use the W-4 IRS report (TAX106) to identify employees for whom Form W-4 (Employee's Withholding Allowance Certificate) should be submitted to the IRS. The report produces a one-page listing for each employee who claims either exemption from federal withholding or more than 10 allowances. The listing for each employee includes all of the information on the Form W-4 with the employer’s name, address, and identification number.
Using the Determine W-5 Eligibility process (PY_W5_EE)
Use the Determine W-5 Eligibility process at the end of each year. This process:
Identifies all non-terminated employees for whom an EIC status other than not applicable has been selected.
Automatically sends each of these employees an email informing them that they must submit a new Form W-5 by January 1 of the coming year.
Changes each employee's W-5 processing status to notification sent.
Creates instances in the worklist of the Payroll Administrator workflow role as a reminder to update the W-5 processing status for applicable employees.
Click the Workflow link to access the Federal Tax Data page and update the employee W-5 processing status.
Listing Eligible Employees and Updating W-5 Processing Status with Workflow
The Reset W-5 Exempt List (TAX113):
Identifies employees who have not yet refiled by the due date to continue their advance payments of EIC.
Inserts a new Tax record to reset the employee EIC status to none.
Updates future-dated records that currently specify EIC status.

 Pages Used to Process W-4 and W-5 Employees
Pages Used to Process W-4 and W-5 Employees
|
Page Name |
Object Name |
Navigation |
Usage |
|
RUNCTL_PAY_W4W5 |
|
Run the Find W4 Exempt Employees process to create a list of employees that need to file a new W-4. |
|
|
RUNCTL_PAY_W4W5 |
|
Run the Determine W-5 Eligibility process to create a list of employees who need to file a new W-5. |
|
|
RUNCTL_TAX103 |
|
Generate the TAX103 - Reset W-4 Exempt List report in update or report only mode. If run in update mode, the SQR will insert a new row into employee tax data. |
|
|
RUNCTL_TAX103 |
|
Generate the TAX113 - Reset W-5 Exempt List report in update or report only mode. If run in update mode, the SQR will insert a new row into employee tax data. |
|
|
RUNCTL_TAX107 |
|
Generate the TAX107 report that lists all employees who either created or updated their W-4 information on the web. |
|
|
RUNCTL_TAX100 |
|
Generate the TAX100 report that lists all employees in each company who have elected a federal special tax withholding status. |
|
|
RUNCTL_TAX106 |
|
Generate the TAX106 report that prints a one-page listing for each employee who claims either exemption from federal withholding or more than 10 allowances. It also creates an electronic file to submit the data to the IRS. |
|
|
RUNCTL_TAX1062 |
|
Specify the electronic processing request parameters for report TAX106. |
See Also
Running the IRS Reportable W-4 List (PY_W4_EE)

 Running the IRS Reportable W-4 List (PY_W4_EE)
Running the IRS Reportable W-4 List (PY_W4_EE)Access the IRS Reportable W-4 List page.
Click Run to run this request. PeopleSoft Process Scheduler runs the Find W4 Exempt Employees process at user-defined intervals.
|
Company |
Select a company to run the process for all employees in that company only. To run the process for all employees in all companies, leave this field blank. |
See Also
PeopleTools PeopleBook: Using PeopleSoft Applications

 Running the Determine W-5 Eligibility (PY_W5_EE)
Running the Determine W-5 Eligibility (PY_W5_EE)Access the Determine W-5 Eligibility page.
Click Run to run this request. PeopleSoft Process Scheduler runs the Find W-5 Employees process at user-defined intervals.
|
Company |
Select a company to run the process for all employees in that company only. To run the process for all employees in all companies, leave this field blank. |
See Also
PeopleTools PeopleBook: Using PeopleSoft Applications

 Identifying Employees Who Did Not File W-4 Forms by the Due Date
Identifying Employees Who Did Not File W-4 Forms by the Due DateAccess the Reset W-4 Exempt List page.
Note. Run the Report/Update W-4 Exempt EEs process on February 15 of each new tax year.
|
Due date for W-4 forms |
Enter the due date for the W-4 forms. The report uses this date to check for Federal Tax records with an effective date. |
|
Date to be used for Effective date on inserted records |
Enter the effective date. |
|
All Employees |
Select this option to include all employees in this process. |
|
By Company and Company |
Select this option to include specific companies, and enter the company name. |
|
Report Only |
Select this option to identify employees who, although notified by the Find W4 Exempt Employees process, have not filed a new W-4 by February 15 to continue their exemption from withholding. The report also identifies future-dated records. |
|
Update |
Select this option to insert a new Tax record to reset the employee's federal special tax withholding status to none, tax marital status to single, and withholding allowances to zero. |

 Identifying Employees Who Did Not File W-5 Forms by the Due Date
Identifying Employees Who Did Not File W-5 Forms by the Due DateAccess the Reset W-5 Exempt List page.
Note. Run the Reset W-5 Exempt List on January 1 of each new tax year.
|
Due date for W-5 forms |
Enter the due date for the W-5 forms. The report uses this date to check for Federal Tax records with an effective date. |
|
Date to be used for Effective date on inserted records |
Enter the effective date. |
|
All Employees |
Select this option to include all employees in this process. |
|
By Company and Company |
Select this option to include specific companies, and enter the company name. |
|
Report Only |
Select this option to identify employees who, although notified by the Find W-5 Employees process, have not filed a new W-5 by January 1 to continue their advance payments of EIC. The report also identifies future-dated records. |
|
Update |
Select this option to insert a new Tax record to reset the employee's EIC status to not applicable. |

 Preparing W-4 Data for IRS Submission
Preparing W-4 Data for IRS SubmissionAccess the W-4 IRS Report page.
|
All Employees |
If you select this option, all employees who updated their W-4 information as of the date specified appear in the report. |
|
Web Created/Updated Employees |
If you select this option, only employees who created or updated their W-4 information on the web as of the date specified appear in the report. |
|
Single Employee and EmplID (employee ID) |
If you select this option, you must enter an employee ID number. The employee’s W-4 information as of the date specified appears in the report. |
|
Claim Exempt |
If you select this option, only employees who claimed exemption from federal withholding as of the specified date appear in the report. |
|
Exemption/>10 Allowances |
If you select this option, employees who either claimed exemption from federal withholding or claimed more than ten allowances as of the specified date appear in the report. |
|
More Than Ten Allowances |
If you select this option, only employees who claimed more than ten allowances at any time during the quarter appear in the report. |
|
All |
If you select this option, all employees with W-4 data having an effective date during the specified quarter appear in the report. |

 Preparing a W-4 Data Electronic File for IRS Submission
Preparing a W-4 Data Electronic File for IRS SubmissionAccess the Electronic Params page.
|
Transmitter Control Code |
Enter the Transmitter Control Code. |
|
Media |
Select Tape, Diskette, or None (if you don’t require magnetic media reporting). |
|
Diskette Type |
If you report on diskette, indicate what kind of diskette you’ll be submitting to the IRS. |

 Updating the W-4 Processing Status
Updating the W-4 Processing StatusAccess the Federal Tax Data Status page.
You can manually change an employee’s W-4 processing status on this page.
|
Notification Sent |
If workflow is enabled, when you manually set an employee’s status to notification sent, the system:
|
|
New W-4 Received |
When an employee submits a new Form W-4 for exemption from withholding, select this value on the current record or on a new effective-dated row. The effective date of the new row must be earlier than or equal to February 15 of the new tax year. If there are future-dated records, the W-4 processing status of those records must also be set to this value. |
See Also

 Setting Up Employee General Deductions
Setting Up Employee General DeductionsThis section provides an overview of deduction overrides and discusses how to:
Specify the calculation method for general deductions.
(USF) Specify the calculation method for general deductions.
(USF) Enter employee deduction distribution information.
Override general deduction code processing parameters for an employee.

 Understanding Deduction Overrides
Understanding Deduction OverridesThe system computes regular deductions based on deduction data at the company level and the employee level. You can make permanent or one-time changes to deduction data.
Permanent Deduction Overrides
To make a permanent change to deduction data:
Use the Deduction Table pages to change the basic attributes of a deduction, such as:
Processing priority.
Classification (before-tax, nontaxable benefit).
Effect on FICA gross and FUT gross.
Maximum yearly deduction.
Deduction frequency.
Pay periods in which the deduction is taken.
Use one of the Benefits Table pages (for benefit deductions) or the General Deduction Table page (for nonbenefit deductions) to change how the system calculates a deduction.
Use the General Deduction Override page (for nonbenefit deductions) or the Benefit Deduction Override page (for benefit deductions) to override processing parameters at the employee level that are normally controlled by the Deduction table:
Pay periods in which the deduction is taken.
Information on maximum arrears payback.
Use the General Deduction Data page to change employee-specific deduction data not governed by the Deduction table. This data includes:
The calculation option, with related dollar amounts, rates, or percentages.
Start and stop dates.
A goal amount and current goal balance.
One-Time Deduction Overrides
Enter one-time deduction overrides on the paysheet.
See Recording One-Time Deductions.
See Also
Understanding Deduction Override Processing

 Pages Used to Set Up Employee General Deductions
Pages Used to Set Up Employee General Deductions
|
Page Name |
Object Name |
Navigation |
Usage |
|
GENL_DED_DATA |
|
Assign general (nonbenefit-related) deductions to an employee and specify the calculation method for a general deduction. |
|
|
GVT_GENL_DED_DATA |
Payroll for North America, Employee Pay Data USF, Deductions, Create General Deductions, General Deduction Data |
Assign general (nonbenefit-related) deductions to an employee and specify the calculation method for a general deduction for a federal-specific general deduction. |
|
|
GVT_EMPE_DIST_SEC |
Click the Distribution Information link on the General Deduction Data page. |
Enter employee distribution information, such as payment method, electronic funds transfer info and check address. . |
|
|
GENL_DED_OVERRIDE |
|
Override deduction code settings contained on the Deduction table for a particular employee. |

 Specifying the Calculation Method for General Deductions
Specifying the Calculation Method for General DeductionsAccess the General Deduction Data page.
General Deduction
|
Deduction Code |
Select the code for the general deduction that the system should take for this employee. The prompt table lists only those deductions defined for the employee’s company on the Company General Deductions page. (CAN) For Canada Payroll Savings (CPS) programs, if both non-RRSP and RRSP options are offered, two deduction codes are necessary. Employees may elect to contribute to both types of accounts concurrently. In this event, two separate general deduction data records must be created; one for non-RRSP contributions and the other for RRSP contributions. |
Deduction Details
|
Effective Date |
Enter an effective date. (CAN) For CPS plans, this date is validated against the election period(s) specified on the Canada Payroll Savings Campaign table to ensure that changes to contribution information are entered for allowable periods. |
|
Take on all Paygroups |
This option applies only to employees who have jobs in more than one pay group. It instructs the system whether to take the deduction when the employee’s pay group is not being processed. This field works in conjunction with the Single Check for Multiple Jobs (single check for multiple jobs) field on the Company - Default Settings page and the Priority Number field on the Pay Group Table - Definition page. If the Single Check for Multiple Jobs option is selected, and you select Take on all Paygroups, the system processes this deduction each time a check is issued for the employee, regardless of whether the employee’s job in the primary pay group is being paid. If the Single Check for Multiple Jobs option is not selected, and you select Take on all Paygroups, the deduction is always taken when the job in the primary pay group is paid. If you have not defined a primary pay group for the employee, the system takes the deduction only if the job with the lowest priority number, as designated on the Pay Group Table - Definition page, is being paid. |
|
Deduction Calculation Routine |
The deduction calculation routine determines how a deduction is calculated for an employee. Values are: Default to Deduction Table: Select to use the deduction calculation routine that is specified on the Deduction table. If you select this option, the system takes the amount or percent from the Deduction table; thus, the Flat/Addl Amount (flat/additional amount) field and the Deduction Rate or % (deduction rate or percent) field on this page are not available for entry. To specify a different amount or percent, you must select an alternate deduction calculation routine and the appropriate amount or percent. Flat Amount: Select to establish the deduction as a flat amount. Enter the amount in the Flat/Addl Amount field, which is treated as an amount per pay period. (CAN) Select Flat Amount for Canada Payroll Savings programs. Percent of Federal Gross: Select to calculate the deduction as a percent of federal gross income. Enter the percent in the Deduction Rate or % field. Percent of Net Pay: Select to calculate the deduction as a percent of net pay. Enter the percent in the Deduction Rate or % field. Percent of Special Earnings: Select to calculate the deduction as a percent of a special accumulator, such as 401(k). Enter the percent in the Deduction Rate or % field. Special accumulator codes are defined on the General Deduction table. Percent of Total Gross: Select to calculate the deduction as a percent of total gross income. Enter the percent in the Deduction Rate or % field. Rate x Hours Worked: Select to calculate the deduction as rate multiplied by hours worked (hours with the Fair Labor Standards Act flag selected). Enter the rate in the Deduction Rate or % field. Rate x Special Hours: Select to calculate the deduction as a rate multiplied by hours that have a special accumulator associated with them. Enter the rate in the Deduction Rate or % field. The special accumulator code is defined on the General Deduction table. Rate x Total Hours: Select to calculate the deduction as a rate multiplied by total hours. Enter the rate in the Deduction Rate or % field. Special Deduction Calculation: Select to indicate that you have written a special calculation that you want to use. This option requires assistance from an IT person. |
|
Deduction Rate or % (deduction rate or percent) |
Depending on the value that you select for the Deduction Calculation Routine field, you may need to enter a rate or percent in this field. This will determine how much to take out for the deduction. |
|
If this deduction is for payback for a low-interest loan, enter the interest rate here. If the loan interest percent specified here is less than the prescribed interest percent in the Canadian Company Tax table, the system calculates a low-interest loan taxable benefit for the employee. If the field is left empty, it is assumed that the interest rate is zero. |
|
|
Flat/Addl Amount (flat/additional amount) |
Depending on the value that you select for the Deduction Calculation Routine field, you may need to enter a flat or additional amount in this field. Note. The system maintains the maximum yearly deduction amount for the deduction in the Deduction table. The system checks this maximum before processing the deduction during the Pay Calculation process. |
|
Goal Amount |
Enter the limit for the total amount of the deduction. After this goal is met, the deduction ends. However, if there is a maximum yearly deduction, and the maximum has been reached, the system does not take the deduction, regardless of whether the goal amount has been reached. For example, if the maximum yearly deduction amount allowed for United Way is 80 USD, and an employee’s goal amount for United Way is 100 USD, the system stops taking the deduction when 80 USD is reached. |
|
Current Goal Balance |
Displays the total amount taken to date from the employee’s pay for this deduction. The system updates this amount after every payroll run, during the Pay Confirmation COBOL SQL process (PSPCNFRM). When the current goal balance equals the goal amount for this deduction, the system automatically stops taking the deduction. If you want the deduction to start again, you must increase the goal amount to the new total to be deducted. |
|
Ded. stopped by Self Serv User (deduction stopped by self-service user) |
If the employee stops a voluntary deduction using the Voluntary Deductions transaction in the ePay self-service application, the system will automatically select this check box. |
|
This data was last updated by and Data last updated on |
Each time the general deduction is updated, the system indicates whether an online user or a self-service web user made the update, and it displays the date of the most recent update. Online users can make updates online using the General Deduction Data page. The employee, also known as the web user, can update using the Voluntary Deductions transaction in the ePay self-service application. |

 (USF) Specifying the Calculation Method for General Deductions
(USF) Specifying the Calculation Method for General DeductionsAccess the General Deduction Data page.
Note. All fields on this page have the same functionality as the fields on the General Deduction Data page (commercial version), except for the following fields.
|
Deduction Code |
For military deposits, select the military deposit deduction reporting code that you defined in the Deduction table. |
|
Effective Date |
The effective date populated is the system date. You may need to change it. |
|
Distribution Cd (distribution code) |
If distribution has been set up for this deduction in the General Deduction Distribution table, the available distribution codes are visible. If the deduction does not have a distribution code, the field is unavailable for entry. |
|
Distribution Information |
Click this link to access the Employee Distribution page, which holds the details of the deduction distribution. |
|
Deduction End Date |
When a military deposit is closed or canceled, update the deduction end date to stop the deduction from being taken during payroll processing. |
|
Flat/Addl Amount (flat/additional amount) |
For military deposits, the pay period deduction amount that is defined on the Military Deposit Earning Information page. After an employee has been enrolled in military deposits and has chosen to use payroll deductions, the General Deduction Data table is automatically updated with the flat amount and goal amount. |
|
Goal Amount |
For military deposits, the total military deposit liability (the sum of all open deposit accounts, interest, and unscheduled payments). After an employee has been enrolled in military deposits and has chosen to use payroll deductions, the General Deduction Data table is automatically updated with the flat amount and goal amount. |

 (USF) Entering Employee Deduction Distribution Information
(USF) Entering Employee Deduction Distribution InformationAccess the Employee Distribution page.
If a distribution code was selected on the General Deduction Data page, the information from the General Deduction Distribution page appears. If the deduction is an allotment, you must enter the distribution details. If the deduction has a unique distribution for the employee, you must enter the information here. If the deduction does not have a distribution, leave these fields blank.
Electronic Funds Transfer Info
If you select EFT (Electronic Funds Transfer) as the payment method, you must enter the following information:
|
Routing Number |
Enter the routing number (bank transit number). The number must be nine digits. If the account type is Checking or Savings, the system validates the bank transit number that you enter. |
|
Account Number |
Enter the account number. |
|
Account Type |
Enter the type of account: Checking, Expense, Issue Check, Liability, NA (not applicable), and Savings. |
Check Address Information
If you select Check as the payment method, you must enter the check address information.

 Overriding General Deduction Code Processing Parameters for an Employee
Overriding General Deduction Code Processing Parameters for an EmployeeAccess the General Deduction Override page.
If you’ve defined general deductions on the General Deduction table, you can also use this page to override general deductions. For most companies, you rarely use this page unless you have a policy that offers employees flexibility to take deductions out of a different pay period than the one specified on the Deduction table. Before you can set up employee deductions, you must establish the deductions on the General Deduction Table page and the Deduction Table pages before you can use them anywhere else in the system.
Note. If the multiple jobs feature is enabled, and you’ve selected the Single Check for Multiple Jobs option on the Company - Default Settings page, enter the override instructions for the employee’s primary pay group.
|
Deduction Taken In |
The default pay periods are specified on the Deduction table. To use the default pay periods in the Deduction table, do not select any of these check boxes. To override the default pay periods in the Deduction table, select all of the appropriate check boxes for the pay periods in which this deduction should be taken. Select the corresponding period check box that you want the system to take the deduction in. |
|
Select this check box to specify a limit on how much the system deducts from the employee’s pay each pay period to reduce an arrears balance. |
|
|
Maximum Payback Amount |
Indicate a limit for how much the system takes when a deduction amount goes into arrears. The amount that you specify here becomes the maximum amount that can be deducted from the employee’s pay each pay period to reduce an arrears balance. An arrears balance is created when an employee’s net pay in a pay period is insufficient to cover a deduction. In the subsequent pay period, the system may attempt to recapture the arrears balance from the employee’s pay during payroll processing; this depends on how you set up deduction payback rules on the Deduction table. There are several ways to use the maximum arrears payback fields:
Note. The system will always try to take any outstanding arrears on the employee’s next check—even if the next check is a separate check or a final check. |
See Also
Understanding Deduction Override Processing

 Specifying Employee-Level Benefit Deduction Overrides
Specifying Employee-Level Benefit Deduction OverridesThis section provides an overview of benefit deduction overrides and discusses how to define employee-level benefit deduction overrides.

 Understanding Benefit Deduction Overrides
Understanding Benefit Deduction Overrides
Benefit deduction processing override applies to benefit deductions only and overrides the benefit deductions taken value on the Pay Calendar table at the employee level. Multiple job employees can have multiple benefit records and each benefit record can have its own deduction override set up. These are reflected on separate paylines.

 Page Used to Specify Employee-Level Benefit Deduction Overrides
Page Used to Specify Employee-Level Benefit Deduction Overrides
|
Page Name |
Object Name |
Navigation |
Usage |
|
DED_SUBSET_BENF |
|
Specify overrides to benefit deductions at the employee level. |

 Defining Employee-Level Benefit Deduction Overrides
Defining Employee-Level Benefit Deduction OverridesAccess the Benefit Deduction Override page.
|
Deductions Taken |
Select a value to indicate how to take benefit deductions for this employee. The default value is No Override. Selections made on this page override the values that are entered for the pay run in the Benefit Deductions Taken field on the Pay Calendar table:
|
|
Deduction Subset ID |
You must specify the subset ID if you select Deduction Table Subset Governs in the Deductions Taken field. |

 Setting Up Direct Deposits
Setting Up Direct DepositsThis section provides an overview of direct deposits and discusses how to enter direct deposit information.

 Understanding Direct Deposits
Understanding Direct Deposits
In Payroll for North America, direct deposit distributions are performed during the Pay Confirmation process.
Each direct deposit can be stated as either a percent of net pay or a dollar amount. For example, suppose that an employee wants 100 CAD deposited to a savings account, a 200 CAD check for pocket money, and 100 percent of the remaining net pay deposited to a checking account. To do this, you set up three rows of distribution data:
|
Objective |
Priority |
Account Type |
Amount |
|
100 CAD to Savings |
300 |
Savings |
100 CAD |
|
200 CAD Check |
350 |
Issue Check |
200 CAD |
|
Deposit remainder in Checking |
400 |
Checking |
100% Net Pay |
In this case, make sure that you assign the savings and separate check entries lower priority numbers than the checking account direct deposit; this ensures that they are taken out first. Otherwise, 100 percent of the employee’s net pay goes into checking before the system checks the other direct deposit guidelines.
Designate one direct deposit account to receive the remaining funds after all of the other direct deposits are made. To designate an account to receive remaining funds, select Balance as the deposit type. If you do not do this, the remaining balance is issued through a check.
(USA) Prenotification Status and Prenote Date
U.S. employees who are set up for direct deposit continue to receive checks until the prenote (prenotification) period has passed. If the prenote wait period is 10 days, and you’re running a weekly payroll, employees will most likely receive two paychecks before direct deposit starts. The number of days required for a prenote wait period is defined on the US Source Bank Additional Data page.
The prenote process is an optional, but strongly recommended, test run for direct deposits to verify that bank IDs and employee account numbers are valid. When you first set up an employee for direct deposit and save the record, the prenote status will show as Not Submtd (not submitted) and the Prenote Date field will be blank. After you run the next payroll, you run the Create Direct Deposit Transmit SQR Report process (DDP001). This program will prompt you for a prenote date. After you’ve run the SQR, the date that you entered will be reflected in the Prenote Date field on the Direct Deposit page, and the prenote status on this page will be Submitted.
For example, suppose that it’s the end of January and you’re running a payroll with the dates January 1, 2001 to January 31, 2001. You confirm the payroll on January 31. You run DDP001 on the same day—because you have to get the direct deposit transmittal file off to the bank—and enter a prenote date of January 31, 2001. Ten working days from that date (or whatever time interval you’ve specified on the Bank table), the system will change the prenote status from Submitted to Completed. At that point, direct deposits go into effect.
To change or discontinue direct deposits, set up the appropriate effective-dated rows, using the Direct Deposit page.
Note. You can stop direct deposits for a single paycheck by selecting the Disable Direct Deposit check box on an employee’s paysheet. This causes the system to produce an actual paycheck for the employee, rather than a direct deposit.
See Also
Generating a Direct Deposit File

 Pages Used to Set Up Direct Deposits
Pages Used to Set Up Direct Deposits
|
Page Name |
Object Name |
Navigation |
Usage |
|
DIRECT_DEPOSIT |
|
Enter the information to enable the direct deposit of employee pay to checking or savings bank accounts. |
|
|
DIRECT_DEPOSIT_CAN |
Payroll for North America, Employee Pay Data CAN, Request Direct Deposit, Direct Deposit |
Enter the information to enable the direct deposit of employee pay to chequing or savings bank accounts. Note. The Canadian Direct Deposit page is nearly identical to the generic Direct Deposit page. |

 Entering Direct Deposit Information
Entering Direct Deposit InformationAccess the Direct Deposit page.
|
Suppress DDP Advice Print (suppress direct deposit advice print) |
Select this check box to indicate that the employee has elected to receive their pay advice electronically, rather than having it generated from the Payroll Advice Print - U.S. SQR Report process (DDP003) or Payroll Advice Print - Canada SQR Report process (DDP003CN). (This could be used for companies that are using our self-service application for employees with direct deposit to view their paycheck information. Also, if an employee has a part of his check being direct deposited and a part in a live check, the live check would also show the direct deposit information). |
Distribution Information
|
Account Type |
Select the applicable value to indicate a direct deposit to a checking or savings account, or if the system will issue a check: Checking, Savings, and Issue Check. |
|
Deposit Type |
Select Amount if the employee wants a fixed dollar amount to be deposited in this account. Select Balance if the balance of an employee's pay is to be deposited in this account. Select Percent if the employee wants a specific percentage of his net pay to be deposited in this account. |
|
%Net Pay/$ Amount (percent net pay/dollar amount) |
Enter a specific dollar amount if you selected Amount in the Deposit Type field. Enter a percent if you selected Percent in the Deposit Type field. |
|
Bank ID |
Enter the bank ID, which must be nine digits for the U.S. and three digits for Canada. (USA) If the account type is Checking or Savings, the system validates the bank transit number that you enter. Note. You must enter a bank ID and account number for each account type. |
|
(CAN) Branch ID |
Enter the five digit branch ID. |
|
Account # (account number) |
Enter the employee’s account number. The account number represents the employee’s checking or savings account into which the money should be deposited. |
|
Enter a priority number for this distribution. During direct deposit processing, distributions are made to accounts in order of their priority number―the lower the priority number, the higher the priority. Priority becomes important when an employee’s net pay isn’t enough to cover all direct deposits―in this case, only the higher priority deposits is made. |
|
|
Select this check box if prenotification is required. Note. The Prenotification Reqd and Prenote Date fields are available for entry when you make a change to the Bank Code or Account Number fields and only after you save the page. |
|
|
(USA) Prenotification Status and (USA) Prenote Date |
To verify that the bank ID and account numbers are valid, the system creates a prenote status file the first time it processes direct deposits for each employee and displays the date of the most recent update. Note. (CAN) In PeopleSoft Canadian Payroll, the prenotification process is not applicable. |
|
This data was last updated by |
Each time direct deposit data is updated, the system indicates whether an online user or a self-service web user made the update, and it displays the date of the most recent update. Online users can make updates online using the Direct Deposit page. The employee, also known as the web user, can make updates using the Direct Deposit transaction in the ePay self-service application. |

 Defining Additional Pay Earnings
Defining Additional Pay EarningsThis section provides an overview of additional pay earnings and discusses how to enter additional pay earnings information.

 Understanding Additional Pay Earnings
Understanding Additional Pay Earnings
Additional pay refers to earnings that an employee will be paid on a regular basis in addition to regular pay—a car allowance, for example.
Note. Do not confuse additional pay with a one-time payment, such as overtime or an expense reimbursement, which you enter directly on the paysheet.

 Page Used to Define Additional Pay Earnings
Page Used to Define Additional Pay Earnings
|
Page Name |
Object Name |
Navigation |
Usage |
|
ADDITIONAL_PAY1 |
|
Override the current job data for each additional pay earning, change default additional pay settings, and override the employee tax data for additional pay earnings. |

 Entering Additional Pay Earnings Information
Entering Additional Pay Earnings InformationAccess the Additional Pay page.
Note. (USF) This page can be populated automatically through the USF Hire - Data Control page in PeopleSoft Enterprise Administer Workforce. On the Hire pages, a PeopleSoft Human Resources user can designate compensation data to be pushed to this page. Awards and bonus processing also push earnings codes for additional pay to this page.
Changes that you make to an employee’s Additional Pay record can initiate the Retro Pay function. Retro Pay is initiated by any additional pay change with an effective date that is earlier than or equal to the latest pay end date of a check that has already been paid to the employee.
|
Addl Seq # (additional sequence number) |
Every additional pay entry that you set up requires an additional sequence number. The system uses this number to uniquely identify the additional pay and, if necessary, to distinguish it from other rows of data that you set up. For example, you may charge the additional pay to different departments. The additional sequence number you enter here is brought forward to the Paysheet pages. The additional sequence number should always be 1, unless there are multiple Additional Pay records for an earnings type. |
|
End Date |
Specify an earnings end date for each additional pay. For example, if you know that the employee will be working in the Controller’s office for only six months, January 2 through June 30, you can enter those dates in the Effective Date and End Date fields, respectively. |
|
Rate Code |
You can apply a compensation rate code to an Additional Earnings record by selecting a rate code. If you select a rate code for the additional earnings, the system uses the rate or percent defined for the rate code on the Compensation Rate Code table, Job Code table, or Employee Compensation table. Therefore, after you’ve selected your rate code, the system makes the Earnings and Hourly Rate fields unavailable on this page. |
|
Reason |
Indicate the reason the employee is receiving additional pay. Although this field is not used for payroll processing, the system generates a new Pay Earnings record for each additional pay earnings code where you have defined a different reason. You create your own reason codes according to your business needs. Payroll for North America delivers one reason code, BAS Credit. This reason code is populated by data from PeopleSoft Enterprise Benefits Administration. |
|
Earnings |
Enter a flat amount for the additional pay earnings. Each additional pay entry must either be a fixed or a variable amount, but not both. If the additional pay entry is a fixed amount, you must enter the fixed earnings amount in this field. |
|
Hours |
Enter the number of hours that are payable for the additional pay earnings. Each additional pay entry must either be a fixed or a variable amount, but not both. If the additional pay entry is variable, depending on the number of payable hours, then you must enter those hours in the field and the hourly rate in the Hourly Rate field. For example, assume there is a nurse that, aside from her normal routine, works eight hours in the Intensive Care Unit (ICU). Her regular rate of pay is 25 USD per hour. However, when she works in the ICU, she is paid an additional 10 USD per hour, thus, making 35 USD per hour. In this scenario, to account for this additional pay, enter 8 in the Hours field and enter 10 in the Hourly Rate field. |
|
Hourly Rate |
Enter the hourly rate. The hourly rate comes from the Job record if this field is blank. |
|
Goal Amount |
Enter a goal amount. This causes the system to stop the additional pay after the amount has been reached. |
|
Goal Balance |
The system updates the balance every time you run the Pay Confirmation process. |
|
Sep Chk # (separate check number) |
Enter a check number from 1 to 9 in this field, if you want the additional pay to be paid on a separate check. In one payroll run, the system can produce up to nine separate checks per employee, in addition to the regular paycheck. The additional pay is put on the check that you specify here. If you leave this field blank, the additional pay is included with regular pay in one paycheck. If the employee has multiple jobs, and you plan to select a deduction subset in the Tax Information group box, enter a check number in this field. Otherwise, the deduction subset is ignored and the standard deductions are taken. |
|
Disable Direct Deposit |
Select this check box if the additional pay will be paid by check versus direct deposit to the employee’s bank account. In this case, a separate check is processed for the additional pay amount when a sequence number is entered in the Sep Chk # field. |
|
Prorate Additional Pay |
Select this check box if you want the system to prorate the additional pay, based on the employee’s Job record. If the employee has a mid-period, effective-dated change on their Job record, the system prorates the additional pay. The system does not prorate the additional pay based on the effective date of this Additional Pay record. |
|
OK to Pay |
Select this check box if the employee is to be paid automatically. In contrast, if the employee’s additional pay must be approved before payment, do not select this check box. In this case, after approving the payment, the person manually selects the OK to Pay check box on the Paysheet page. If the employee is set up to receive more than one check, each check has its own OK to Pay check box on the Paysheet pages. |
|
Applies to Pay Period |
Select the pay periods in which this additional pay should be identified on the paysheets. For example, if an employee is paid twice a month, there are only two pay periods. Thus, you can select only the First or Second check box or both of those check boxes. If you selected both, the employee would receive the additional pay on each of his or her semimonthly checks. The system checks the pay calendar and then at the additional pay data, to determine what applies to the pay period, when processing a payroll. |
This group box displays the accounting information as entered on the employee’s Job record. By default, additional pay is charged to the same department, job code, and general ledger account as the employee’s regular pay. You can override this information in the Job Data Override group box.
The fields in this group box enable you to make adjustments to individual additional pay earnings. You also use this section of the page for other reasons. For example, you may have an employee who works a few hours a week in a department other than the one on that employee’s Job record. To ensure that the department shown on the Job record is not charged for the time the employee spends in the other department, you could create an additional pay entry and enter the applicable information for the other department. If you enter information in any of these fields, the system creates a separate Pay Earnings record on the paysheet.
|
Position, Business Unit, DeptID (department ID), Job Code, Combination Code, GL Pay Type (general ledger pay type) |
Select any of these fields to override the default value. |
|
Addl Shift (additional pay shift) |
Select 1 for the first shift. Select 2 for the second shift. Select 3 for the third shift. Select N/A (not applicable) for no shift. Select Use Job to use the shift specified on the employee’s Job record. |
|
State |
Enter the state that the employee worked in, if different from the employee’s regular pay. This field is validated against the employee’s state and local tax data. |
|
Tax Periods |
Enter the number of pay periods over which to spread the tax for these earnings. The system uses this field in conjunction with the Tax Frequency field to determine how much tax to withhold each pay period. For example, if the employee’s additional pay earnings were set up as biweekly, and you entered 3 in this field, the taxes are calculated as if they were earned over a six-week period. |
|
Locality |
Enter the locality the employee worked in, if different from the employee’s regular pay. This field is validated against the employee’s state and local tax data. |
|
Tax Method |
The tax method indicates the tax calculation method to be used for the additional pay. For example, for a U.S. employee receiving a monthly bonus payment in a state other than California, select Supplemental. In contrast, for a Canadian employee receiving the same bonus payment, select Bonus. Select one of these values: (USA) Aggregate: Select to tax the lump sum of the current payment with a previous payment. The system takes the last confirmed paycheck for that pay period and adds the current payment to it. Taxes are calculated on that lump sum amount, the taxes that were withheld on the confirmed check are subtracted, and the resulting tax difference is the tax for the current payment. Annualized: Select to annualize the earnings, calculate the tax on the annualized amount, and divide the tax by the number of pay periods in the year. The result is the withholding for the pay period. This is the most common tax method. (CAN) Bonus: Select to tax bonus payments. (CAN) Commission: Select to tax commission payments. Cumulative: Select to add together the year-to-date earnings and the earnings for this pay period, annualize the result, and calculate the annualized tax. The system deannualizes the tax by dividing it by the number of tax periods you specified on the paysheet. The result is compared to the year-to-date withholding; if it is greater than the year-to-date withholding, the difference becomes the withholding for the pay period. You generally use this for employees whose wages vary significantly from pay period to pay period, such as salespeople on commission. (CAN) Lump Sum: Select to tax lump sum payments. Paysheet: Select to tax the additional pay using the default method specified on the paysheets. (USA) Supplemental: Select to calculate taxes as a straight percentage of earnings. This method is typically used for one-time pays, such as bonuses. For example, federal supplemental withholding is 25 percent of earnings. Some states vary the percentage based on annual income, while some states require PeopleSoft-maintained tax tables to calculate withholding. (USA) Special Supplemental: Select to calculate California state taxes on bonus and stock option payments. The California tax percentage is higher for these payment types than for other types of supplemental wage payments, such as commissions and overtime pay. |
|
Tax Frequency |
Select the frequency for calculating taxes for the additional pay if the tax frequency is different from the pay frequency set up in the Job record: Annual, Biweekly, Daily, Monthly, Quarterly, Semimonthly, Use Pay Group Frequency, Weekly. |
|
Benefit Deductions Taken |
Select a value to indicate how to take benefit deductions for this additional pay that is paid on a separate check. The default value is NoOverride. Selections made on this page override the values entered for the pay run in the Benefit Deductions Taken field on the Pay Calendar table and any employee-level overrides entered on the Benefit Deduction Processing Override page:
|
|
Benefit Ded Subset ID (benefit deductions subset ID) |
You must specify the subset ID if you select Subset in the Benefit Deductions Taken field. If the employee has multiple jobs, and you are entering more than one set of additional pay instructions with the same separate check number, select the same benefit deduction subset ID. If you select different subsets, the system applies the deduction subset associated with the lowest additional sequence number with the same separate check number. |
|
General Deductions Taken |
Select a value to indicate how to take general deductions for this additional pay that is paid on a separate check. The default value is NoOverride. Selections made on this page override the values entered for the pay run in the General Deductions Taken field on the Pay Calendar table and any employee-level overrides entered on the Payroll Data 2 page:
|
|
General Ded Subset ID (general deductions subset ID) |
You must specify the subset ID if you select Subset in the General Deductions Taken field. If the employee has multiple jobs, and you are entering more than one set of additional pay instructions with the same separate check number, select the same deduction subset ID. If you select different subsets, the system applies the deduction subset associated with the lowest additional sequence number with the same separate check number. |
See Also
Understanding Canadian Tax Methods

 Maintaining Optional Payroll Data
Maintaining Optional Payroll DataThis section discusses how to:
Enter optional employee payroll processing information.
Enter other optional employee payroll processing information.
Note. The following Payroll Data pages are not required for payroll processing, with the exception of multiple jobs processing when the single check option has been selected.

 Pages Used to Maintain Optional Payroll Data
Pages Used to Maintain Optional Payroll Data
|
Page Name |
Object Name |
Navigation |
Usage |
|
PAYROLL_DATA1 |
|
Enter optional employee distribution mail options and address. . |
|
|
PAYROLL_DATA2 |
|
Enter paycheck location options, deduction options and primary pay group data. |

 Entering Optional Payroll Processing Information
Entering Optional Payroll Processing InformationAccess the Payroll Options 1 page.
Paycheck Delivery Option
This field is used by the check print program to indicate what address it should print under the employee’s name on the check stub.
|
Company Distribution |
Select to indicate that the check should be handed out as part of a regular company distribution. |
|
Postal Service |
Select to indicate that the check should be mailed using the Postal Service. |
Distribution Mail Option
|
Home Address |
Select this option to send checks to the employee’s home address. The system automatically displays the home address from the employee’s personal data in PeopleSoft Human Resources. |
|
Mailing Address |
Select this option to send checks to the employee’s mailing address. The system automatically displays the mailing address from the employee’s personal data in PeopleSoft Human Resources. |
|
Check Address |
Select this option to send checks to the employee’s check address. The system automatically displays the check address from the employee’s personal data in PeopleSoft Human Resources. |
|
Update Check Address |
Click to update the employee’s check address here, rather than on the Personal Data component (PERSON). Note. Do not use this link to update addresses of payees or beneficiaries paid through PeopleSoft Enterprise Pension Administration. See Creating Payees. |

 Entering Other Optional Payroll Processing Information
Entering Other Optional Payroll Processing InformationAccess the Payroll Options 2 page.
|
Identifies the pay group for which a consolidated paysheet will be created when an employee is being paid in different pay groups during the same pay run. The primary pay group also controls whether deductions or additional pay should be taken for the pay period. For employees with multiple jobs, PeopleSoft recommends that you select, as the primary pay group, the one in which the employee is paid most often. If you leave this field blank, the system uses the default pay group that is associated with the first job into which the employee was hired. Note. You are responsible for verifying that this value is correct for each employee. |
These fields specify which location code is used as a sort option for printing paychecks for this pay group. These options are used only if:
The Company Distribution Order option is selected as the paycheck sequence option on the Pay Group Table - Check Distribution page.
The Select on Payroll Data Panel option is selected as the paycheck location option on the Pay Group Table - Check Distribution page.
The location is entered as a check print sequence on the Pay Group Table - Check Sequencing page.
Note. You must create location codes in the Location table before you can use them here or elsewhere in the system.
|
Home Department Location |
The location code (in the Department table) that is associated with the department ID on the employee’s Job record is used as a sort option for printing checks. |
|
Job Location |
The location on the employee’s Job record is used as a sort option for printing checks. |
|
Other Location |
Enter a different location code to use as a sort option for printing checks. In this case, the system uses the Designated Agent Address and transmits the check for office delivery. If you select the Other Location option, you also must select a setID and a location code. |
|
SetID |
Select the setID for the location code. |
|
Location CD (location code) |
Select a location code to indicate this location as a sort option for printing checks. Use this option only if the Select on Payroll Data Panel option is selected as the paycheck location option on the Pay Group Table - Check Distribution page. |
|
Mail Drop ID |
Enter the employee’s mail drop ID. |
|
Paycheck Name |
Use this field to indicate a name, other than the employee name entered on the Personal Data record, to whom the paycheck should be made out. This field is not formatted, so enter the name exactly as you want it to appear on the paycheck. |
|
Deductions Taken |
Select a value to indicate how to take deductions for this employee. Selections made on this page override the values entered for the pay run in the General Deductions Taken field on the Pay Calendar table. Values include:
|
|
Deduction Subset ID |
You must specify the subset ID if you select Subset in the Deductions Taken field. |

 Maintaining Garnishments, Savings Bonds, and Other Payroll Data
Maintaining Garnishments, Savings Bonds, and Other Payroll DataThis section discusses how to:
Administer garnishment data.
Administer savings bond data.
(E&G) Administer employee contract data.
(CAN) Administer Canadian low interest loan payroll data.
(CAN) Administer Canada Payroll Savings plan data.
(USA) Administer employee tip allocation data.
(USF) Administer military deposit payroll data.
(USF) Administer employee Individual Retirement Record data.
(USF) Administer employee accrual enrollment.
(USF) Administer W-2 and W-2C information.

 Administering Garnishment Data
Administering Garnishment Data
See Administering Garnishments.

 Administering Savings Bond Data
Administering Savings Bond Data
Savings bonds are addressed separately for the U.S. and Canada.
See Also
Administering the Canada Savings Bond Program
Administering U.S. Savings Bonds Purchases

 (E&G) Administering Employee Contract Data
(E&G) Administering Employee Contract Data
See Adjusting Contract Employee Prepay Balances.

 (CAN) Administering Canadian Low Interest Loan Payroll Data
(CAN) Administering Canadian Low Interest Loan Payroll Data
See Administering Canadian Low-Interest Loans.

 (CAN) Administering Canada Payroll Savings Program Data LKF: Pls change all references of Canada Payroll Savings Plan to Program.
(CAN) Administering Canada Payroll Savings Program Data LKF: Pls change all references of Canada Payroll Savings Plan to Program.
See Administering Canada Payroll Savings Programs.

 (USA) Administering Employee Tip Allocation Data
(USA) Administering Employee Tip Allocation Data
See Allocating Tips.

 (USF) Administering Military Deposit Payroll Data
(USF) Administering Military Deposit Payroll Data
See Crediting Military Service to Civilian Retirement.

 (USF) Administering Employee Individual Retirement Record Data
(USF) Administering Employee Individual Retirement Record Data
See (USF) Generating IRR and ROST Reports.

 (USF) Administering Employee Accrual Enrollment
(USF) Administering Employee Accrual Enrollment

 (USF) Administering W-2 and W-2C Information
(USF) Administering W-2 and W-2C Information
W-2 functionality is documented with year-end tax updates.
See Accessing Year-End Processing Instructions.