
 Understanding Calendars
Understanding CalendarsThis chapter provides an overview of calendars and discusses how to:
Define run types.
Create periods.
Create single calendars.
Create a set of calendars.
Define calendar groups.
Enter calendar overrides for a payee.

 Understanding Calendars
Understanding CalendarsThis section lists common elements and discusses:
Calendar pay process flow.
Creating calendars.

 Common Elements Used in This Chapter
Common Elements Used in This Chapter
|
Calendar |
Identifies which payees to process and the run type and pay period. It can include instructions for generation control, excluding certain elements from processing, overriding supporting elements, and providing other information. |
|
Calendar Group |
When you start a payroll or absence process, you must enter the calendar group ID that identifies the calendar or set of calendars to process, or in the case of off-cycle runs, the set of off-cycle groups to process. You can process multiple calendars or off-cycle groups simultaneously. Calendar groups are keyed by country, so you can include multiple calendars or off-cycle groups for the same country in a single calendar group. |
|
Period |
Defines the pay period and frequency for your processing run. You attach a pay period to a pay run by linking it to a calendar. Like run types, pay periods are reusable. |
|
Run Type |
A user-defined method of identifying a payroll or absence run. Common run types are regular, bonus, overtime, and advance pay. The run type identifies the process list to use, whether to process retroactive triggers, and information needed when processing data from Time and Labor or the Manage Variable Compensation application of Human Resources. It’s also used in generation control, historical rules, and retroactive matching processes. You attach a run type to a pay run process by linking it to a calendar. Because you define the run type information outside the calendar, you can link the same run type to multiple calendars. For example, if a weekly and a monthly paygroup use the same process list, you might set up one run type and link it to multiple calendars. The effective date enables you to switch process lists or retroactive trigger processing actions and yet reproduce a retroactive calculation with old settings. |
See Also
Defining Generation Control Elements
Defining Historical Rule Elements
Managing Unprocessed Retro Deltas

 Calendar Pay Process Flow
Calendar Pay Process FlowWhen processing a payroll or absence run, the system must determine which payees to process; what earnings, deductions, and other elements to process for selected payees; and what time period to process.
For on-cycle processing, calendars unify this information. Calendars link the components that tell the system whom and what to process for which pay period.
Note. With off-cycle processing, off-cycle groups, rather than calendars, identify which payees to process, the elements to process, and the time period.
This diagram illustrates how components interact to produce an on-cycle payroll or absence batch processing run:
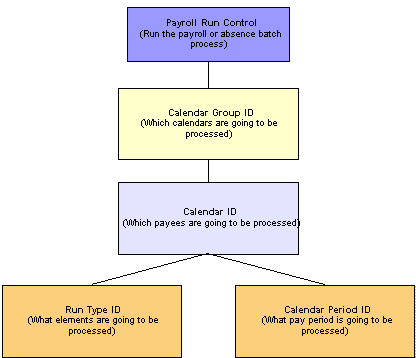
Component interaction
See Also
Understanding Off-Cycle Processing

 Creating Calendars
Creating CalendarsCalendars bring payees in a selected paygroup together with the rules and processes for calculating a payroll or absence run. You can define calendars by:
Defining a single calendar with the Calendars component.
When you define a calendar with this feature, you can enter instructions for generation control, overrides, or elements to exclude from processing. You can specify the period for which to retrieve payable time from Time and Labor.
Using the Automatic Calendar Creation component to define multiple calendars simultaneously.
You can use the Calendars component to edit an automatically generated calendar.
Note. Before you create calendars you must define the run type and period ID associated with the calendar.
See Prerequisites.

 Defining Run Types
Defining Run TypesThis section discusses how to specify processing parameters.

 Page Used to Define Run Types
Page Used to Define Run Types
|
Page Name |
Object Name |
Navigation |
Usage |
|
GP_RUN_TYPE |
Set Up HRMS, Product Related, Global Payroll & Absence Mgmt, Framework, Processing, Run Types, Run Types |
Specify the process list to be used, whether to process retroactive triggers, and other processing parameters. |

 Specifying Processing Parameters
Specifying Processing Parameters
Note. After processing begins, you cannot edit fields on the Run Types page. To make changes, cancel the pay run.
|
Calculation Type |
Select Payroll Calculation or Absence Calculation. |
|
Allow Duplicates |
Select to allow duplicate segments. If you don't select this check box, then while the payee selection process creates the segment status records, the system determines whether other segment stat records exist with the same employee ID, employee record, paygroup, run type, period ID, segment from dates and segment to dates (both must match). The system creates a new segment stat record if a matching one doesn’t exist. This check box ensures that duplicates are or aren’t made in certain situations. For example, you might create a calendar to calculate off-cycle payments but need to avoid paying the payees again during the regular payroll cycle. If the check box isn’t selected, the system notes those occurrences and doesn’t double-pay. If you’re creating a calendar to process bonus or commission payroll runs, you might have multiple calendar IDs defined and the same payee is allowed to be paid in more than one calendar. If the check box is selected, the appropriate payees are paid twice. Note. Regardless of setting, the system never creates overlapping segments for the same payee within a calendar. If you have processed a partial period with payee calendar overrides or an off-cycle advance, on subsequent processing of the same calendar the system will only process remaining portions of the period, thus avoiding processing overlaps. |
Retro Adjustment Sources
|
Run Type Name |
Enter additional run types for which the system includes retroactive adjustments during the pay run. For example, you can select a bonus run type as an additional retroactive adjustment source for your regular payroll run type. This enables you to calculate retroactive adjustments for payee bonuses during your regular payroll run so that your payees don't have to wait for the more infrequent and irregular bonus pay runs to view their retroactive bonus adjustments. |
Definition
|
Process Name |
Enter the process list, selecting from absence or payroll process lists, depending on your selection in the Calculation Type field. |
|
Process Retro Triggers |
Select this check box to process retroactive triggers. You might ignore retroactive triggers when running a bonus or an expense run but include processing of retroactive triggers with all regular payrolls. Retroactive triggers are processed for any payee who’s identified in any calendar ID with this check box selected. You can override this field at the calendar and calendar group ID level. |
Time & Labor TRCs
|
Time Reporting Code |
Select the time reporting codes for processing for a particular run type. Note. This field applies only if you use Time and Labor. |
Variable Compensation Awards
|
Earnings |
Enter the earning elements that are linked to the award records being processed. Note. This field applies only if you use setup the Manage Variable Compensation application of Human Resources. |
See Also
Integrating with PeopleSoft Enterprise Time and Labor
Integrating with Variable Compensation Functionality

 Creating Periods
Creating PeriodsTo set up periods, use the Periods (GP_CALENDAR_PERIOD) component.
To process a payroll or absence run, specify the time period to calculate by using a period ID, which identifies the begin date, end date, and frequency of a pay period.
This section discusses how to:
Define a single period.
Use automatic period creation.

 Pages Used to Create Periods
Pages Used to Create Periods
|
Page Name |
Object Name |
Navigation |
Usage |
|
GP_CALENDAR_PERIOD |
|
Define a single pay period. |
|
|
GP_AUTO_PRD |
|
Define multiple pay periods. |

 Defining a Single Period
Defining a Single PeriodAccess the Periods page.
Note. After processing begins, you cannot edit fields on the Periods page. To make changes, cancel the pay run.
|
Period Begin Date and Period End Date |
Enter the dates for the period being calculated. Because multiple calendars that use the same pay period can have different payment dates, you specify the payment date on the Calendar Definition page. |
|
Frequency |
Enter the frequency. The system uses this to deannualize an earning, deduction, or entitlement element that’s defined without generation control frequency. When generation control frequency is defined for an element, the following occurs:
Note. Entitlement elements have two generation control fields, one for the primary element and one for adjustment processing. |
|
Frequency Factor |
Displays the factor for annualization and deannualization. |
Examples of the Time and Frequency Data That a Period ID Can Define
This table lists examples of how you can define different periods by varying the end date and frequency:
|
Begin Date |
End Date |
Frequency |
|
June 1 |
June 7 |
Weekly |
|
June 1 |
June 30 |
Monthly |
|
June 1 |
June 15 |
Semimonthly |
|
June 1 |
August 31 |
Quarterly |
Frequency Examples
Assume that there are four elements, each element begins with a gross amount of 1200. This table lists the effect of combining various frequency options (the value of each element after frequency option application appears in the last row of the table):
|
Frequency |
Element 1 |
Element 2 |
Element 3 |
Element 4 |
|
Amount |
1200 |
1200 |
1200 |
1200 |
|
Frequency (Element Definition) |
Monthly (12) |
Monthly (12) |
Monthly (12) |
Monthly (12) |
|
Generation Control Frequency |
None |
Monthly (12) |
Monthly (12) |
Annual (1) |
|
Pay Period Frequency |
Semimonthly (24) |
Semimonthly (24) |
Semimonthly (24) |
Semimonthly (24) |
|
Calendar Generation Control Frequency |
None |
Monthly (12) |
None |
Semimonthly (24) |
|
Calculated Amount (Amount * Annualization factor/deannualization factor) |
600 (Amount * Frequency/Pay Period Frequency) |
1200 (Amount * Frequency/Generation Control Frequency) |
Not resolved |
24 000 (Amount * Frequency/Generation Control Frequency) |
See Also
Defining Generation Control Elements

 Using Automatic Period Creation
Using Automatic Period CreationAccess the Automatic Period Creation page.
Enter the period creation parameters and click the Run button.
|
Frequency ID |
Enter the calendar period frequency. This field is also used to generate the period description. Note. The system doesn’t edit your entry to ensure it’s consistent with the values in the Unit of Measure and Units in Period fields. |
|
Unit of Measure |
Select the unit of measure for the periods. The Day and Month values, used in conjunction with the Units in Period field determine the number of days or months in a period. The Semimonth value represents 15 days. The first semimonthly period always includes days 1 to 15. The second period includes days 16 to 28, 29, 30, or 31, depending on the month. When you select this value, the Units in Period becomes unavailable. |
|
Units in Period |
Enter the number of units in each generated period. |
|
Begin Date and End Date |
Enter the first day of the first period being generated and the last date through which the system should generate periods. The system generates all periods for which the end date is before or equal to the end date that you enter. |
|
Period ID Prefix |
Enter a prefix of up to seven alphanumeric characters. The system creates a unique period ID for each period it creates, by adding the period frequency suffix and a consecutive sequence number to the prefix. |
|
Period Frequency Suffix |
Enter the period frequency suffix that’s added to the period ID. The default is the first letter of the selected frequency ID. |
|
Sequence Number |
Enter for the first period. The system assigns a sequential number to each following period that you create. This is useful when you create periods for the same year in separate runs. Suppose that you want to generate six periods for a monthly payroll. You enter 1 in this field, and the process creates periods 1 to 6. Later, when you generate periods for the remaining months, you enter 7 here. |
|
Resulting Period IDs (max is 99) |
This field combines the period ID prefix, period frequency suffix, and sequence number to show you what periods the process will create. For example, if you enter a period ID prefix of PAY2001, a period frequency suffix of M, and a sequence number of 1, the periods generated are PAY2001M01 - PAY2001Mnn where nn represents the number of the last period created. |
Examples: Unit of Measure and Units in Period Combinations
This table gives examples of periods defined using different combinations of unit of measure and units in period:
|
Unit of Measure |
Units in Period |
Result |
|
Day |
7 |
Each period represents seven days (for a weekly payroll). |
|
Day |
14 |
Each period represents 14 days (for a biweekly payroll). |
|
Semimonth |
Not applicable. |
Each period represents 15 days (for a semimonthly payroll), but the periods go from 1 to 15 and from 16 to the last day of the month. |
|
Month |
1 |
Each period represents a month (for a monthly payroll). |
|
Month |
3 |
Each period represents three months (for a quarterly payroll). |

 Creating Single Calendars
Creating Single CalendarsTo create single calendars, use the Calendars (GP_CALENDAR) component.
This section lists prerequisites and discusses how to:
Link criteria associated with a calendar.
Override generation control frequencies for a calendar.
Override supporting elements for a calendar.
Exclude elements from a calendar.
Note. After processing begins, you cannot edit the fields on the Calendars component, other than to add payees to the list of payees to be processed. To modify these pages, cancel the process.

 Prerequisites
Prerequisites
Before creating a calendar, define the run type and period ID associated with the calendar.
If you’re creating calendars for an absence run or for a pay run that generates positive input for another calendar, create the target calendars first.
Note. Calendars are associated with a single paygroup. If you change a payee’s paygroup assignment, period segmentation results. For example, if a payee changes from paygroup PGA to PGB on June 15, days 1−14 are processed with the PGA calendar and days 15−30 with the PGB calendar.
See Also

 Pages Used to Create Single Calendars
Pages Used to Create Single Calendars
|
Page Name |
Object Name |
Navigation |
Usage |
|
GP_CALENDAR1 |
|
Link together the paygroup, period ID, run type ID, target calendar ID, and payee selection criteria associated with a calendar. |
|
|
GP_CALENDAR3 |
|
Override generation control frequencies for a calendar. |
|
|
GP_CALENDAR2 |
|
Override the value of a bracket, date, duration, formula, or variable element associated with a calendar. |
|
|
GP_CALENDAR4 |
|
Exclude earnings, deductions, take, or entitlement elements from a calendar. |

 Linking Criteria Associated with a Calendar
Linking Criteria Associated with a CalendarAccess the Calendars - Definition page.
|
Period ID |
Enter the pay period the calendar represents. The corresponding dates appear in the Begin Date and End Date fields. |
|
Payment Date |
Enter the date when payees are paid. In certain countries, this date is important for tax calculations. |
|
Run Type |
Enter the run type that identifies the process list to be used for this calendar run. (The run type also identifies whether retroactive triggers are to be processed.) |
|
Payroll |
Click to access the Run Types page, where you can specify the process list to be used, whether to process retroactive triggers, and other processing parameters. |
|
Target Calendar |
Enter a target calendar ID if you're defining an absence processing run or any processing run that generates positive input. Identifies the target calendar for the daily data or positive input being generated. Absences cannot be targeted back in time, so the target calendar end date cannot be earlier than the end date of the current period ID. |
|
Time & Labor Calendar |
If you’re using Time and Labor, enter the calendar period ID. This enables you to map a date range to a payroll calendar. The date range pulls Time and Labor payable time into your payroll run. |
Identify which payees in the selected paygroup to include in the calendar that you’re defining. You can have the system identify the payees, or you can list the payees manually. Active payees are those who were active in the paygroup for at least one day during the pay period.
The information that you enter here gives the system basic information about which payees to process for a particular calendar.
Note. A calendar created for active payees must be unique based on the combination of paygroup, period ID, and run type, reducing the possibility of duplicate payments.
|
Active Payees Only |
Select to include all active payees with no other qualifying criteria. Active payees are those who were active in the paygroup for at least one day during the pay period. |
|
Active Payees with... |
Select to include only those active payees who have pending positive input or pending retroactive triggers. If you select this option, you must select the Positive Input check box, the Pending Retroactive Changes check box, or both. |
|
Active PLUS Payees with... |
Select to include all active payees and payees who were ever active in the paygroup, but only if they have pending positive input, pending retroactive triggers, or pending forwarded adjustments. If you select this option, you must select the Positive Input check box, the Pending Retroactive Changes check box, or both. |
|
All Payees with... |
Select to include only those payees who have pending positive input or pending retroactive triggers. If you select this option, you must select the Positive Input check box, the Pending Retroactive Changes check box, or both. |
|
Listed Payees Only |
Select to list payees for processing, rather than have the system identify them automatically. The Payee List group box becomes available. You can use this option to pay one payee or a small group of payees. |
|
Positive Input |
Becomes available if you select Active Payees with..., Active PLUS Payees with...., or All Payees with. If you select this check box and Active Payees with..., the calendar processes active payees who have pending positive input. If you select this check box and Active PLUS Payees with..., the calendar processes active payees and payees who have pending positive input. This check box enables you to include a terminated payee in an active-only run based on the existence of positive input for that payee. |
|
Pending Retroactive Changes |
Becomes available if you select Active Payees with..., Active PLUS Payees with...., or All Payees with. If you select this check box and Active Payees with..., the calendar processes active payees who have pending retroactive triggers. If you select this check box and Active PLUS Payees with..., the calendar processes active payees or payees who have pending retroactive changes. This check box enables you to include inactive payees in an active-only run based on the occurrence of a retroactive change that affected the inactive payee. |
Payee List
The system displays this group box if you select the Listed Payees Only option.
|
EmplID |
Enter the payees that the calendar processes. Anyone on the payee list must be a current or previous member of the paygroup associated with this calendar. While the calendar remains open, you can add to the payee list. |
|
Calculate Thru Date |
The default value for this field is the last day of the period selected in the Period ID field. If you want to perform the calculation of a payee for part of a pay period, you can enter an earlier date. The system calculates only segments that end on or before the date that you enter. |

 Overriding Generation Control Frequencies for a Calendar
Overriding Generation Control Frequencies for a CalendarAccess the Calendars - Generation Control page.
To have a frequency compared with generation control frequencies entered at the element level—for eligibility and deannualization purposes—enter those frequencies here.
|
Frequency Tag |
Enter the frequency ID to be overridden. |
|
Frequency Annualization Factor |
Displays the frequency factor associated with the selected frequency ID. |
Eligibility Example
Suppose that you have a weekly paygroup and pay period. This paygroup has a deduction that‘s processed only during the first pay period of every month. You create a generation control frequency called 1st of Month (with a factor of 12), which you assign to the deduction, and attach the frequency 1st of Month to the first calendar of each month.
When the system processes the deduction, it compares the element’s generation control frequency with the calendar values. If they match, the deduction passes eligibility. If not, the deduction fails eligibility and isn’t processed. If the generation control and calendar have multiple frequency values and there’s a match on more than one frequency but the factors aren’t the same, the system sets the payees in error.
See Also

 Overriding Supporting Elements for a Calendar
Overriding Supporting Elements for a CalendarAccess the Calendars - Supporting Element Overrides page.
Calendar Supporting Element Overrides
|
Element Type |
Select the element type. Values are: Bracket, Date, Duration, Formula, and Variable. |
|
Element Name |
Select the particular element to override. |
|
Numeric Value |
Enter an override value. When the system encounters the specified element on the process list, it applies the override value that you defined in this field. The override value can itself be overridden by positive input instructions, payee overrides, and so on. |
See Also

 Excluding Elements From a Calendar
Excluding Elements From a CalendarAccess the Calendars - Excluded Elements page.
|
Element Type |
Select the element type. Values are: Absence Entitlement and Absence Take, or Deduction and Earnings, depending on the type of calendar. |
|
Element Name |
Enter the element to be excluded from processing. The element is not processed, no positive input is used, no paybacks from arrears balances take place, no adjustments are forwarded, and you cannot Assign To in a formula. |
Note. To exclude an element from processing, the element must be defined to enable calendar overrides.
See Also

 Creating a Set of Calendars
Creating a Set of CalendarsThis section lists prerequisites and discusses how to create a set of calendars.

 Prerequisites
Prerequisites
Before creating a series of calendars, define the run type and periods associated with the calendars. Use the automatic period creation feature to create periods automatically.
If you’re creating calendars for an absence run or for a pay run that generates positive input for another calendar, create the target calendars first.
Note. Calendars are associated with a single paygroup. If you change a payee’s paygroup assignment, period segmentation results.
See Also

 Page Used to Create a Set of Calendars
Page Used to Create a Set of Calendars
|
Page Name |
Object Name |
Navigation |
Usage |
|
GP_AUTO_CAL1 |
|
Run the Automatic Calendar Creation process to create a set of calendars. |

 Creating a Set of Calendars
Creating a Set of CalendarsAccess the Automatic Calendar Creation page.
|
Calendar ID Prefix |
Enter a prefix of up to seven alphanumeric characters. The system creates a unique calendar ID for each calendar it creates, by adding this prefix to the period ID associated with the calendar and the number of the calendar. For example, if the first period ID is PAY2001M01 and you enter a prefix of REGULAR, the calendar ID for the first generated calendar becomes REGULAR PAY2001M01. |
|
Pay Group |
Enter the paygroup for which the calendars are being built. |
|
Run Type |
Enter the run type to which the calendars are associated. |
|
Frequency |
Enter the frequency for creating the calendars. |
|
First Period ID |
Enter the first period that the system uses to build calendars. The period IDs from which you select are based on the frequency ID. The system generates calendars for the number of consecutive periods that you defined when creating the periods. |
|
First Target Calendar |
If you’re defining calendars for an absence processing run or for a pay run that generates positive input for a different calendar, enter the target calendar ID for the first calendar being created. This field is optional. Based on this ID, the system determines the sequential target calendars to use for autocreated calendars. Note. For the system to determine sequential target calendars, the calendar entered in the First Target Calendar field must follow a standard naming convention that ends with two digits to describe the month or any other period that the
calendar represents. For example, you can select a first target calendar of GXCI CPY2000M01, because the system can use the last two digits to determine the appropriate sequential target calendars. If you select a
nonstandard first target calendar, such as GW10204P, you receive an error message if you click Save or Run. |
Setting Payment Date
|
Days From Period End Date and Number of Days |
Select to have the payment date be a specific number of days before or after the period end date. Enter a positive or negative number in the Number of Days field. For example, to always pay two days before the period end date, enter -2 in the Days Adjustment field. |
|
Specific Day of the Week |
Select to have the payment date always fall on the same day of the week. Enter the selected day in the Payment Day Is field. Select either On or Before Period End Date or On or After Period End Date to specify what happens if the selected day differs from the calendar end date. For example, suppose that you select Friday as the payment date for a monthly calendar, the period end date is May 26, and the last Friday in May is May 25. If you select On or Before Period End Date, the payment date is May 25. If you select On or After Period End Date, the payment date is the next Friday, June 1. Or, suppose that you set up weekly calendars and designate Saturday as the period end date and Friday as the payment date. Using July 2001 as an example, the period end dates are: July 7, 14, 21, and 28. If you select On or Before Period End Date, the payment dates are July 6, 13, 20, and 27. If you select On or After Period End Date, the payment dates are July 13, 20, 27 and August 3. |
If Payment Date is a Holiday
Select an option that determines what the system does if the payment date falls on a holiday. Options are: Payment Date is the day before, Payment Date does not change, and Payment Date is the day after.
Payee Selection
This group box is identical to the Payee Selection group box on the Calendars - Definition page except that Listed Payees Only is not an option.
See Also
Linking Criteria Associated with a Calendar

 Defining Calendar Groups
Defining Calendar GroupsThis section provides an overview of calendar groups and discusses how to create a calendar group ID.

 Understanding Calendar Groups
Understanding Calendar Groups
A calendar group identifies calendars to process together for an on-cycle run or the off-cycle groups to process for an off-cycle run. When creating a calendar group, consider that:
The processing phases defined on the run control page are performed across all members of the calendar group; therefore, group together calendars that require identical calculations.
Elements from different countries cannot be processed simultaneously.
Don’t include calendars that represent pay entities from different countries—based on the pay entity defined for the calendar's paygroup—in the same calendar group.
A calendar’s order in the calendar group ID determines the calculation processing sequence.
If you’re processing an absence calendar and a payroll calendar in the same calendar group ID, typically, you place the absence calendar before the payroll calendar to ensure accurate results.
Processing Sequence
Run calendars in pay period date order, because many payroll processes are based on the order in which calendars are run and thus finalized. Running calendars nonsequentially can affect how accumulators and retroactive limit dates are handled—inserting a calendar that isn’t for the next sequential pay period can create unexpected results.
Calendars that are run out of pay period order experience these accumulators issues:
Accumulators are included in calendar processing by determining which finalized payroll or absence calendar (for the country being processed) is the most recent.
Accumulator values are stored for each calendar based on the accumulator from and to dates, not the pay period begin and end dates.
If the accumulator from and to dates include any day in the pay period, the accumulator is written to the results tables.
An accumulator might not be written to the results tables and therefore wouldn’t be included in the next calendar, preventing referencing or updating of the accumulator values.
Accumulator balances might be inaccurate.
Suppose that you run a March calendar before a February calendar. The accumulator balances that are included as starting balances for the February calendar would include the results from the March calendar.
Calendars that are run out of pay period order experience these retroactive limit date issues:
Retroactive limit dates are determined based on the first calendar that’s encountered—for a payee—within a calendar group ID.
Although other calendars might be encountered later that have earlier pay period dates, the retroactive limit date is determined by the first calendar’s dates.
When processing retroactive situations, the system determines which calendars to rerun by looking for the earliest calendar finalize time stamp where the calendar period end date is greater than the trigger effective date.
Suppose that you run and finalize calendars in this order: January (Calendar 1), February (Calendar 2), another January (Calendar 3), and March (Calendar 4). If you have retroactive data for February 15, then Calendar 2, Calendar 3, and Calendar 4 run again.
Note. With on-cycle processing, if you attach several calendars to the same calendar group ID and decide, after the payee identification process, not to process one of the calendars, you must cancel the entire run before running any of the other calendars. After you cancel the run, return to the calendar for the paygroups that you want to cancel and change or delete the original paygroup ID. Rerun the payroll for the paygroups that you’re processing. With off-cycle processing, you do not need to cancel the entire run. You can instead delete the off-cycle group from the calendar group and add the correct group. When you run the off-cycle process again, the system cancels the deleted off-cycle group and processes the one that you added.
See Also
Understanding Off-Cycle Processing

 Page Used to Create Calendar Groups
Page Used to Create Calendar Groups
|
Page Name |
Object Name |
Navigation |
Usage |
|
GP_CALENDAR_RUN |
Global Payroll & Absence Mgmt, Absence and Payroll Processing, Define Calendars, Calendar Groups, Calendar Group Global Payroll & Absence Mgmt, Absence and Payroll Processing, Off Cycle, Off Cycle Calendar Group, Calendar Group |
Define the calendar ID of the of the off-cycle groups to process together. Calendars are processed in the order listed. |

 Creating a Calendar Group
Creating a Calendar GroupAccess the Calendar Group page.
Note. After processing begins for an on-cycle run, you should not edit the fields on the Calendar Group page. To modify this page, cancel the pay run.
|
Use as template |
Select to use this calendar group to run the online Absence Forecasting or Balance Inquiry process. This option is not available for off-cycle processing. |
|
Process by stream |
Select to use stream processing for this calendar group. This feature is typically not used for off-cycle processing. |
|
Off cycle |
Select if this calendar group is to be used for off-cycle processing. |
|
Process retro triggers |
Select to process retroactive triggers for this calendar group. For on-cycle processing, the default value is based on the Process Retro Triggers field on the Run Types page. If any run type indicates that retroactive triggers should be processed, the default is to select this option. For off-cycle processing, you must select this check box if any of the off-cycle groups that you add to this calendar group include correction transactions. |
Calendar List
List the calendars to process together. The number that you enter in the Sequence field determines the calendar processing order. This grid is hidden when you select the Off cycle check box.
List off-cycle groups in processing order
The following grid appears only when you select the Off cycle check box. List the off-cycle groups to process. An off-cycle group identifies the off-cycle transactions to be processed for a specific paygroup and period.
See Also
Online Forecasting and Balance Inquiry Processes

 Entering Calendar Override Instructions for a Payee
Entering Calendar Override Instructions for a PayeeThis section provides an overview of calendar overrides and discusses how to:
Select the calendars to override.
Enter processing instructions for a period segment.

 Understanding Calendar Overrides
Understanding Calendar Overrides
Payee calendar overrides “override” the selection criteria of the calendar. For example, if your calendar is set up with selection criteria such as “Active With... Positive Input” and you add a payee calendar override for a person who is both terminated (inactive) and has no positive input, that payee will still be processed for the calendar through the Calendar Override. If instead, you set up an off-cycle advance for the same payee and calendar, the process will still apply all the normal selection criteria and will not process the payee.
You can create additional segments (gross-to-net payments) for a payee and calendar and enter processing instructions for a specific segment.
Suppose that in March, you issue advance pay to someone who’s taking vacation from April 1 to 15. Because the payee is to receive half of April’s pay in March, you’re paying only the salary for April 16−30 in April. You can use the Payee Calendar Groups page to accomplish this.
You create a calendar group that includes March and April. To issue the advance pay in March, you use the Payee Calendar Groups page for March to indicate that the payee is to be paid for both the March calendar and April 1−15. For April, you use the April calendar group but this time indicate that the payee is being paid for April 16−30 only.
You can specify which effective-dated rules the system applies when processing a calendar segment and which period’s accumulators it updates. For example, when paying the April amount in March, you can instruct the system to apply the earnings rules that are in effect in March and update the accumulators for March. Or you can instruct the system to use the rules that will be in effect in April.
Note. As an alternative to using calendar overrides to process an advance payment, you can enter instructions for an advance using the Off Cycle Requests component (GP_OFFCYCLE_) and run an off-cycle payroll.

 Pages Used for Entering Calendar Override Instructions for a Payee
Pages Used for Entering Calendar Override Instructions for a Payee
|
Page Name |
Object Name |
Navigation |
Usage |
|
GP_PYE_RUN |
Global Payroll & Absence Mgmt, Payee Data, Create Overrides, Payee Calendar Groups, Payee Calendar Groups |
Select the calendars for which to enter special processing instructions for a payee. |
|
|
GP_PYE_RUN_SEC |
Click the Segment Details link on the Payee Calendar Groups page. |
Create period segments for a payee and identify which segments to process. |

 Selecting the Calendars to Override
Selecting the Calendars to OverrideAccess the Payee Calendar Groups page.
|
Processing Begin Date, Processing End Date, and Payment Date |
Enter processing begin and end dates, and a payment date. These fields apply to processing effective-dated elements whose definition as of date (defined on the Element Name page) is set to Process Begin Date, Process End Date, or Payment Date. The dates determine which effective-dated rules (element definitions) to use for these elements and which period’s accumulators to update for the elements. Say that the definition as of date for an earnings element is set to Process End Date. When the system encounters the element during the batch process, it retrieves the element definition that was in effect on the date entered in the Processing End Date field. The system also updates the accumulators for the period in which the processing begin date or the processing end date falls. |
|
Override Entire Calendar Run |
Select to have the system process only calendars or segments that you designate for processing in the Calendar ID Override Details group box or on the Segment Details page. If you do not select this check box, the system processes the calendars that you want to override (those listed in the Calendar ID Override Details group box), plus any other calendars that are included in the calendar group. |
Calendar ID Override Details
In this group box, select the calendars for which you want to specify special processing instructions for the payee.
|
Sequence |
Enter a number that determines the calendar processing order. |
|
Pay Group |
Enter the paygroup that’s associated with the calendar to be overridden. |
|
Calendar ID |
Enter the calendar to override. |
|
Process Option |
Applies only if the Override Entire Calendar Run check box is not selected (that is, you are overriding selected calendars only). Select the process option to determine whether the system is to process the calendars that have override instructions before or after all other calendars in the calendar group. Values are: Before Standard Calendars, After Standard Calendars, and Not Applicable. For example, the calendar group for March includes a regular calendar and a bonus calendar, as does the calendar group for April. You create an override entry for the regular March and April calendars. To have the system process the regular calendars—those with override instructions—before it processes the bonus calendars, select Before Standard Calendars. The system processes the calendars in this order: March regular, March bonus, April regular, April bonus. |
|
Segment Details |
Click this link to access the Segment Details page. |

 Entering Processing Instructions for a Period Segment
Entering Processing Instructions for a Period SegmentAccess the Segment Details page.
|
Segment Begin Date and Segment End Date |
Enter the dates to process in the calendar period and the dates not to process. Provide instructions for the entire calendar period. |
Note. To have the system calculate pay for part of a calendar period, you must create one or more period segmentation triggers for the payee. The trigger effective date must correspond to the dates that you enter on the Segment Details page. For example, to process pay for February 1 to 9, but not for the rest of the month, define a segmentation trigger for February 10.
See Also